Jun 29, 2023 • Filed to: Windows Computer Solutions • Proven solutions
Microsoft releases updates for Windows 10 regularly. These patches are automatically downloaded and install on the operating system as unlike the earlier versions of the OS, there is no button to turn off the feature whatsoever.
However, there are instances when Windows is unable to install the updates, and throws back the 0x8024a105 error code instead. When this happens, all you can do is, either contact Microsoft Technical Support Team, or search the web for a solution. If you are reading this, it means that you have picked the latter approach.
That said, here you will learn what causes the OS to show the 0x8024a105 error code, what are the possible solutions to get rid of the problem, and what could be the preliminary steps to get started with the troubleshooting process.
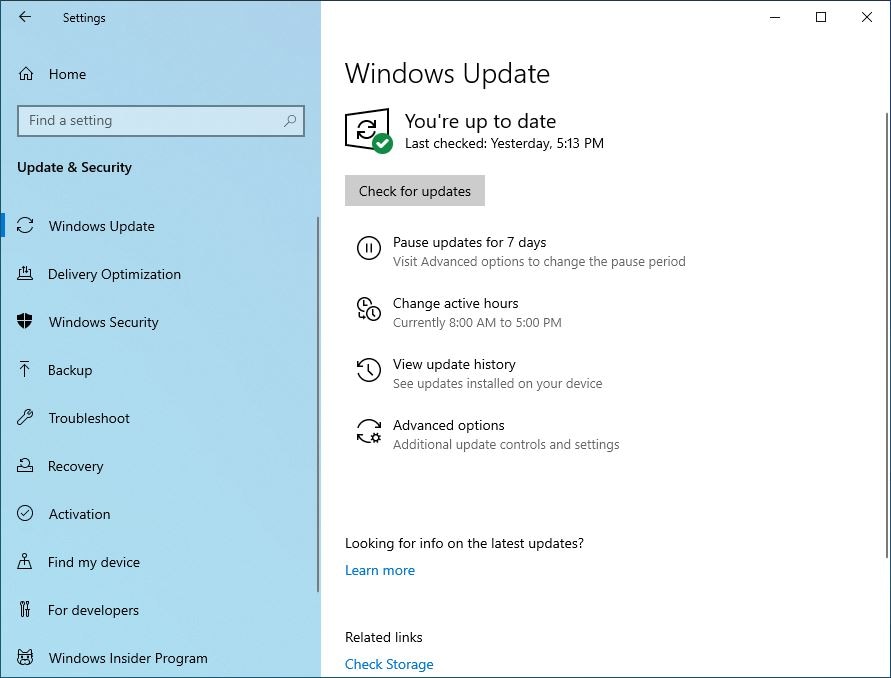
An Overview
As you might have already got some idea by now, the 0x8024a105 error occurs when Windows fails to obtain and/or install the latest updates from the Microsoft server. The exact message that you may see when the operating system encounters this is:
“There were some problems installing updates, but we’ll try again later. If you keep seeing this, try searching the web or contacting support for help. This error code might help: (0x8024a105)”
There could be several reasons why Windows may come across this problem such as the Windows Update service failed to initialize, the Internet connection isn’t working properly, your PC has some proxy application install that is preventing Windows from contacting the Microsoft server, faulty system files, inaccessible update files after they are downloaded, etc.
Some of the easy and most straightforward solutions that you may want to try before diving into the advanced troubleshooting process include:
- Restart your computer
- Disconnect and then reconnect Windows to the Wi-Fi router (in case of a wireless network)
- Disconnect and then reconnect the Internet cable (in case of wired network)
- Go to Start > Settings > Update & Security > Troubleshoot, and click Run the troubleshooter present under the Windows Update
Note: If the button isn’t visible, you can click Additional troubleshooters on the Troubleshoot window, click to expand the Windows Update category, and then click the Run the troubleshooter button from there.
If the preliminary troubleshooting methods given above fail to work, you can move to the next section to try the advanced solutions to get the issue fixed.
The Solutions to Fix 0x8024a105 Error
It would be a good idea to begin advanced troubleshooting with the easiest solution, and then move toward the tougher ones as you proceed. The methods that you can try to get the problem resolved include:
Solution 1: Run System File Checker
The System File Checker is a Windows built-in utility that can be executed from the Command Prompt window. The tool checks for any inconsistencies in the system files, and automatically fixes or replaces them if there are any, or the files are corrupt respectively. The steps given below teach how to use the System File Checker tool:
Step 1: Open Command Prompt with Admin Rights
Type CMD in the Cortana search box present in the Taskbar, click Run as administrator from the results list, and click Yes when the User Account Control confirmation box appears to open the Command Prompt window with administrative privileges. If you are using an earlier version of Windows 10 and the Run as administrator option isn’t available in the search results, you can right-click Command Prompt from the list, click Run as administrator from the context menu, and then continue from there.
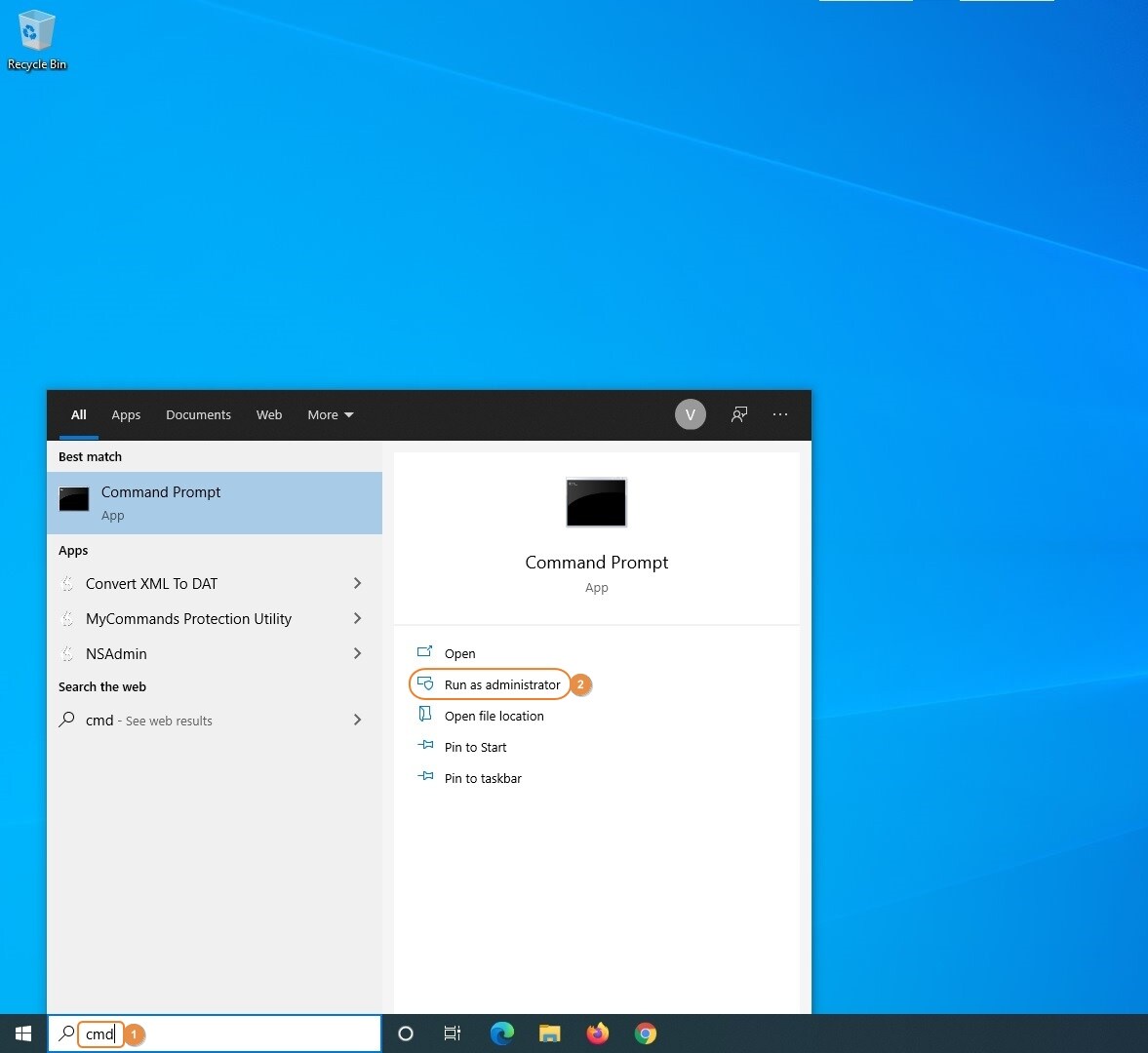
Step 2: Run System File Checker
In the Command Prompt window, type SFC /SCANNOW and press Enter. Wait while the command detects and fixes any issues with the system files.
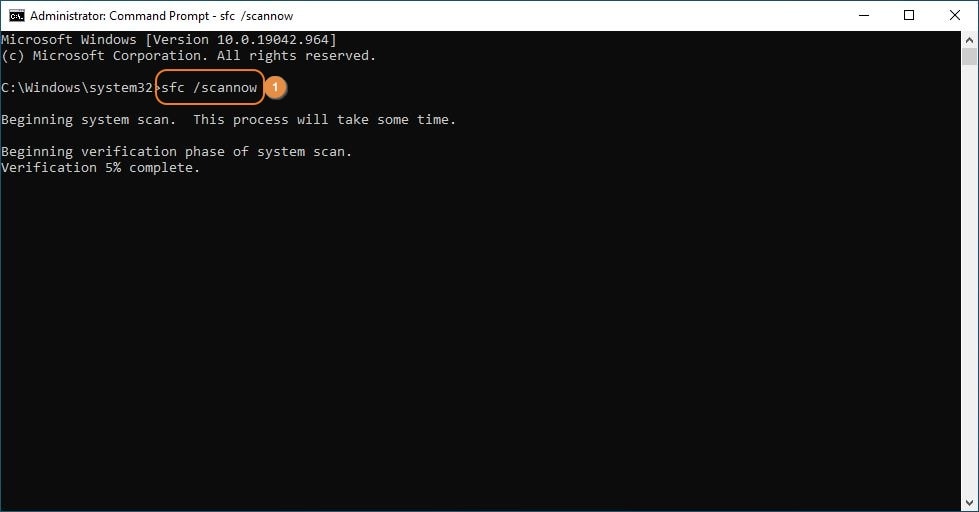
Step 3: Restart the PC
Once System File Checker completes its operation, type Exit, and press Enter. Next, restart Windows to allow the changes to take effect.
Solution 2: Use Deployment Image Servicing and Management (DISM)
DISM enables you to install, uninstall, update, and/or configure your instance of the operating system by mounting the Windows Image files (*.wim) that the installation media contains. The DISM command can also be used to troubleshoot the errors that the OS may encounter. To use the tool to get rid of the 0x8024a105 error code, you can follow the instructions given below:
Step 1: Open Command Prompt with Administrator Privileges
Use the method explained above to open the Command Prompt window with admin rights. By the way, this window is technically called ‘Elevated Command Prompt’.
Step 2: Run the DISM Commands
Type DISM /online /Cleanup-Image /CheckHealth and press Enter. Once the command executes successfully, try installing Windows Updates. If the issue persists, type DISM /online /Cleanup-Image /ScanHealth and press Enter, and when the scanning is complete, type DISM /online /Cleanup-Image /ScanHealth and press Enter again.
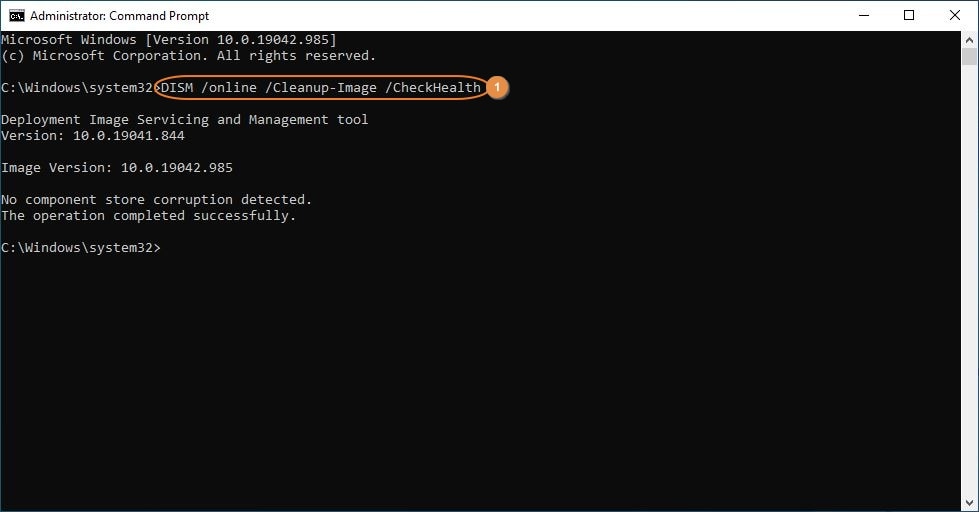
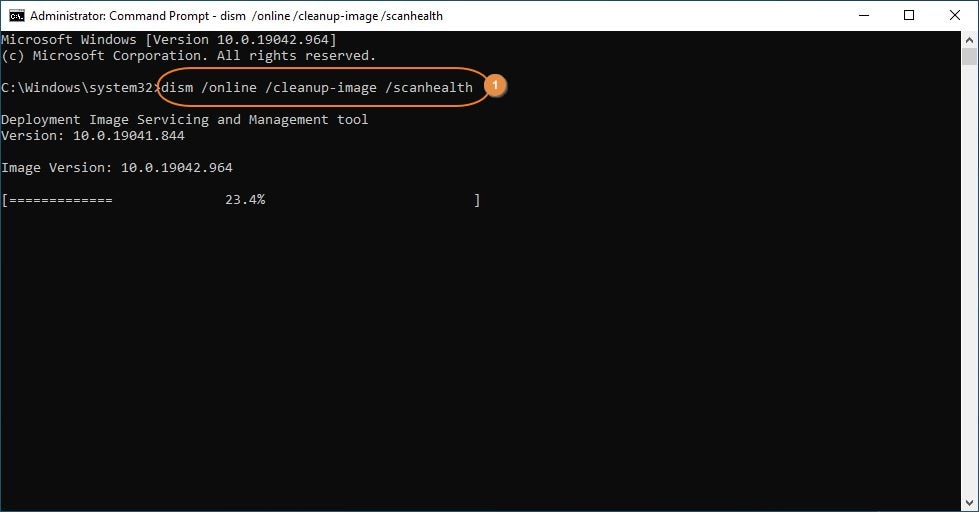
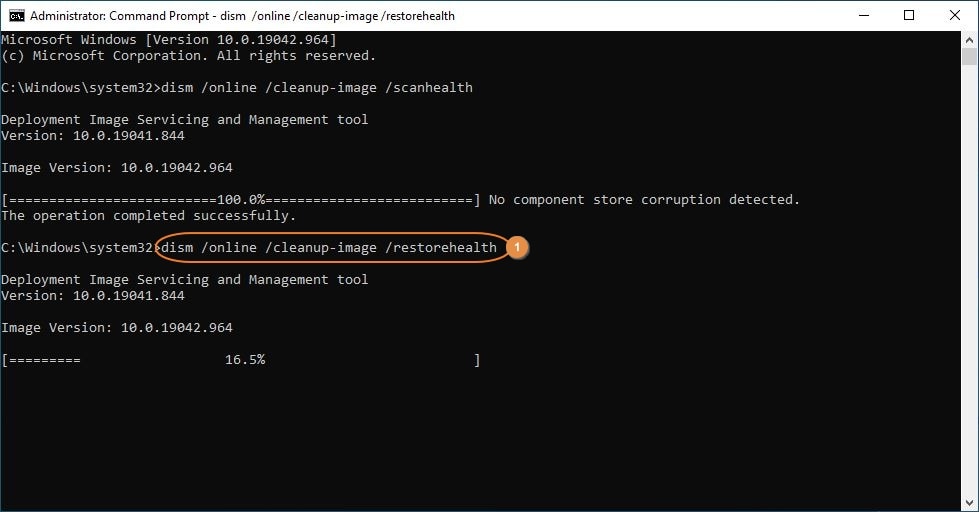
Step 3: Restart the Computer
After all the commands have been executed successfully, restart the computer, and try installing the updates this time.
Solution 3: Remove Old Windows Update Files
This solution requires you to start Windows 10 in Safe Mode. This is important because in normal mode, Windows has exclusive rights on the folder that holds the update files, and it won’t let you delete them whatsoever. When you boot the operating system in Safe Mode, the Background Intelligent Transfer Service and Windows Update Service are not initialized, and therefore you get full access to the files in question. This makes the removal process possible. You can follow the steps given below to learn the procedure:
Step 1: Boot Windows 10 In Safe Mode
Type MSCONFIG in the Cortana search box and press Enter. On the System Configuration box, go to the Boot tab, ensure that the current operating system is selected in the list in the upper section, check the Safe boot box from the Boot options section, and confirm that the Minimal radio button is selected. Next, click OK, and then click Restart when the confirmation box appears to reboot Windows 10 in Safe Mode.
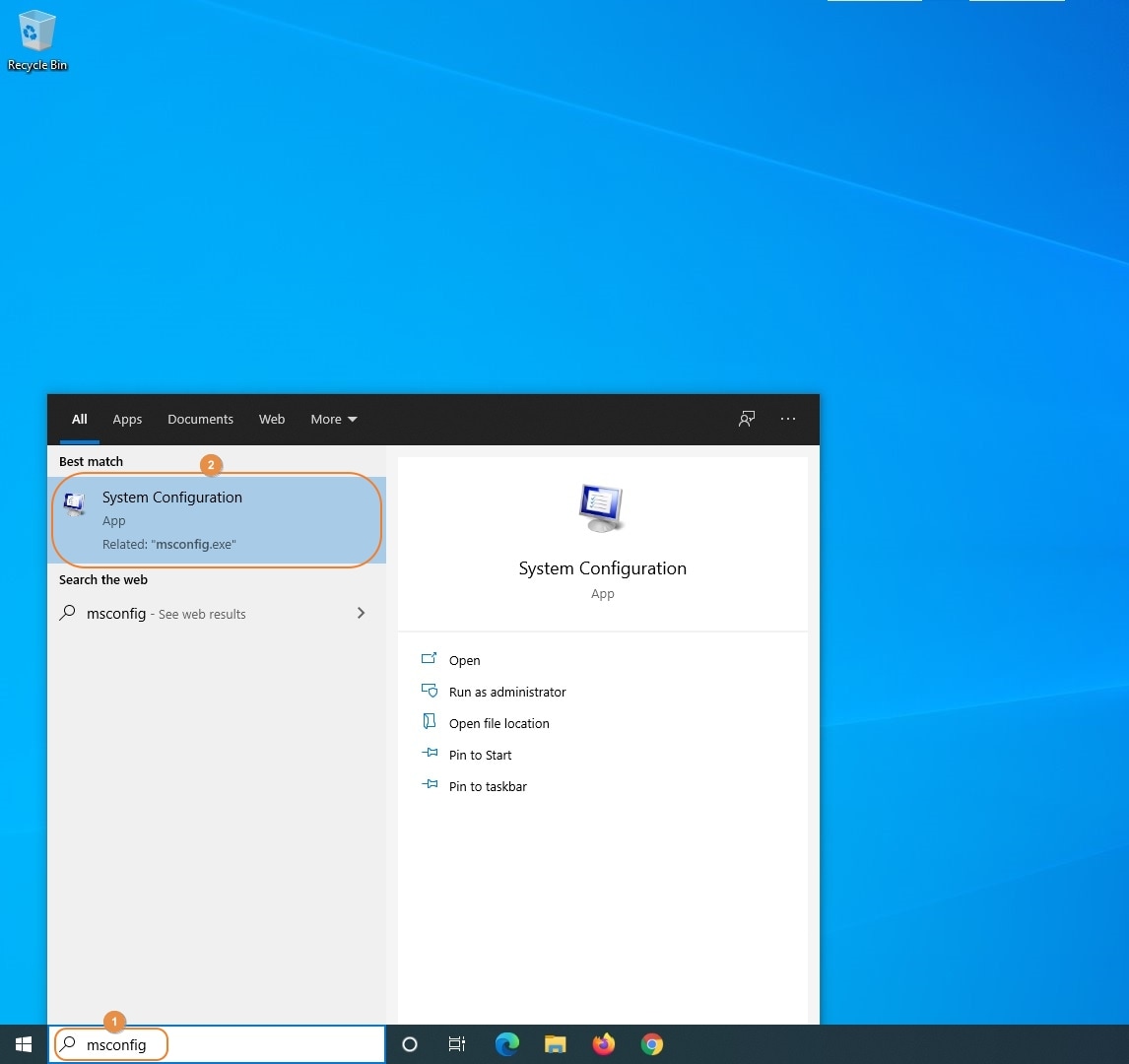
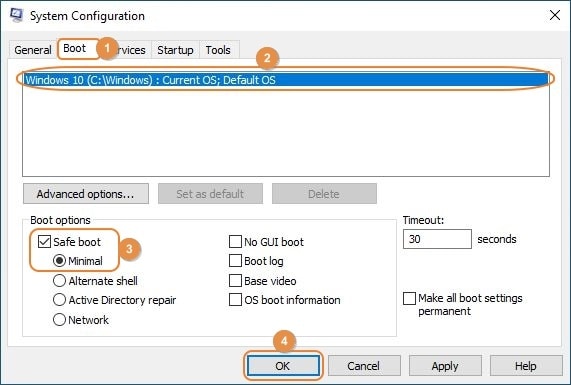
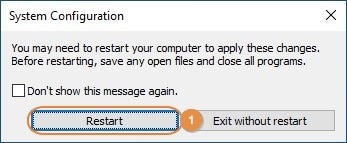
Step 2: Remove the Old Windows Update Files
Launch File Explorer, and go to the C:\Windows\SoftwareDistribution folder. Once there, select and delete all the subfolders and files that it contains.
fix-0x8024a105-error-10
alt="delete old windows update files" />
Step 3: Restart Windows 10 Normally
Use the method explained in Step 1 to get to the Boot tab of the System Configuration console, uncheck the Safe boot box, click OK, and then click Restart to reboot the OS in normal mode. Once done, try checking for and installing Windows Update again.
Tips to Avoid the Issue
Windows 10 is quite unstable and can stumble upon the issues all of a sudden, without even prior warning or sign. Therefore, it is necessary to take precautionary measures to avoid the problems from arising in the first place. A couple of tips that might help you reduce the chances of getting the 0x8024a105 error code are listed below:
- Always use a genuine copy of Windows
- Avoid visiting any untrusted website
- Avoid downloading and/or installing the apps from the unreliable sources
- Check for Microsoft’s Digital Signature before installing any third-party application on Windows
- Have a strong antivirus application installed on your PC, and make sure to update its virus definitions regularly
The Bottom Line
You get the 0x8024a105 error code when your copy of Windows 10 fails to download and/or install the latest updates from Microsoft’s server. The possible reasons for such behavior may include faulty internet connection, inconsistent or corrupt system files, unsupported or stale update files stored in the ‘SoftwareDistribution’ folder, Windows services responsible for the updates not being initialized, etc.
The best way to fix the problem is to start the troubleshooting process with simple solutions such as checking the Internet connection, restarting the PC, and running the update troubleshooter. If the issue persists, advanced methods such as running the SFC and DISM commands, or removing the stale update files can be used to get things back to normal.
People Also Ask
Q1) Do I have to reinstall Windows when I get this error code?
A1) Usually, the solutions given above are sufficient, and if you try each of them, the issue is likely to get eliminated. However, if the problem persists, you can first try resetting the PC, and if even that doesn’t help, you may have to perform a clean install.
Q2) What if my copy of Windows is not genuine?
A2) Microsoft strongly recommends using a genuine copy of Windows. This not only entitles you to get technical support from the Customer Care Team, but you also remain immune to any legal issues that you might fall victim to if the case is otherwise. Furthermore, the genuine instance of the operating system is a copy obtained directly from Microsoft, which is a trusted brand in itself, and therefore the chances of getting the faulty/inconsistent OS or its system files are reduced to minimal.
Q3) What if I leave the error alone, and don’t install any Windows updates?
A3) That wouldn’t be a wise thing to do. Microsoft regularly checks for the irregularities and insecurities that other users face while using the operating system, and based on the data, it develops the necessary patches to get those issues fixed. These patches are rolled out in the form of Windows Updates. If you don’t install the updates, your PC may remain prone to crashes and/or exposed to viruses and attackers, and you may end up getting your data either stolen or corrupted. Therefore, it is extremely important to install Windows Updates as soon as they are available.
Computer Troubleshooting
- Win System Crash
- Crack Bios Password
- Fix Run Dll Errors
- Fix Taskbar Disappeared Error
- Fix BootMGR Image Corrupt
- MBR Errors Fixed
- Windows Tips
- How to Edit DLL Files
- How to Test Hard Drive Speed
- Bootcamp Windows 10 No Sound Issue
- Download iCloud on PC
- Difference between File Systems
- Fix Computer Overheat
- Computer Problems
- Best Bad Sector Repair Tools
- Audio Not Working in Windows 10
- Fix Windows 10/11 Error Code 0xc000014c
- Fix Windows 10 Error Code 0xc0000034
- SMART Status Bad Error
- Fix Grub Loading Error
- Remove Admin Password
- Blue Screen Errors






Theo Lucia
chief Editor