Jun 29, 2023 • Filed to: Take Data Backup • Proven solutions
Windows 10 was introduced by Microsoft on July 15, 2015, as the newest addition to its Windows NT operating system family, succeeding Windows 8.1. It was praised upon its release, with technology critics highlighting its desktop-oriented interface, backup and sync options, bundling software, Xbox Live integration, the personal assistant Cortana, and Microsoft Edge as key positive; the operating system did draw some criticism for its adware-like promotional tactics upon release and the mandatory update installations that irritated users, however. The system receives free new builds periodically.
Due to the constantly-updating nature of Windows 10, and because many individuals work across multiple devices on the same documents, it becomes necessary for users to sync their files quickly and easily. Backup and file sync software allows users (and entire teams of users) to work on documents on an on-going basis without the need to manually sync files – the latest version of any document will always be available on all computers for all team members. File syncing on Windows 10 also acts as a backup tool, providing reassurances that work will be secure in the event that files are corrupted or lost.
Google Drive is a synchronization service that works in conjunction with Windows 10 to store files on servers and sync files across multiple computers to make sharing easier for individual users and teams. So, how does one go about backing-up and syncing files to Google Drive? In this post, the solutions to thie questions will be provided.
Reasons for Files Backup & Sync to Google Drive
We all value our data, but accidents can happen, and that data can be lost forever. Often, our files can be corrupted, deleted or compromised by everyday occurrences that can be easily avoided if we take careful steps to preserve our data by using file backup and sync software.
The primary reasons for data loss are, frustratingly, often the simplest.
- Accidentally deleting your files
Very often, one of the main ways that individuals lose their files is simply deleting them of their own volition. Users can inadvertently delete an entire file or part of a file in the process of doing everyday tasks while on their device. Overwriting files by saving them under the same name is also very common. In this instance, having a solid file backup and sync procedure in place helps prevent the loss of important data. - Power loss
Imagine you’re about to complete an important work document after hours of careful research and writing when a power cut wipes out all your hard graft in the blink of any eye – devastating! Power loss can cause you to lose unsaved data, but can also corrupt the hardware of your computer, leading to longer-term, lasting damage that renders your files inaccessible. Regularly syncing and backing up your work can reduce the likelihood of you losing important data. - Malicious software and hard drive damage
Damage to your computer resulting from viral or malware attacks can cause catastrophic harm to your data. Your files can be corrupted or deleted, or in many cases stolen by hackers around the globe who gain access to your computer illegally via the Internet. Viruses can work of their own accord to infiltrate and corrupt your data if accidentally downloaded through a simple action like opening a suspicious email or clicking a link on social media. Similarly, computer hard drives are susceptible to physical damage and can lose vast quantities of data stored over the span of several years. Computers can suffer damage through fire, water, impact trauma, or even through theft.
Having reliable backup and sync software is crucial for the preservation of your data.
AOMEI Backupper is a complete backup, file sync, recovery, and cloning software package, and best of all it has a free trial version. It’s simple, streamlined and friendly for everyone, irrespective of your computer literacy. Backupper ranks among the best backup and sync software on the market today.
AOMEI Backupper comes loaded with features to help you safely backup and preserve your data – quite simply, it’s the best file sync software available today. It can be used at home or in work for free, as long as you don’t attempt to gain from it commercially or financially.
So what does AOMEI Backupper do?
This clever little bit of software allows you to backup your system with a system image to keep your Windows 10 files and applications safe. You can backup entire hard disk drives, solid state hard drives or partitions to create your system image file; you can also schedule syncs and backups for the most crucial files and folders in your system that you simply can’t afford to lose.
AOMEI Backupper also allows you to “set and forget” with automated and incremental backups to save you precious time and storage, allowing you to get on with everyday life. You can also use Backupper to clone your hard disk drive to a larger HDD, or clone an HDD to SSD to improve performance.
Finally, you can even schedule automatic syncing of files between locations on a daily, weekly or monthly basis so you can have peace of mind.
AOMEI Backupper works equally well with internal hard disks, external hard drives, solid-state drives, USB flash drives, thumb drives, CD/DVD, network share, network-attached storage, cloud drive desktop apps, Hardware RAID and Virtual machine systems. It can be used with Windows 10, 8.1, 8, 7, XP and Vista. The intuitive nature of Backupper also allows you to explore and check images, export and import logs, and create bootable rescue media so you never have to worry about losing your data ever again.
With so many functions and extensive compatibility with differernt data storage media and Windows operation systems, AOMEI Backupper is one of the best file sync software and data backup programs. So, how can AOMEI Backupper be used to backup and sync files to Google Drive?
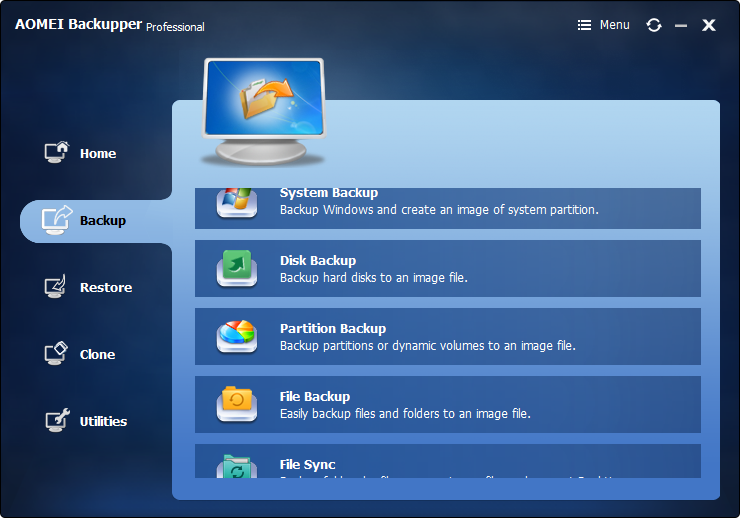
- Allows you to take automatic, full, incremental and differential backups of system, disk, partition and files.
- Supports system restore, disk restore, dissimilar hardware restore, partition restore and selective file restore.
- Supports disk clone, partition/volume clone, flexible clone, system clone and command line clone.
- Supports Windows 10, Windows 8.1/8, Windows 7, Vista, and XP (all editions, 32/64-bit)
How to Backup and Sync Files to Google Drive with AOMEI Backupper?
AOMEI Backupper Standard can be used to backup and sync files to Google Drive quickly and easily. Here’s how it’s done.
Step 1. Get set up with Google Drive
Start off by ensuring that you have a Google account in place, then go to www.google.com/drive and clicked Go To Google Drive.
Step 2. Download AOMEI Backupper
Then, download the AOMEI Backupper file sync software, install and launch it on your Windows computer.
Step 3. Select File Sync
Once loaded, head to the main interface to backup files to Google Drive. Just click Backup and then select File Sync.
Step 4. Add folder for backup
Next, it’s time to choose the folder you want to backup. Click Add Folder and select the folder to be backed up. AOMEI Backupper Professional also allows you to set an auto file extension while choosing the folder to Sync to Google Drive.
Step 5. Select destination folder
Choose Google Drive as the destination in which to store your files. You can click Schedule to set up an automatic file sync before selecting Start Sync.
Step 5. Start sync
Once all settings are in place, you’re good to go – click on Start Sync to begin the syncing process, and when complete, simply click Finish to exit.
And there you have it – your files are now backed-up and synced safely on Google Drive! It should be noted that the first backup you do may take some time, depending on the number of files you want to sync and the quality of your Internet connection.
What additional utilities AOMEI Backupper boasts?
AOMEI Backupper features a number of additional utilities to make file backup and sync even easier.
Explore and check images
The Explore and Check Image function allows the user to mount a backup image as a virtual partition – this means you can browse the contents of the backup image in Windows Explorer, allowing for a safe and reliable Windows file sync. It’s advisable to regularly check the integrity of backup images to ensure they can be restored successfully if necessary.
Create bootable rescue media
AOMEI Backupper also allows you to create Linux or Windows PE bootable media, such as on CDs, DVDs or USB drives for backup and recovery. You can also backup to a shared folder and restore your system from a network. The user can also manually add extra drivers when creating bootable rescue media.
Encryption and compression
Files can consume huge quantities of disk space depending on their size and number. Regularly backing-up data may also necessitate compressing files to save space, allowing you to safely back up and sync more files. AOMEI Backupper allows you to compress files down to more manageable sizes in order to save space on your storage device or on Google Drive. For additional security, you can also create a password for each individual backup to prevent unauthorized access.
Comment backup
AOMEI Backupper allows you to add comments to backup tasks in order to easily identify them – this provides you with a quick and easy reminder of what a particular backup is for, or what it contains. You can also alter the task name and or saved directory of backups at any time. All of this saves the user time and energy.
AOMEI Backupper is the solution to your Windows file sync needs. If you’re looking for a straightforward, user-friendly and extremely affordable method of backing up and syncing your files to Google Drive, look no further than this ease-to-use file sync and backup software with free trial version.
Data Backup Services
- Computer Backup
- Windows 10 Backup
- Windows 8 Backup
- Best File Sync Software
- Driver Backup
- SD Card Backup
- Best Incremental Backup
- Onedrive Automatic Backup
- Hard Drive Backup
- CMD Backup
- External Hard Drive Backup
- Hard Drive Backup Software
- Move Files from C Drive to D Drive
- Best Backup Hard Drive
- Mac Backup
- Cloud Backup

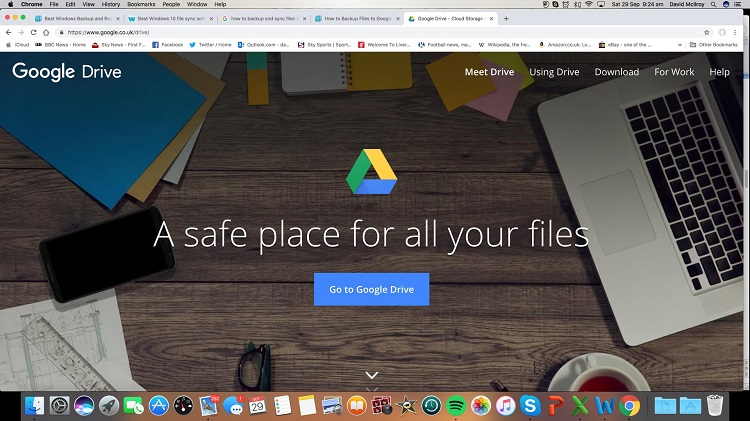
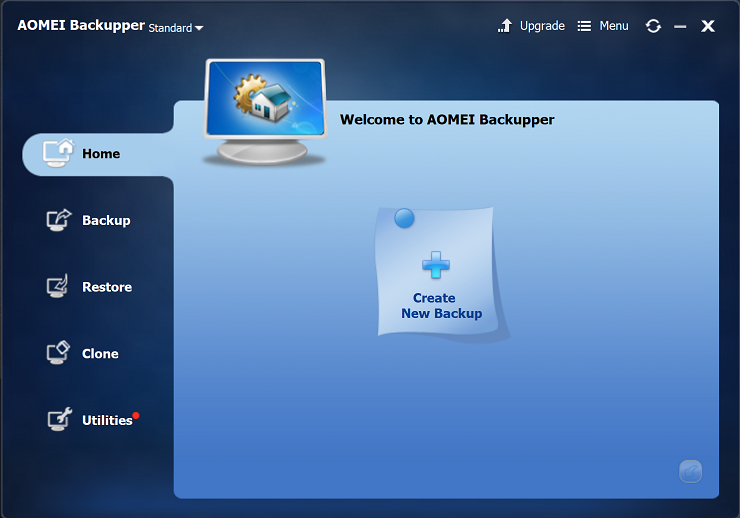
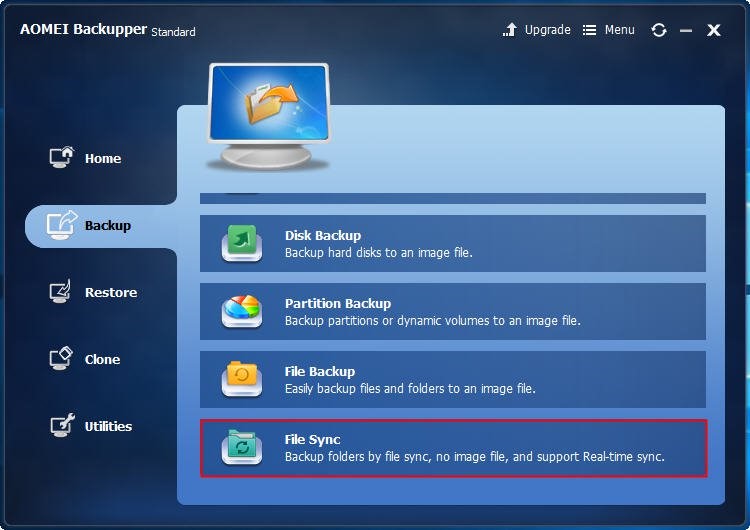
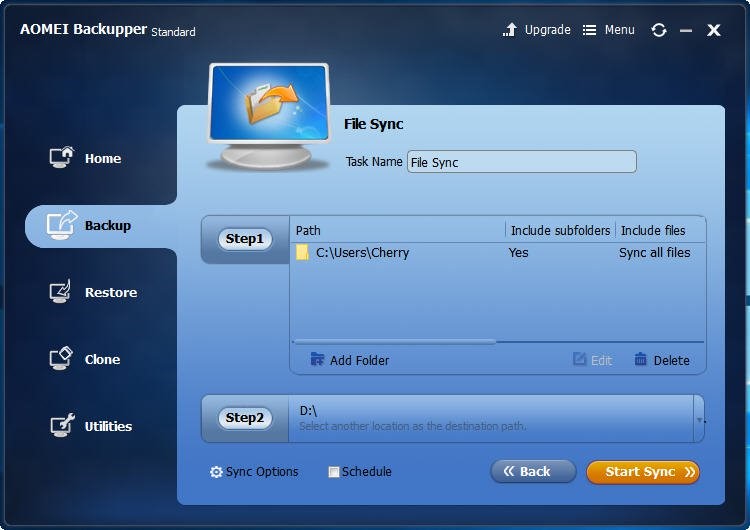
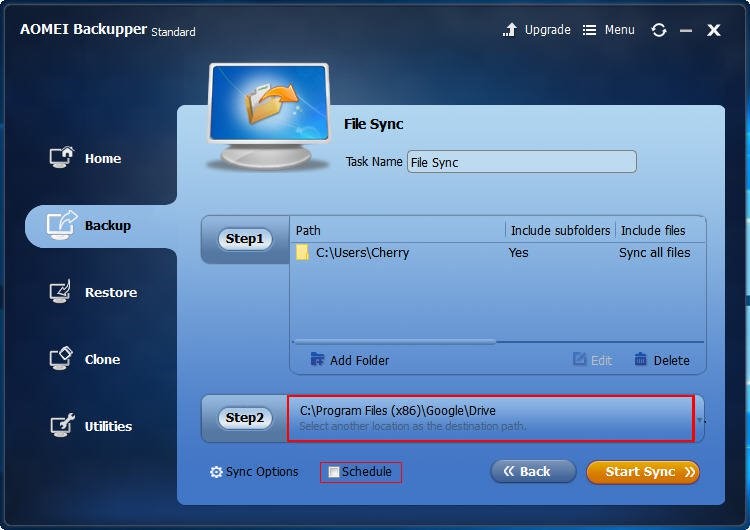
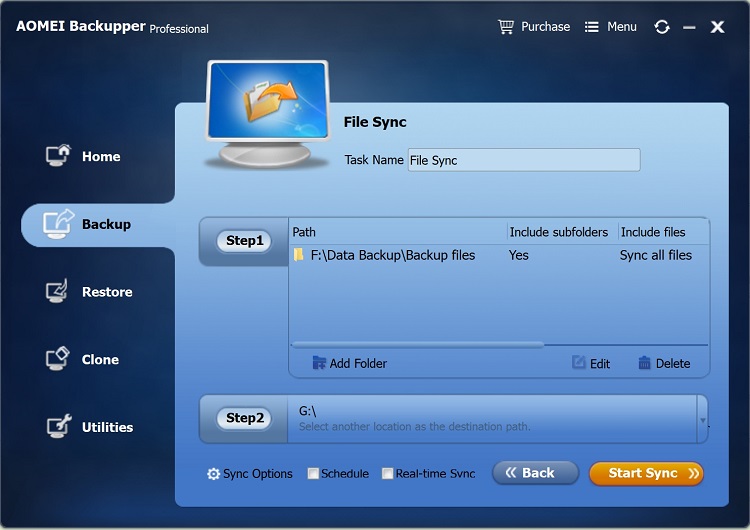
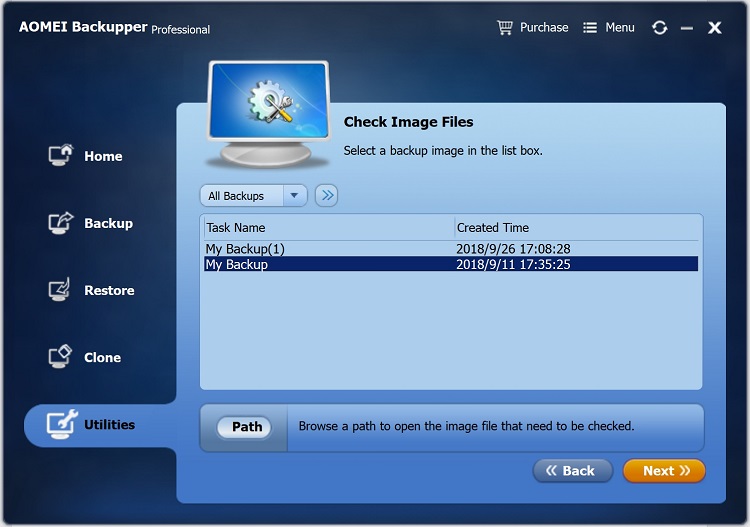
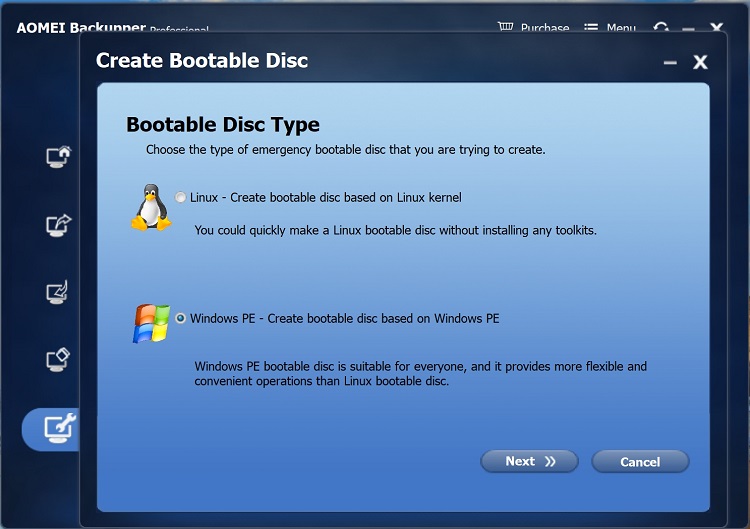
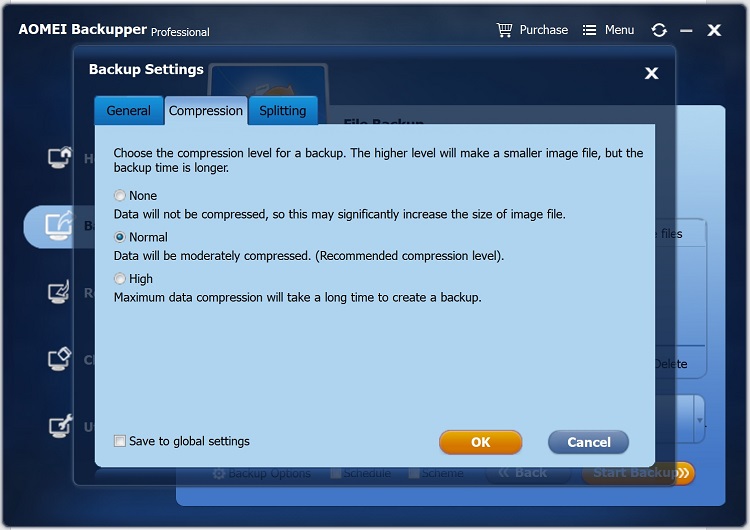
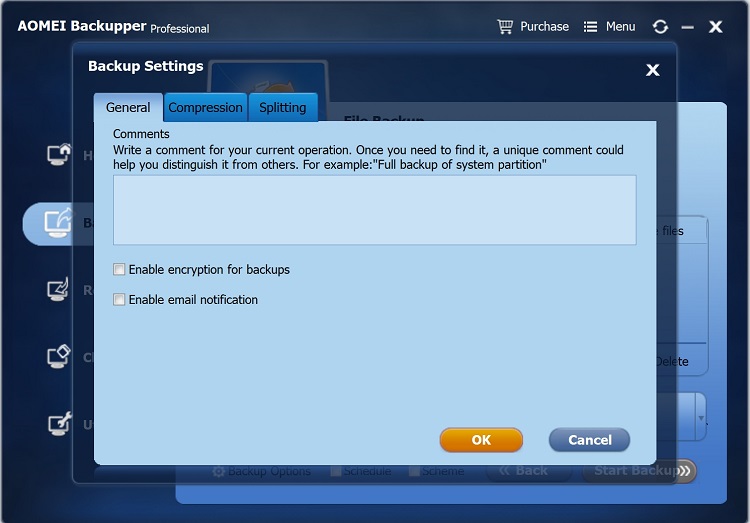





David Darlington
staff Editor