Backup And Sync vs. Google Drive File Stream: Find Out Which Service is Right for You
“What is the difference between Google Drive File Stream vs. Backup and Sync? Can I use both the services in one place and do I have to pay for them separately?”
This is one of the many queries that I have recently come across about Backup and Sync vs. File Stream. Since both the services are offered by Google and seem pretty similar at first, a lot of people are confused about their applications. Don’t worry – in this post, I will provide a detailed Google Backup and Sync vs. File Stream comparison and would also let you know how to use them like a pro.
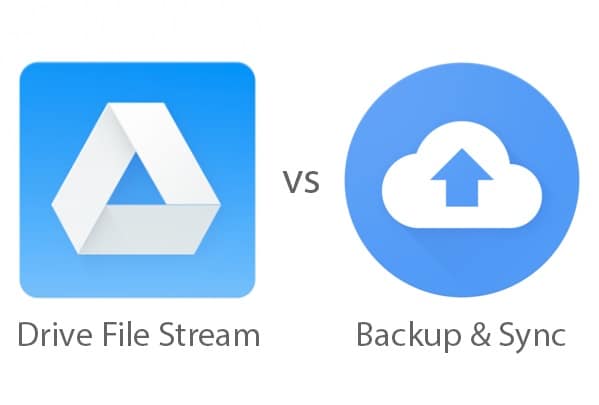
What Are Backup and Sync and Google Drive File Stream Services?
Before we start our comparison of Google Backup and Sync vs. File Stream, let’s quickly get to know the basics of these services.
Google Backup & Sync
Ideally, the Google Backup & Sync is a desktop application that can sync your data to Google Drive and Google Photos. You can select the folders that you wish to back up and their second copy would be maintained on your Google Drive account. Since your files would be copied, you can also access them offline on your system.
Google File Stream
Consider Google File Stream as an extended storage unit (like an external hard drive) where your files are saved. Once the Google File System is installed, you will get its dedicated drive icon on your computer. You can now use the drive to store your data directly to Google Drive (and not your computer’s storage).
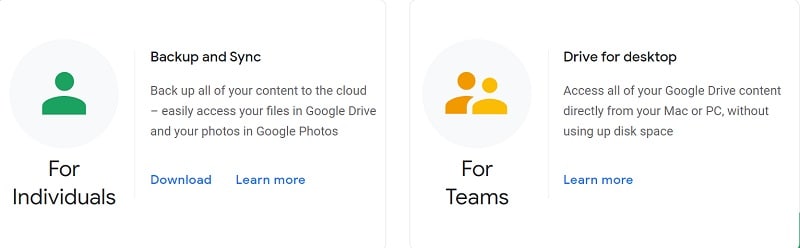
Backup and Sync vs. Google Drive File Stream: A Detailed Comparison
Now when you are aware of the basics, let’s draw an in-depth comparison of Google Drive File Stream vs. Backup and Sync.
|
Google Backup & Sync
|
Google File Stream
|
|
Overview
|
Used to sync data between your computer and the Drive
|
Used as secondary storage to directly save data on the Drive
|
|
Data is stored on
|
Primary on the computer (and is synced on the cloud)
|
Data is directly stored on the Drive
|
|
Primary goal
|
To sync files between different devices and improve their availability
|
To free up disk space on the computer and keep data safe on the cloud
|
|
Will consume Google Drive space
|
Yes
|
Yes
|
|
Can sync selected folders
|
Yes
|
Yes
|
|
Can sync individual files
|
No
|
Yes
|
|
Can use native apps
|
Yes
|
Yes
|
|
Check real-time access (of other users)
|
No
|
Yes
|
|
Integration with Outlook, Meet, etc.
|
No
|
Yes
|
|
Sync other folders (like Desktop)
|
Yes
|
No
|
|
Services for personal Google account
|
Yes
|
No
|
|
Linked with Google Photos
|
Yes
|
No
|
|
Application
|
Personal
|
Business (or Enterprise)
|
|
Pricing
|
Free (15 GB), $15 monthly (100 GB), $23 monthly (200 GB), or $79 monthly (2 TB)
|
$6 monthly (Starter Pack), $12 monthly (Standard Pack), or $18 monthly (Plus Pack)
|
Overall Verdict
As you can see from our Google File Stream vs. Backup and Sync comparison that both tools serve different purposes. If you are a personal user who would like to sync your data to Drive, then you can use Google Backup and Sync. Though, File Stream certainly has more advanced features and will work as an extended storage unit that is recommended for professionals.
How to Sync your Files via Google Backup and Sync?
By now, you could be able to pick a preferred option after going through this Google Backup and Sync vs. File Stream comparison. If you are a personal user, then Google Backup and Sync would be an ideal solution to back up your data or access it on multiple devices. To get started with Google Backup and Sync, you can just go through these steps:
Step 1: Install Backup and Sync and set up your account
At first, you can just go to the official website of Google Backup and Sync and install the application on your PC or Mac. Once the application is installed, launch it, and log-in to your Google account by entering the right credentials.
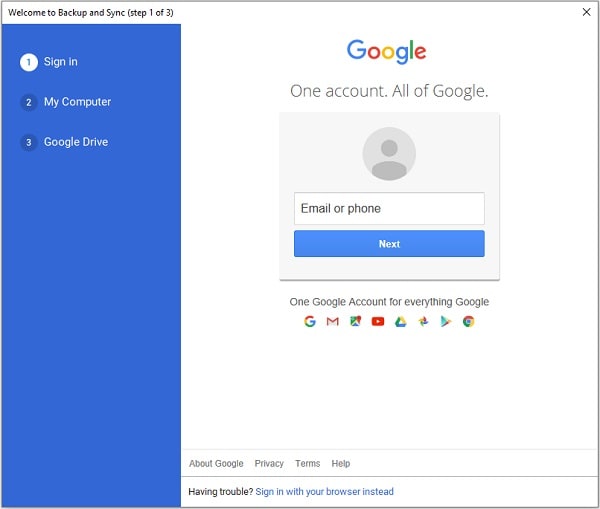
Beforehand, make sure that you have enough free space on your Google account else you can buy more storage.
Step 2: Select folders to back up or sync with Google Drive
After logging-in to your account, you can select the folders that you wish to sync with Google Drive. You can check some of the frequently used folders here or click on the “Choose Folder” button to browse and select the folders of your choice.
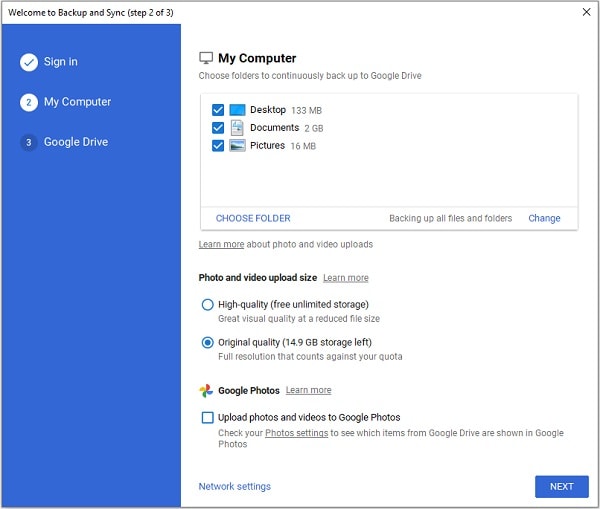
Subsequently, you can also select the quality in which you wish to store your picture on Google Photos.
Step 3: Sync your data successfully
That’s it! Once you have selected the folders, you can choose to sync the entire drive or the data of your choice. After setting up the relevant preferences, click on the “Start” button as Google would sync your data to the Drive.
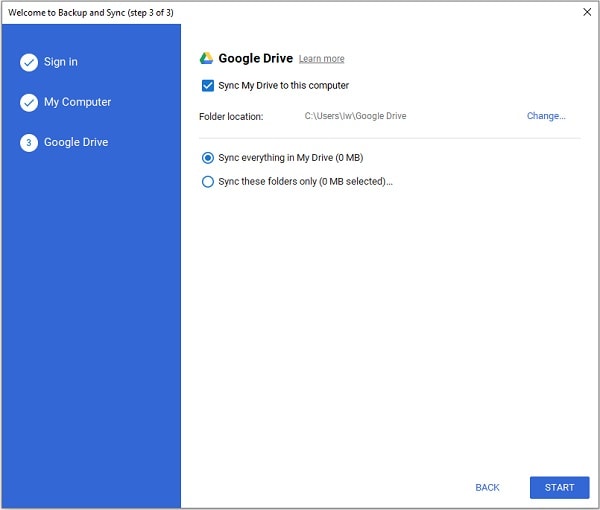
How to Backup Files with Google Drive File Stream?
Chances are that after going through our Google File Stream vs. Backup and Sync comparison, you might go with File Stream. Since it would act as an external storage unit, using File Stream is extremely easy. To save your data on Google File Stream, you can just go through these instructions.
Step 1: Install Google File Stream on your computer
To begin with, you can just go to the official website of Google File Stream and install the application on your computer. During the installation, you can set up the preferences to make the drive available on your system.
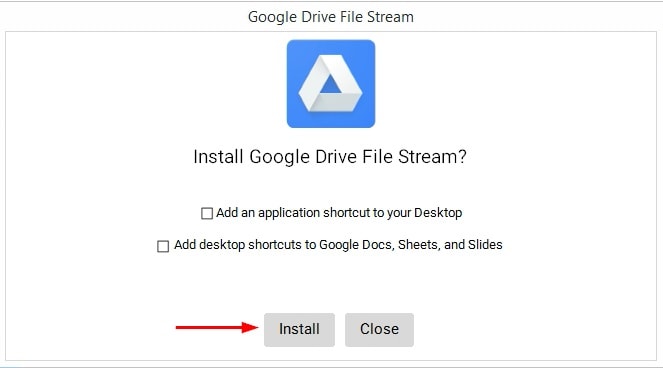
Step 2: Access the Google File Stream
Once you have installed the application, you can view the dedicated drive icon of Google File Stream on the Explorer (or Finder). To access it, you can just visit the Drive and simply copy and paste your data here.
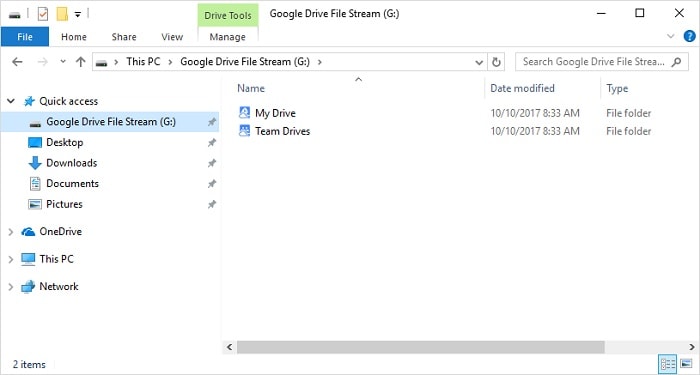
Step 3: Make Files available Offline (optional)
Ideally, you can store anything on the File Stream and it would automatically be uploaded to Google Drive. If you want, you can right-click the file and choose to make it available offline as well. This would maintain the second copy of your data on your computer else it will only be available on the Drive.
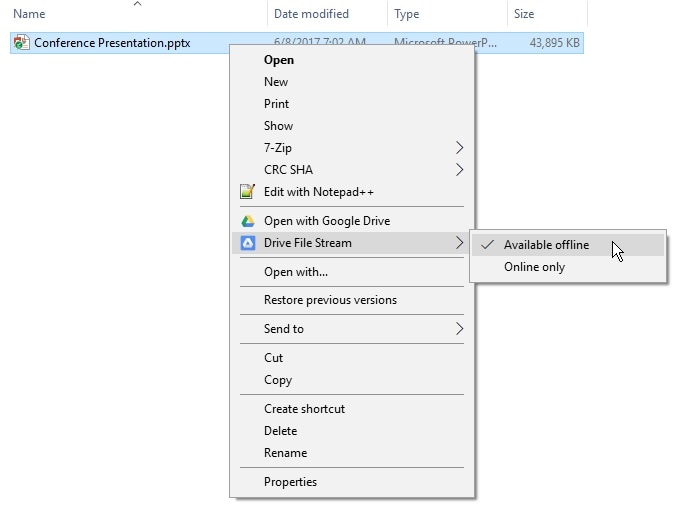
How to Backup Files and Folders with Wondershare UBackit?
While Google Backup and Sync provide a hassle-free solution to store our data on the Drive, it can be pretty expensive and has limited storage. Therefore, if you are looking for a Google Backup and Sync alternative, then you can try Wondershare UBackit. A professional desktop application, it can help you back up your data to any storage and restore it later on.
- You can back up the entire drive, any partition, or select the files/folders of your choice.
- There is an option to set up automatic backup via UBackit based on the preferred schedule (like daily, weekly, monthly, or ongoing).
- Since UBackit takes an incremental backup, it will save the overall storage by around 80 percent.
- There are tons of inbuilt filters in UBackit to select specific files to back up. Also, it supports all the major types of data stored on your computer.
- It offers tons of other features like advanced virus detection, backup notifications, and storage management.
Here’s how you can also take the assistance of Wondershare UBackit, which is the best Google Backup and Sync alternative for Windows.
Step 1: Launch Wondershare UBackit on your computer
Firstly, you can just install and launch Wondershare UBackit on your computer and go to the “Backup & Restore” feature from the sidebar. From here, you can just choose to create a new backup.

Step 2: Select the data to be included in the backup
Now, you can simply select the files and folders that you want to include in the UBackit backup. You can select any partition from the sidebar and browse the storage of your system here.

If you want to include specific files in the backup, then just enter relevant keywords on the search bar (at the top) and get the desired results.

Apart from that, you can also access an inbuilt filter from the top if you want to back up specific data types.

Step 3: Select a destination to save the backup
Once you have selected the files to back up, you can choose a destination location. This can be any internal partition of your system or any other source (like an SD card or an external hard drive).

Step 4: Set up an Automatic Backup schedule
To make your job easier, UBackit also supports an automatic backup feature that you can access from the top. Just click on the “Set Auto Backup” option and set up a schedule of your choice (like daily, weekly, or monthly).

Step 5: Complete the Backup Process
That’s it! You can now click on the “Backup” button and wait as the application would maintain a dedicated backup of your data. You can view the progress from the interface and try not to close the application in between.

UBackit will automatically let you know once the process is completed so that you can manage your backup and can even restore it to any location afterward.

I’m sure that after reading this post, you would be able to understand the difference between Google Drive File Stream vs. Backup and Sync. Since these services can be a bit complicated and expensive, you can try any other option. For instance, Wondershare UBackit is the best and most affordable Google Backup and Sync alternative. It is equipped with tons of advanced features and will let you back up or restore your data however and whenever you like.
Data Backup Services
- Computer Backup
- Hard Drive Backup
- Mac Backup
- Cloud Backup


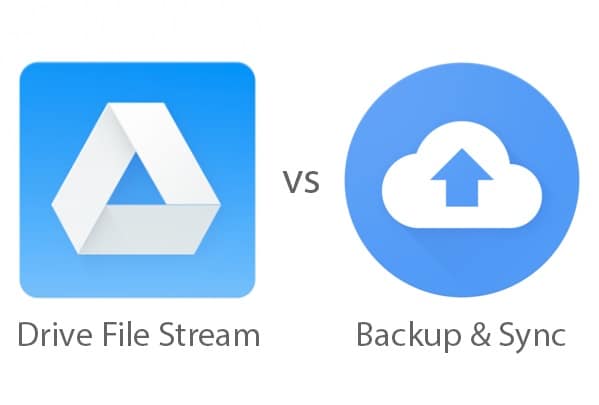
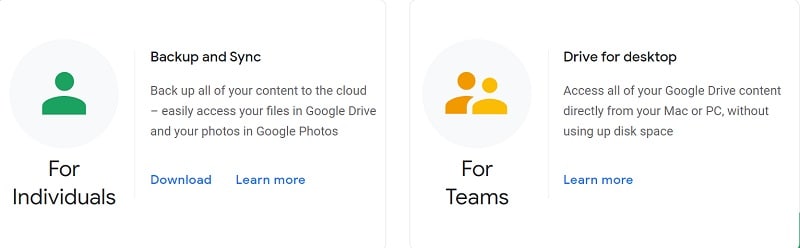
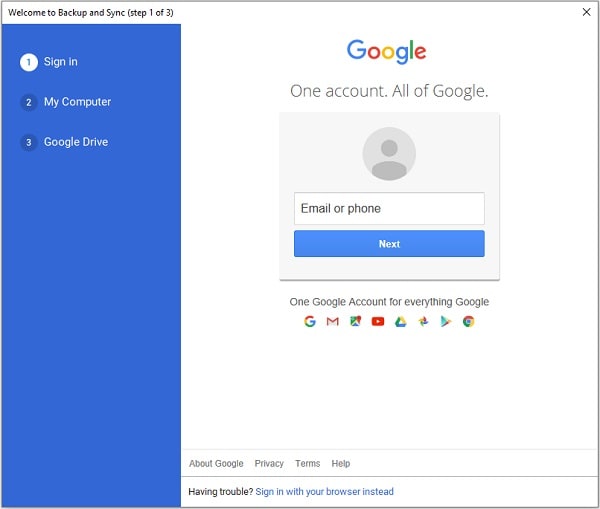
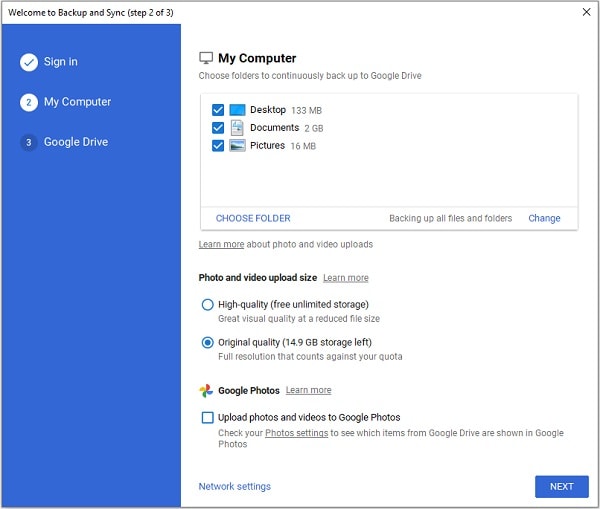
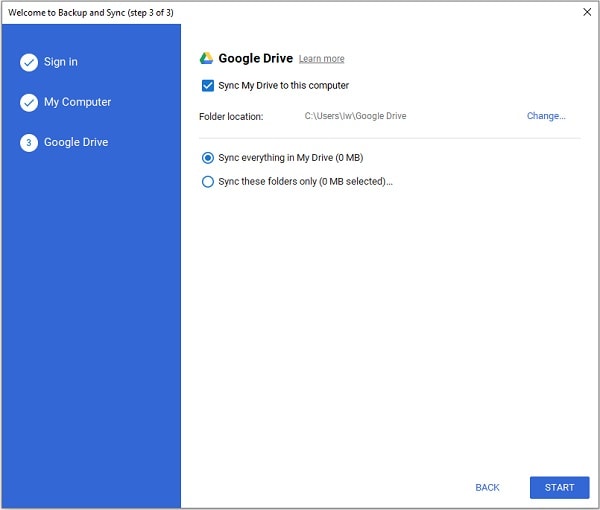
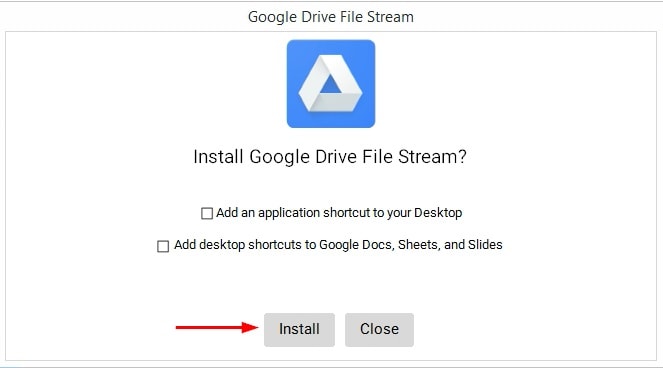
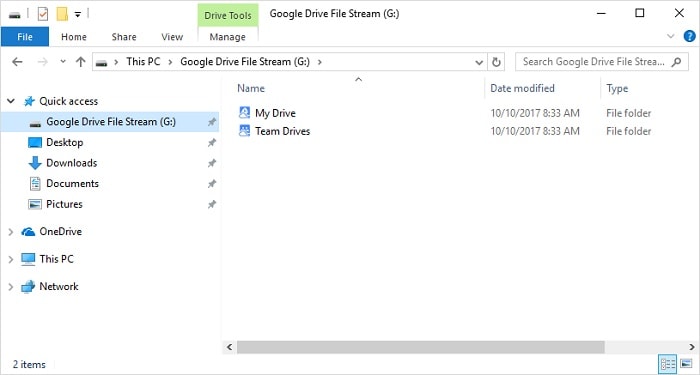
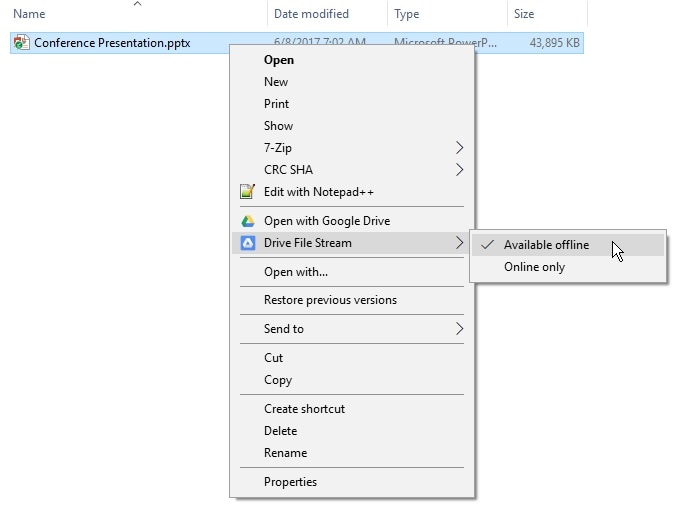












Amy Dennis
staff Editor