How to Backup Computer Files with MyPC Backup
Are you tired of losing your important data files from your system time and time again? If your answer is “yes”, then you have come to the right place. Lately, we have got plenty of queries from our readers who like to try a reliable backup tool for their PC. To make things easier for you, we have come up with this stepwise tutorial on how to backup computer files. In this post, we will make you familiar with MyPCBackup and how it can be used to secure your data.
Part 1: Why do you need to backup computer files?
In this fast-paced world, we all rely on technology for almost everything. From storing our old photos to important work-related documents, our content has become more valuable than ever. Though, with the rapid increase in the frequency of cyber attacks, our data has become quite vulnerable as well. All it takes is one malware attack on your system and it can end up corrupting its storage.
Therefore, if you don’t want to lose your important content, then it is essential to take its timely backup. Ideally, it is recommended to maintain a second copy of your precious data files. In this way, even if your system or handheld device has been corrupted, you can still access your data from its backup. Additionally, it can also be used to restore your device afterward.
Now when you know how important it is to take a backup of your data, let’s proceed and learn more about MyPCBackup in the next section.
Part 2: How to Backup Computer Files with MyPCBackup
MyPCBackup is one of the best backup tools, which is sure to keep your data safe in one place. Read on and learn how to backup computer files using this amazing tool.
What is MyPCBackup?
MyPCBackup is a secure and reliable way to backup your PC or Mac on its Google-powered cloud server. It comes with a desktop application that can be used to take an automatic backup of your data. With it, you can either take a selective backup of your files or can even backup your entire drive as well. Though, files over 1 GB needs to be manually updated to your account.
Since the files are uploaded to the cloud, you can access them anytime you want. There are also dedicated apps for Android, BlackBerry, iOS, Windows, and Kindle devices as well. This will let you access your data on different devices on the go. By default, MyPCBackup provides a free space of 1 GB after an initial sign-up. Afterward, you can subscribe to a premium plan of your choice. The basic Home plan costs around $8 a month and provides a space of 75 GB on the cloud. The maximum storage is of 1 TB (Ultimate plan) that would cost around $12 a month.
How MyPCBackup works?
Access your data anytime, anywhere with MyPCBackup. It is a highly advanced and sophisticated tool that can be used to backup and sync your data effortlessly. All you need to do is install its desktop application (or mobile app) on your device and select the data that you wish to backup. Your files would be uploaded to the cloud in a secure manner. Later, you can access these files from multiple devices and can even share them with your friends as well.
Yes! It is really as simple as it sounds. Additionally, it comes with the following benefits:
- It syncs multiple devices, making sure that your data is updated on your PC as well as your handheld devices.
- You can share your files and folders with your friends or can even share it on social media.
- Your files will be protected on the Google-powered cloud with an added encryption for extra security.
- With its dedicated apps for various devices (Android, iPhone, iPad, and more), you can access your data across multiple platforms.
- It provides a feature for automated backup and syncing of files on multiple devices.
- The application also comes with a 24/7 technical support.
Steps to backup computer files with MyPCBackup
Now when you are familiar with all the benefits and features of MyPCBackup, let’s proceed and learn how to backup computer files with MyPCBackup. Simply follow these easy steps and setup MyPCBackup on your system.
Step 1 To start with, download the desktop application for MyPCBackup from its website. Run the installer and simply follow the on-screen instructions to install it in your system.
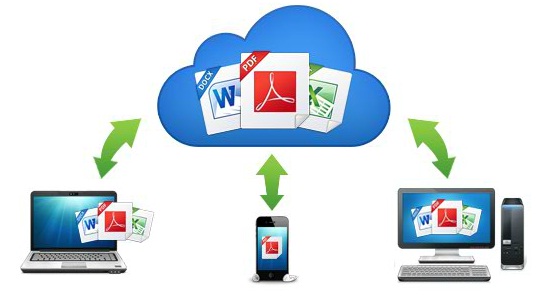
Step 2 Now, provide your credentials to log-in. If you don’t have a MyPCBackup account, then you can simply create one from its website as well.
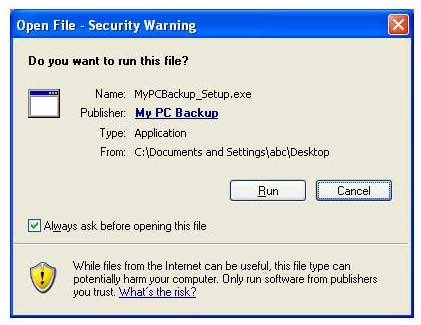
Step 3 After providing your account details, you would be asked to select the files and folders you want to upload to the cloud. You can go with the suggestions and upload your important folders.
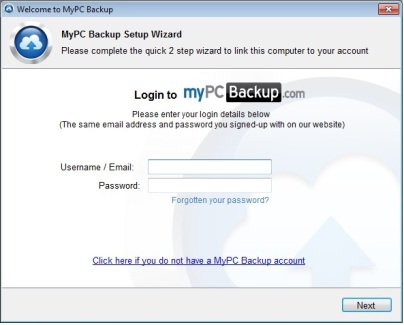
Step 4 Alternatively, you can also choose the “Manual backup selection” and browse the folders you wish to backup.
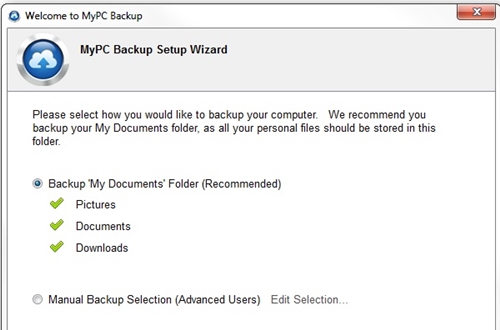
Step 5 This will initiate the backup. Afterward, you can customize settings and access other features just by launching its desktop application.
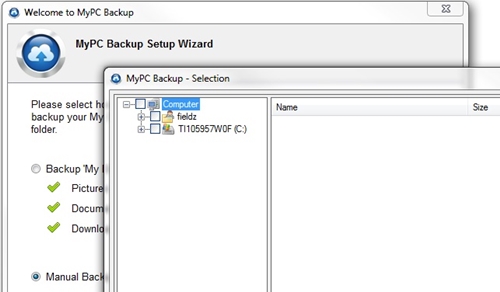
Step 6 Furthermore, you can visit the Backup settings to select the frequency for the automatic backup. You can also set the exact time to perform the backup operation.
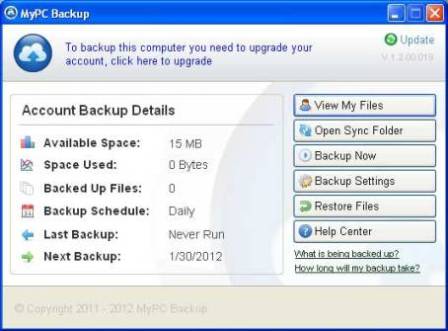
Step 7 Under the “Backup Selection” tab, you can set the maximum file size and add any other folder or file manually as well.
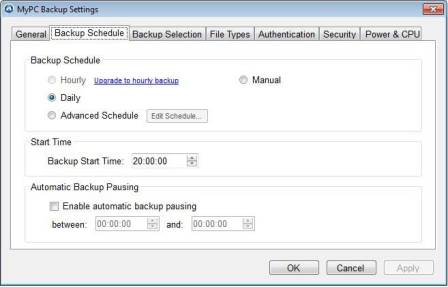
Step 8 Your automatic backup will take place at the scheduled time. If you want to halt the process, you can simply click on the “Stop Backup” button.
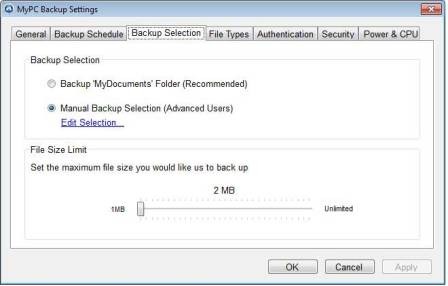
Step 9 Additionally, you can access its web-based dashboard from anywhere after logging-in to its website. From here, you can access plenty of other features as well.
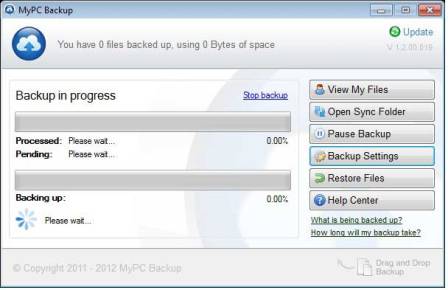
Part 3: Tips to Backup Computer Files
After learning how to backup computer files using MyPCBackup, follow these expert suggestions for a seamless experience.
Select an appropriate time and frequency
If you use your PC on an everyday basis, go with daily backup and select the time when you are most active. This will let the application perform a daily backup and keep your files up to date.
Use Sync folders
Besides providing space to backup your data, MyPCBackup also has a provision to sync selective folders. You can simply use this feature to sync your data across multiple devices at the same time.
Restore Computer Files Backup
While MyPCBackup can be used to take a backup of your data, there are times when users wish to restore their backup files in the event of data loss. In this case, you can use a third-party tool like Wondershare UBackit. It supports computers and laptops in Windows 7, 8, XP and Vista. It also provides an easy click-through process to perform the restore operation.
The tool can be used to restore files such as photos, audios, emails, word documents, PDFs, and much more. It supports to backup computer files to hard drive, flash drive, external storage, memory card, digital camera, etc and also restore data from them. No matter what the situation is, you can backup and restore your computer files with Backit Data Backup.
- Allows you to take automatic, full, incremental and differential backups of disk, partition and files.
- Supports disk restore, dissimilar hardware restore, partition restore and selective file restore.
- Supports Windows 10, Windows 8.1/8, Windows 7, Vista, and XP (all editions, 32/64-bit)
So what are you waiting for? Now when you know how to backup computer files, you can simply give MyPCBackup a try and keep your content safe. Additionally, if you need to recover your lost data, then take the assistance of Wondershare Data Recovery. Feel free to try these remarkable applications and let us know about your experience in the comments below.


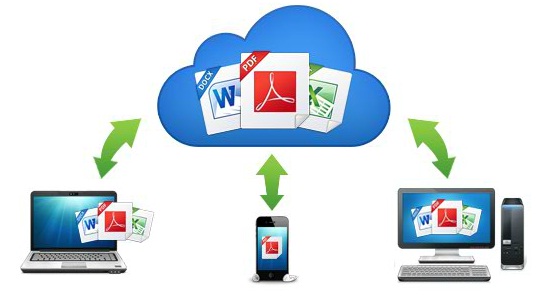
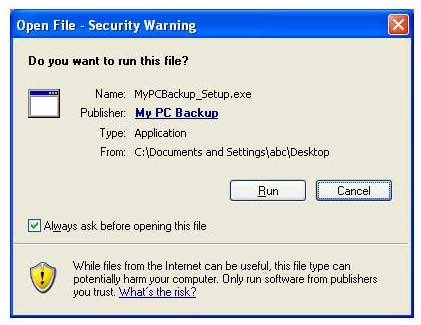
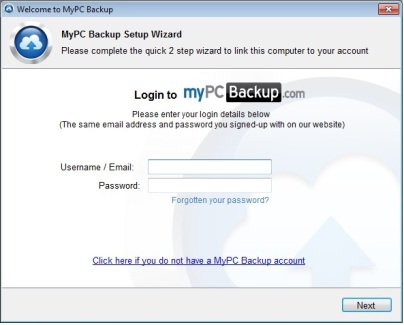
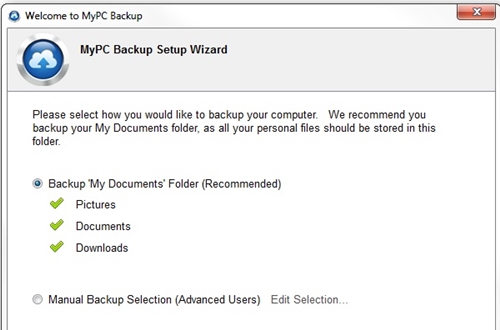
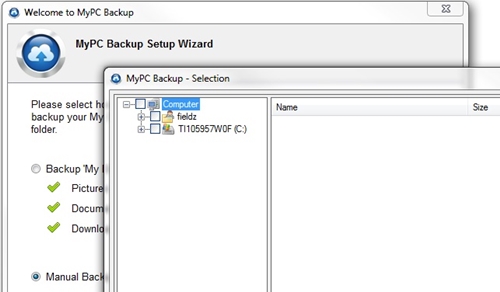
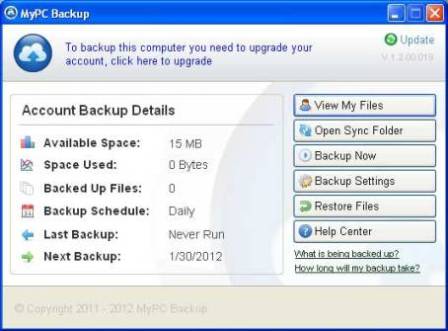
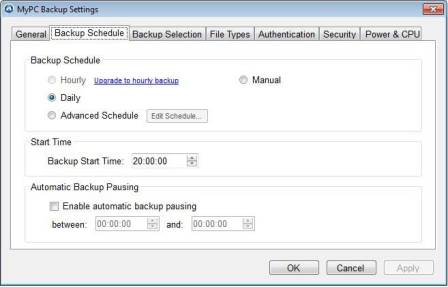
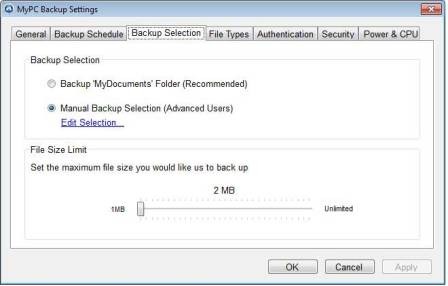
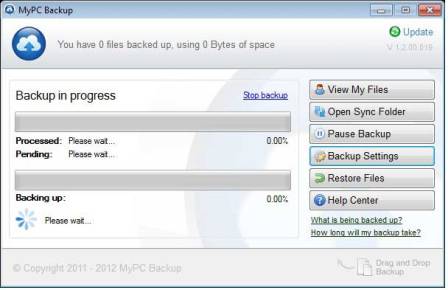






David Darlington
staff Editor