Further Read:
How to Backup Hard Drive from Command Prompt
How to Recover Time Machine Backups from APFS Disk
Free Hard Drive Recovery:How to Recover Files from Hard Drives
Jun 29, 2023 • Filed to: Take Data Backup • Proven solutions
- Part 1. Types of Disk Backup
- Part 2. Backup disk for Data Protection
- Part 3. How to Backup disk for Data Protection
- Part 4. Troubleshoot Disk backup
Part 1. Types of Disk Backup
Keeping the data secure from harmful threats is necessary in order to avoid any valuable data loss especially when it is business data. On the Internet, you will find loads of utility tools that protect your data from harmful threats like virus, hacking, and others. But, protecting the data from an uncertain situation like data loss is difficult ones. Data loss due to power failure or storage drive failure is one of the nightmare experiences that no one wants to face. If you don’t want to experience such nightmares, create a backup disk for data protection.
Disk backup will allow you to restore the files if the files got accidentally or intentionally deleted. If you don’t know how to do disk image backup then, you can follow this article. In this post, we will talk about how to backup disk for data protection.
Types of disk backup:
When it comes to disk backup, there are certain types including full backup, incremental backup, differential backup and synthetic full backup.
- Full backup: As the name suggests, the full backup takes a full copy of the data set. It will include all the data that is stored on your computer device. Creating full backup is always recommended by experts. The full backup is used by many organizations throughout the world to protect it from uncertain situations.
- Incremental backup: On the other hand, incremental backup mode only backups the newly updated data based on the last incremental backup. Means, it ignores the data which is not affected by the time of last full backup. Basically, incremental backup automatically performed when you set schedule backup.
- Differential data backup: The working of this backup type is similar to the incremental backup. It will take the backup newly updated data since the last full backup is stored. This will take a moderate amount of time during backup and restore process.
- Synthetic Full backup: Whereas, synthetic full backup basically takes the incremental backup and combines it with the full backup. The major advantage of synthetic full backup is that it reduces the restore times, unlike other Windows 10 backup disk types.
Part 2. Backup disk for Data Protection
The main purpose of disk backup is data protection. There are various reasons that can cause data loss from the disk, like hard drive corruption, virus attack, accidental formatting/deletion, system crash and others. Though you can always replace the hardware if the fault hardware related, the data is lost forever. So, for this reason, it is very important to backup hard disk so that you can recover the lost data. Aside from this, there are several other reasons for disk backup which are listed below.
- Restoring system disk - Disk backup can help you recover from hardware or system failure. You can back up the system disk into an image file. If the system doesn’t work properly, you can restore the disk image backup to make it working again.
- Restore your settings and applications - By creating a disk backup, you will also be able to restore your applications and settings in case of a system failure.
- Upgrade hard disk - Upgrading your system to new hard disk becomes easier with disk backup. You will be able to easily and conveniently upgrade your hard disk from old to new with the help of backup disk. It doesn’t matter whether you wanted to upgrade hard disk due to its getting old or that it had stopped working, you can just restore the data from the backup disk on the new hard disk.
- Recover lost files - If you regularly back up your computer to a backup disk, then you will be able to recover your files lost due to virus attacks, system crashes as well as accidental deletion. You can also recover previous versions of the files from the disk backup.

Part 3. How to Backup disk for Data Protection
If you want to keep your data protected, it is important that you keep the disk properly backed up. Any negligence in the matter can cost you dearly in the form of lost data on the disk, like photos, videos, applications, documents and much more. So, it is very important that you keep a backup of your disk to ensure that you don’t suffer from the brunt of data loss. There are various tools that you can use to create a disk backup. Windows has many backup and restore tools built-in like backup and restore or File history on different versions. But, they all have some sort of limitation in that they can only backup specific files and folder and not the whole partition or drive.
So, if you are looking for the best way to backup disk, then AOMEI Backupper is one of your best choices. AOMEI Backupper is a Windows backup and recovery tool that is available for Windows 10, 8, 8.1, 7, Vista and XP. It is one of the best backup software for Windows 10 and other Windows operating system. It is a very versatile and powerful backup and recovery tool with many useful features which are given in the next section.
1. Features of AOMEI Backupper
- Using AOMEI Backupper, you can backup Windows 10 to USB or external drive as well.
- It can backup system files, settings, as well as applications to external or internal locations.
- It also supports partition or volume backups.
- Disk cloning is very easy with this best backup software 2018.
- The interface is very intuitive and user-friendly.
- It is an all-in-one file backup, recovery and synchronization tool.
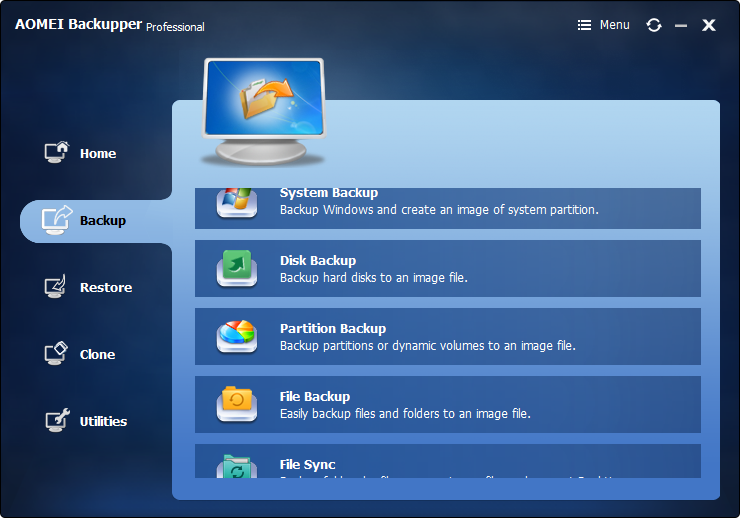
- Allows you to take automatic, full, incremental and differential backups of system, disk, partition and files.
- Supports system restore, disk restore, dissimilar hardware restore, partition restore and selective file restore.
- Supports disk clone, partition/volume clone, flexible clone, system clone and command line clone.
- Supports Windows 10, Windows 8.1/8, Windows 7, Vista, and XP (all editions, 32/64-bit)
2. How to backup disk for data protection using AOMEI Backupper?
If you want to learn how to backup disk for data protection using AOMEI Backupper on your Windows computer, follow the below steps.
Step 1: Run AOMEI Backupper
First, you need to download AOMEI Backupper and then, click the setup file to start installing the program on your computer. After installing, launch the AOMEI Backupper by clicking on its desktop shortcut or Start menu.
Step 2: Configure backup
Now, at the main application interface, click on the Backup option and then click on Disk Backup. If you want to backup external hard disk, please connect it to your computer beforehand.
Step 3: Select Source disk
Enter a name for the backup task in the “Task Name” text box. Next, you need to select the source disk that you want to back up. You can add multiple source disks.
Step 4: Select destination disk and backup options
After selecting the source disk, you need to select the destination disk that will store the backup. Then, click on backup options to choose if you want to encrypt or compress disk image backup.
Step 5: Start backup
Finally, click on the Start Backup button and AOMEI Backupper Professional will start backing up source disk data to the destination or backup disk.
Part 4. Troubleshoot Disk backup
There are certain things that you need to take care especially in a sensitive case like disk backup. Taking proper backup is necessary to avoid any type of data loss. Problems like system failure, data corruption, and hard drive failure can happen at any time. A properly encrypted backup file is necessary to protect it from harmful threats that might damage the backup file.
- Copy & Paste ≠ Backup
Most of the people directly copy and paste the file/folder to the external storage device for backup. Well, that is not a backup. It is called a copy of duplicate data and it can be easily accessible. You can use tools like AOMEI Backupper to create an encrypted backup file of your data. Once the backup file is encrypted, one needs to enter a specific set of code to access it. - System backup is necessary
Creating the data backup is not enough. As we said earlier, problems like system crash, hardware failure, and file corruption can happen at any time without any warning. There is also a need to take system image backup using AOMEI Backupper. System image backup will help your system to turn on during booting problems. - Install secure programs
Most of the data loss and data corruption cases pumped when people install unknown software on their device. It is always necessary to make sure of what you are going to install. Installing unknown or harmful program could lead to serious disasters like data loss and data corruption. - Regular data backup
If you have a good habit of taking backup regularly, you can use the latest backup file if needed. Because the latest backup includes all data and file that were on your computer on the normal working state.
Data Backup Services
- Computer Backup
- Windows 10 Backup
- Windows 8 Backup
- Best File Sync Software
- Driver Backup
- SD Card Backup
- Best Incremental Backup
- Onedrive Automatic Backup
- Hard Drive Backup
- CMD Backup
- External Hard Drive Backup
- Hard Drive Backup Software
- Move Files from C Drive to D Drive
- Best Backup Hard Drive
- Mac Backup
- Cloud Backup

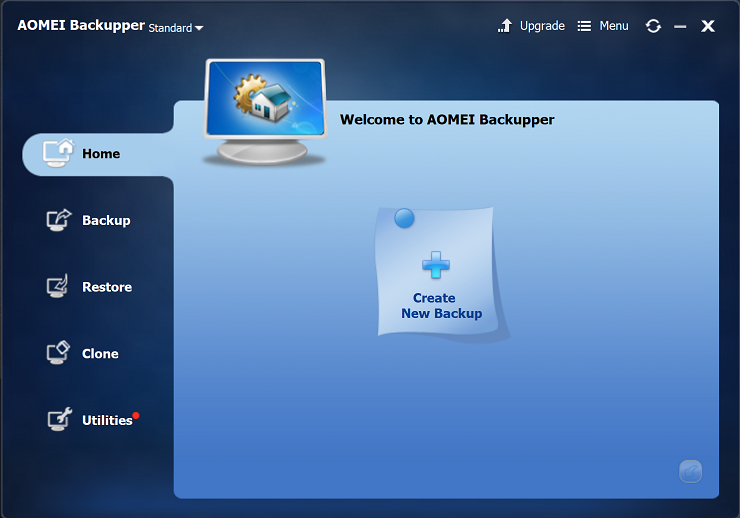

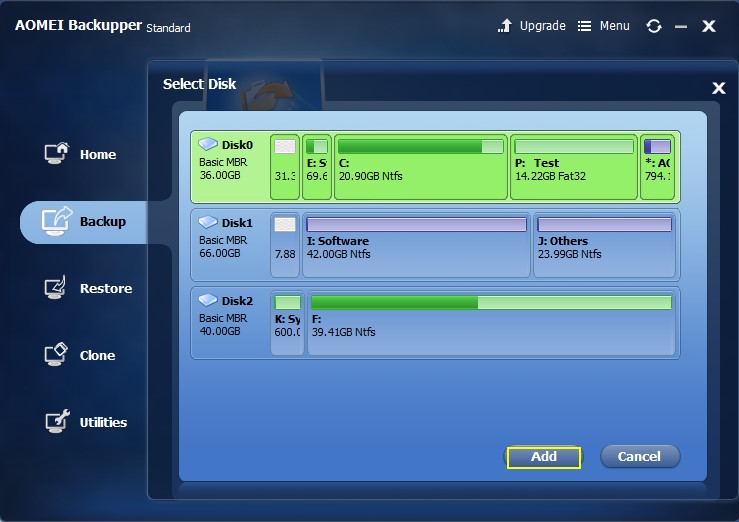







David Darlington
staff Editor