How to Back Up Hard Drive to Cloud with Auto-sync Experience
Cloud backup is an essential guarantee for data security. After uploading files to the cloud, the files safely kept can be accessed through the network by user account without worrying about losing data due to the device's damage. However, a manual backup can sometimes be tedious because you forget to upload and cannot follow up on file changes in time. This article precisely tells users how to use professional backup software to automatically upload to the cloud to ensure the personal cloud backup experience.
Part 1 – What is Cloud Backup and Why It Is Important?
Cloud backup is to upload personal data such as documents, videos, pictures, etc., to cloud storage. Backup specified files or folders to the cloud prevent data loss while using less backup space and time. Users can check the backed-up files by logging in to cloud accounts to decrypt them first and then download or check them online. You can choose to back up your family videos, pictures, music, working documents, and any other data you like to store them on cloud storage, data loss prevention, or easy sharing.
Obviously, cloud backup is important to prevent the data loss of family photos, sensitive data, treasured movies, and important work files you want to keep in your memory. Once data loss has occurred, retrieving the data can be very costly. Even after spending a lot of money to recover the data, it may not be possible to recover all the corrupted or lost data fully. Data is always precious and fragile and can be damaged due to system and software crashes, virus attacks, and hardware failure. There is a great possibility that damaged or lost data will never be recovered.
Therefore, it is crucial to use personal cloud backup to upload necessary files as security insurance for important data frequently. And if the corrupted data has been backed up before, you can always restore it by the back upped data, which is easy, convenient, and fast.
Part 2 – Common Cloud Storage Methods
Usually, we choose cloud backup software or websites from big companies for backup because they always have high data security, privacy protection measures, the stability of upload and download, and cross-platform client support. Cloud storage will give users better file security and a personal cloud file access experience with many convenient features. With a good cloud drive, we can back up both the files on our local hard drive and the files on our external hard drive to acquire an external hard drive with cloud backup! The key to this method is to choose the right file directory.
1. Google Drive
Google Drive is a file storage and synchronization service developed by Google. It allows users to store files on their servers, synchronize files across devices, and share files. For instance, it can upload, download, share, and even modify files anytime, anywhere, in cross-platform clients, and support online access to various common file formats such as video and documents, making it the absolute best choice for cloud storage.
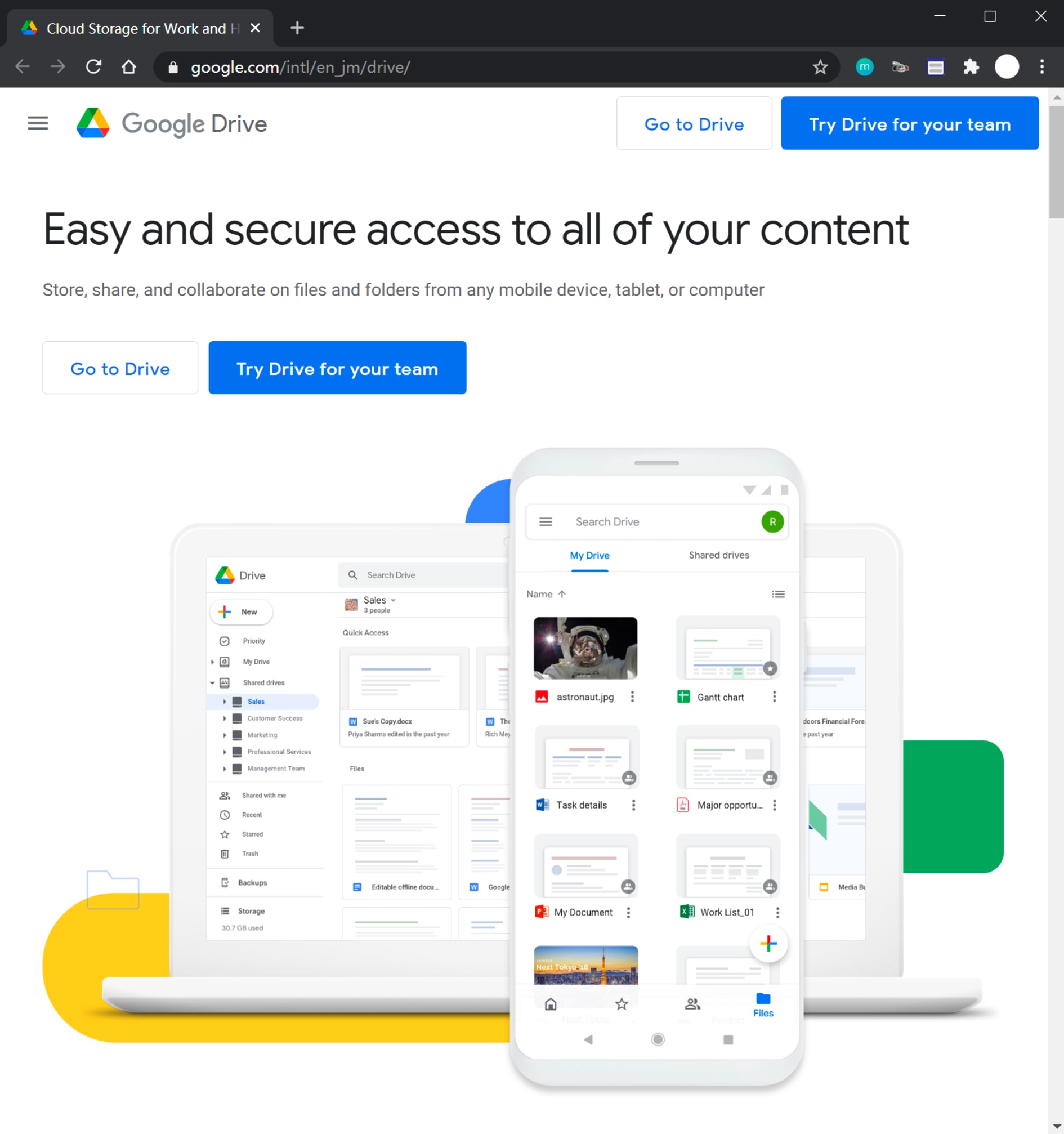
After installing Google Drive on your computer, you will see a cloud symbol with an upward arrow in the desktop's bottom right corner. Click on it and log in to your Google account, and then we will start setting up how to ensure that files from a local hard drive directory can be uploaded to the cloud. If you are successfully logged in, your Google account will be displayed and show how long ago it was Updated. Otherwise, it will show 'Can't Connect,' so you may have to check if your network is well connected to the Internet.
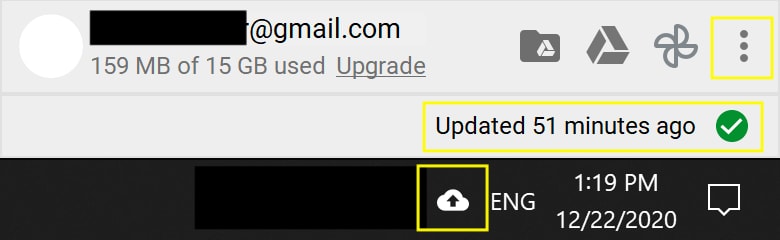
When you are ready, click on the three dots in the upper right corner of this small window, then click on Preference to enter the settings screen, where you can select the type of files you want to back up by clicking on the button as shown in the picture.
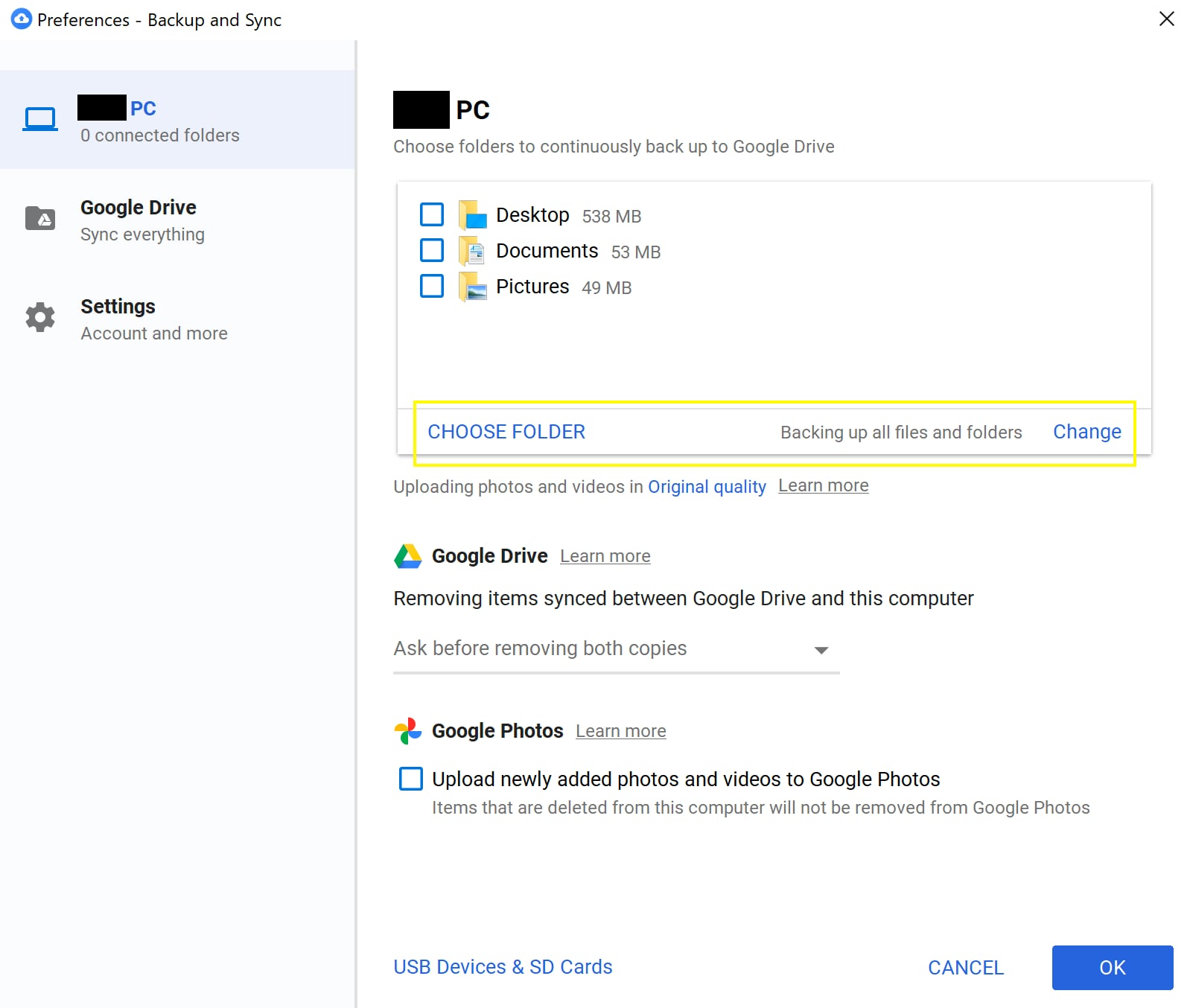
Google Drive will synchronize the folders or files you have just set up. When you need to synchronize files to Google Drive, copy or cut those files to the folder you have just set up for synchronization. If you chose a folder of an external hard drive, you could have an external hard drive with cloud backup experience. It can also backup hard drive to cloud. If you have selected a particular disk's root directory like C or D, you can backup entire hard drive to cloud now.
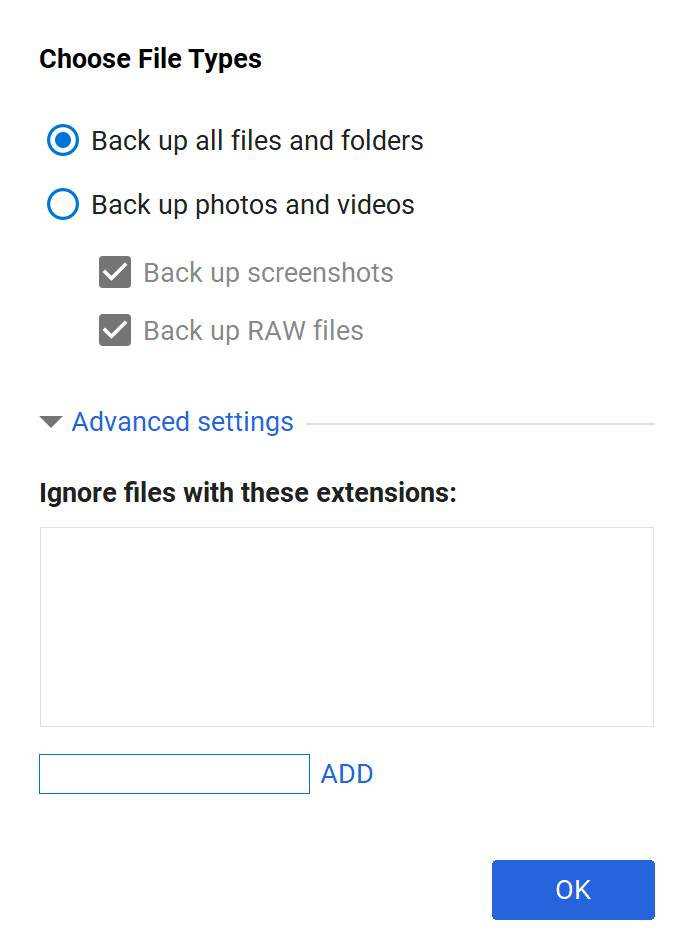
About the price, Google Drive has 15GB free of charge personal storage, and you can get 100G of cloud storage for $1.99 per month or $19.99 per year. You can get 200GB of cloud storage for $2.99 per month or $29.99 per year. If you need to back up your entire disk or have many files to back up, it's best to choose a 2TB (2000GB) plan for $9.99 per month or $99.99 per year.
Google Drive is the most affordable and user-friendly of all the major online drives and is ideal for personal cloud backup or backup hard drive to cloud if you have many files. If you need to backup an external hard drive, this is also a good way to make an external hard drive with cloud backup experience.
Related Article:
Detailed steps can also be found in this article. Learn more on how to backup files to Google Drive.
2. One Drive
One Drive is a cloud storage tool owned by Microsoft, and we often see it in the bottom right corner of our desktop after upgrading Windows 10. Users can use this tool by registering and logging in to their Microsoft account. Its online Office feature is well-known. It can also be used to share specified files, photos, or entire folders by simply providing an access link to shared content to other users, who can and will only have access to that shared and not to non-shared content. Sometimes users back up by way of an external hard drive, and when paired with a cloud drive, they will have a hard drive with cloud backup experience.
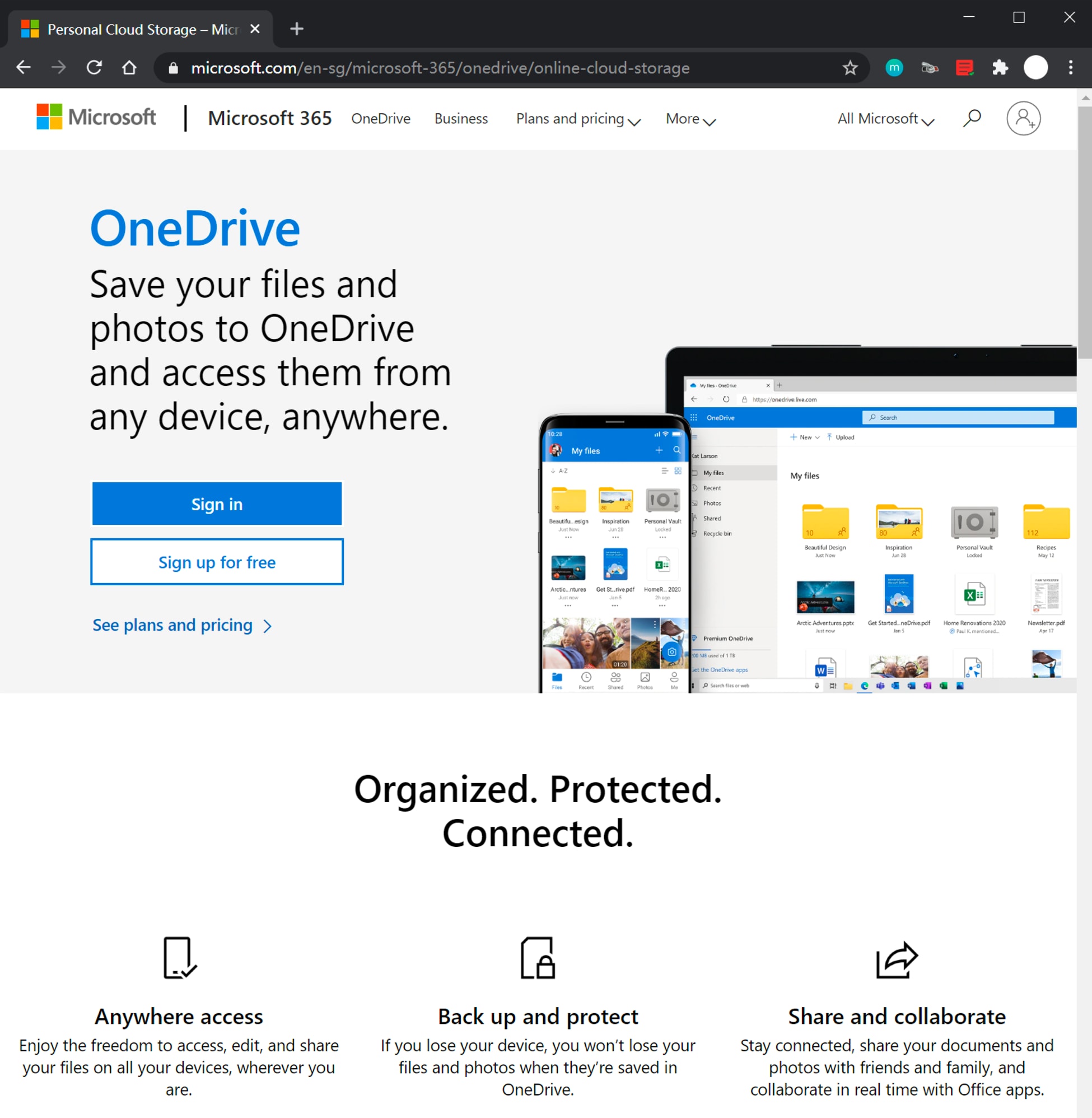
One Drive is similar to Google Drive just mentioned; only the interface and free storage capacity are slightly different from Google Drive. Usually, we will see a cloud in the bottom right corner of the desktop after upgrading to Windows 10, click it, and a shortcut menu will appear, then click ‘Open Folder,’ and you will enter the cloud sync folder of One Drive.
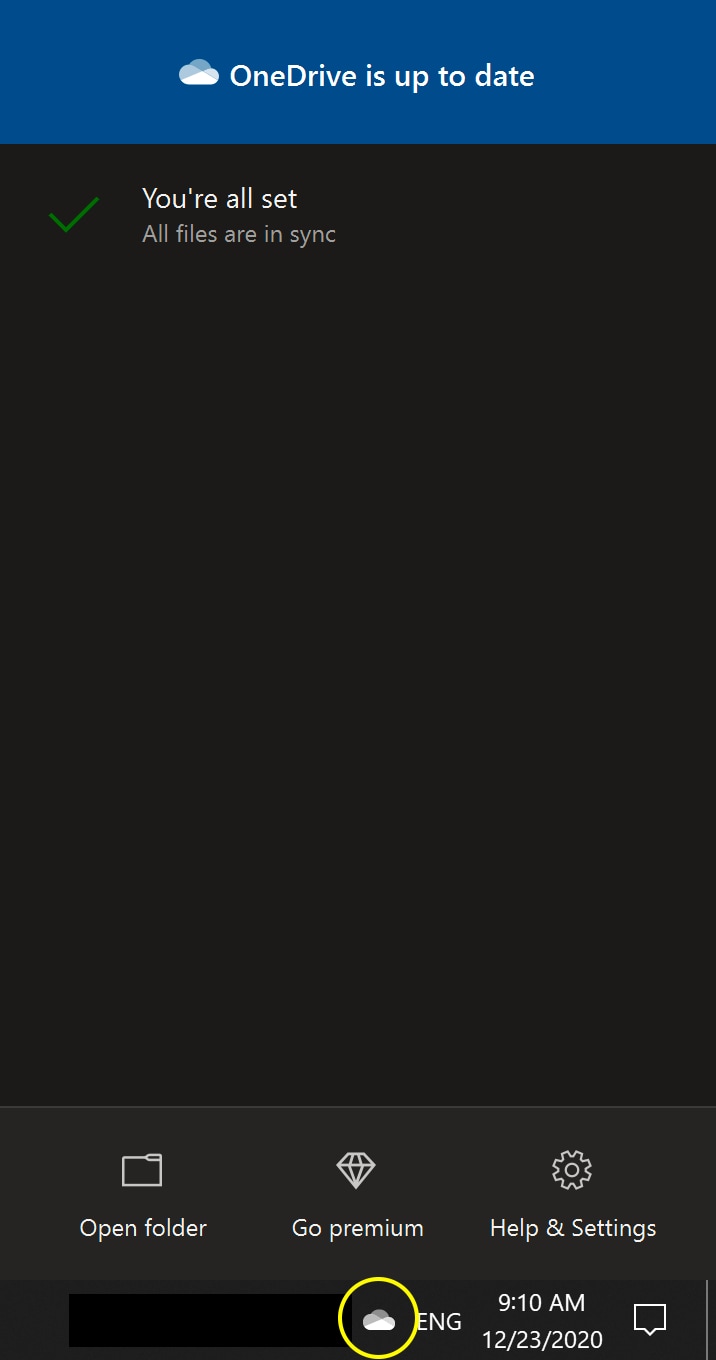
All the contents of this folder in the image below will be synced to the One Drive cloud. Besides, in the status bar, icon 1 means the file or folder is still in the cloud, and you need to double click it to download it to view it. Icon 2 means that the file has been downloaded to your computer, and you can freely copy and paste it. Icon 3 indicates that the file is being uploaded to the cloud and will become the checkmark style like icon 2 after a successful upload.
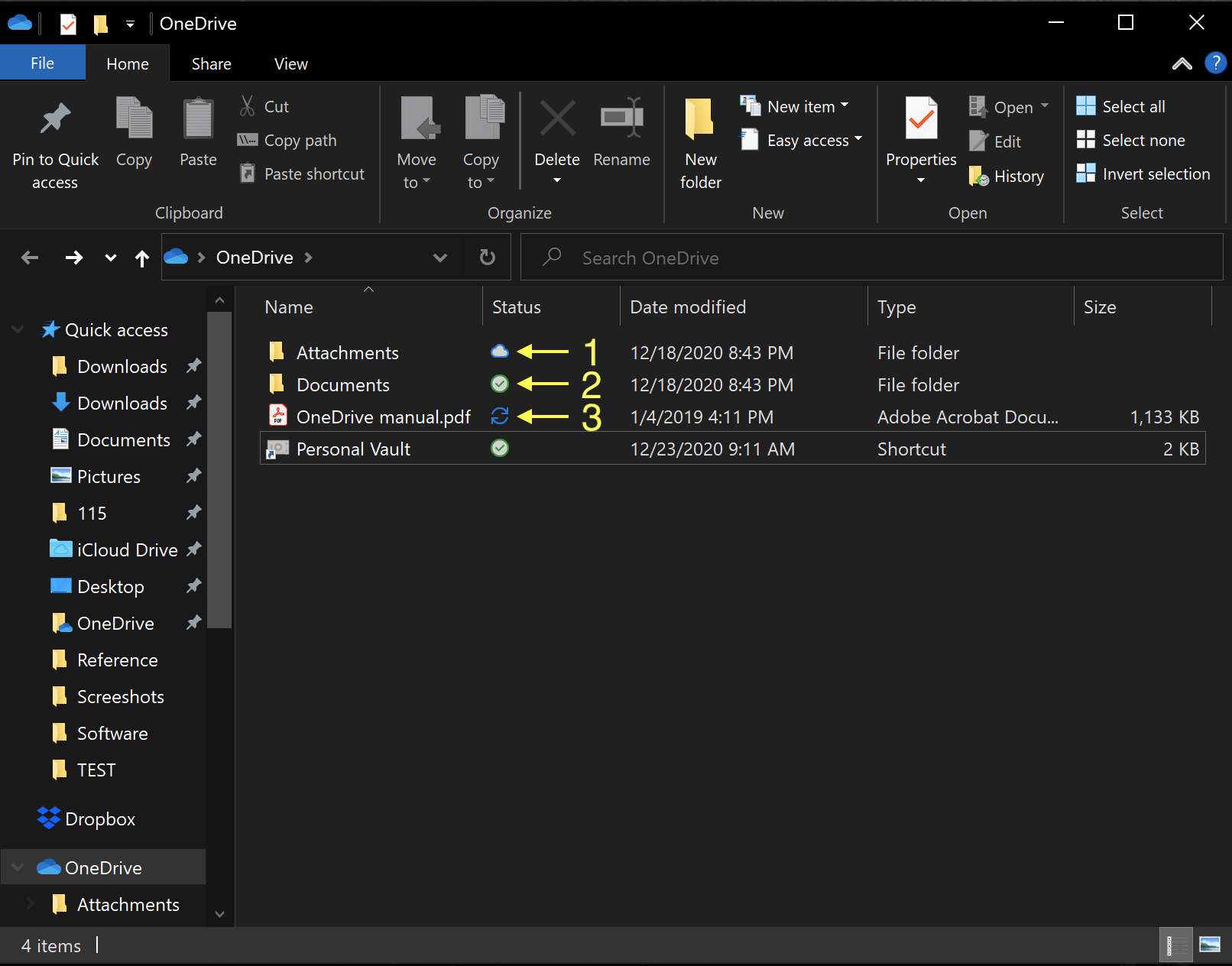
The Personal Vault feature of One Drive is equivalent to an encrypted folder where you can store your private files. It would help if you authenticated with Authenticator to access this folder. When you close the window, don't forget to click Lock Personal Vault, and the next time you need to open this folder, you will need to pass Authenticator again to enter, which is good protection for your privacy.
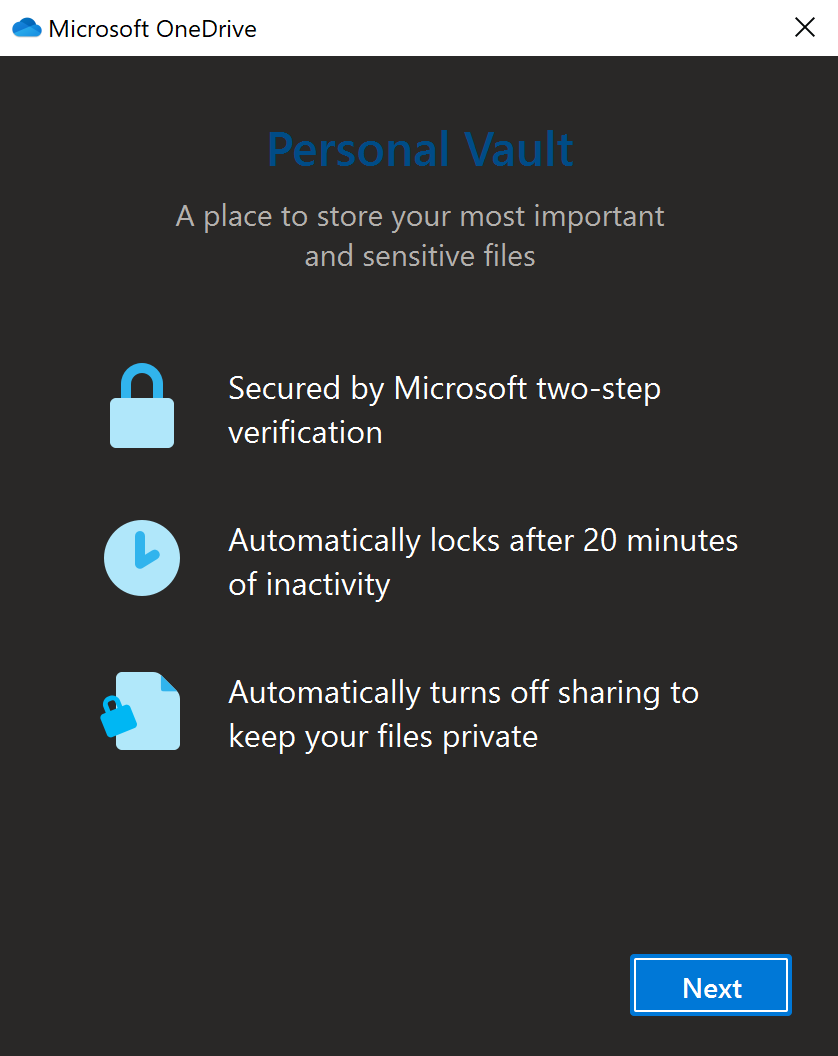
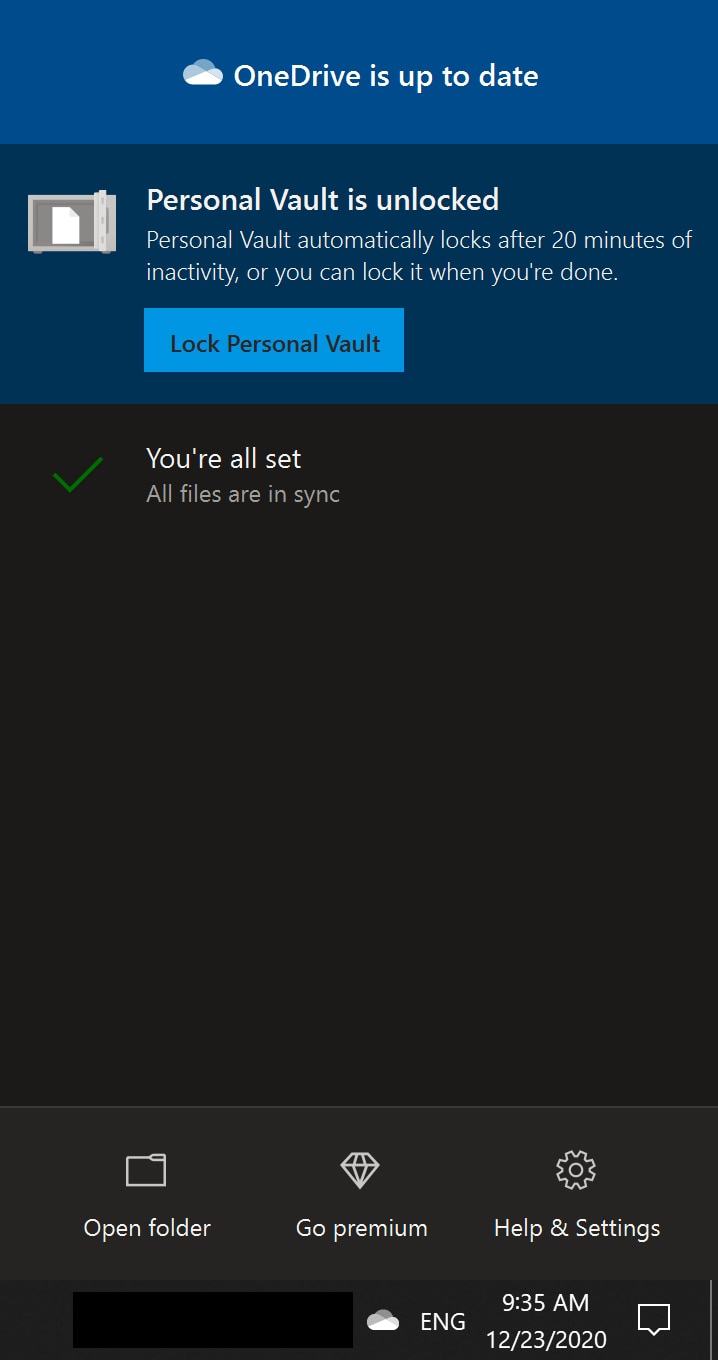
About the price, One Drive's free personal storage capacity is 5GB. If users have not subscribed to Office 365 and want to use One Drive alone, then $1.99 per month can get 100GB cloud storage, while the personal version of Office 365 is $69.99 for 1TB (1000GB) cloud storage.
Related Article:
Further reading how to backup files to OneDrive automatically.
3. Dropbox
Dropbox is a free web-based file synchronization tool, an online storage service run by Dropbox, Inc. It enables backup hard drive to cloud, synchronizing over the Internet through cloud computing, allowing users to store and share files and folders. Dropbox offers both free and paid services. Dropbox's paid services include Dropbox Plus and Dropbox for Business. Client software is available for different operating systems, and a web client is also available for personal cloud backup.
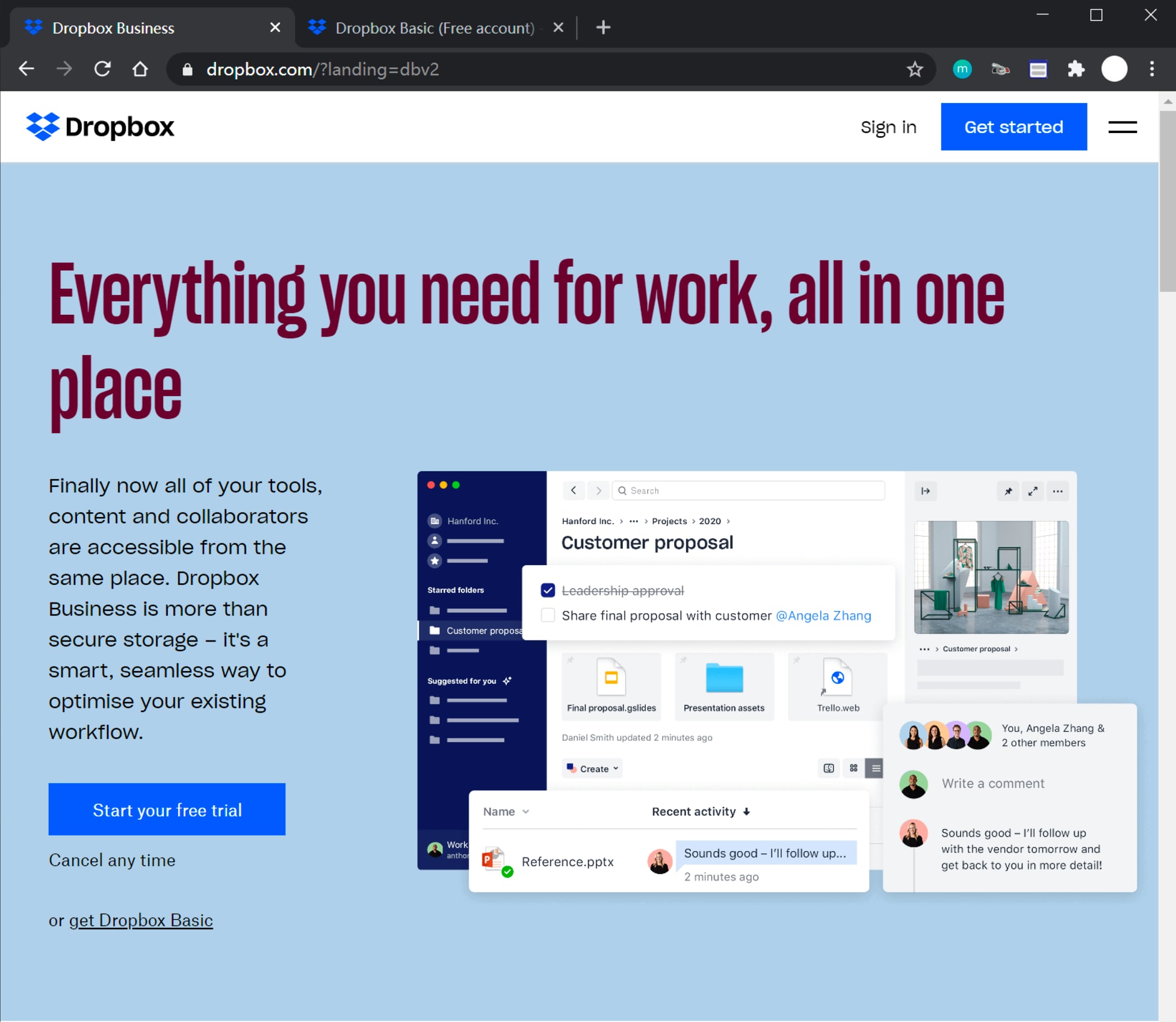
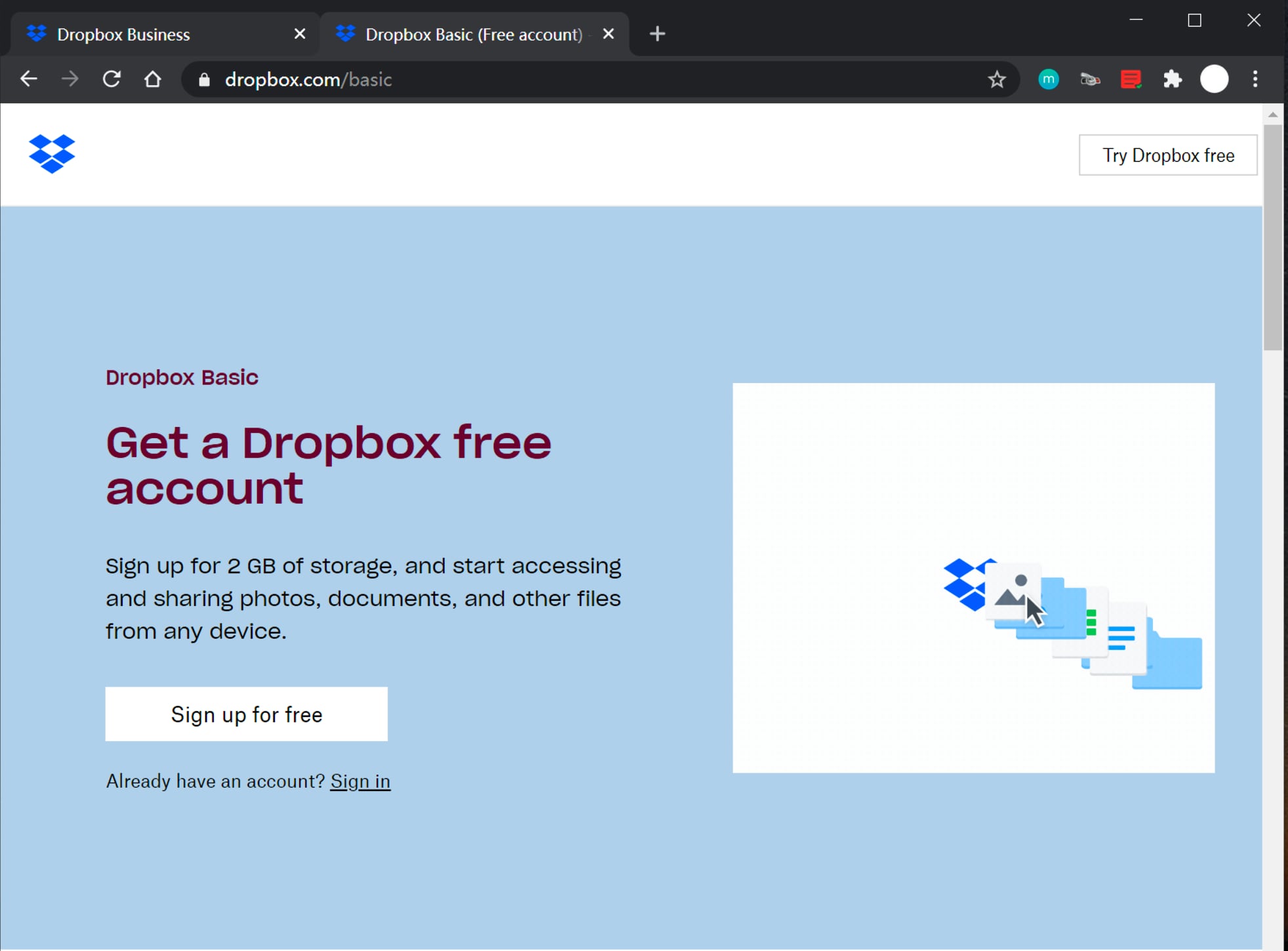
Dropbox is a little different from the two Cloud Drive interfaces mentioned earlier, as it will have a separate interface designed for users to store and view files. This interface has a lot of functions. Usually, users need to drag and drop the files they want to sync to this window to start uploading, and once the upload is done, it will be stored in Dropbox's cloud. The downside is that it is not possible to select the folders to be synced automatically, and users need to do it manually when they need to sync.
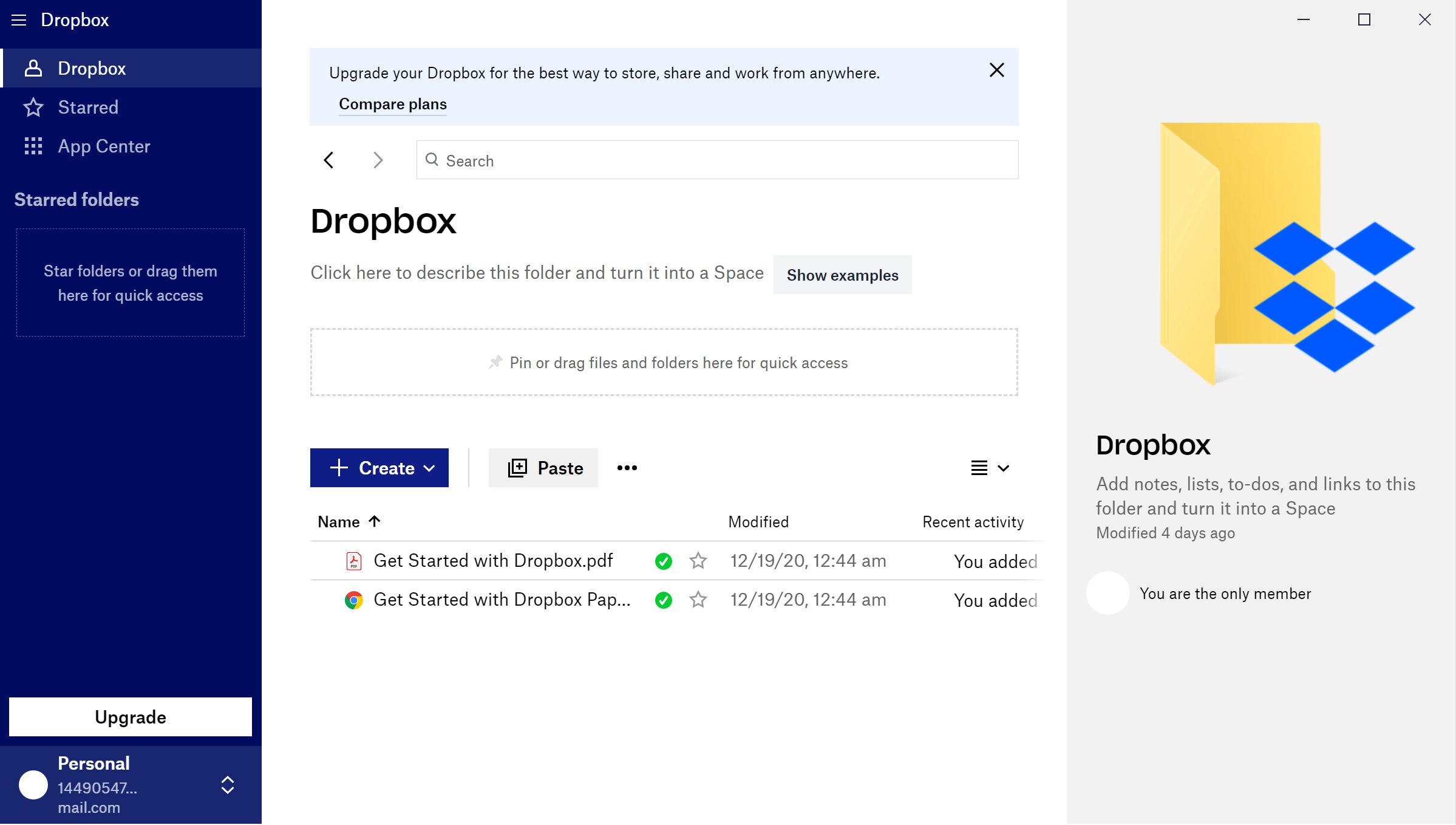
About the price, Dropbox Plus for individuals is $9.99 per month for 2TB (2,000GB) of cloud storage. And Dropbox Professional for individuals is $16.58 per month for 3TB (3,000GB).
However, cloud backup is not perfect for the following reasons.
Cost:
The storage capacity without charging a fee is usually limited. After the user uploaded too much data, the limited cloud storage capacity can be exceeded. A subscription fee will be charged to expand the storage capacity of the user's cloud accounts.
Internet Speed:
When we need to upload or download large files, we will be limited by the network's speed, and the time of uploading and downloading will be lengthened. A long wait is inevitable, which greatly affects our experience of accessing files.
Network Account Security:
If a Trojan horse attacks the computer and the user's network account is stolen, then the private data stored in the cloud will be viewed and stolen by hackers. Privacy and file security would be greatly threatened.
But if users can accept these major drawbacks and demand cloud storage features, backup, especially automatic backup, becomes especially important. Because cloud backup not only allows files to be stored intact and securely in the cloud storage, but it is also effortless to access.
Part 3 – Get into the Habit of Regular Cloud Backups
We often modify a file or even a folder frequently, but if the file or folder is kept in sync with the cloud, it often leads to a mess in Cloud file management since we forget to back it up. Sometimes, we don’t need to synchronize a document or folder in real-time but need to synchronize it regularly or periodically. Professional backup software can come in handy.
This is the Backupper main interface. Choose ‘Backup’ in the Left window and ‘File Backup’ to acquire hard drive with cloud backup experience.
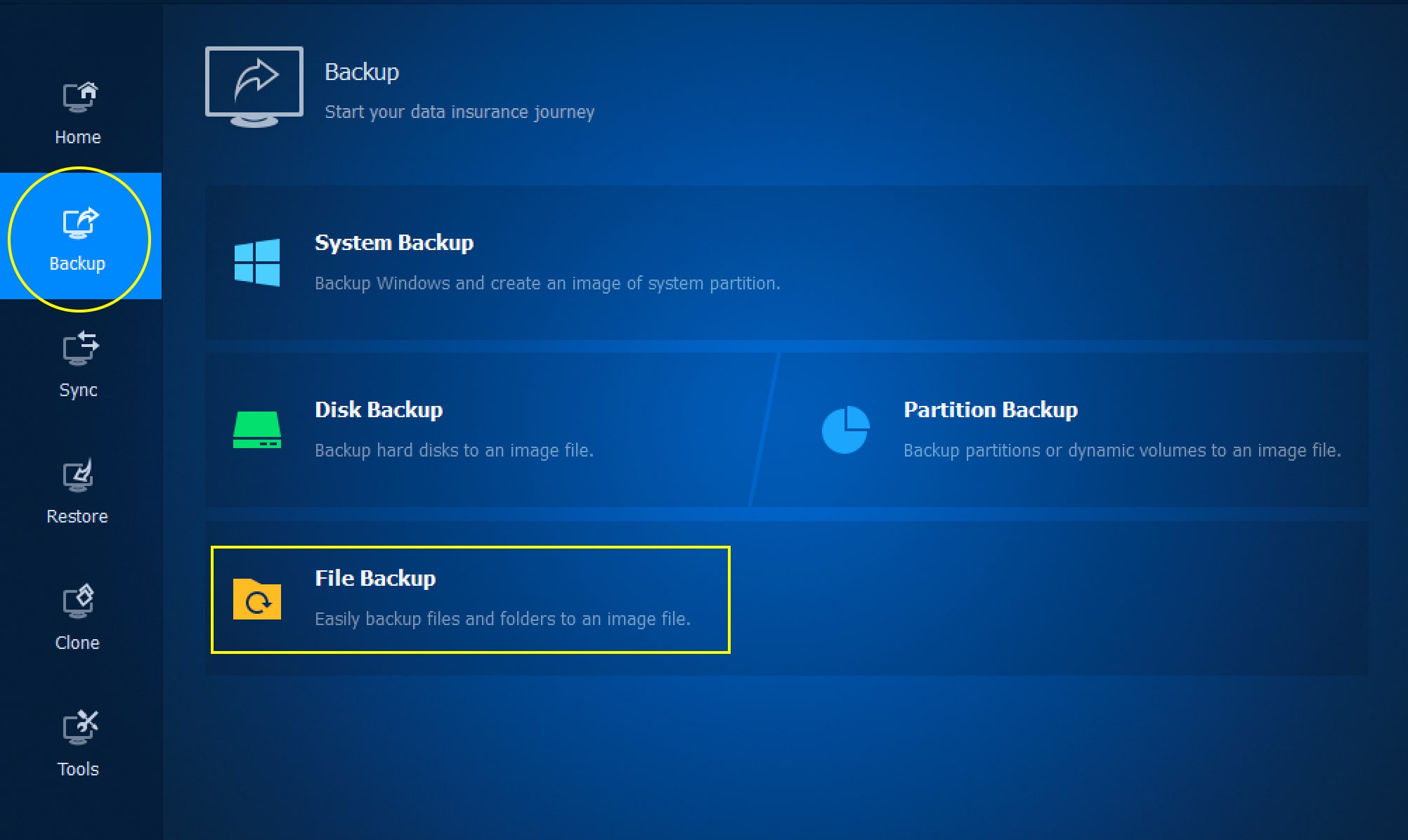
Click ‘Add Folder’ or ‘Add File’ to add the folder path or files you want to back up. In the ‘Add Folder’ or ‘Add File’ window, you can choose any hard drive path you like to acquire a hard drive or external hard drive with cloud backup experience. If you chose the root directory of disks like C or D, you can backup entire hard drive to cloud.
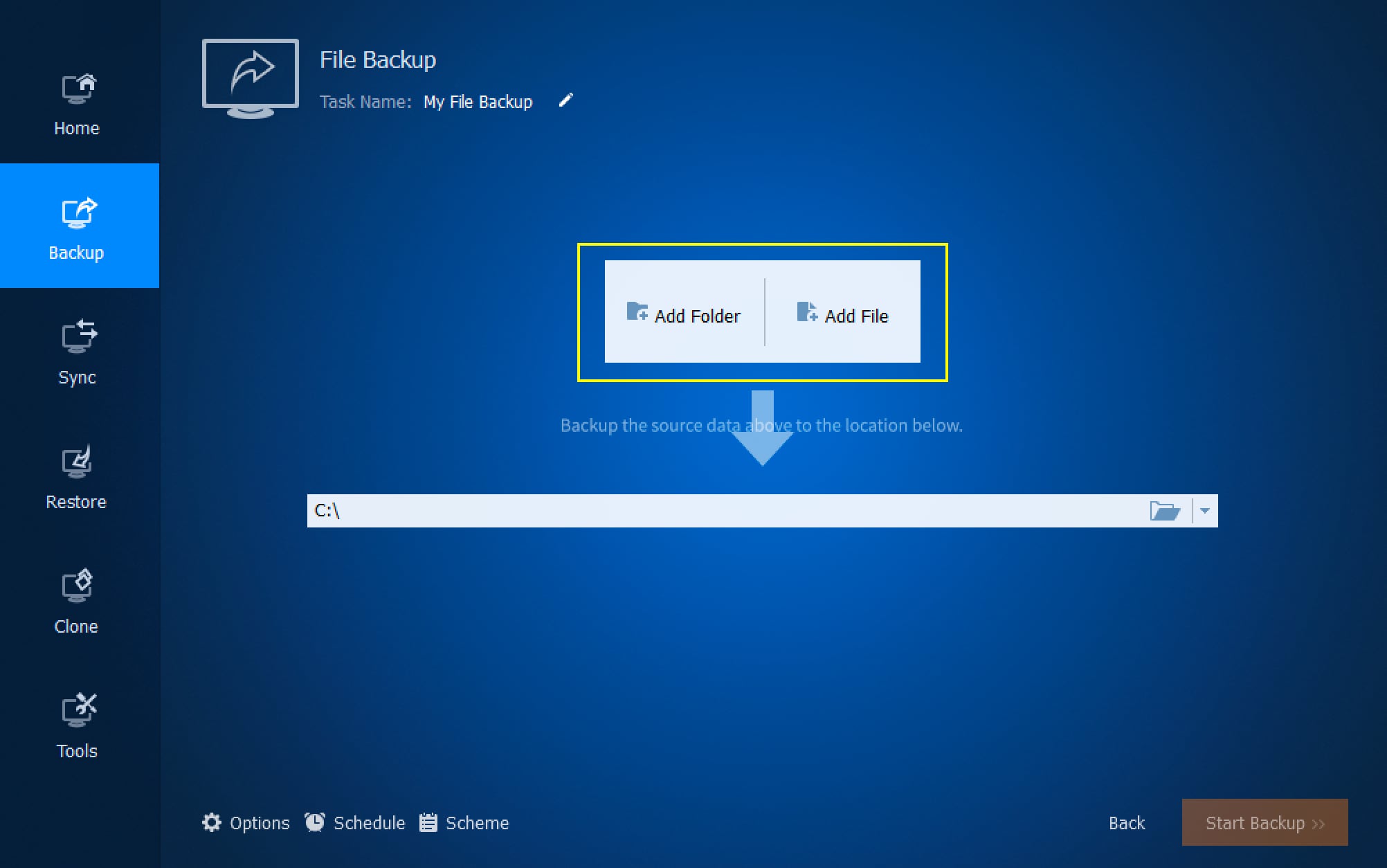
Click on order in the picture to access ‘Select a cloud drive’.
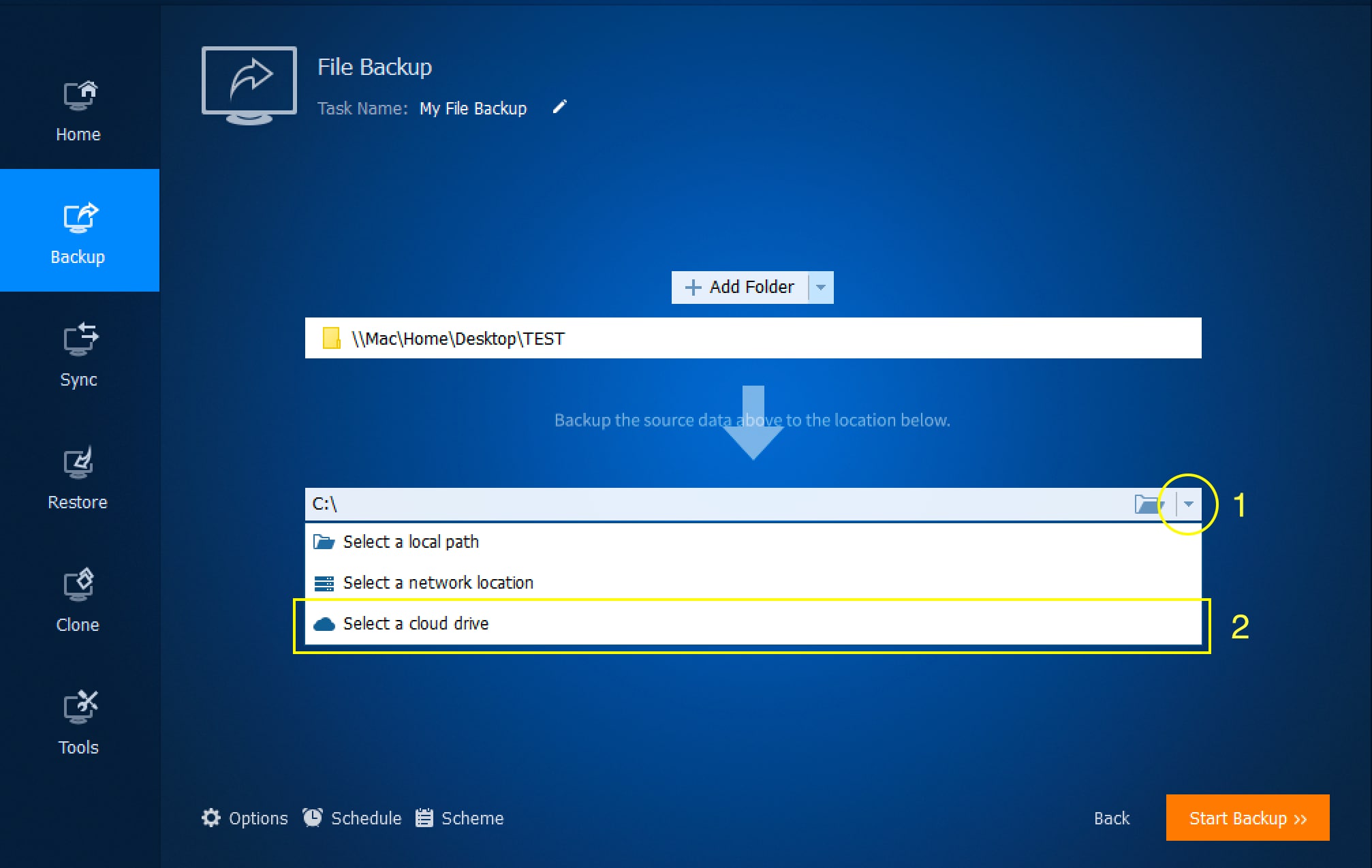
At this window, select the type of cloud drive in the ‘Name’ box and choose the specific folder path and click ‘OK’ to dismiss this window. If you don’t see any cloud drive in the ‘Name’ box, You need to install and log in to the corresponding cloud drive and reopen Backupper. The installed cloud drive will now appear in the Name list.
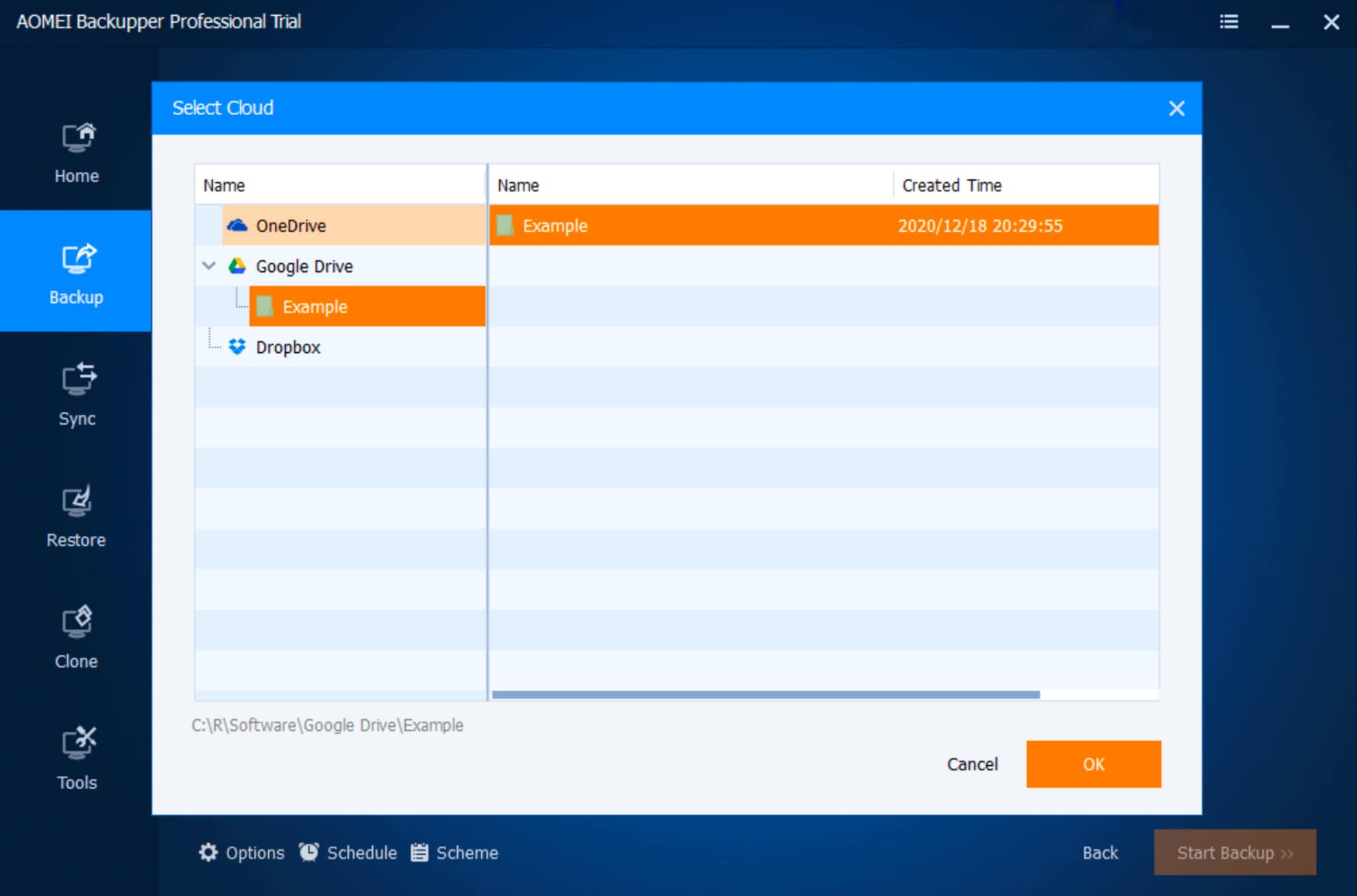
Now Finally, the great experience of automatic personal cloud backup comes from the two buttons in the bottom left corner of the interface, 'Options' and 'Schedule.'
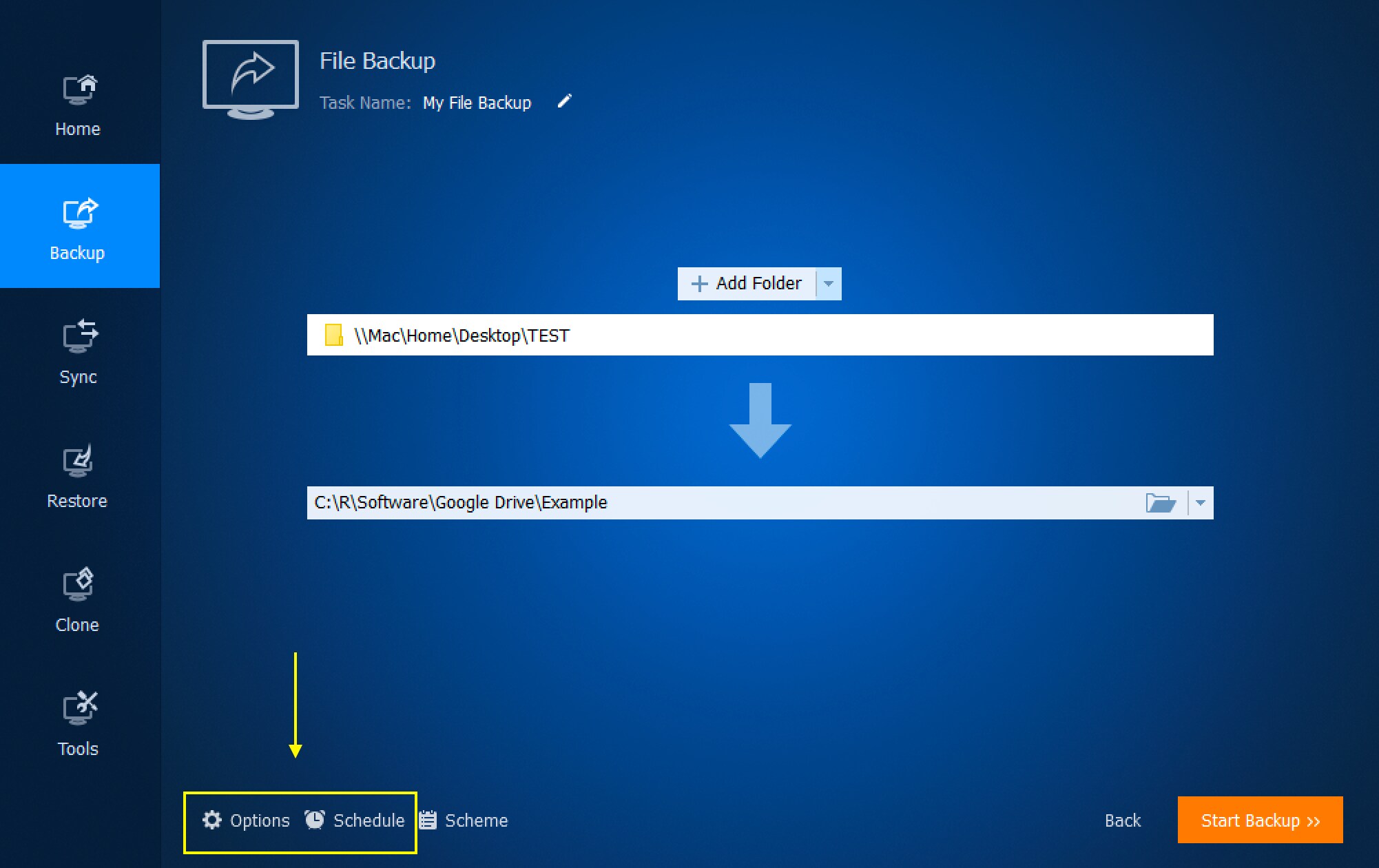
In the ‘Options’ you can check the Advanced settings you need.
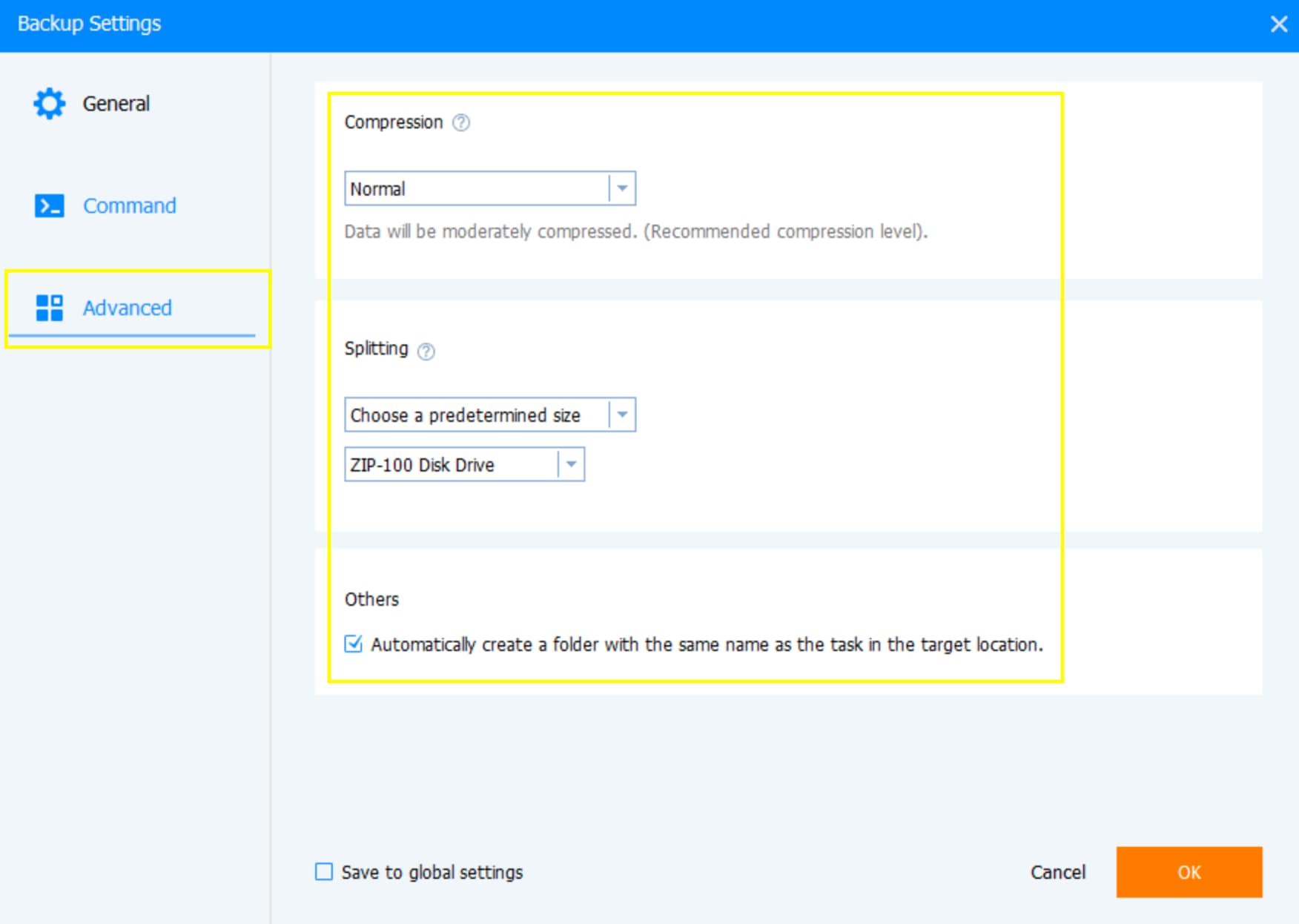
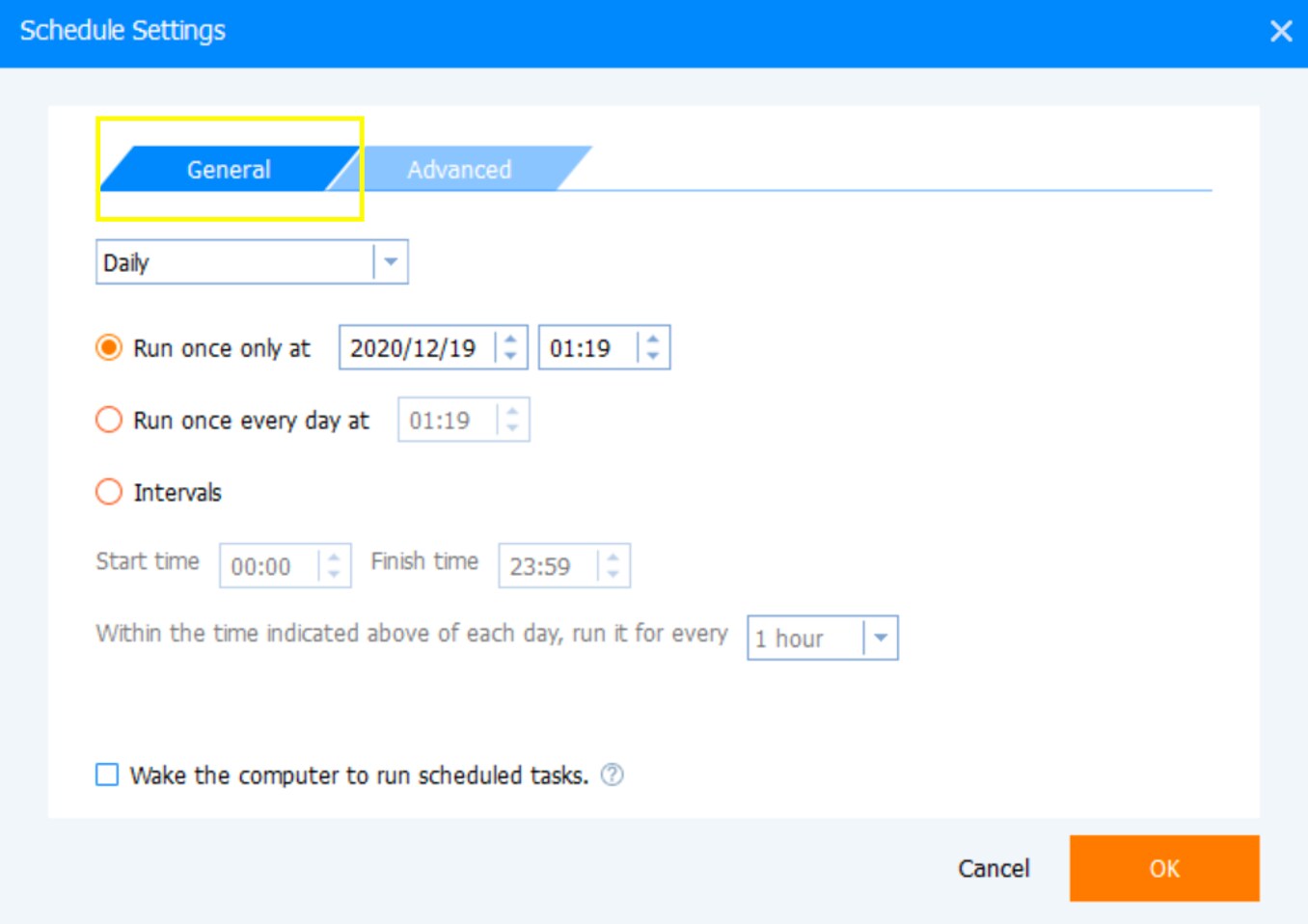
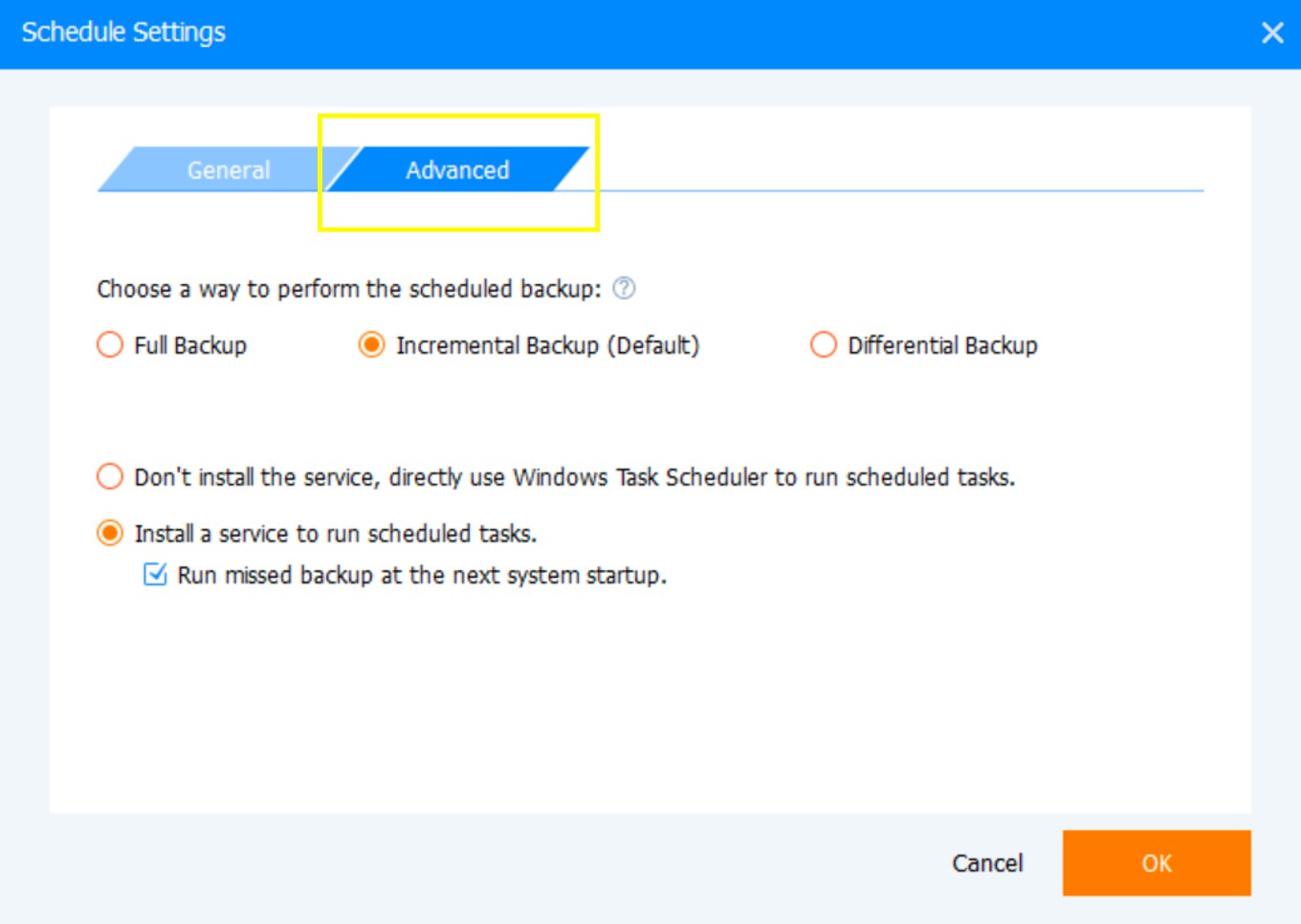
You can see from the windows above. You can choose the backup time, frequency, compressed capacity, etc., to enhance the automatic cloud backup experience 100%! Once you've finished setting up, you can go back to the first window and click the button in the bottom right corner, ‘Start Backup’!
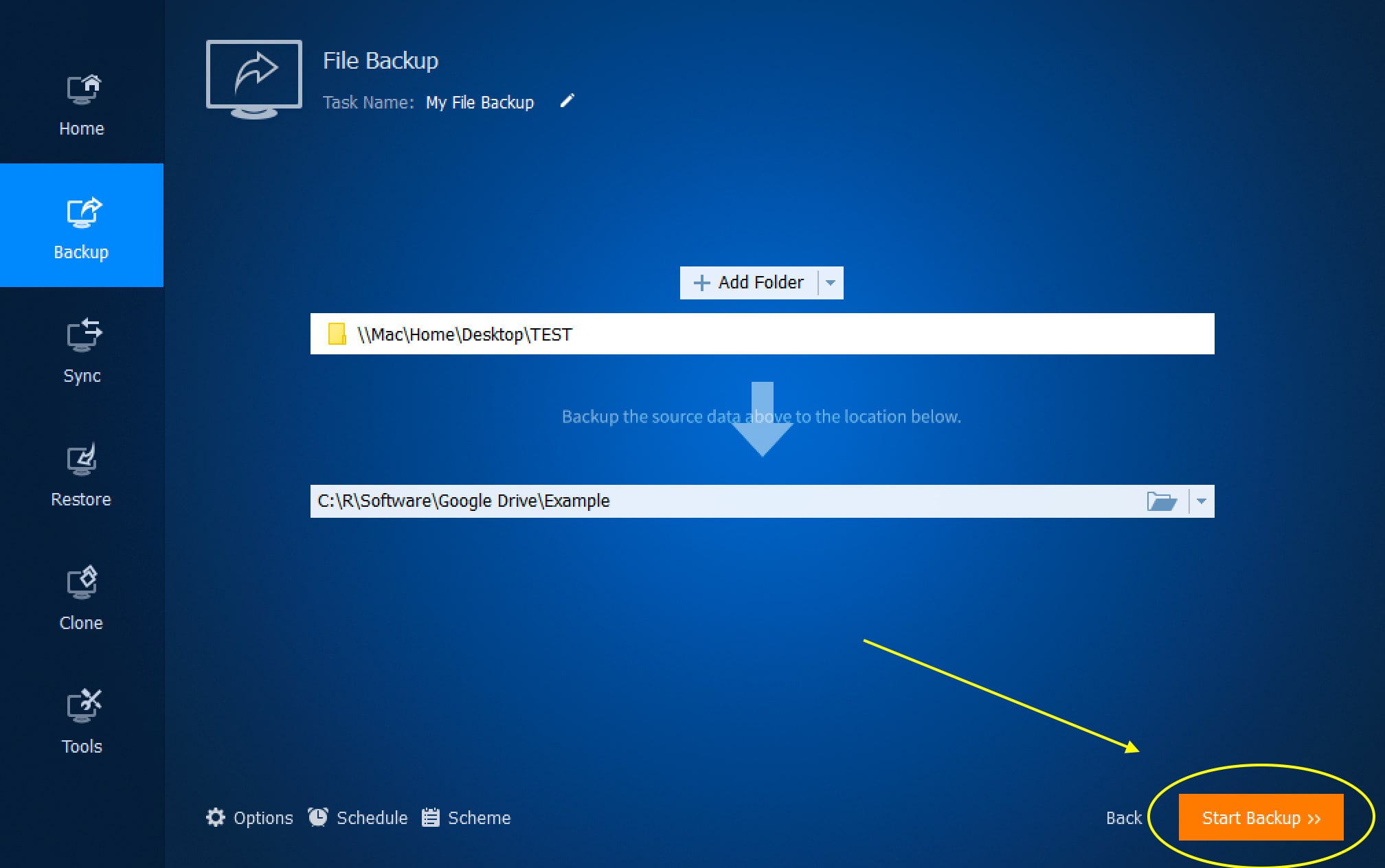
Conclusion
With the help of backupper, a professional backup software, users will never forget to upload the files they have modified and find the latest modified documents/files/photos, etc., in their cloud drive, which greatly improves the personal cloud backup experience.
Data Backup Services
- Computer Backup
- Hard Drive Backup
- Mac Backup
- Cloud Backup


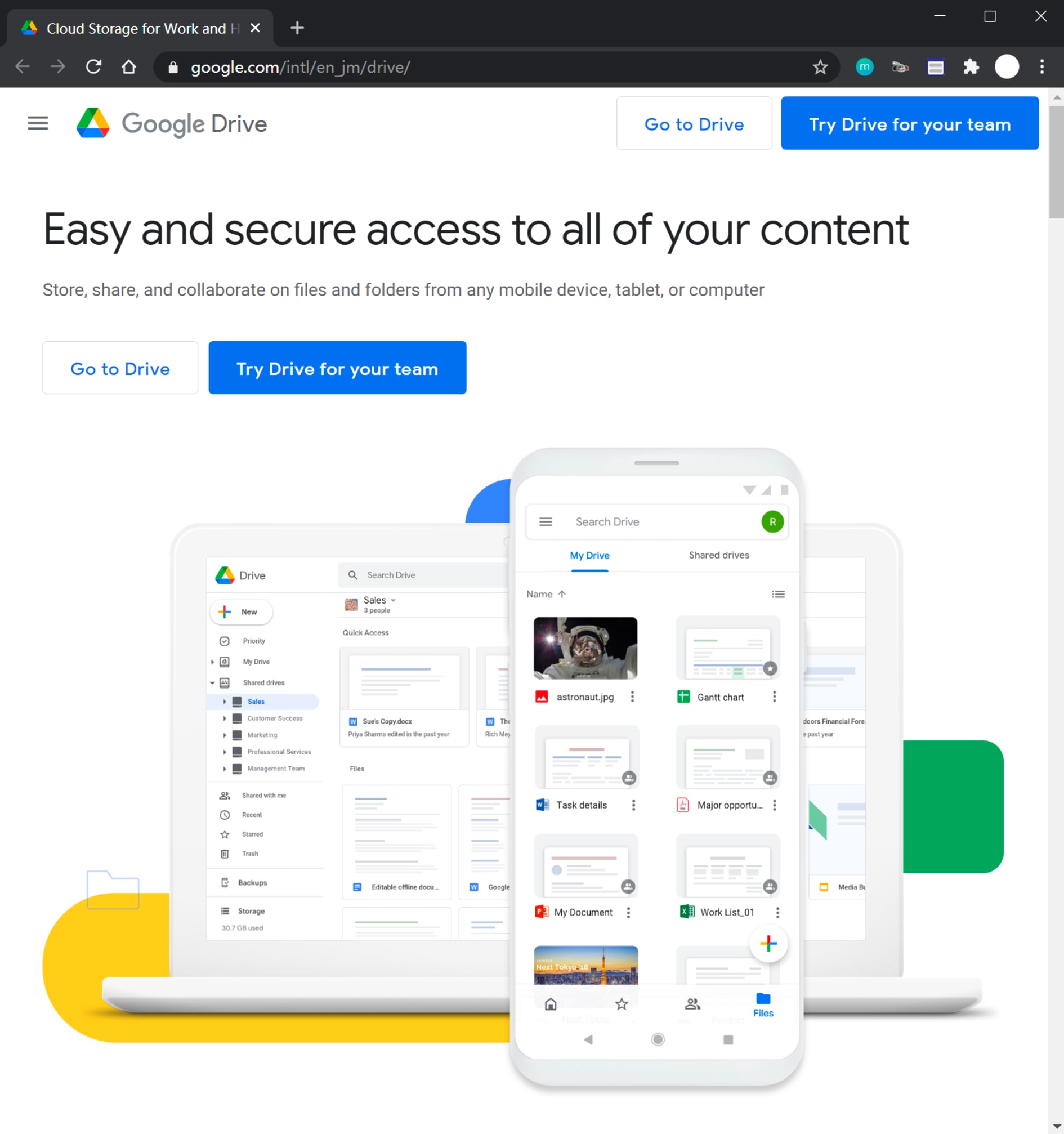
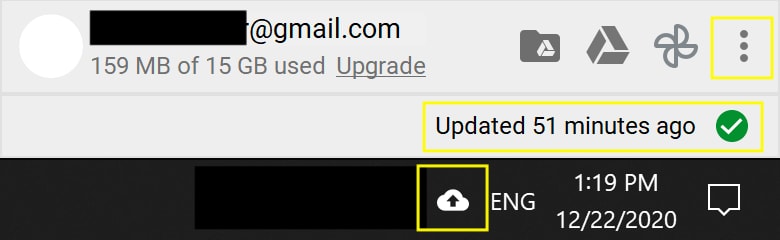
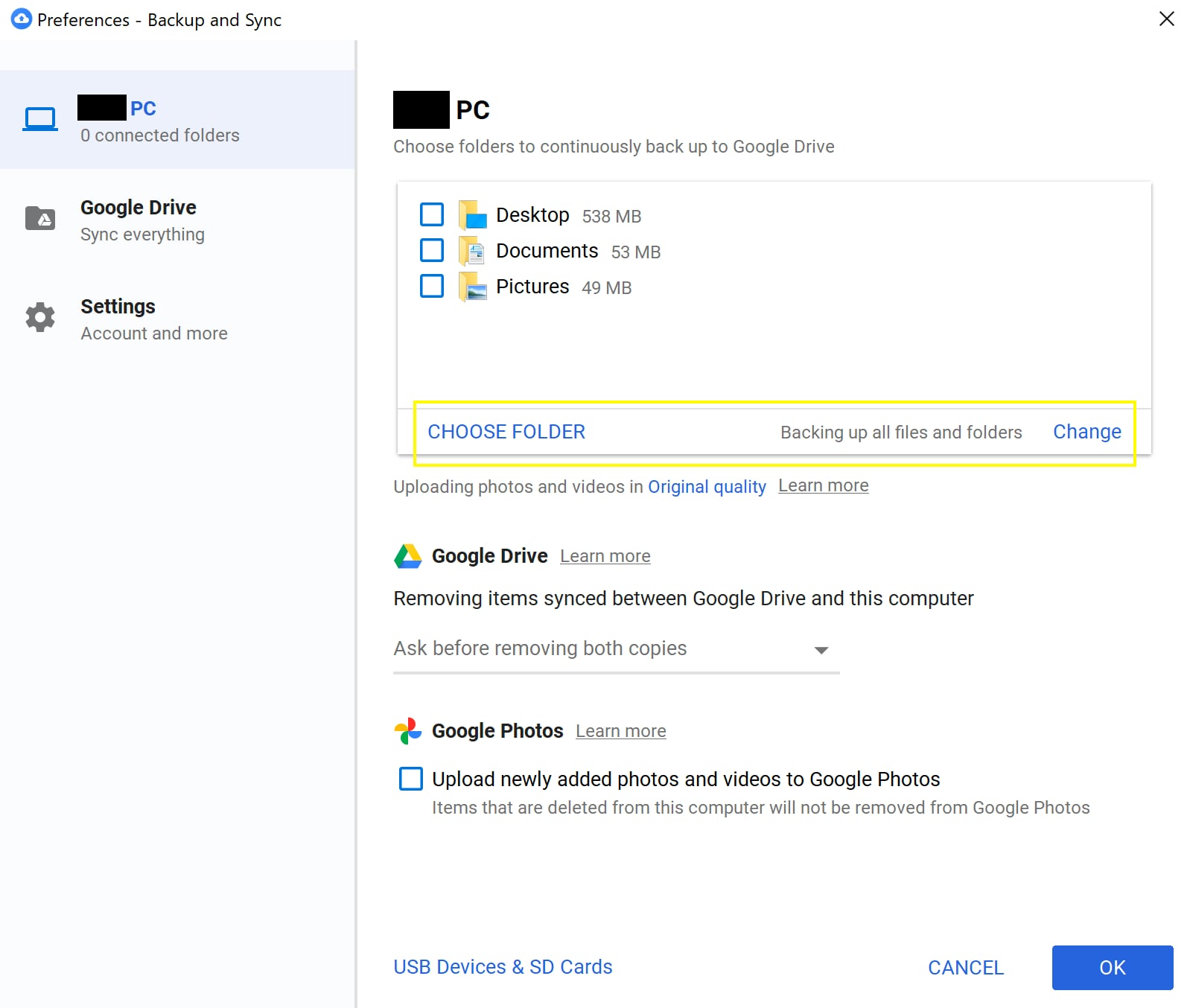
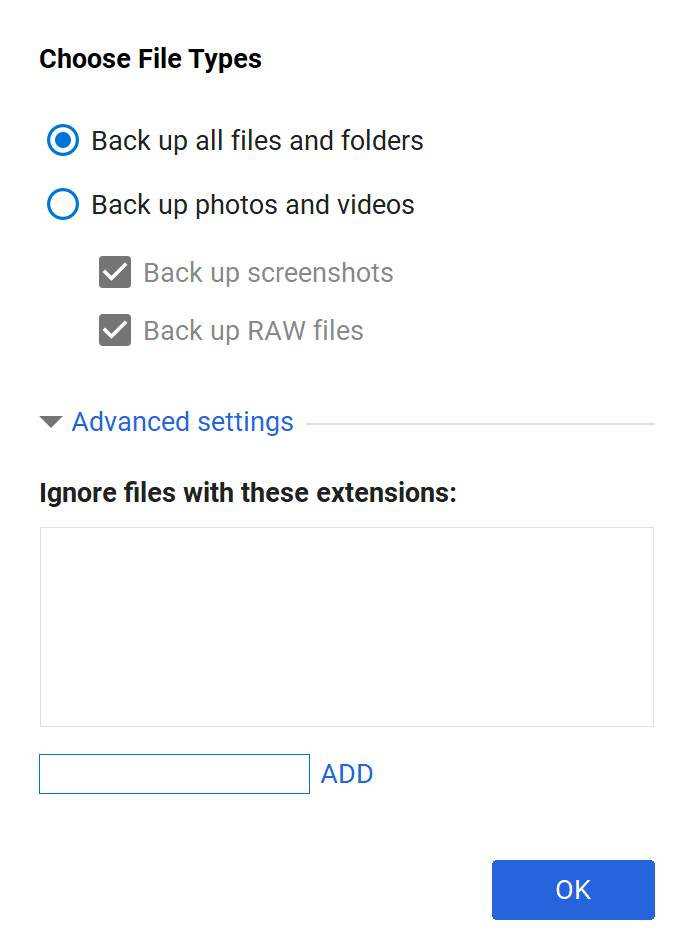
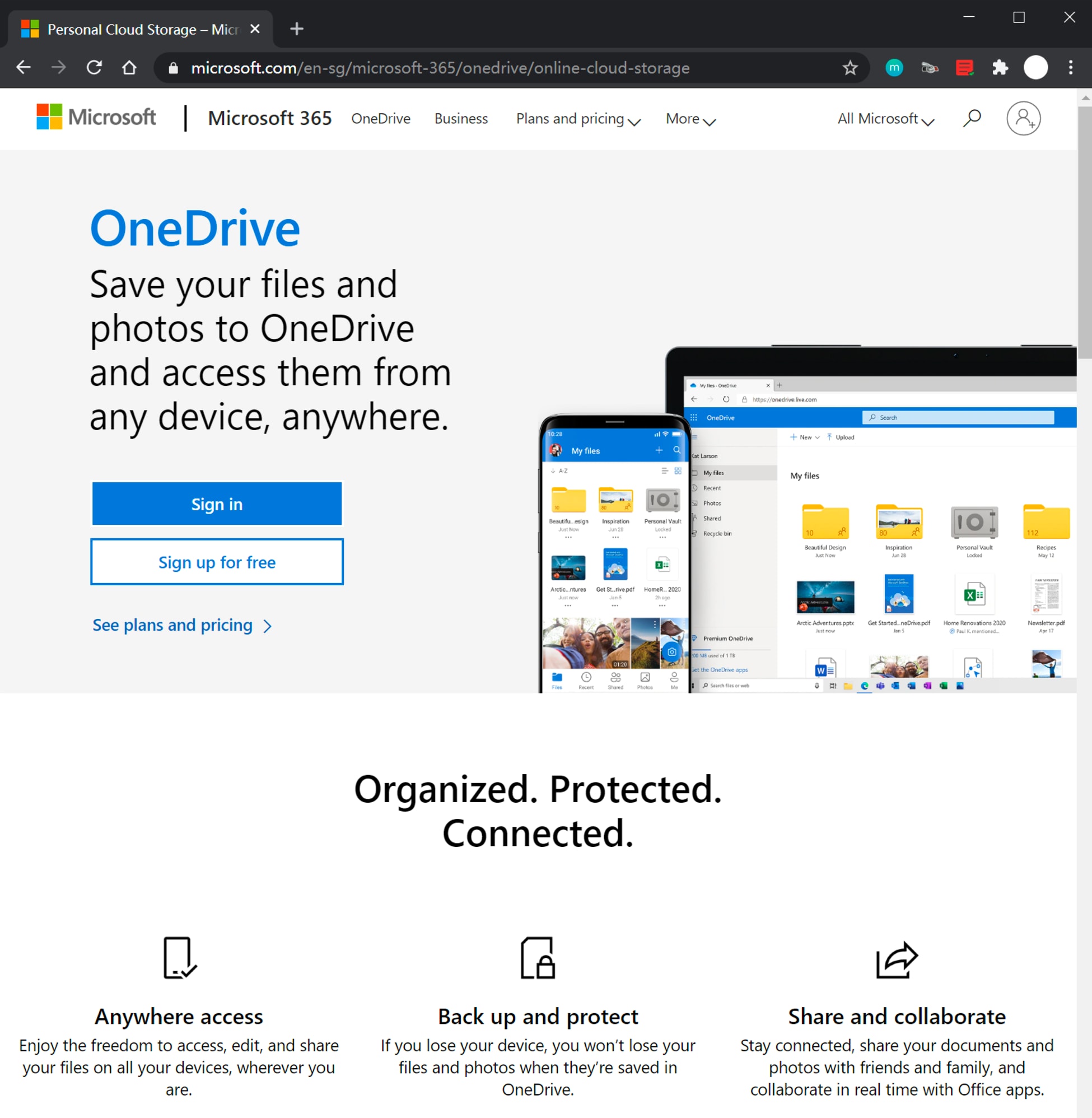
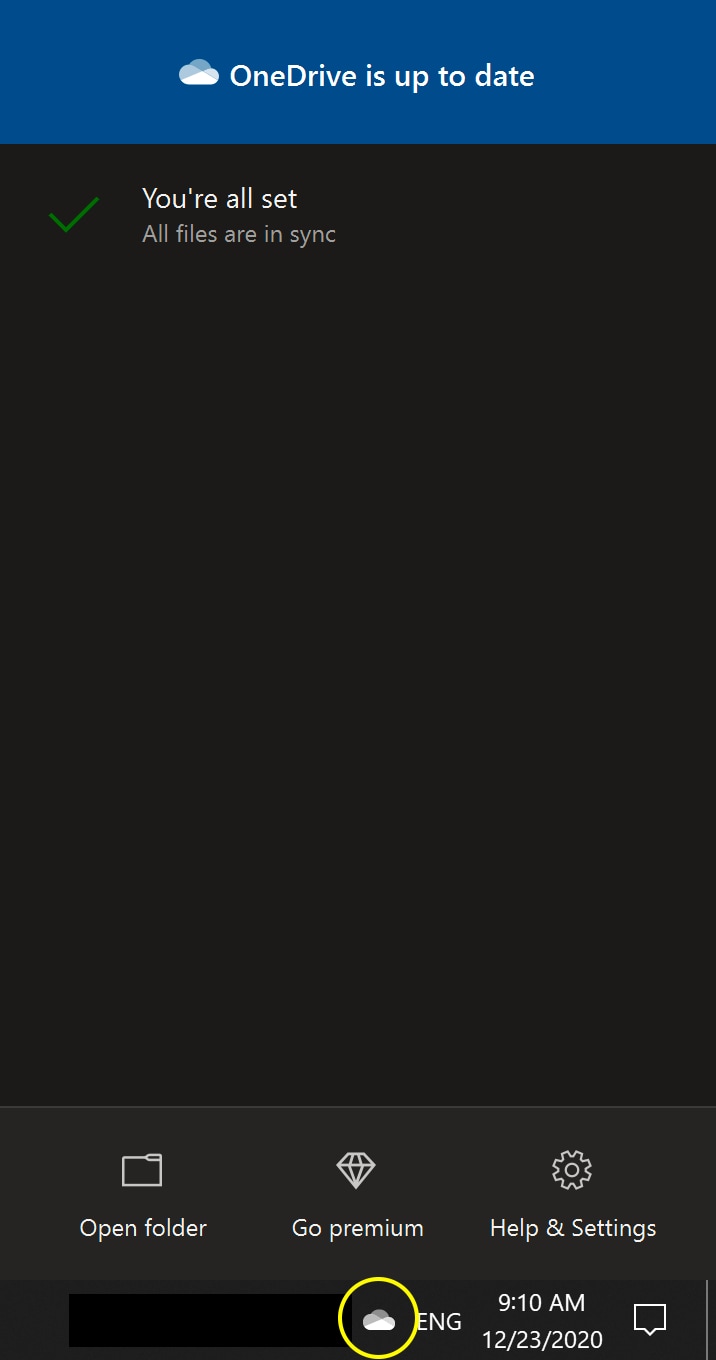
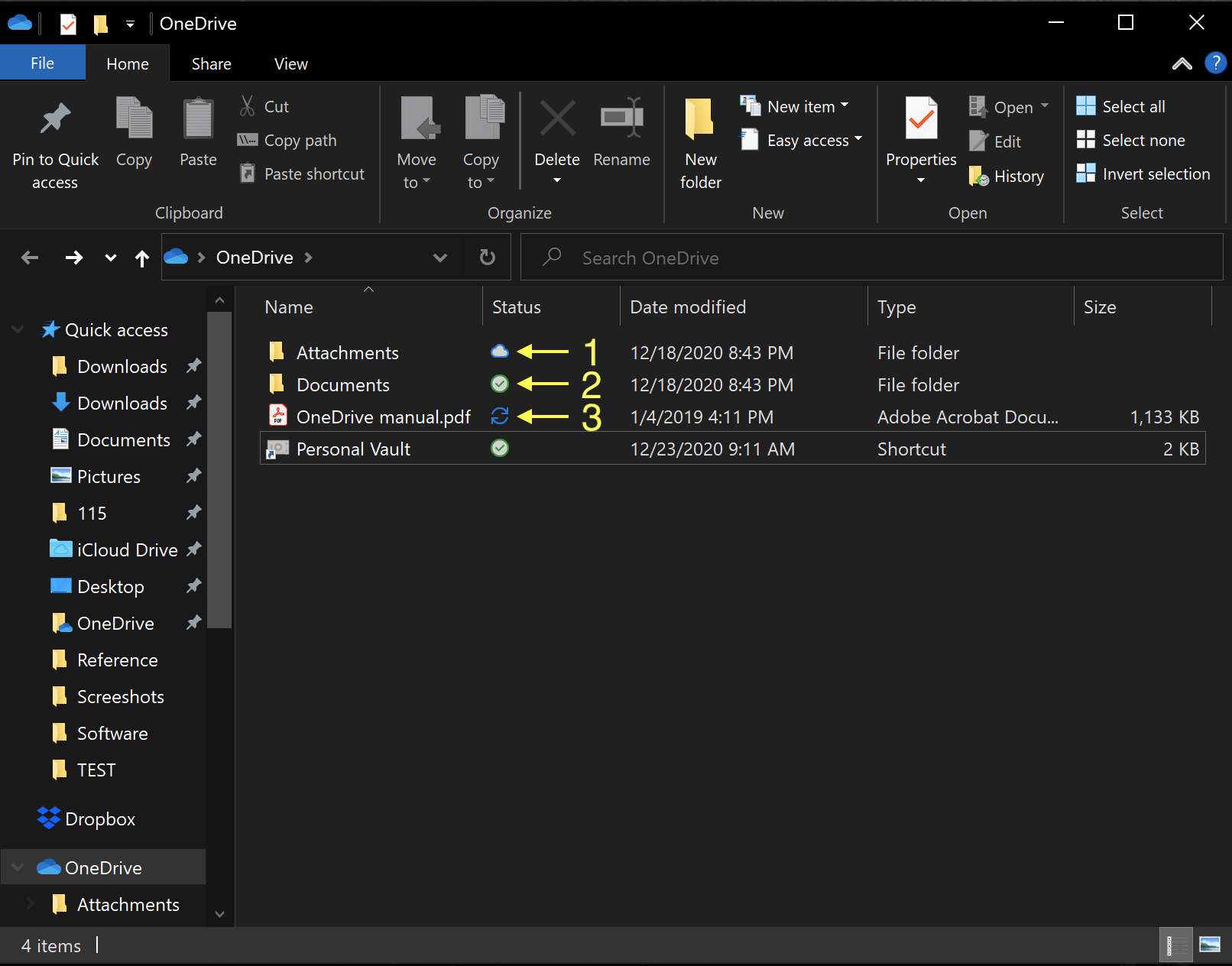
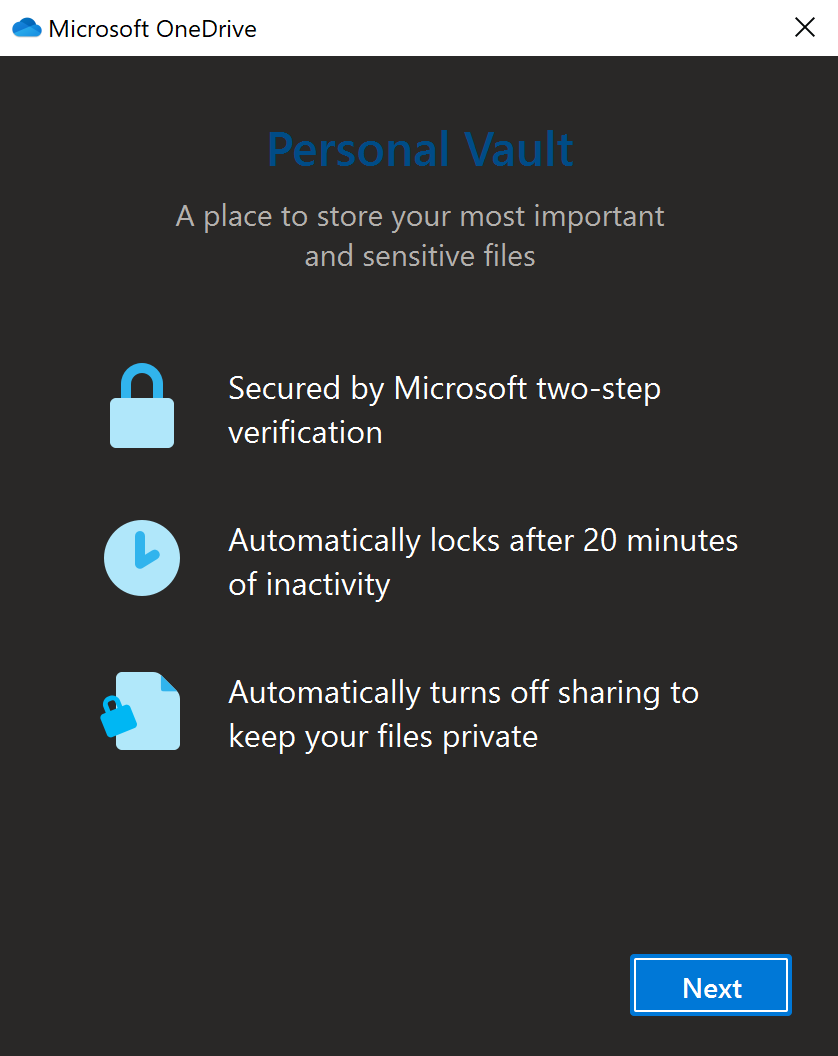
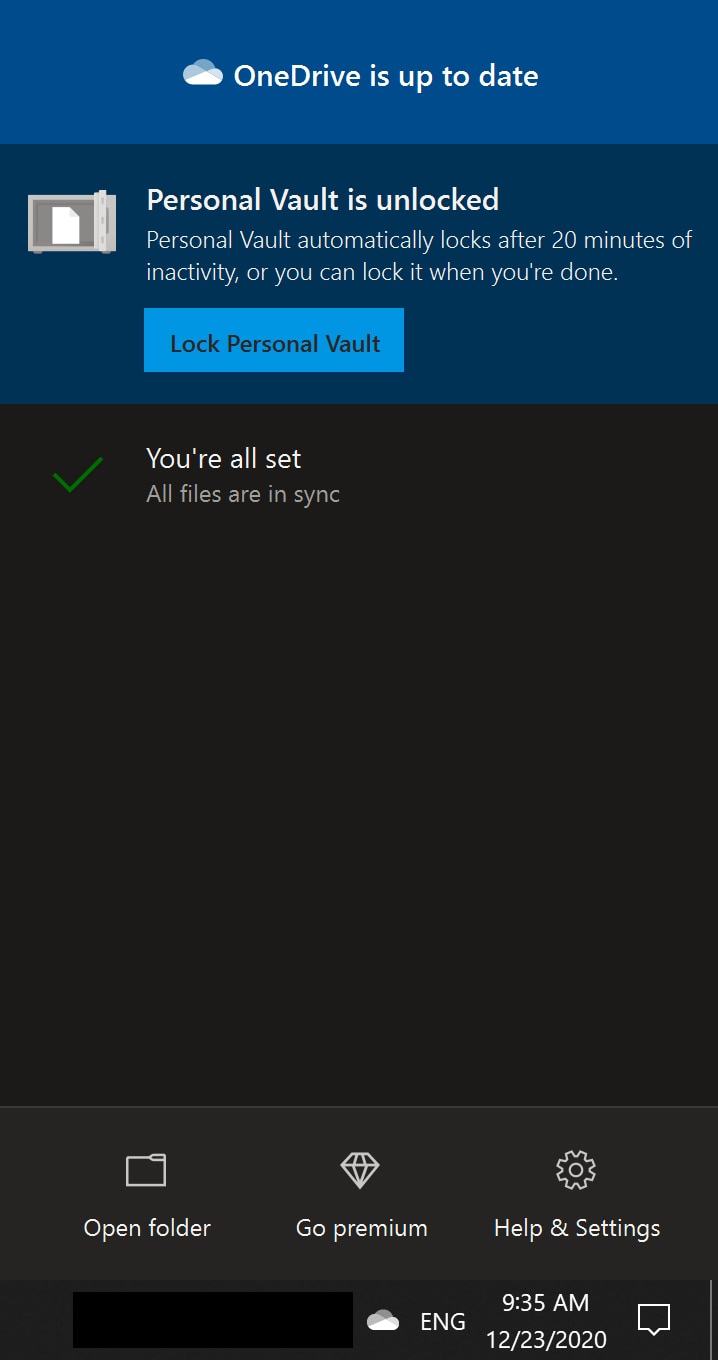
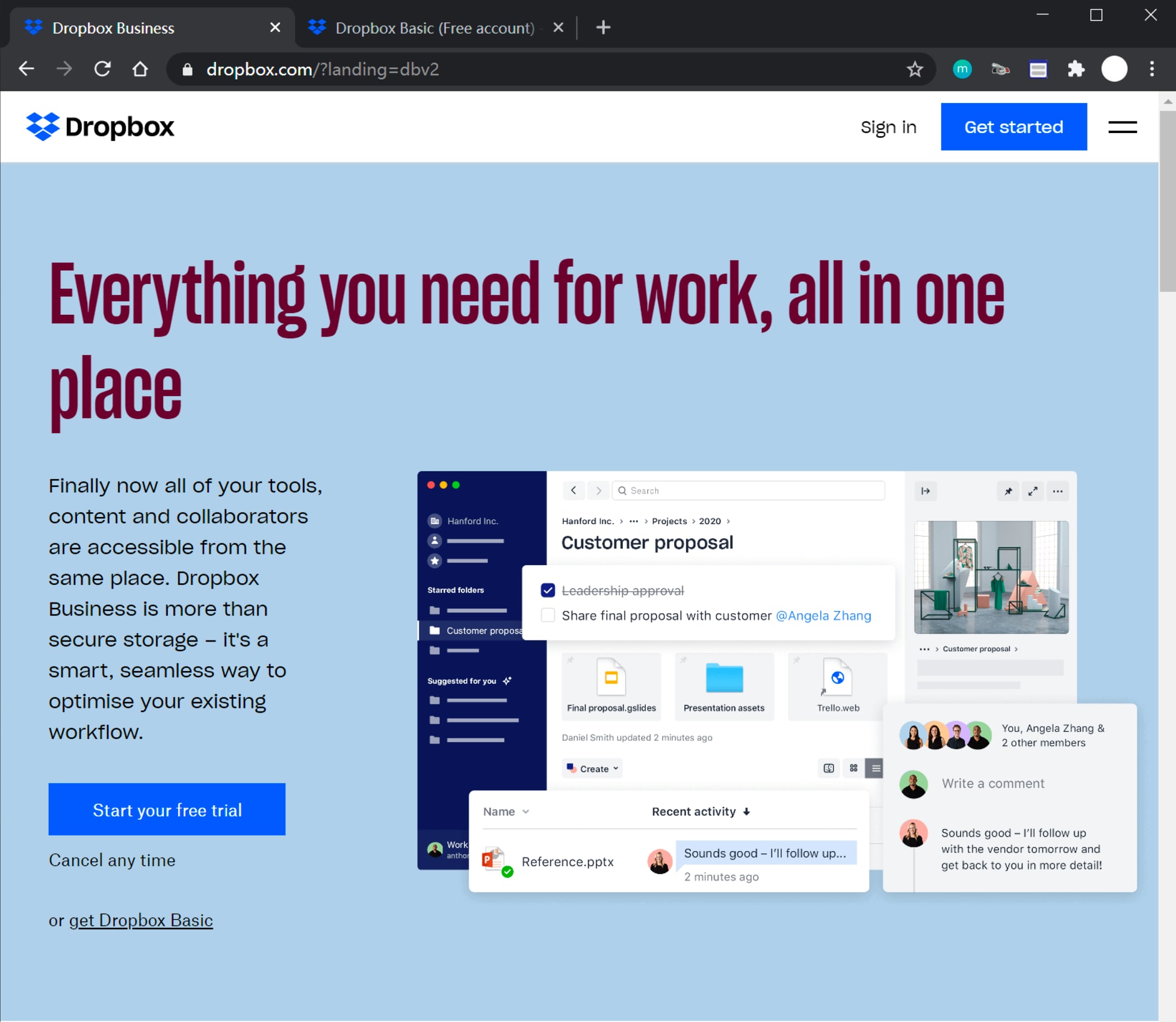
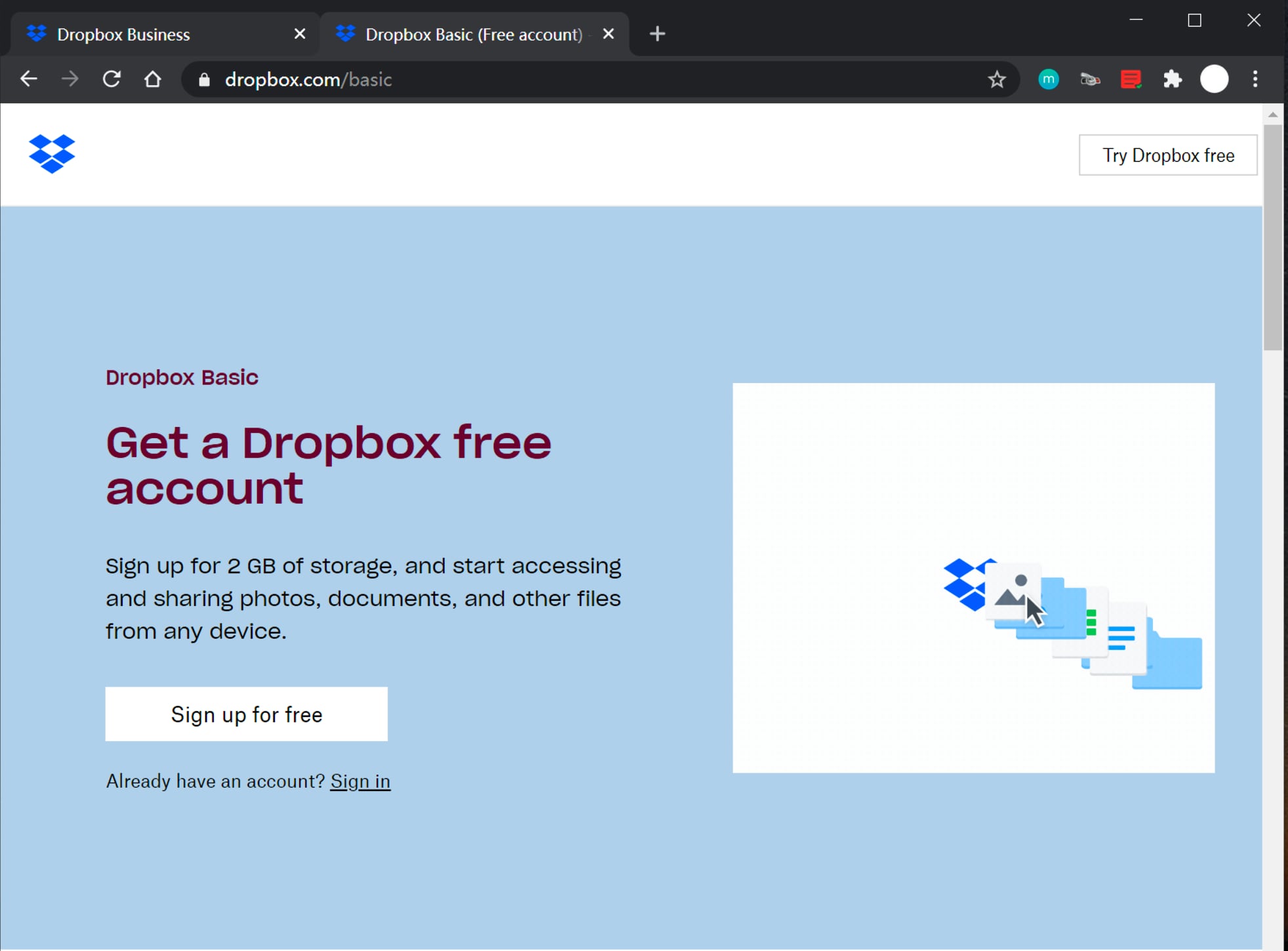
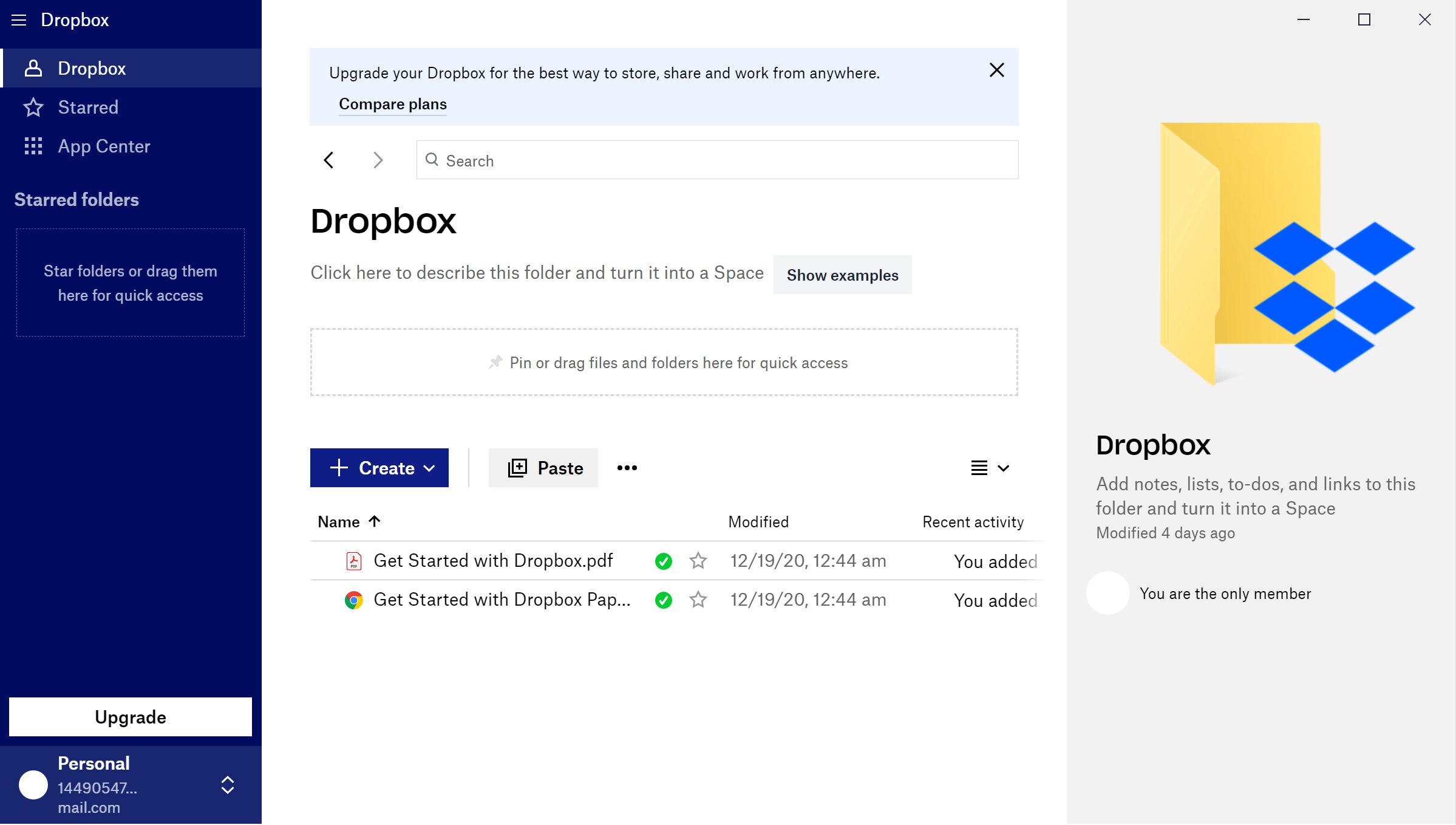
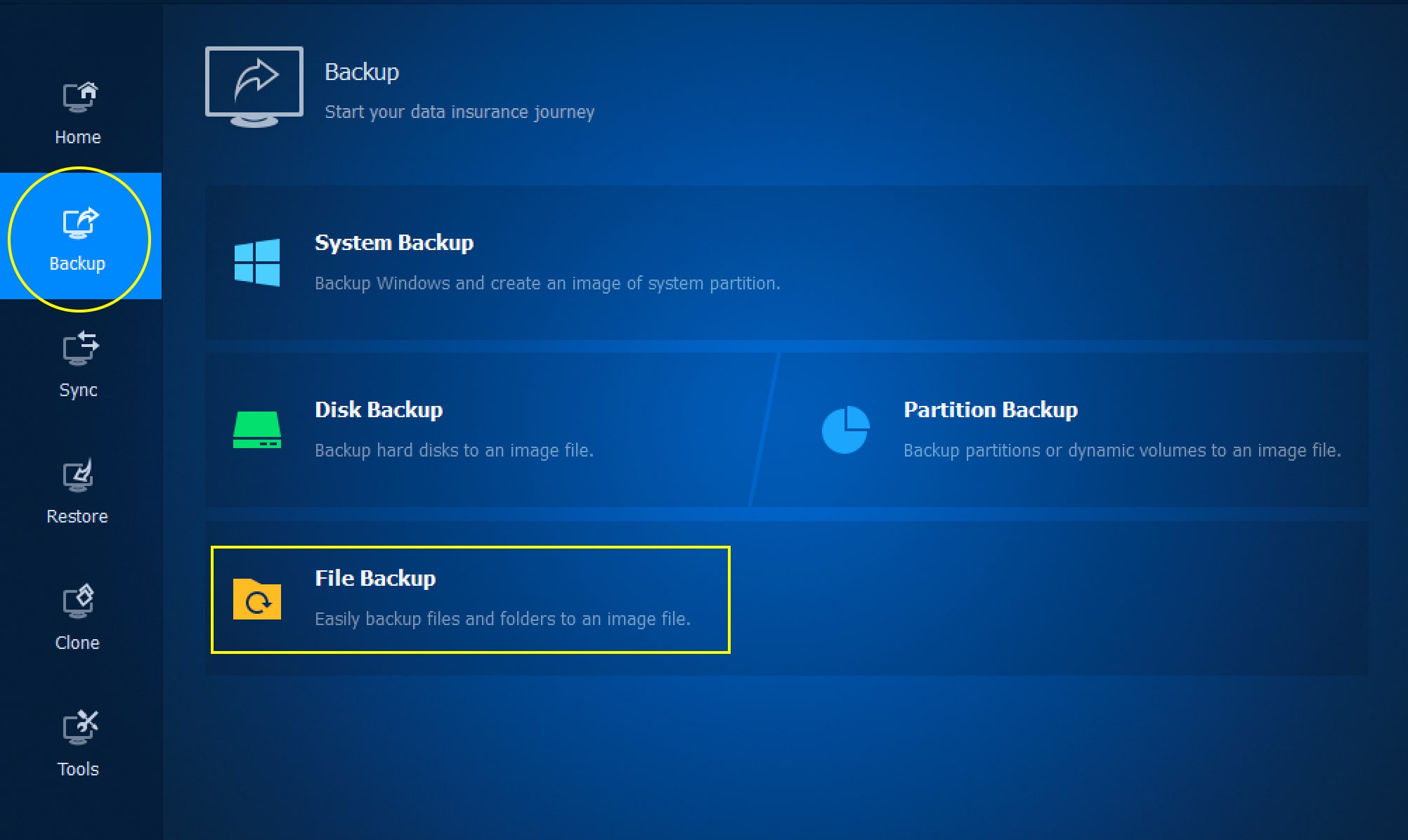
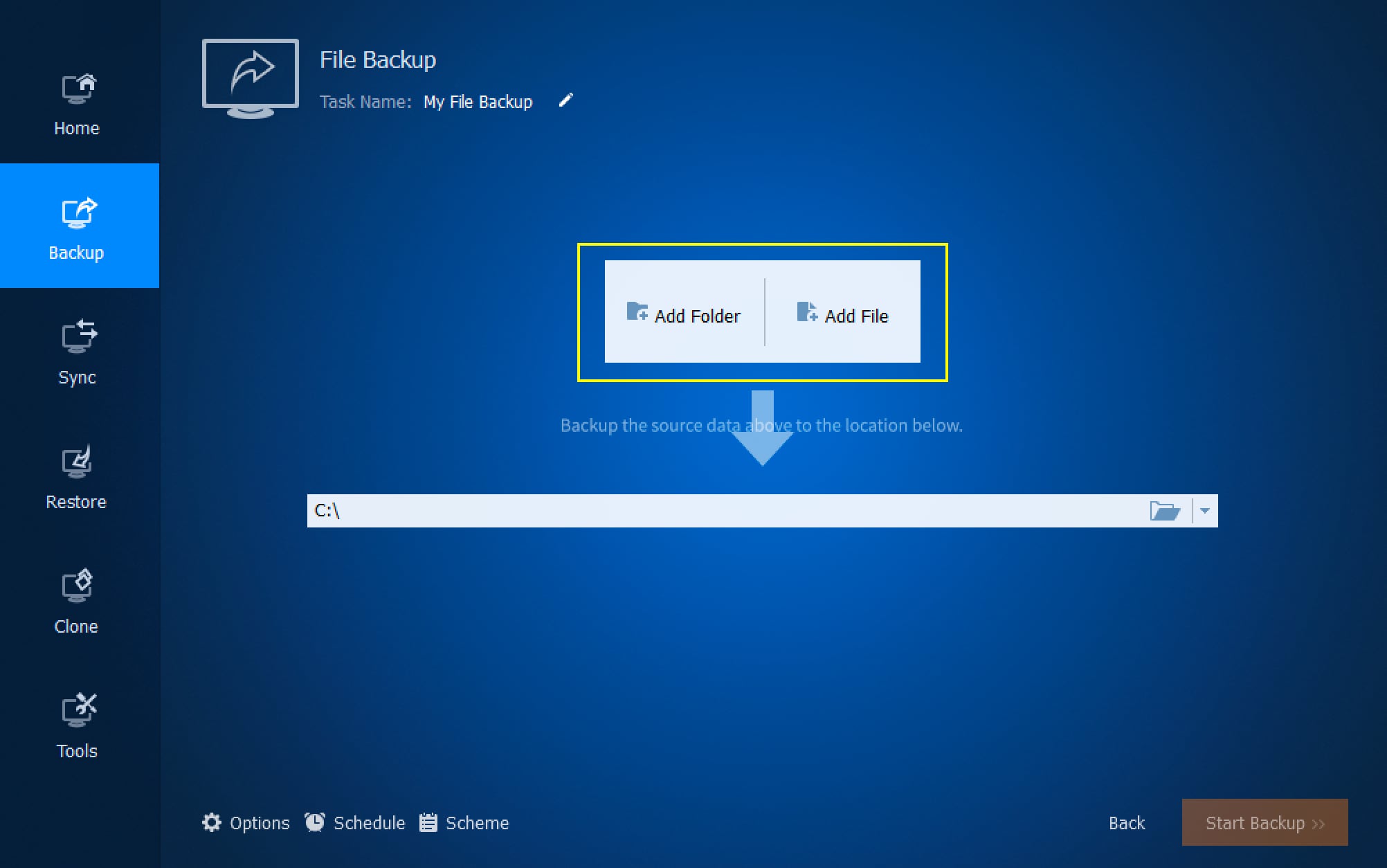
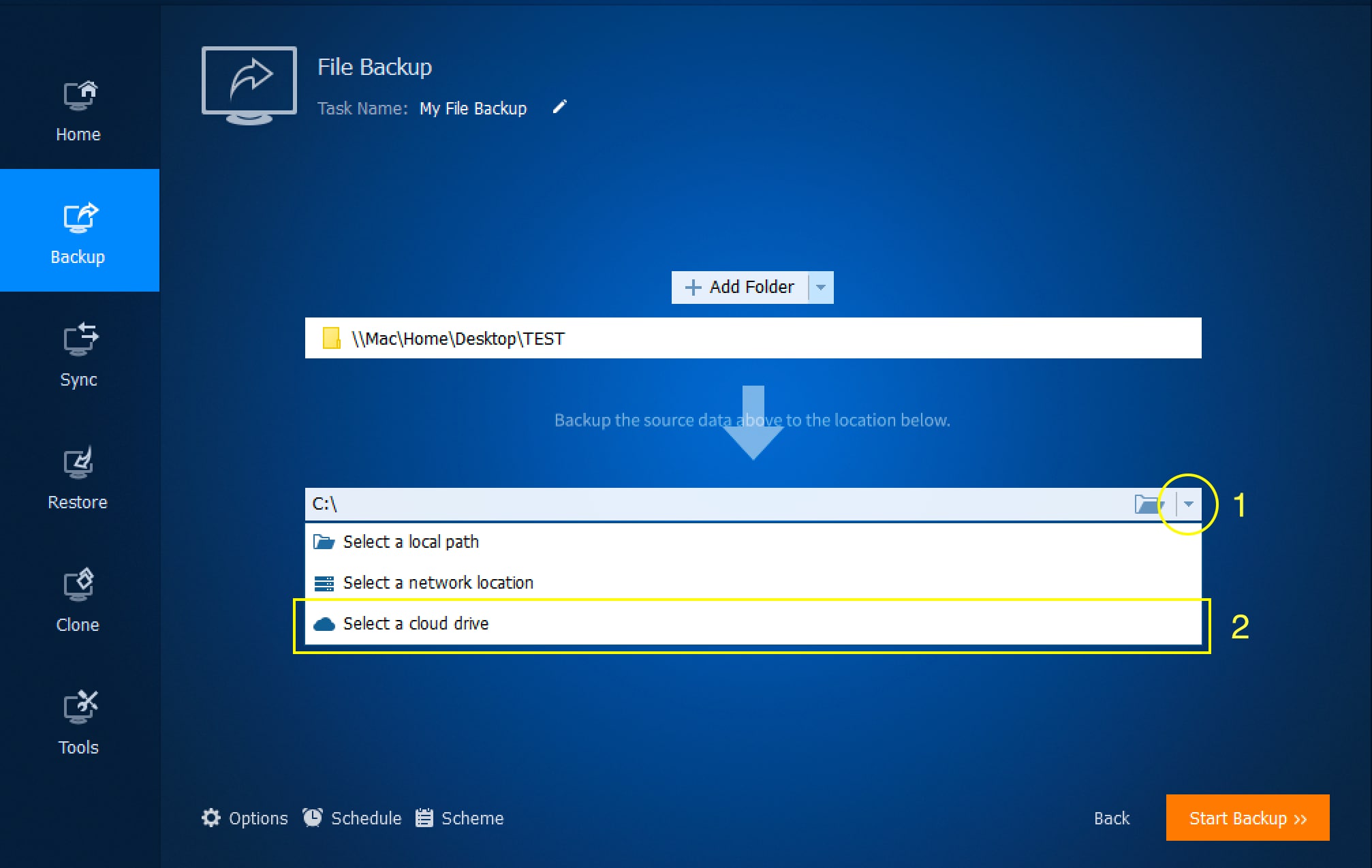
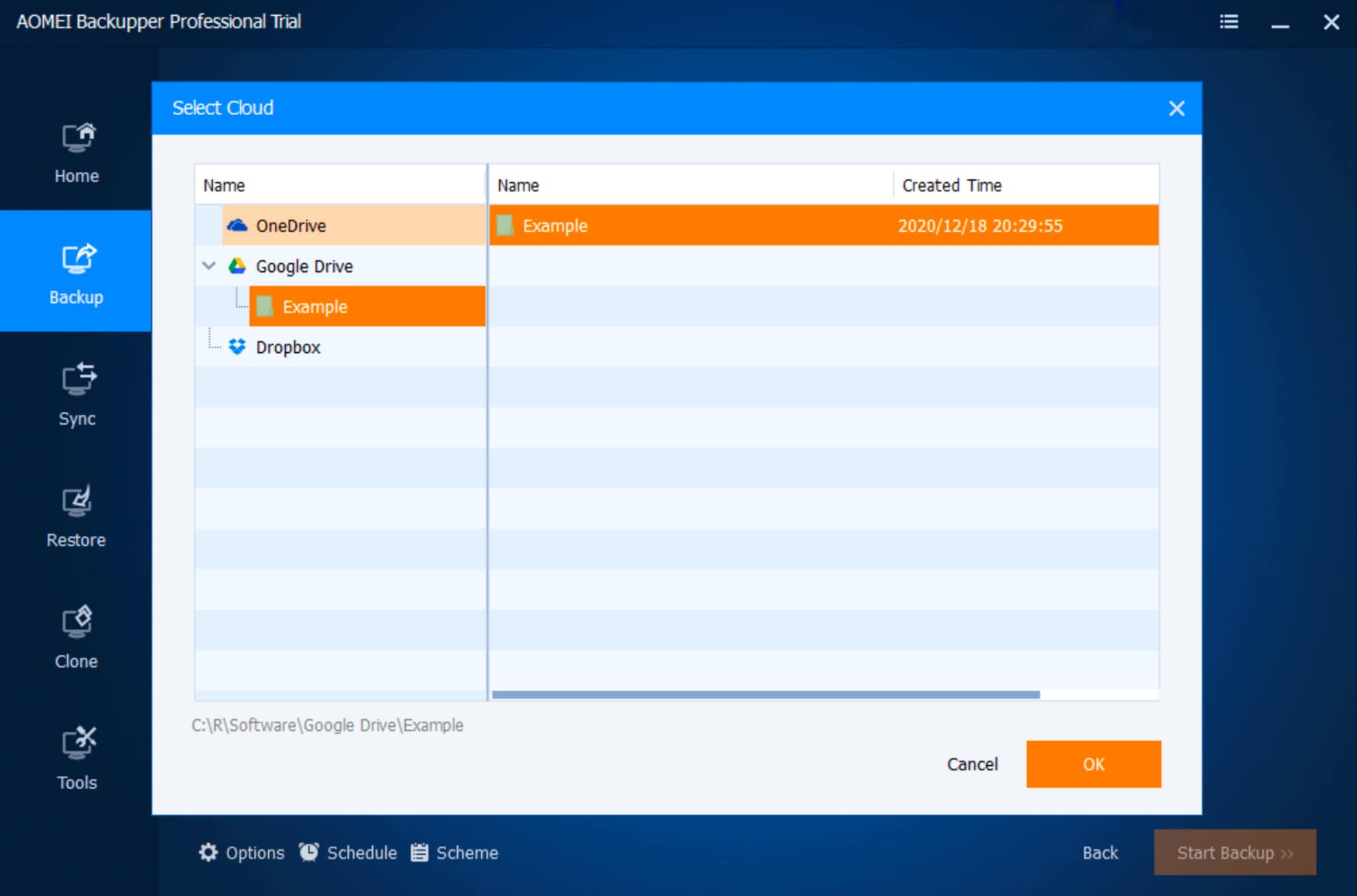
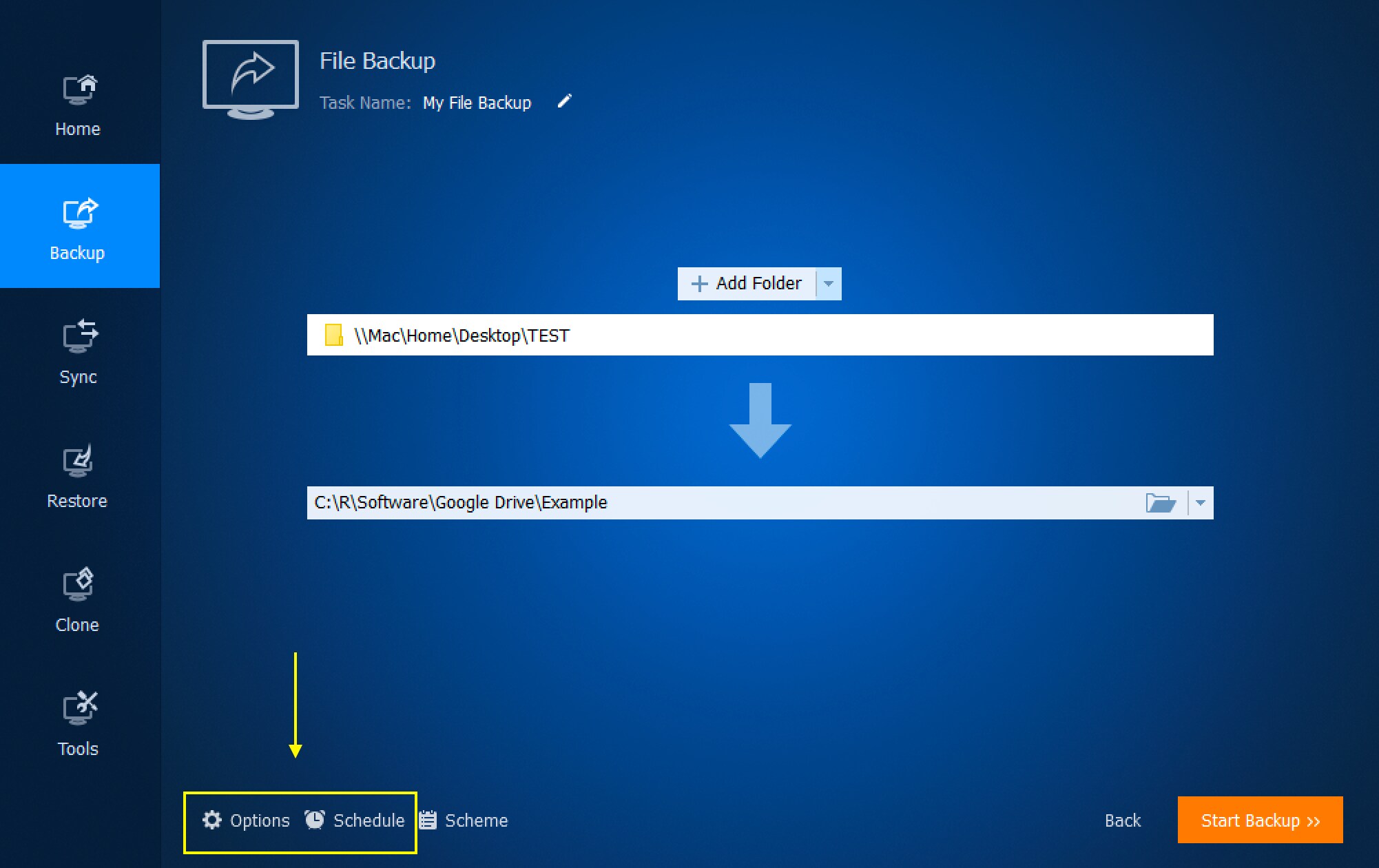
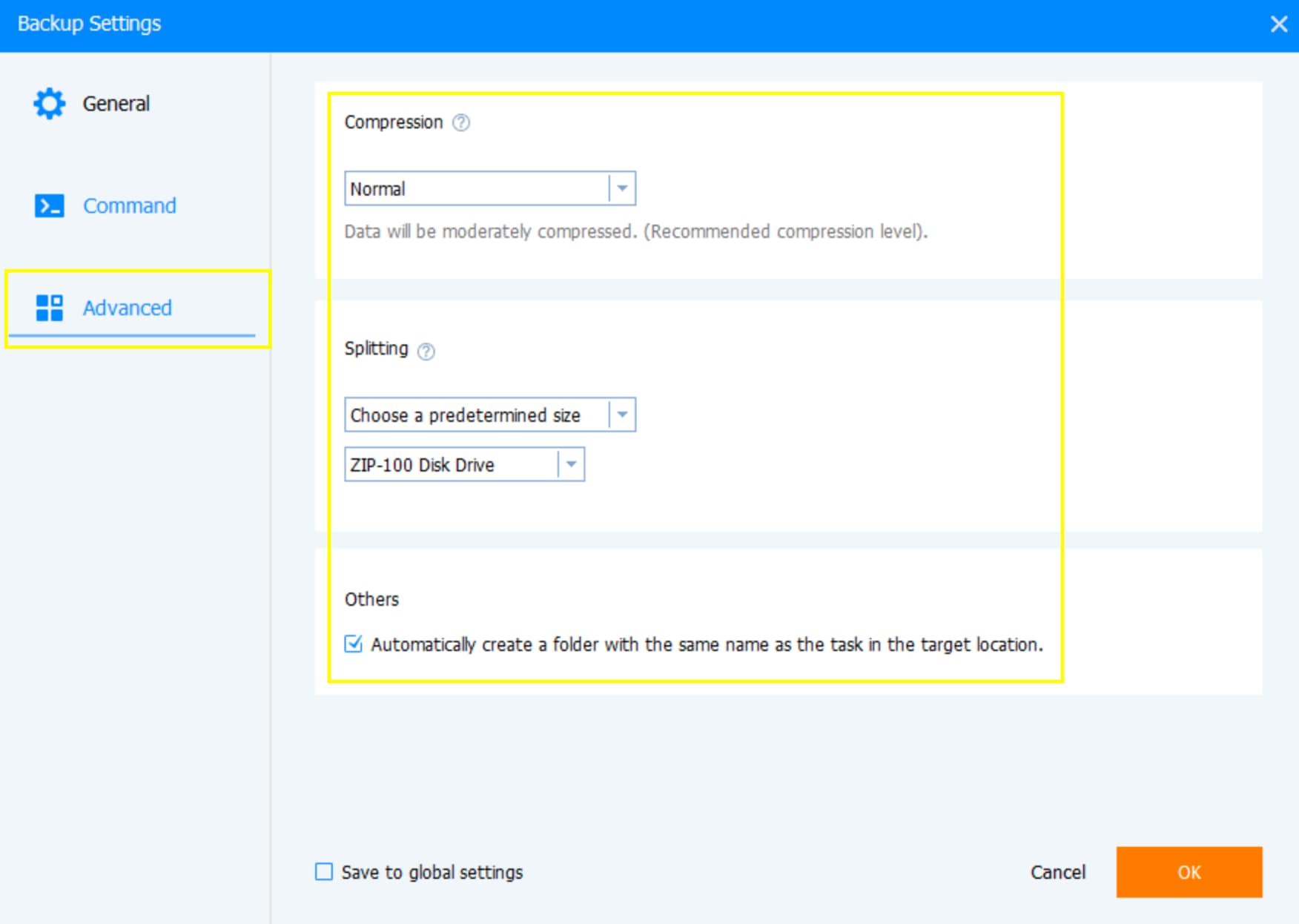
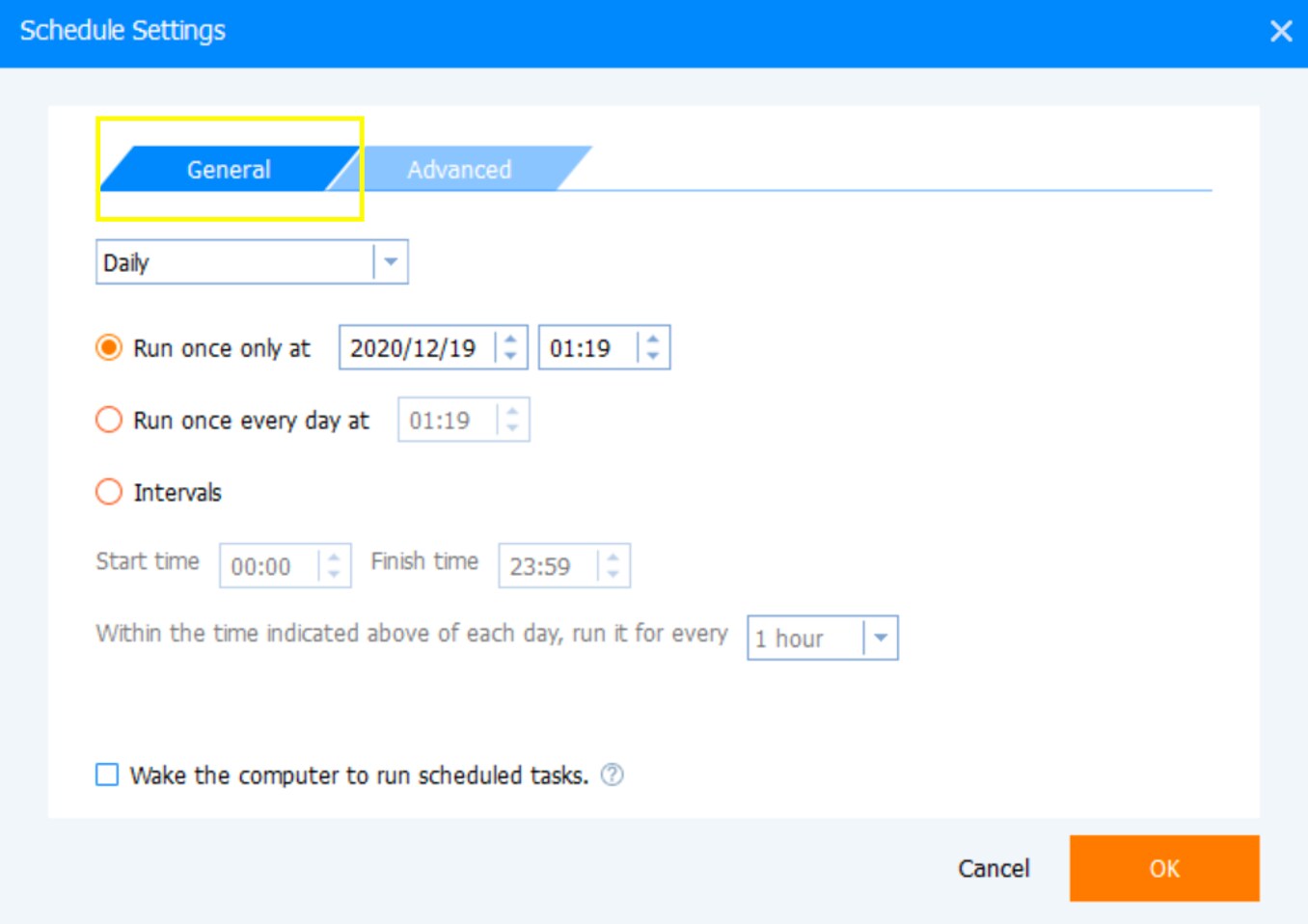
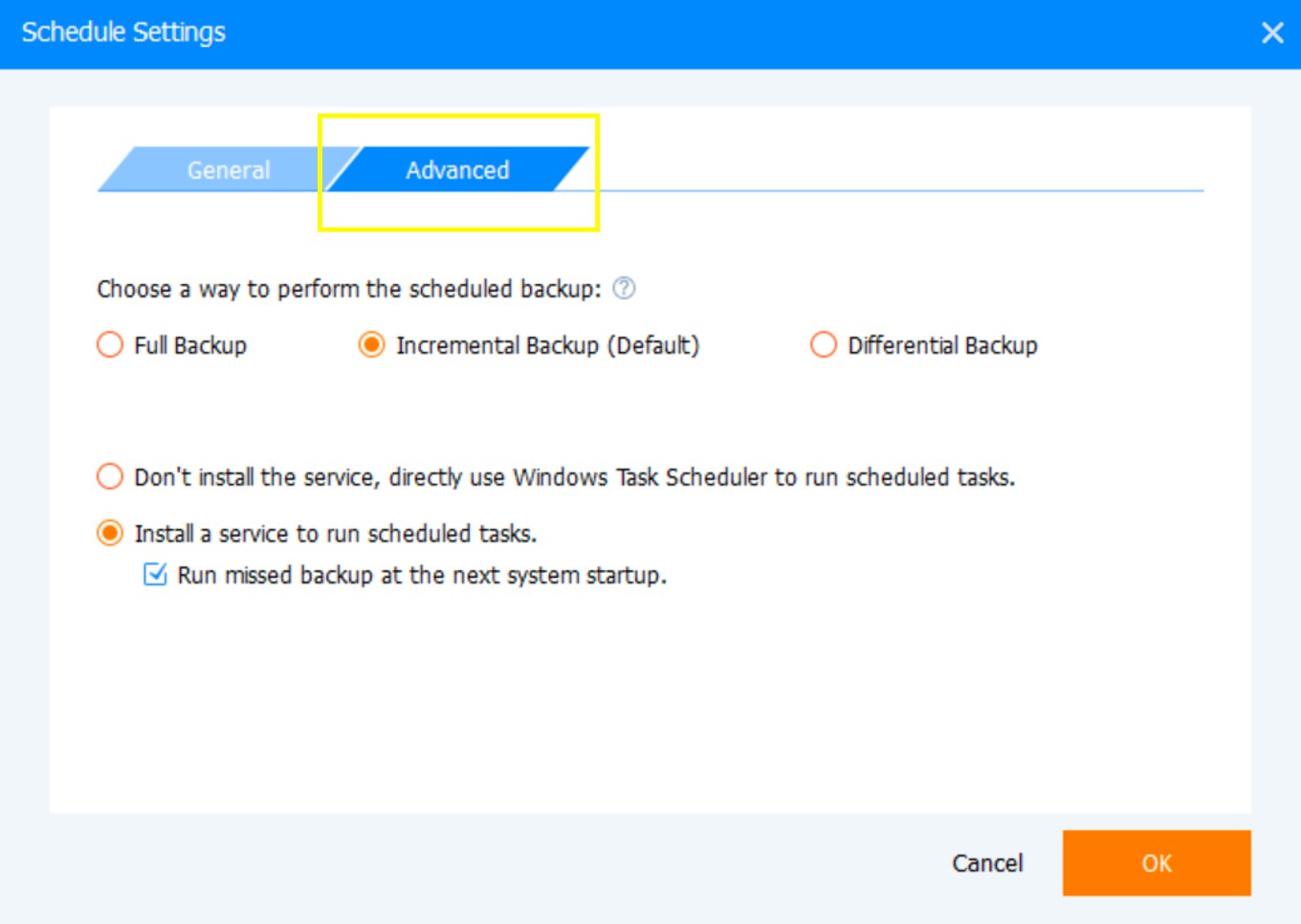
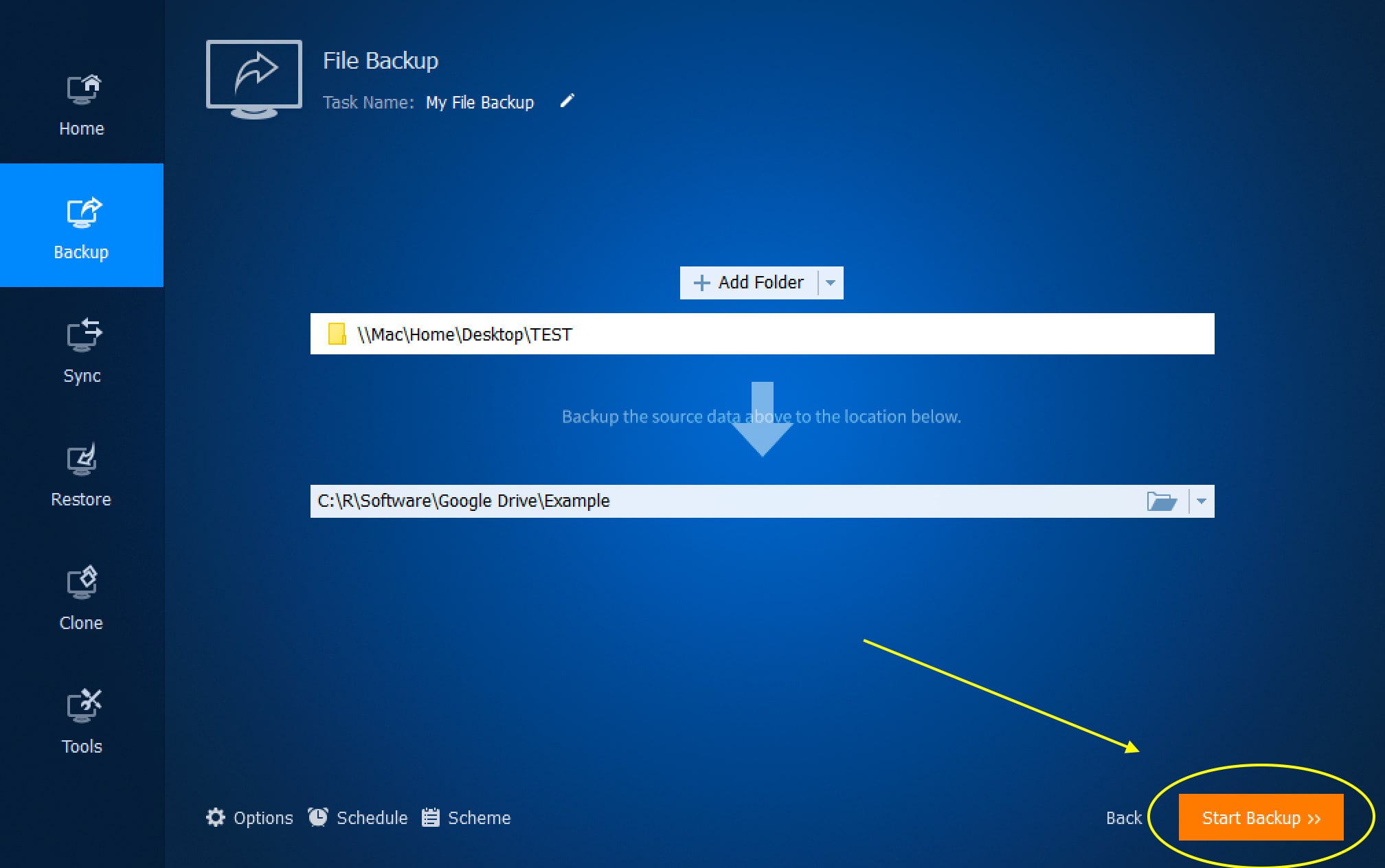





Amy Dennis
staff Editor