How to Backup Photos to Onedrive from PC/Andriod?
Q: How to Backup Photos to OneDrive from PC/Android?
"I am willing to back-up the data on my android phone to OneDrive using effortless methods. OneDrive is no doubt the simplest way to carry my data, I just need to make sure that the data that you have uploaded has gone through effective procedures. I have my office presentations and my university assignments on my computer, which is the reason, I want an auto backup of my computer as well to OneDrive. I can't afford to lose my data due to any causalities, as it will ruin my university as well as professional life. If there is any simplest way to do that, I'd love to follow it."
This fact can't be denied that OneDrive comes in handy in many situations. Still, everyone must be more caring about their data. Backing up your data to OneDrive while you store it on your Pc or even Android phone is the best thing you could do to save your valuable data. In this guide, you will get to know the trouble-free method to back up your android phone and computer to OneDrive. Not only that, but you will get to know about why a lot of people make back up on OneDrive. The steps mentioned in the guide are the most effortless. Just read the guide carefully to get all the answers.
Part 1: Why You Need to Backup Photos to OneDrive?
While we go direct to the solutions to our problems, the significance of that solution is always left untouched. There are thousands of people around the world who back up photos to OneDrive, but why do they prefer OneDrive for their data, that's the answer you should know. There are multiple reasons that people feel secure backing up their data on OneDrive, this online storage is remarkable when it comes to performance. However, these are some of the most common reason why you need to backup photos to OneDrive;
- People are usually afraid of losing their data due to any misadventure, there can be multiple causes that can result in data loss. These causes include virus attack, hardware failure, physical damage, or any other causality. No one wants their data to be lost such easily, as memories are irreplaceable. This is the primary reason why people back up photos to OneDrive.
- The second reason behind people backing up the data on OneDrive is that it gives you the option to access your data from anywhere anytime you want. In this period, every person wants to access the data from multiple devices, without keeping a USB flash drive or external hard drive, these storage devices are prone to lose or get damaged. OneDrive gives you the utility to access your data from multiple electronic devices. You just need the internet to access these uploaded photos on OneDrive.
- The best thing about OneDrive is that it gives five Gigabytes of free storage space to upload your valuable photos. However, if you wish to acquire more storage space, you can sign up for Office 365 to attain more space. Although, the free space given by OneDrive is also quite beneficial.
Part 2: How to Backup Photos to OneDrive from Computer?
Now, we are here in the compulsory part of our guide. In this section, we will be discussing various methods to backup photos to OneDrive from your computer. The majority numbers of the people keep their bulks of data on the computer, as PC usually a large number of storage space, this is the reason data is primarily stored in computers. However, the people who strive to upload some of it on the OneDrive can follow these two methods to create free space on their computer and also to enjoy the cherished of online drive.
If you're interested in data backup and recovery, you can read: 10 Best Backup and Recovery Software Free 2020
1. Backup photos to OneDrive automatically with AOMEI Backupper
We will begin with the easiest method to backup photos to OneDrive from the computer. In this method, we will be using AOMEI backupper to automatically backup your photos to OneDrive.
AOMEI Backupper
The finest software in the market is the AOMEI backupper, which you can use to effortlessly back up photos to OneDrive automatically from the computer. AOMEI Backupper is an advanced backup and restore software which contains all features of the Standard Edition, provides complete and reliable PC backup and restore strategies for any of the windows version. System Clone, Backup Scheme, Dynamic Disk Backup, Dissimilar Hardware Restore, Merge Images, etc. and many other diverse and useful features are available. The software gives you the utility of automatic backup, which is much needed. Follow the steps to use the software to back up photos to OneDrive automatically;
Step 1: Download and install the software on your computer. After that launch the application and click on "Backup" and choose file sync.

Step 2: Open the option "Name the task" and then "Add folder" to select the folder which has the photos which are to be uploaded. Now, click the drop-down menu and then select the option "select a cloud drive" and confirm on OneDrive.
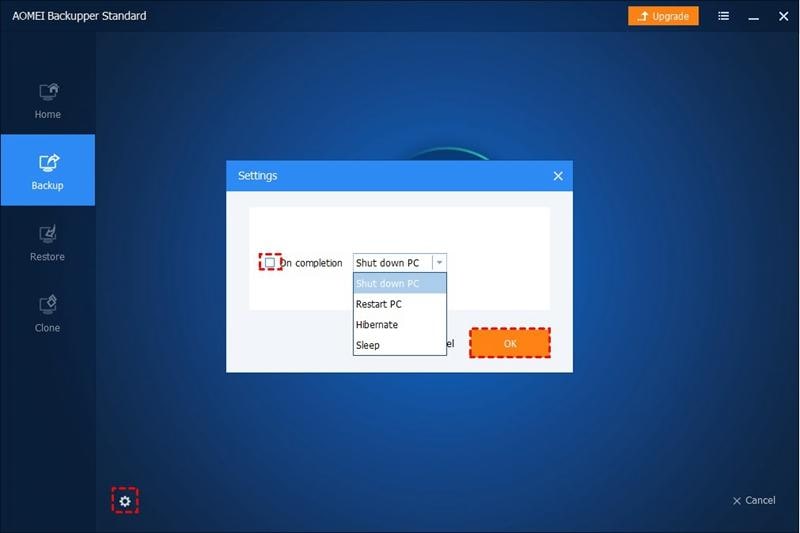
Step 3: Furthermore, choose the option of "Schedule" and select the schedule backup task and set the backup to daily, weekly, monthly as per your requirement.
Step 4: Confirm your selection by Ok and start the synchronization process.

2. Backup photos to OneDrive using the OneDrive folder
This method is also quite convenient for the people striving to backup photos to OneDrive. In this method, you will be utilizing the OneDrive folder to back-up your precious photos on the online drive. The OneDrive folder is already present on your computer, you just need to transfer your data in this folder to make an online backup. Follow the steps to efficiently perform the method;
Step 1: Open your computer and make sure you have a good internet connection.
Step 2: Now, you can either make a separate folder of the picture that you want to make a backup of, or you can individually select all the photos.
Step 3: Once you have made the advanced folder with all the photos, right-click on the folder and select the "Copy" option.
Step 4: Now, go open the OneDrive folder on your computer and paste the previously copied folder with all your photos. Well, these are the only steps. The folder you added in the OneDrive folder will be backed up on the online cloud storage.
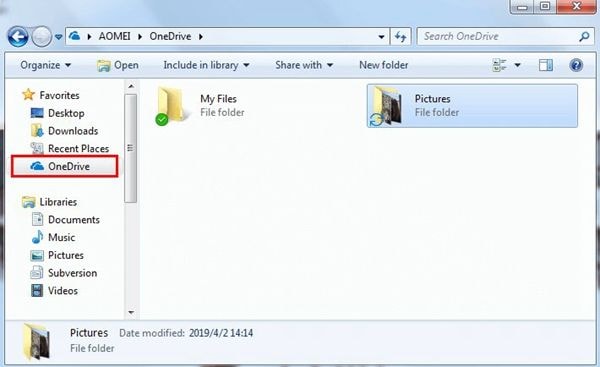
Part 3: How to Automatically Back up Your Android Photos to OneDrive.
This is certain that you can make a backup of your photos on OneDrive using android too. There are a lot of people in the world who use android phone and want to make a backup of their photos. Well, this is not a stiff task, you just need to follow some simple two steps to automatically backup your android photos to OneDrive. Make sure you have downloaded the OneDrive app on your android phone.
Step 1: If you want to enable camera backup during the initial login, you can just launch the OneDrive and sign in. once you have signed in the OneDrive, you can surely turn on the camera backup, which will automatically back up your android photos to OneDrive.
Step 2: The people who wish to enable camera backup from settings can first launch the OneDrive and sign in. Furthermore, they can go to the settings and enable the camera back up and then to set upload settings, select the option of include videos if you are using an iPhone. You can either use a mobile network or Wi-Fi to upload your backup to OneDrive.
Conclusion
There are several storage devices that you can utilize to make a backup of your data. However, online cloud storage like OneDrive is one of the most effective ways to do that. Millions of people cherish the features of OneDrive. The only thing that you need to keep in mind is that you should never go for the software that you don't trust, the software's like AOMEI Backupper is the finest to automatically back photos to OneDrive.
Data Backup Services
- Computer Backup
- Hard Drive Backup
- Mac Backup
- Cloud Backup



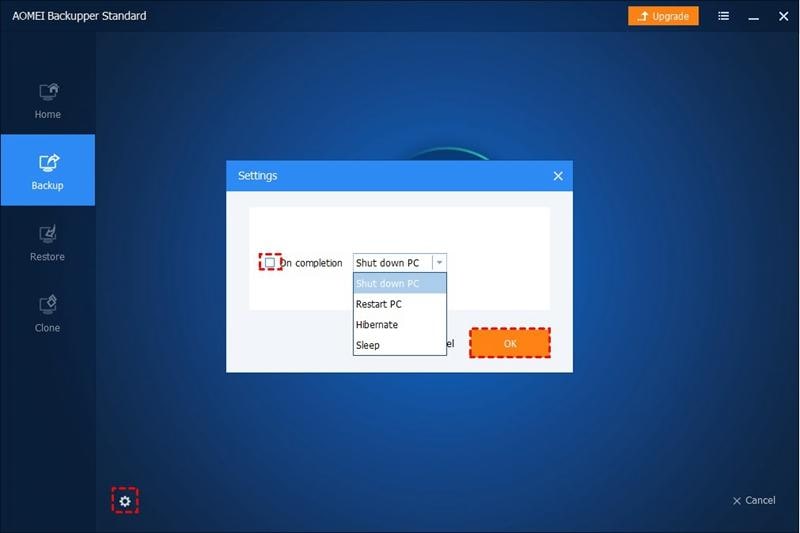

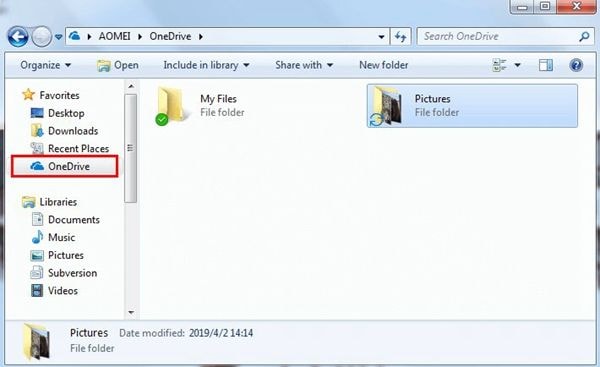





Amy Dennis
staff Editor