How to Backup and Restore Sticky Notes
Sticky Notes is an extremely useful application included in Windows. This allows users to create notes or reminders efficiently, using the concept of Post-it as a reference. If you are thinking about formatting your computer or you simply want to have the information in your Sticky notes backed up, this post is for you. Here I will show you how to back up your Sticky Notes information and also, I will show you how to automate the backup processes so that you can always have an updated backup copy available in case any problem arises on your computer.
Part 1: How to Backup and Restore Sticky Notes
Q: My hard drive is not working correctly and I have tons of important notes stored in my Sticky Notes. Is there any possible way to back up my Sticky notes information?
Backing up and recovering the information in your Sticky Notes is extremely easy, however, the information in the Sticky notes is usually constantly updated and for this reason, keeping a backup updated can become a complicated task. Fortunately, there is a way to automate the backup processes and, in this way, always have an updated backup copy available that allows you to be prepared for any problem that may arise.
Part 2: Why Do You Need to Back up Sticky Notes?
Sticky Notes is an application included in Windows that allows the user to create notes. This application is very useful because it allows users to have a place where they can write easily accessible notes, using the concept of Post-it. It is also a very light software that can be open in practically any computer with at least Windows Vista.
These notes are often used as a reminder for phone numbers, e-mails, addresses, or messages. Its design is minimalist, but it more than fulfills its functions and that is the reason for its popularity.
The information you store in Sticky Notes can be very important, especially in the workplace, because the notes usually have information related to clients or itineraries, therefore, it is highly recommended to have this type of information backed up since this way, in the case of a problem, you can easily retrieve all of that information. Making a backup is something necessary, even more, when you have important data, but simply saying "backup" may be enough for users to opt-out. Here I will show you how easy it can be to make a backup and even do it automatically through effective software.
Part 3: Backup and Restore Sticky Notes in Windows Manually
Backing up the information in Sticky Notes is extremely easy, however, the vast majority of users are unaware of the location of the information to be backed up. Remember that the information you write in Sticky Notes may be more important than it seems, whether you decide to add contact numbers that may not be as important at the moment, but may become, addresses that were not noted elsewhere or you just found it practical to write something down in this program and you don't usually write it in other software, it's justifiable and even necessary to make a backup. Below I will show you where the location of the Sticky Notes data is and how to back it up.
1. Create a backup of your Sticky Notes
Step 1: Find the Sticky Notes data folder
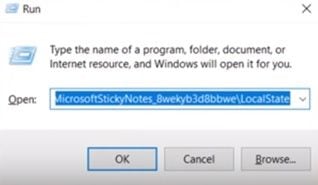
The first thing you will need is to locate the origin of the Sticky Notes information, for this, go to the "Run" tool by pressing (Win key + R). Once open, type or copy and paste the following: "% LocalAppData% \ Packages \ Microsoft.MicrosoftStickyNotes_8wekyb3d8bbwe \ LocalState", this will open the folder where all your Sticky Notes information is stored.
Step 2: Copy and Paste
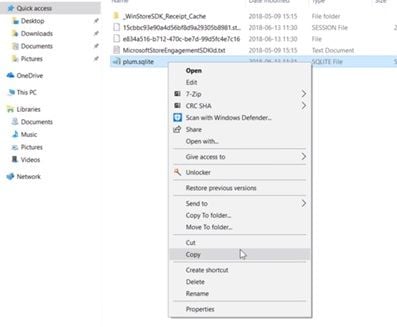
Once you get here, right-click on the "plum.sqlite" file or files and select "Copy", then paste them to a storage device. A flash drive would be the best option, so you can take it with you if necessary; there are other alternatives such as SD and Micro SD cards and external hard drives.
2. Restore a backup of your Sticky Notes
Step 1: Go back to the Sticky Notes data folder
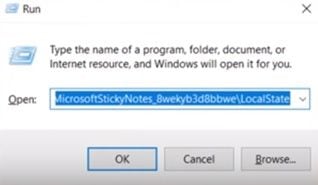
To restore the information in your Sticky Notes, you must repeat the process to open the folder where the application information is stored.
Step 2: Paste the Backup file into the Sticky Notes data folder
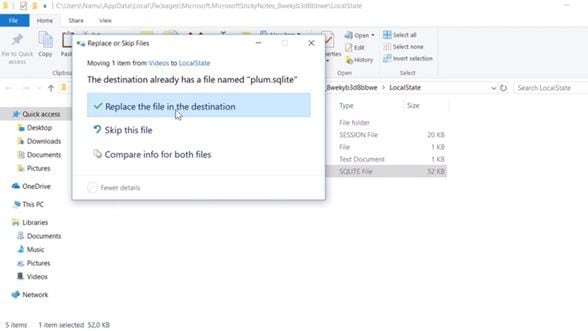
Once there, you must copy your backup file into the folder. Taking into account that your backup file and the one inside the folder have the same name, an emergent dialog box will be shown where Windows will ask you for permission to replace the file, which you must access.
Part 4: How to Backup and Restore Sticky Notes Automatically?
Backing up and restoring Sticky Notes information is extremely easy, right? The only problem is that, if you constantly use your Sticky Notes you will ask yourself if you should carry out the process every time you make a change and the answer is yes. Fortunately, there is a way to automate backup processes with the help of specialized software. With AOMEI Backupper you can schedule automatic backup processes for the folders you want, minimizing the risk of information loss and data corruption, while keeping your information well organized. In addition to the advantage that AOMEI offers concerning the automatic updates of your backups, it is a very intuitive software that is very easy to use. Next, I will show you how to back up a folder using this application.
Step 1: Go to "File Backup"

Once the tool is open, go to the "Backup" section (located in the left panel of the window). Now click on the option "File Backup."
Step 2: Assign a name to your task

Before going further. It is advisable to name each backup task to help you to distinguish each backup process from other ones, this is something recommendable so that your information will be well organized and arranged. You can do this by clicking on the "Task name" edit icon.
Step 3: Select the folder to back up

At this point, you can select an entire folder or just a file to back up by choosing one of the options that are displayed in the middle of the window. Here you will have to select the folder where your Sticky Notes files are stored.
Step 4: Customize the filter settings
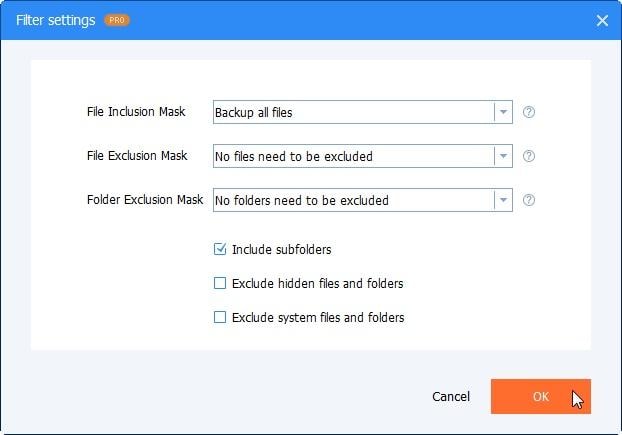
If you have a Pro license, you will be able to set filter preferences to make your experience much more efficient that will allow you to customize every detail in your backup.
Step 5: Set a target location

Once you've edited the filter preferences, you must select a target location to store the backup of your files. To do this, you have to click on the "folder" icon in the highlighted section.
Step 6: Set up Schedule

You can find this option by clicking on the "Schedule" label with a clock icon. Here you can set the schedule preferences. You can schedule automatic backups by day, week, month, real-time, or set event triggers.
Step 7: Start the backup process

If all the preferences have been set up, you will have to click on the "Start Backup" button. As you have seen, the AOMEI Backupper tool it's pretty simple to use and allows you to make any kind of backup process with great ease.
Sticky Notes is a program that can become a software of constant use, thanks to its simplicity and, also, it is very easy to use. On the other hand, this means that you must constantly back up the information you manage in Sticky Notes, and doing it manually is somewhat achievable, but it can be tedious and uncomfortable. Having a tool like AOMEI will be very advantageous for you and you will learn how to use it in no time.
Conclusion
As you may have noticed, backing up and restoring the information in your Sticky Notes is extremely simple, however, depending on the user, the information found in Sticky Notes can be constantly updated and for this reason, manual backup of the information may be inefficient. Fortunately, with the help of AOMEI Backupper, you will be able to automate the backup processes. In this way, you can always have an updated backup copy of your information and thus be prepared for any circumstance that may arise in the future. A couple of clicks and the problem will be permanently solved.
Data Backup Services
- Computer Backup
- Hard Drive Backup
- Mac Backup
- Cloud Backup


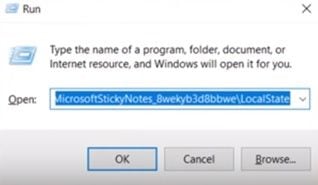
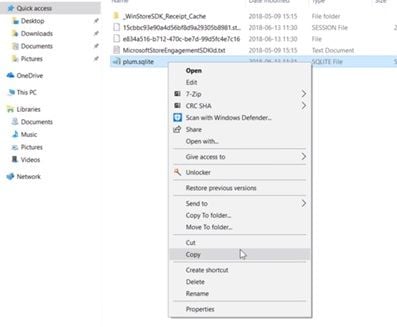
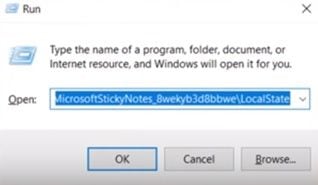
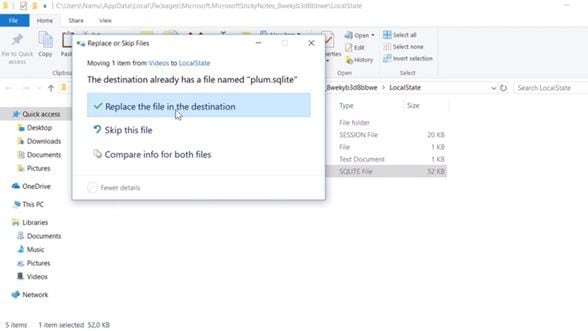



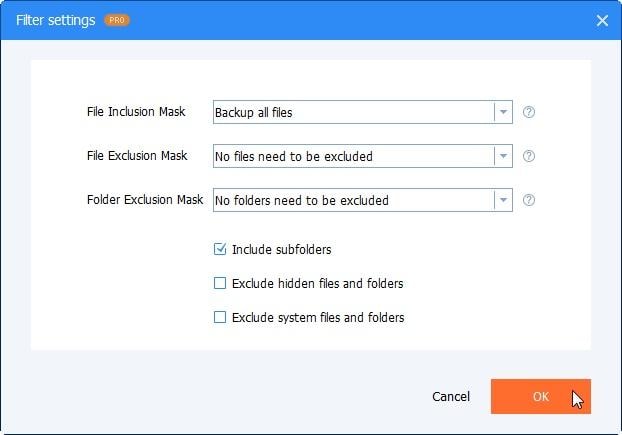








Amy Dennis
staff Editor