Cannot Play Video? 15 Reasons, 15 Myths & 15 Ways to Fix It
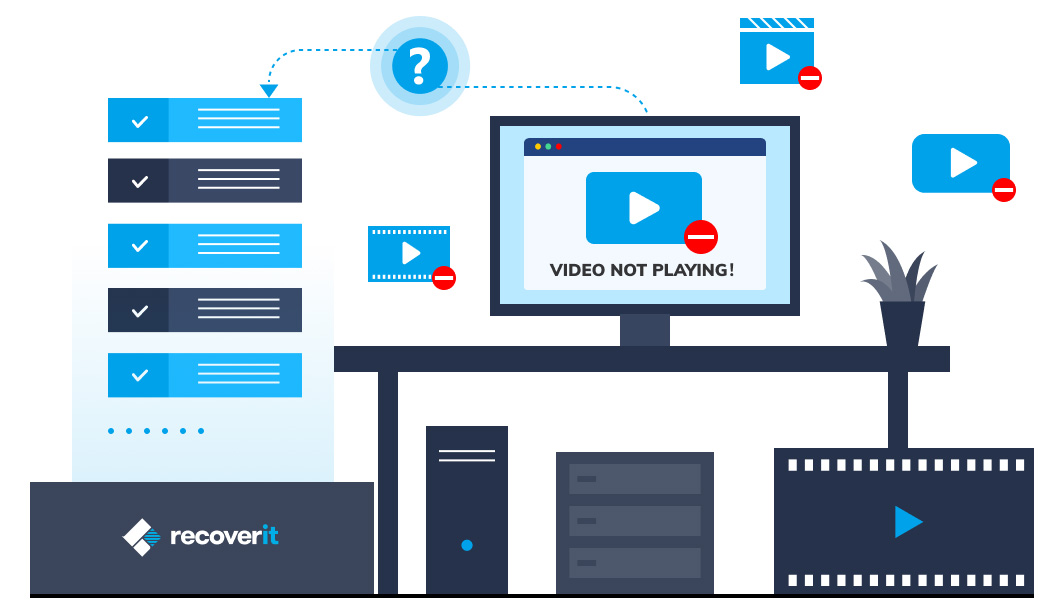
Part 1: Basic Info About Videos Not Playing
There's never really a single answer for why videos don't play properly. The fact is, there could be any number of reasons your videos don't work.
The clips you recorded with your camera will one day fail. The movies you downloaded online won't play. The skits you grabbed off social media sites won't work.
You can't do much to stop these from happening, but you can fix the problems. So, if you ever encounter any of them, don't think there's only one way out of it.
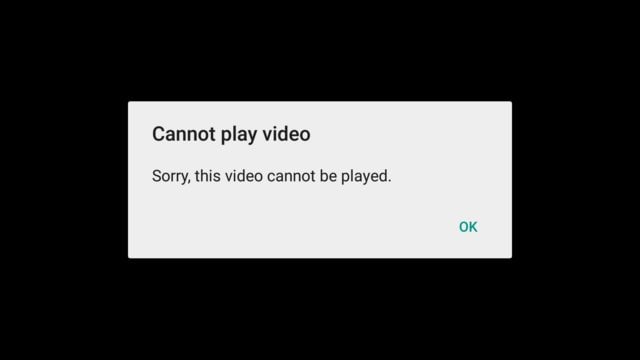
1. What does “Video Not Playing” mean?
This is a very simple thing to understand. It just means something is preventing your video from working as it's supposed to. End of story.
The most likely culprits are corrupted video files, outdated video players, unsupported codecs, and outdated drivers. Virus attacks and glitches in the operating system are potent causes too.
It's also possible you're running both outdated software and hardware to play the videos. Newer video formats won't work on older media player devices, and that can lead to the "video not playing" error.
So, if you're to narrow it down, the problem could stem from your device or from the video itself, regardless of whether it's an offline or online video.
Speaking of online videos, according to the official YouTube Blog, each year there are more than 2 billion users on YouTube!
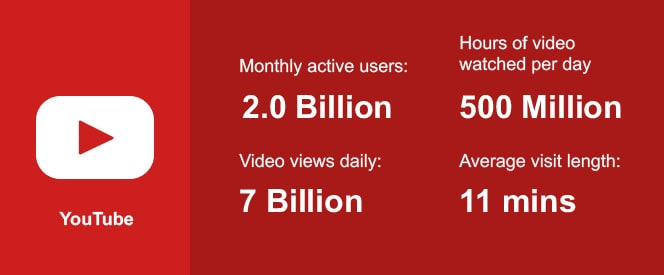
Businesses have also found great use for YouTube and Facebook.
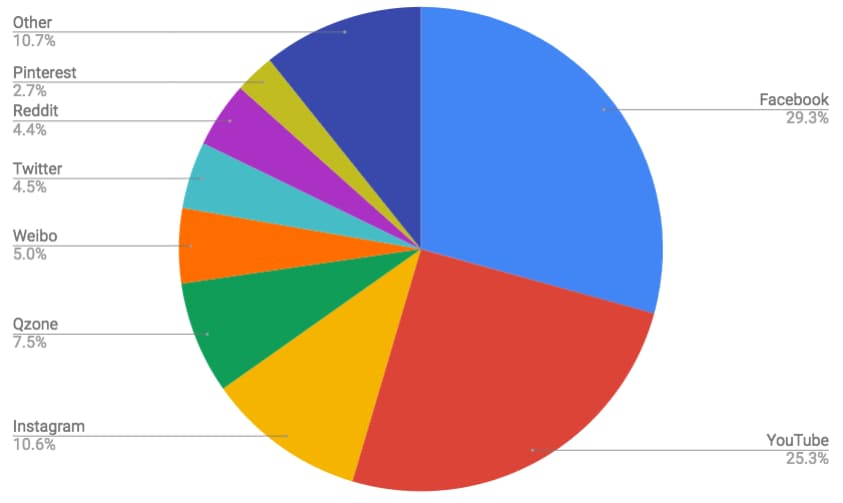
All this means a lot of people watch videos online, which means a lot of people suffer corrupt videos.
You've come across it too, haven't you? Don't be surprised if one day, you just hop on the web, download a video, click on it, and get this message: "Cannot Play Video."
2. Is It Possible to Fix the Video Playback Error?
Of course, it is! All you need are the right tools. It's often something you can solve by tweaking a few things in your system.
And have it at the back of your mind that regardless of which website you're talking about, there are always workarounds to get videos working on them again, alright?
Sometimes, you'll need the help of third-party software to fix videos while for others, your fingers and keyboard are enough to fix them. See the solutions below.
- Running Windows 10 troubleshooter.
- Using the ever-popular VLC media player
- Making sure you install working and supported video codecs.
- Using Windows Media Player Repair.
3. What Are the Symptoms of Videos Not Playing?
These symptoms are fairly common across all platforms and devices. The good news is, once you see these symptoms, you can always identify them and know them for what they are.
And you'll know the best way to solve the errors they precede too. One solution may even work for another, but you'll read more about that later.
The list below is of general symptoms of videos not playing, but they will be outlined in detail in the subsequent sections of this tutorial.
- The video will flash intermittently.
- Your entire operating system will hook and even stop responding (this is particularly annoying).
- You'll also be able to see this weird distortion in the video playback area.
- When you attempt to play the video, you'll just see a black screen or white window; in worse cases, you'll just see a blank screen.
- Your video can start, stutter, freeze, then resume playing again; like its drunk, lol.
- Your video won't play when you expand the player or screen. It will only play when in normal viewing mode.
1 YouTube Videos Not Playing
It's quite frustrating when you can't watch the top-trending clip of the week on YouTube, isn't it? When you try to play the video, the dotted circle just keeps rolling around on a black screen.
The video keeps buffering, but it won't play. What gives?
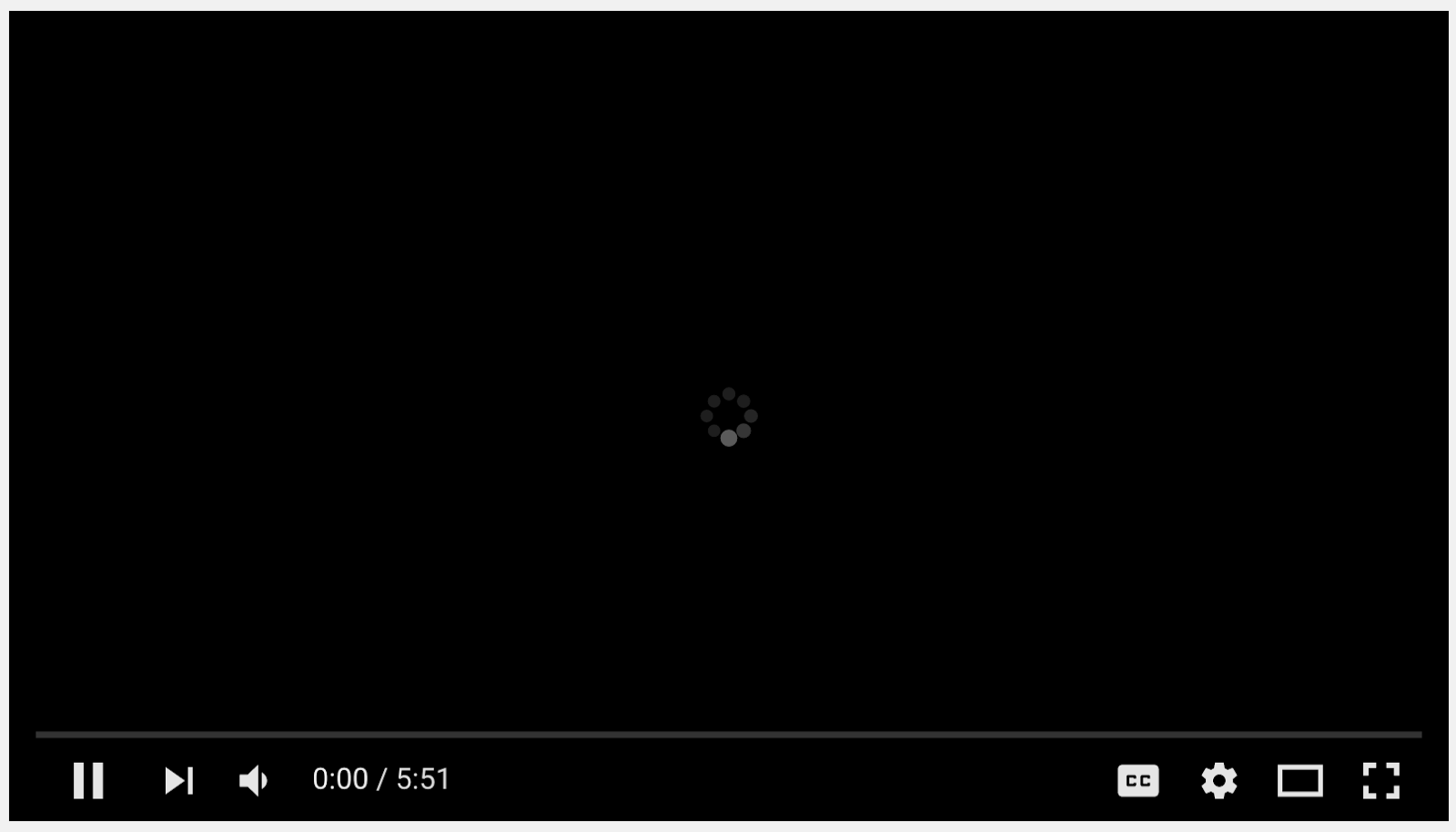
Even if it does work, the image may look horrid and distorted. Or, you can even get that dreaded, "An error occurred, please try again later" error.
And worse, you won't even see the thumbnails of the other videos on the page! Yeah, it sucks bad.
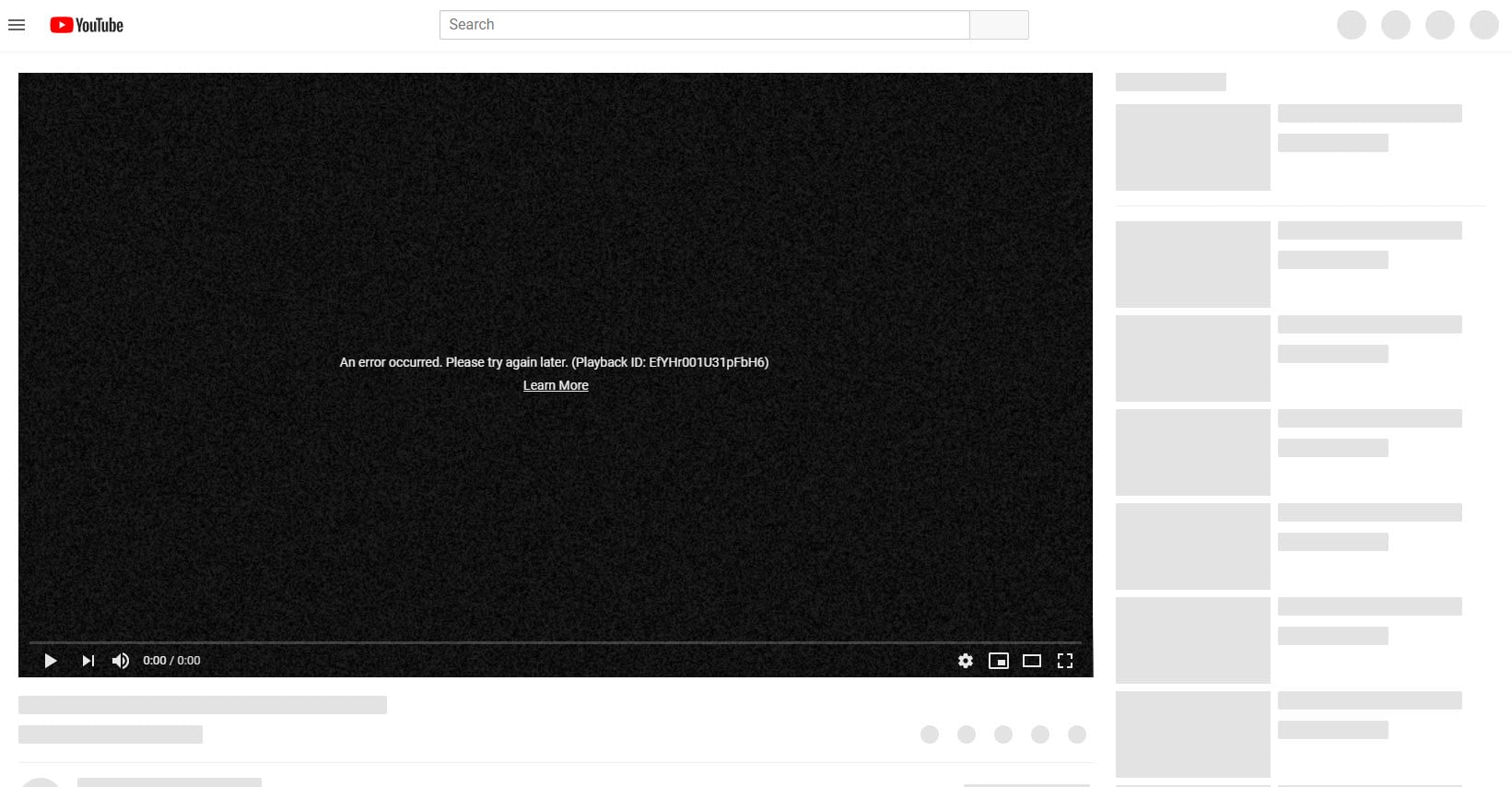
2 Facebook Videos Not Playing
Facebook may not have as many videos as YouTube but there's a ton of funny stuff there for you to watch. The only problem is, whenever you click the "play" button on a video, you just get a loading loop or black screen.
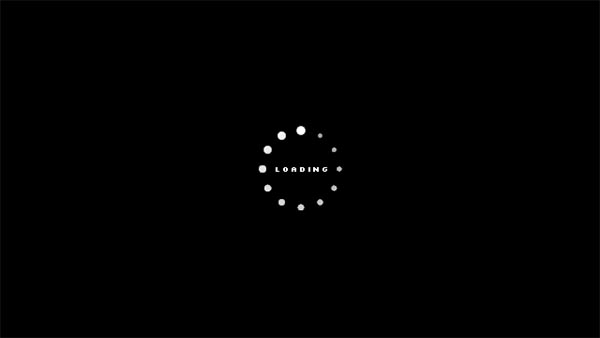
It's even more annoying when the video just keeps buffering on and on and on. But you know the worst?
When you see this error: "Something Went Wrong Sorry. We're having trouble playing this video." You're not alone in this, because so many people yap nonstop about this problem too!
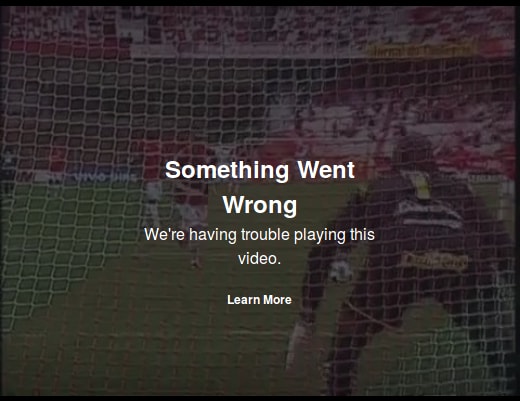
3Computer Videos Not Playing
This is the worst of all because it's very likely your important videos are saved on your computer: Your family vacation videos, weddings, parties, and birthdays.
So, it's perfectly understandable if you get upset when you try to play a video and a video error message pops up. Heck, your media player can even just crash! Or you can get a "cannot render file" error.
There's a host of other errors to contend with but the bottom line is, you won't be able to play the video no matter how many times you click on it.
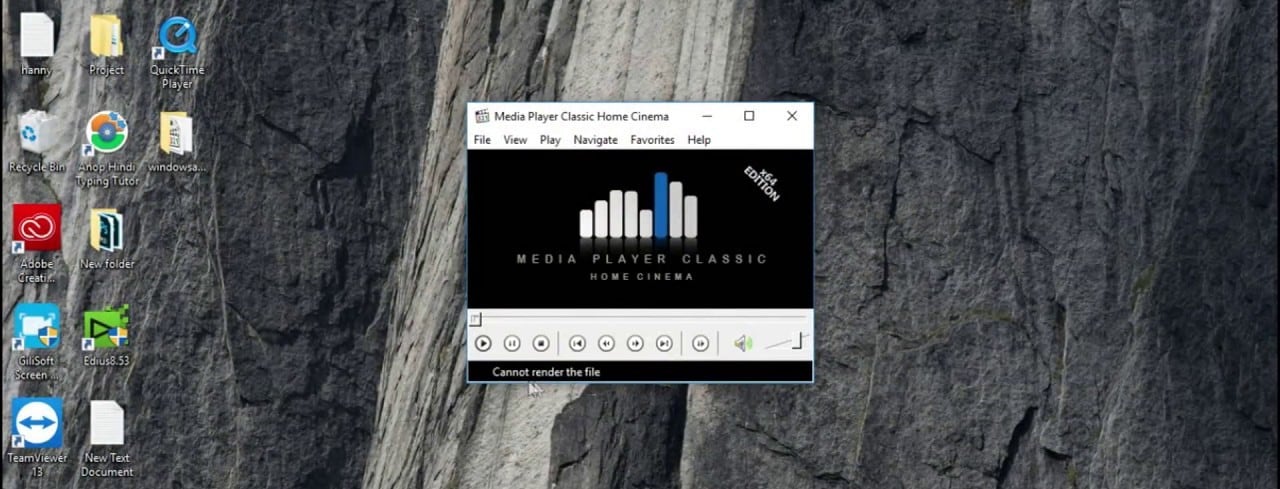
4 SD Camera/Card Videos Not Playing
What could be worse than spending hours recording amazing videos with your camera, then when you pull out the SD card and slot it into your system, you realize none of the videos play?
Even if you try to play them using different media players, it's always the same: the videos close in on themselves.
Or, the videos play for mere seconds and then freeze.
Or, they play but you only hear stuttering sounds.
You can't help but ask yourself whether your camera was to blame, right? But nope, your camera had nothing to do with it. The fault lies elsewhere.
So, anytime you see the error sign below, it means there's something's wrong with your SD card.
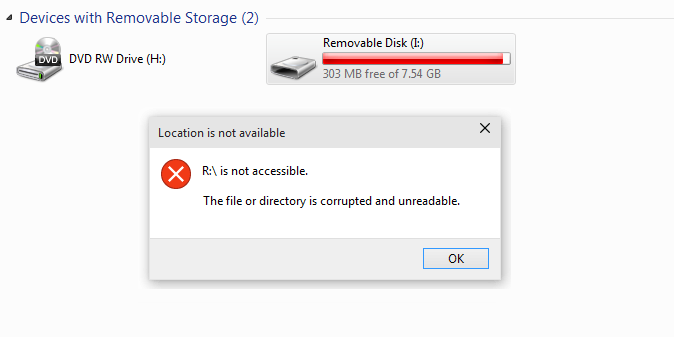
Part 2: Why Video File Could Not Be Played? 15 Common Reasons
This part is particularly important, so make sure you understand everything you read. The reasons could be different or the same across each of the aforementioned video platforms.
But sometimes, the reasons are peculiar to each platform too. Either way, it’s a good idea to acquaint yourself with all of them.
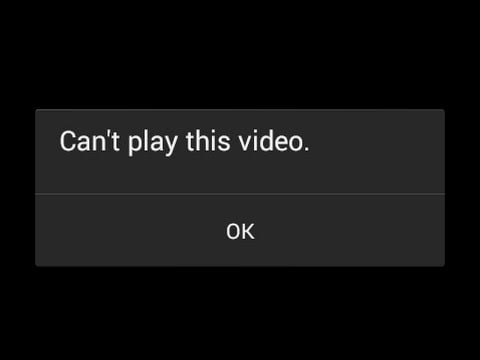
3 Common Reasons Why Videos Can’t Be Played
1 Corrupt Video File
This had to be reason number one because it's one of the most pervasive causes of video playback problems. The next question you'll ask yourself is, how in the world did your video get corrupt in the first place?
That's a whole different problem on its own, but video files are mostly corrupted by pesky malware and virus, power surge, bugs, and glitches in the operating system.
Hardware damage of a device or drive has to be mentioned too, though it's a less-likely cause.
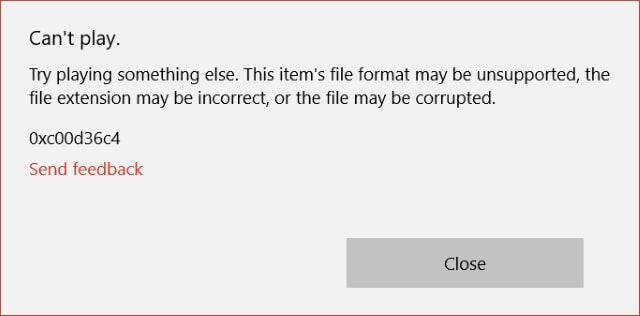
2 Low-End Systems
Hate to break this to you, but if you're using a cheap system, chances are it doesn't even have the hardware capable of handling modern videos.
Gone are the days when you only needed high-end systems to play demanding games, because there are now videos you can't play unless you have sufficient system configuration and capable hardware.
For instance, not all systems can play x265-compressed videos, which is the newer standard.
Do you see the laptop below? It's a 2014 HP Compaq, and it has a mere base clock speed of 1.0 GHz. Translation? As fancy as it looks, it can't play high definition videos!

3 Unsupported Formats
Many people never consider the possibility that their media players don't support the video file types. And remember, new formats come out all the time.
If you're not bothered about updating your media players to the latest builds, prepare to suffer video playback problems.
Anytime a new video format is released, your media player won't be able to play it until its developers tend to the matter. Be mindful of that.
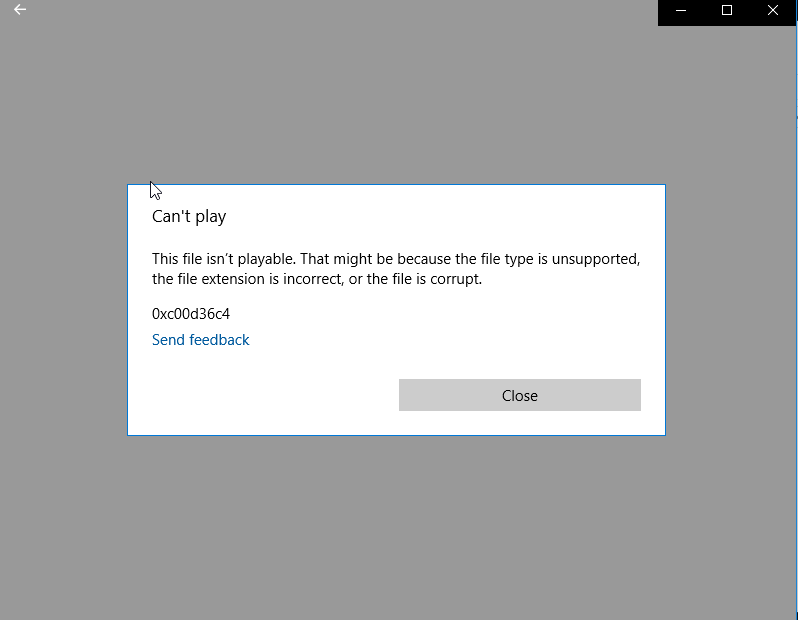
3 Common Reasons Why YouTube Videos Are Not Playing
1 Browser Woes
When YouTube videos don't play but every other webpage works fine, your browser is to blame. Maybe it's not updated or there's a glitch interfering with its functionality.
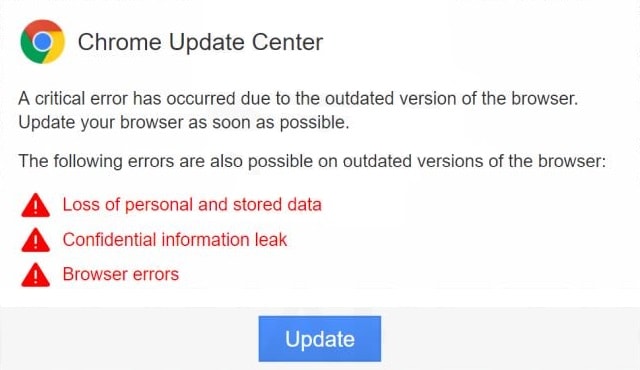
2 Internet Woes
You know what? Don't point a finger at your browser just yet; the problem could even be from your internet. Local networking problems are fairly common.
If you're using a router, it may not be configured properly, leading to unstable internet connectivity and even more unstable YouTube videos.
If the internet is connected but slow, the YouTube videos will just keep buffering-they might even decide to stop playing altogether. Bummer.

3 Computer Woes
When it's not your browser or your internet connectivity, you can bet your bottom dollar that the issue stems from your computer.
Maybe there's a software conflicting with your browser, hence stopping YouTube from running properly.
A virus may be lurking somewhere in your drive too, and it's attacking your browser without you even realizing it.
Another likely scenario? You're not running the most recent updates for your operating system.
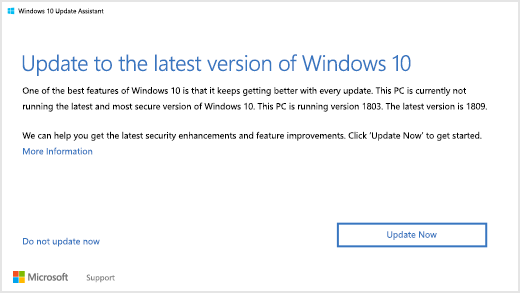
3 Common Reasons Why Facebook Videos Are Not Playing
1 Flash Player Problems
All Facebook videos require Adobe Flash Player to work properly. And you can mistakenly change the settings, which in turn alters browser performance and video playability.
Even changing privacy settings can determine whether your Facebook Videos play or not.
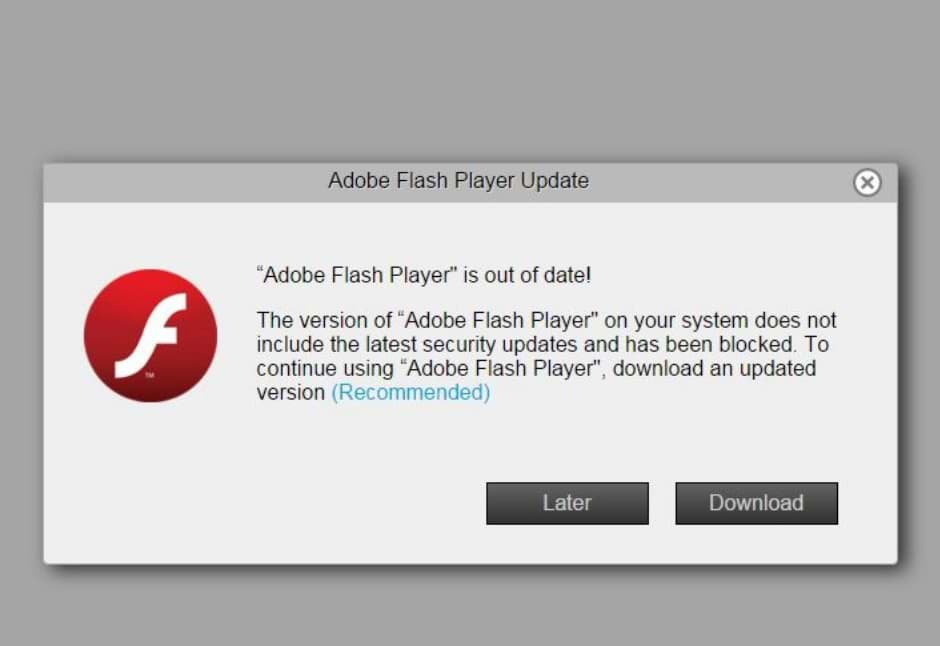
2 Internet Problems
If you have poor signal or low network speed, your Facebook videos will just buffer in an endless loop. Or, you might see an error stating "there is no internet connection".
And don't forget that the larger and longer the videos are, the more data you'll expend to watch them.
Likewise, videos in a certain format are larger than in other formats. All these are factors that come into play.
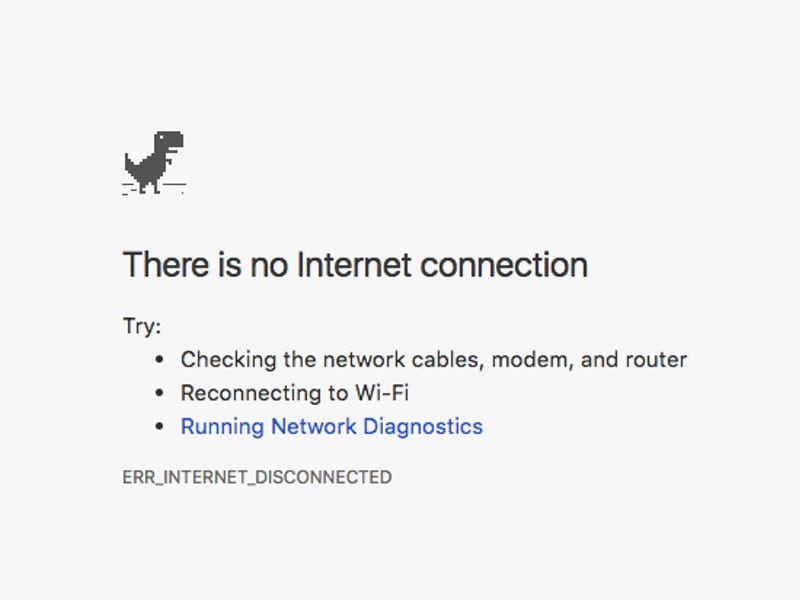
3 Account Needs to Be Logged into Again
It's hard to pinpoint why this happens, but videos often fail to play unless you log out of your account and then log in again.
Maybe it's a glitch on the part of Facebook or the adverse effects of the cache and cookies stored in your browser.
This problem is even more common on the mobile Facebook platform than on its desktop counterpart.
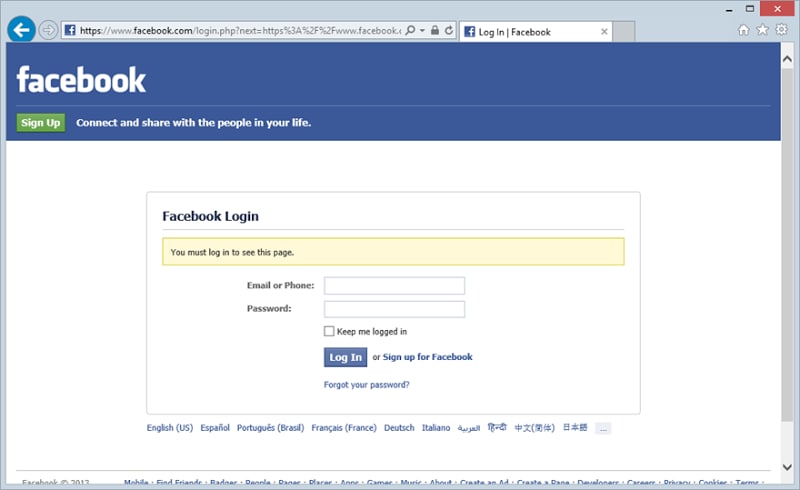
3 Common Reasons Why a Computer Cannot Play Videos
1 Incompatible Codecs
Some video formats need specific codecs to be played. Even if your system has capable hardware and you have an efficient media player, you won't be able to play some videos if you don't have compatible codecs installed.
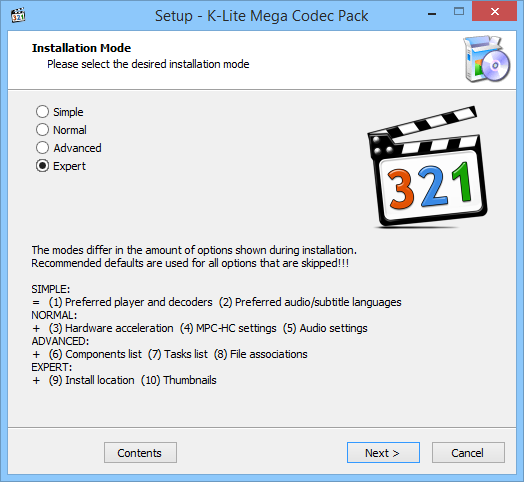
2 Outdated Drivers
Now, do you see why it's a good idea to always keep your drivers updated? Even compatible codecs won't do much to help you with your video problems if your drivers aren't updated.
Your system's display and video driver, in particular, are of utmost importance here. You know what? make sure all your drivers are updated. That way, you do away with any driver-related problem that prevents your videos form playing as they should.
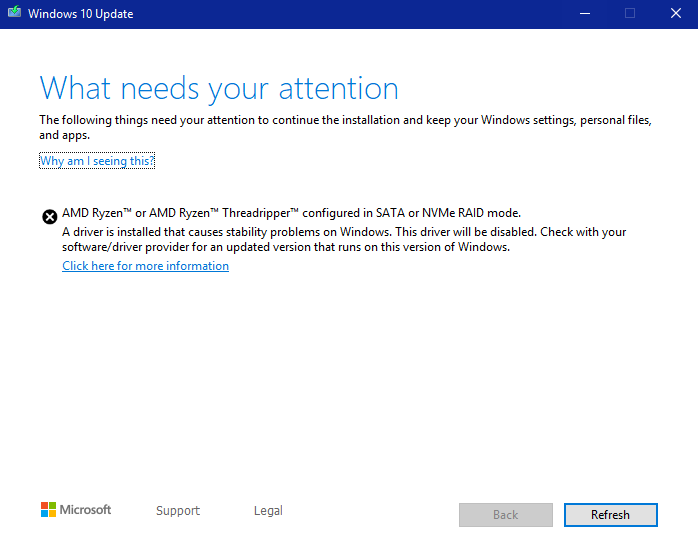
3 Outdated Operating Systems
Some of you have a soft spot for old operating systems like Windows XP and more.
While there's nothing wrong with that, old operating systems were never really optimized to handle every video format.
Windows XP is all but obsolete, meaning even the least-demanding videos won't play because that would exceed what the operating system is capable of handling.
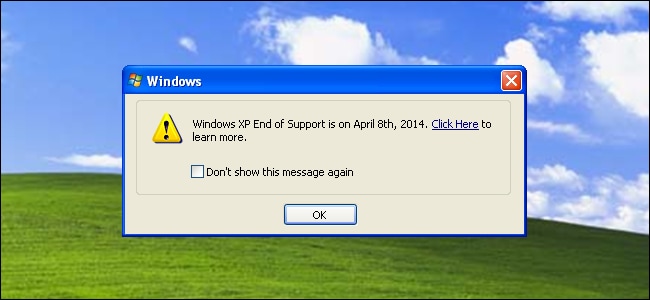
3 Common Reasons Why an SD Card Cannot Play Videos
1 Corrupted SD Card
A corrupt SD card doesn't necessarily mean hardware damage. On the contrary, it's mostly caused by software issues like virus attacks or the recurrent deletion of the data in it.
Ever heard of bad sectors? Yeah, they're a potent cause of corrupt SD cards too. These bad sectors could prevent you from playing your videos even if you recorded them without any issues.
Once you see "The file or directory is corrupted and unreadable", then things have gone south for sure!
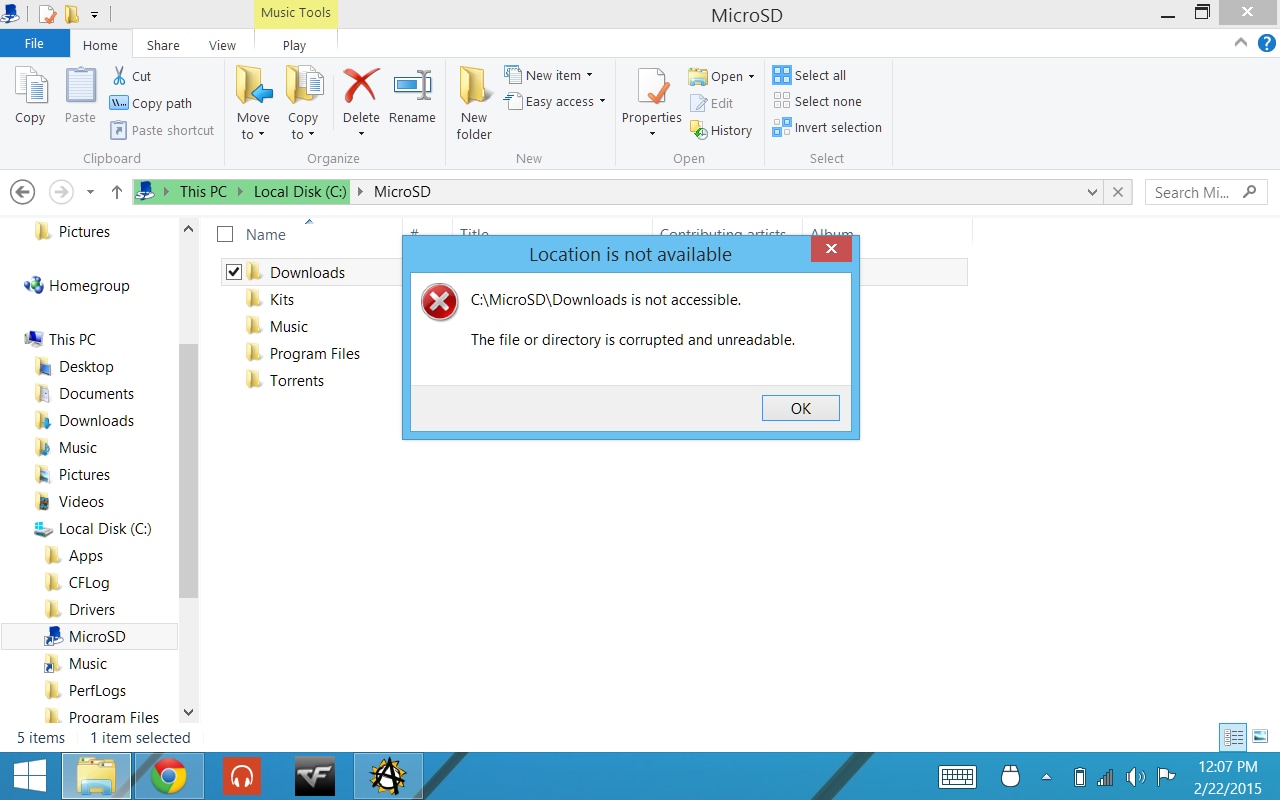
2 Video Quality
If you use an HD camera to record HD videos but then store them on outdated SD cards, what do you think the outcome will be?
The results will be undesirable, of course. Only the latest SD cards, with faster write speeds, can handle the most modern video formats and of the highest quality (1080p and 4K, especially).
So be aware that even video quality can be a factor in why your SD card cannot play your videos.

3 Size of SD Card
SD cards keep coming in larger sizes, but videos are also becoming larger. Some SD cards can display a certain size on their cover but in reality, they're a much lower capacity.
Thus, when you store a video file that's larger than what the SD card is capable of, the SD card won't be able to hold the video file in its entirety, which leads to a buggy video playback or an incomplete video file that doesn't even play.
Truth be told, these are mostly caused by subpar SD cards, but it's hard to tell the difference between them and real ones.

Part 3: 15 Myths That Further Damage "Not Playing" Videos
The web is a great resource for finding solutions that solve your problems, isn't it? But do you know the web can also compound your problems?
The solutions on fixing videos not playing properly are essentially a double-edged sword because they can do more harm than good.
Their just myths that serve no purpose but to make your situation worse. Today, we'll debunk 15 of the most common of these myths.
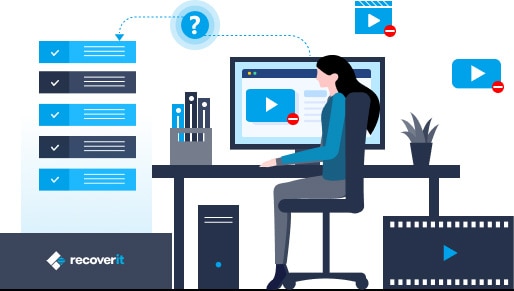
3 Common Myths About "Cannot Play Videos"
1 Use a Different Media Player
Granted, there are times when a certain media player can play videos others can't, but that isn't always the case.
Some videos won't play no matter what kind of media player you use simply because the video file is corrupt.
So, don't believe people when they say "only this media player will work" or "use that media player because it's better".

2 Convert the Video to a Smaller Compression Standard
Converting a video from one compression standard to another can supposedly fix video not playing problem, but this is a fifty-fifty chance.
Here's an example. Sometimes, when you attempt to play video, you might not have the hardware capable of handling it, so if you convert the video to a lower compression standard like , then the video will start playing fine.
While this is true, don't assume it will wok all the time. Sometimes, your video has just kicked the bucket and no matter how many times you convert it, you can't get it to work.
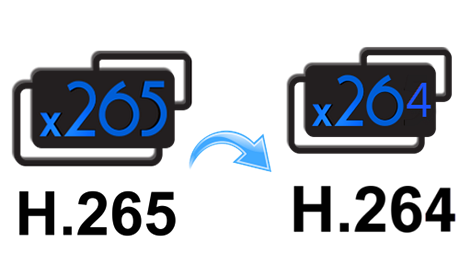
3 Convert the Video to a Different Format
This one is just silly, but many people believe it works. Converting your video to another format as a way to fix it ONLY works if the video was already working fine.
But if it's already corrupt, try converting it to dozens of formats and see what happens. The result will always be the same: video not playing!
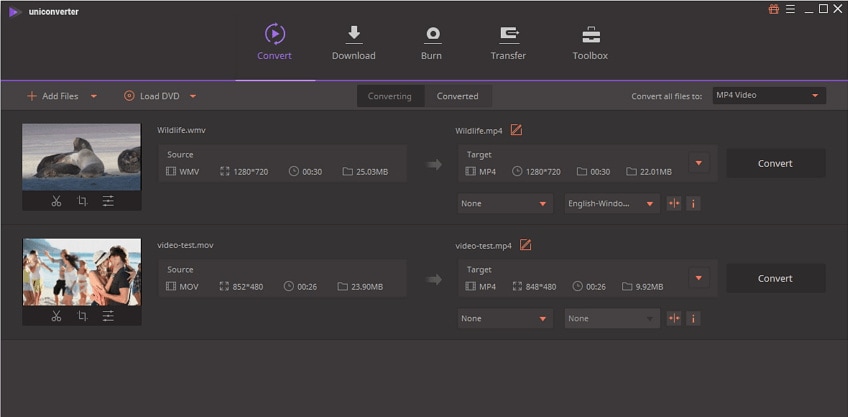
3 Common Myths About "YouTube Won't Play Videos"
1 Downgrade Your Browsers
Some people are under the assumption that downgrading a browser is one way to make YouTube videos work. But be honest, doesn't that sound counterintuitive?
The idea probably came from how particular software isn't compatible with the latest operating systems. For example, some software won't work on Windows 10 but they'll work fine on Windows 7.
So, people assume it works that way for YouTube problem too: If your browser won't play videos, then downgrade it. This is a big, FAT lie and it doesn't work!
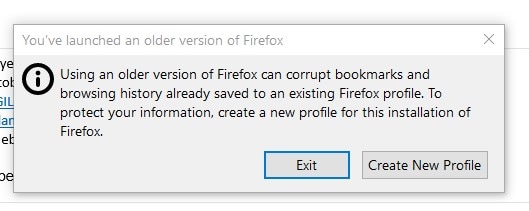
2 Use a VPN
Okay, this works, but only in a particular situation. You can't access YouTube in certain countries because it has been blocked in each of them (Eritrea, Iran, North Korea, and a few other countries).
Using a VPN is the only solution the people there have, but just because it worked for them doesn't mean it will work for you. Even if you use a VPN, you might still not be able to play the videos.
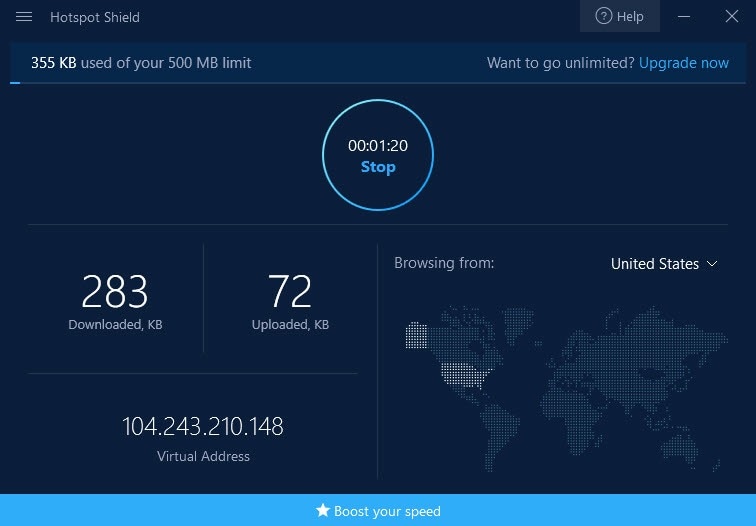
3 Use a Different Device
Some people will tell you to watch YouTube videos on your phone if they don't work on your PC browser.
This is a myth simply because mobile YouTube also comes with its share of errors, so recourse to that might not do much good
It might even frustrate you more because you may encounter the same problem on your mobile device.
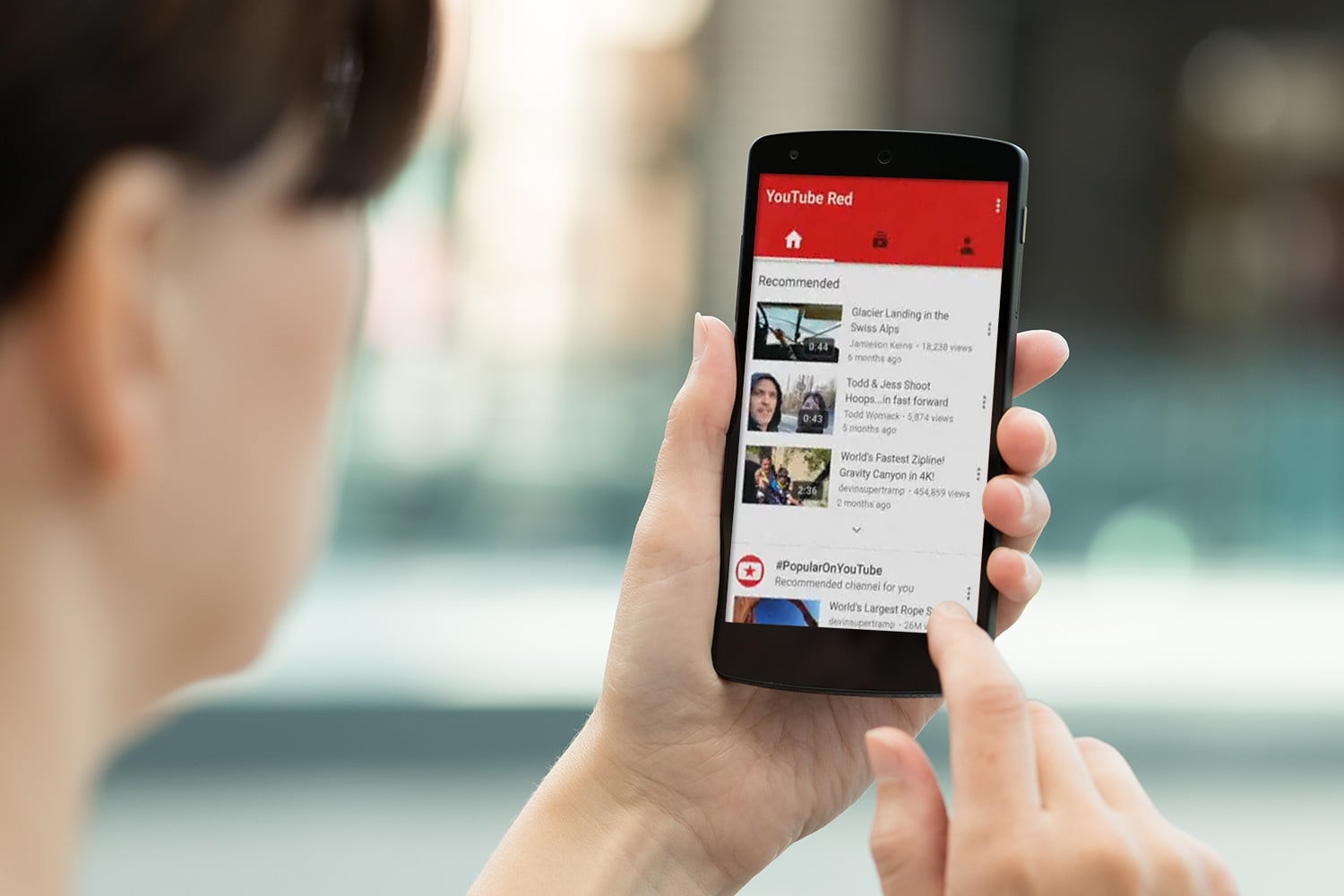
3 Common Myths About "Videos Not Playing on Facebook"
1 Blocked by Another Facebook Account
Facebook offers a wealth of privacy options available to a user. Someone can easily decide to block you from viewing posts or even block you from seeing his account altogether.
You might be able to see that a video has been uploaded but due to privacy restrictions, you won't be able to play the video.
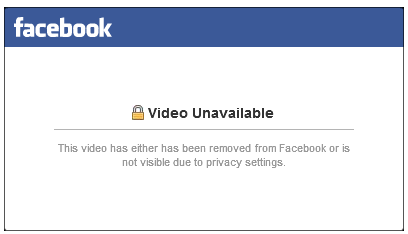
This is certainly true, but don't assume that you've been blocked anytime you try to play a video and it doesn't work.
In all likelihood, there's a problem somewhere and no one has blocked you. So chill.
2 Download the Video
The idea behind this is if the video won't play online, why not download it and play it on your computer instead? Problem solved, right? WRONG!
What makes you think the video will play if it was already corrupted from the source?
Yes, the video might work if you download but it's not a given; you have to be lucky, and you can't expect to be lucky ALL THE TME, can you?
This is a bogus solution that you shouldn't rely on at all.
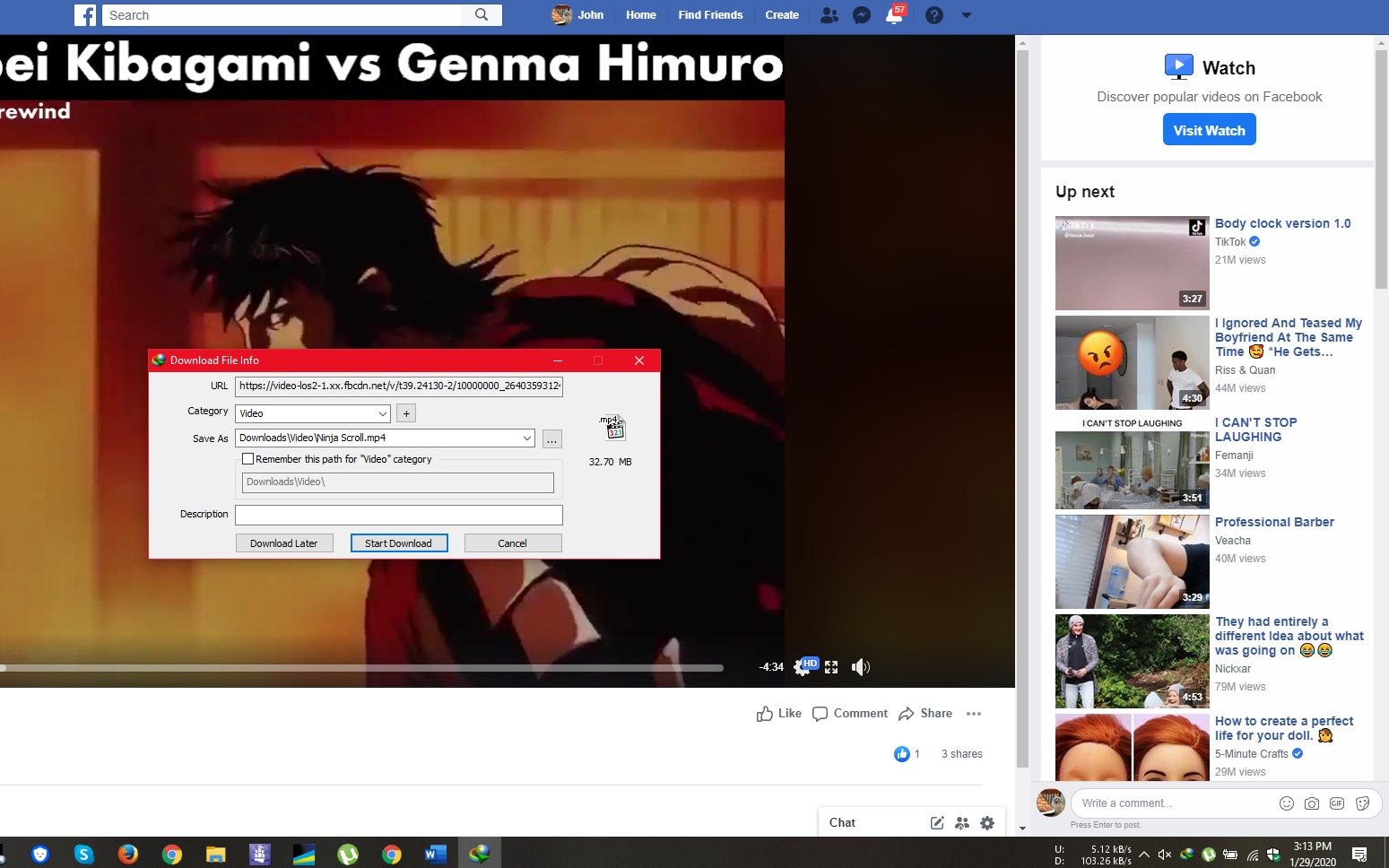
3 Log in Using a Different Account
Another false solution is this: If a video fails to play when you use one account, try using another account instead.
Yes, a few people may have found some moderate degree of success with this but most people have not.
Your account is fine; the problem is from the video. So even if you use another account, it's going to be the same thing.
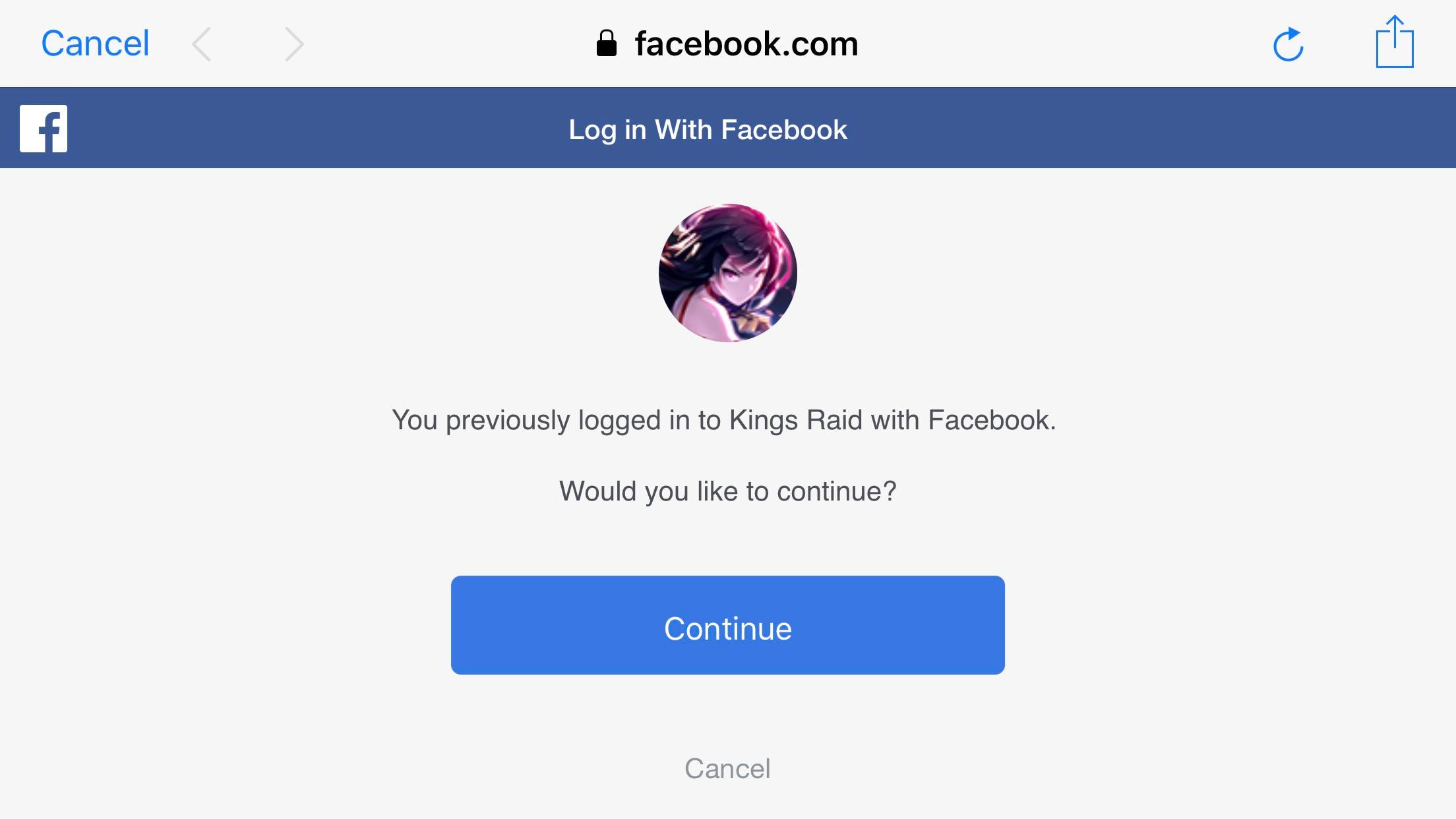
3 Common Myths About "Could Not Play Videos on Computer"
1 Save the Video to a Different Location
Some video formats need specific codecs to be played. Even if your system has capable hardware and you have an efficient media player, you won't be able to play some videos if you don't have compatible codecs installed.
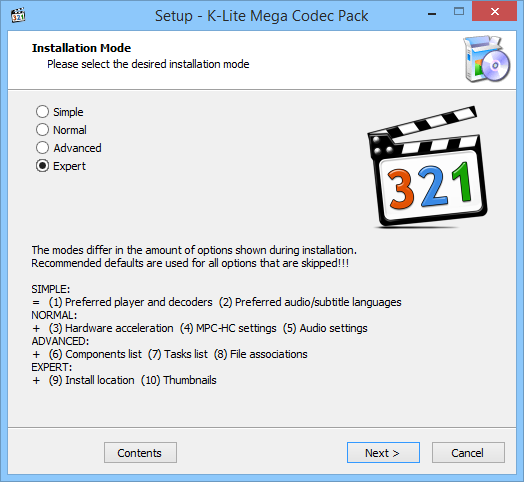
2 Download Another Copy of the Video
Okay, what if the second one also doesn't work because the problem stems from the same source?
This is a solution that's neither practical nor frugal because you expend data to download a video file that might not even work.
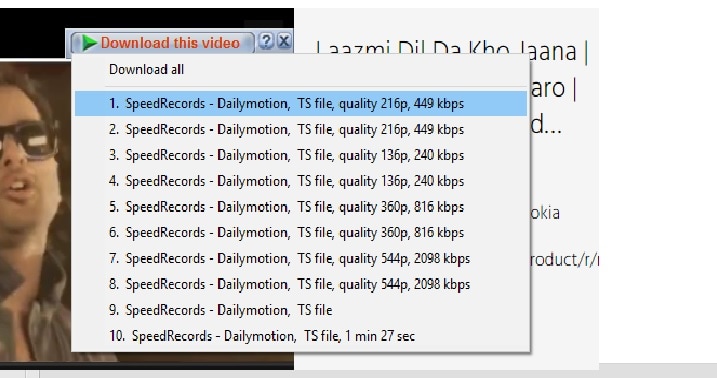
3 Damaged Beyond Repair
There is truth in this, but it's not a hard and fast rule. Yes, some videos are too damaged to be repaired, but this doesn't apply to all damaged videos.
With good video repair software, you can repair videos that are even severely damaged. You just have to make sure you're using the right software, and not just a cheap imitation of the real deal.
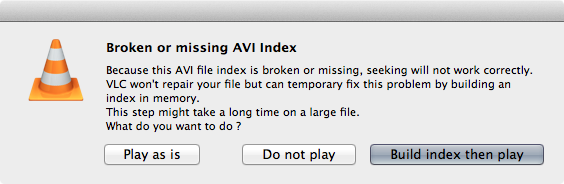
3 Common Myths About “Cannot Play Videos from SD Card”
1 SD Cards That Aren't Name Brand
While it's a good idea to use SD cards from popular brands, it doesn't necessarily mean all the other less popular brands produce bad quality SD cards.
Many people are of the notion that recording and saving your videos on SD cards that don't name brand is why you can't play videos on them.
For example, if you don't use SanDisk, then any other card you use can corrupt your videos; not true.

2 Duration of Video
No one can pinpoint where this myth sprung from, but many people believe it. Don't be surprised when you hear someone telling you the only reason your SD cards don't play videos is that the videos are too long in duration.
Well, that's just ridiculous, isn't it? The fact is, as long as you have enough space, your SD card can handle any video length.
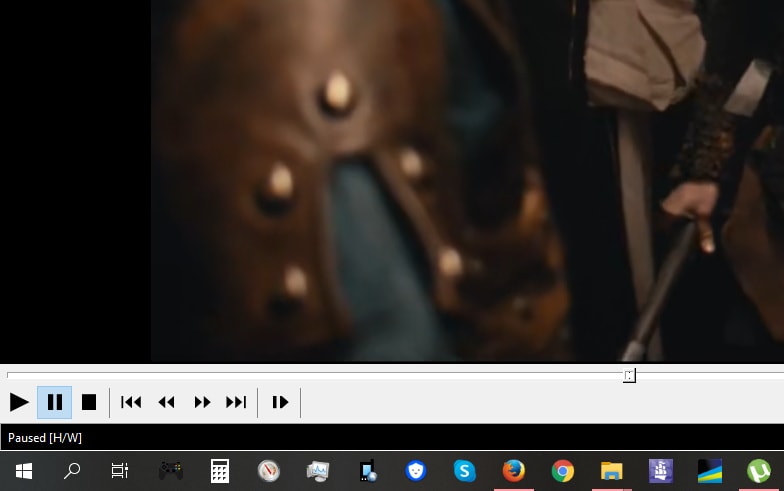
3 Particular Video Formats
Another myth says that an SD card can only play videos of a certain format. Rather, it's the kind of media player and the codec packs you have installed that determine the kind of video formats you're able to play.
Remember, it's not the card that plays the videos because it's just a storage device, so it's the player you use that determines whether the video can be played.
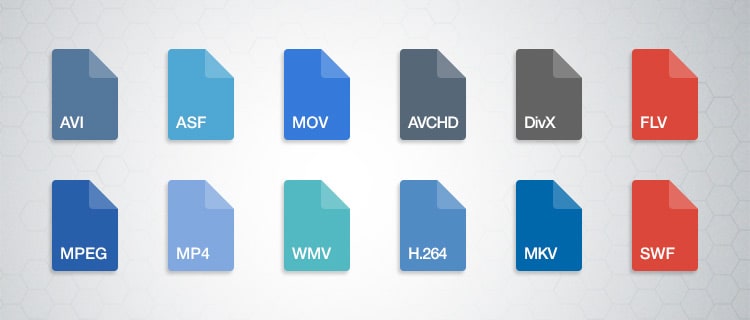
Part 4: How to Fix "Cannot Play Video" Error? 15 Solutions
If you look at all that has been said up there, you'll realize the majority of people out there can't play their videos because they have been corrupted by one thing or another. If you're a victim too, well, tough luck.
On the plus side, all hope is not lost. The ultimate solution lies here. It's called Wondershare Video Repair, a software capable of solving all your video playing woes.
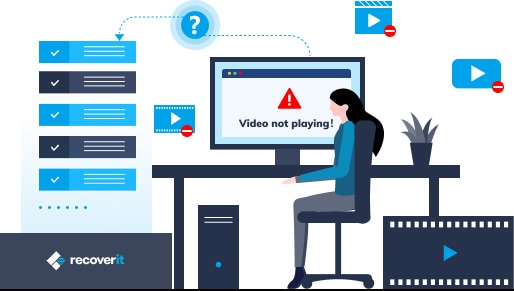
Ultimate Solution: Reliable Video Repair Tool
No matter how and where your videos are corrupted or cannot be played, a reliable video repair tool can always help you fix and restore them, like Wondershare Video Repair.
Wondershare Video Repair is an incredibly powerful video repair tool. It boasts two repair modes: Quick Repair and Advance Repair. And it has a multitude of features that pretty much make it one-of-a-kind.
It can repair corrupted, damaged, and even broken video files in any format. And there are both Mac and Windows variants too, so it won't matter what operating system you're using.
The best part is, you can fix your videos in little more than 5 steps!
Step 1 Add Corrupted Videos
For Quick Repair, open the folder with the corrupt videos. Just click the "Add" button you see on the bottom-left of the software window. Then select the video from wherever you saved it on your drive.

Step 2 Repair Added Videos
Click the blue "Repair" button you see at the bottom of the window. A smaller window will open up once the video has been repaired. It will ask you to save and preview it. Click "OK" to save the video.

Step 3 Preview the Repaired Video
You don't have to do this, but you can click the tiny black button on the lower-right to preview the video. Do that to know whether the video works fine before you save it.

Step 4 Perform Advance Repair
This is meant for severely-damaged videos. On the lower-right section of Wondershare Video Repair, you'll see, "Preview failed? Try Advance Repair". Click on it.
Another window will pop up. Click the folder icon just above the "Repair" button, then select a sample video.
Take note: A sample video is a working video that was recorded with the same device as the damaged video. The sample must also be in the same format as the damaged video.
Are you confused about what the whole point of this is? Wondershare Video Repair utilizes the information of the sample video to repair the damaged video. Simple, yet effective. Pretty cool, isn't it?

Click on the black "Repair" button. But mind you, any video you repaired in Quick Repair will not be saved once you execute this action.
So perhaps it's best to save the video first. Click "Yes" in the small window you see. Or, click "No" to proceed with the final steps.
Step 5 Save All Repaired Videos
Look to the top-right of Wondershare Video Repair's window. You'll see "Save". Click it, then select the directory you want to save the recovered files in.
You're advised to choose the drive with the largest available space. Oh yeah, don't save the files where you initially lost them from. That's a huge no-no!
One last thing: If you have large files, it would be a good idea to name the new folder. That makes it easier to locate where the repaired videos are.
There you have it, guys and girls! Just five simple steps and even badly-damaged videos are fixed. Before you are the best video repair solution yet!

Now, the little tutorial up there is quite generalized, but you can still use it to fix corrupted videos from any source.
To fix videos on an SD card, just slot the card into an SD card reader and insert it into your system. Then add the video to Wondershare Video Repair's first window.
You can also use Wondershare Video Repair to fix videos on social media. Just download the corrupted videos to your computer and keep them in a folder. From there, add them to the software's first window and proceed with steps already outlined in the tutorial.
Even if the files are on your phone, you can still fix them. Just copy out the corrupted videos to your computer. From there, add them to Wondershare Video Repair and repeat the five steps you read up there. You won't even need Advance Repair if Quick Repair fixes the problem.
4 Workable Solutions to YouTube Playback Error
1 Update Your Browser
Browser 1 Google Chrome
If your web browser is outdated, even if you browse other websites fine, that doesn't mean YouTube will work fine.
Open your browser and click on the "Menu" (the 3 dots) you see on the upper-right of the window. Next, click on "Help", then on "About Google Chrome".
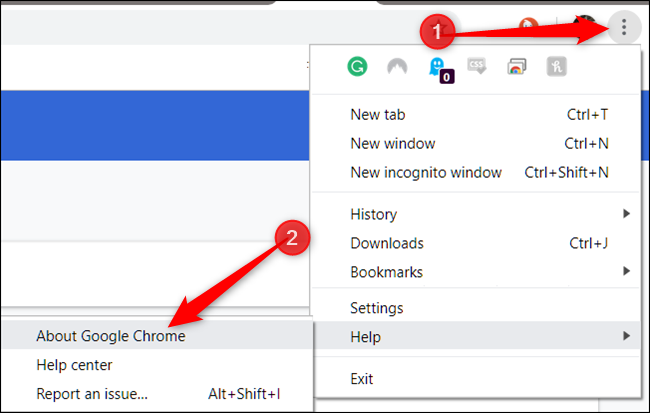
If there are any updates available, Chrome will check and download them automatically. Once it's through, restart your browser.
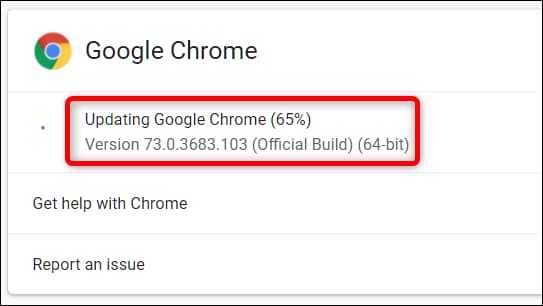
Browser 2 Mozilla Firefox
Launch Firefox, then look at the menu bar at the top right and click on the three horizontal lines you see (the "Menu" button).
Click "Help", then "About Firefox". You'll see an "About Mozilla Firefox" window.
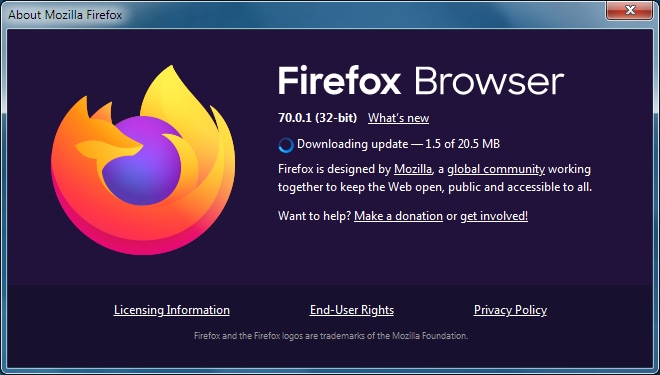
The browser will automatically search for updates and download them if there are any. Finally, click "Restart Firefox to Update."
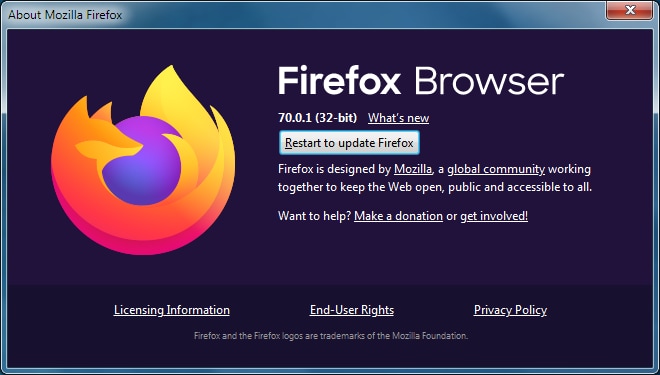
Browser 3 Microsoft Edge
What's great about the Edge browser is the fact when you update your operating system, the browser also gets updated.
Do this: Click "Start", then "Settings". Choose "Updates & Security".
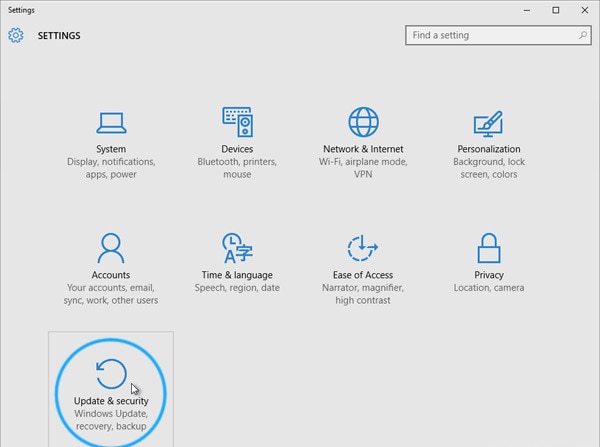
Now go on and click on "Windows Update". You'll see "Check for updates". Click on it too.
Your operating system will check and see if there any available updates. If they are, it will download them for you.
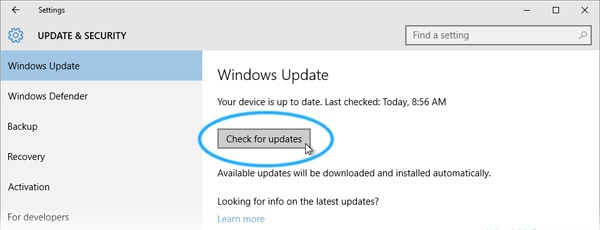
2 Uninstall Adobe Flash Player, then Reinstall it
Adobe Flash Player is a necessary component if you intend to play YouTube videos.
The one you have installed could be buggy or outdated, so uninstall and then reinstall it again.
Windows 10 comes pre-loaded with Adobe Flash Player, but uninstalling it is quite easy in case it starts malfunctioning.
Go to this link and download the official uninstaller (Adobe's website): https://helpx.adobe.com/flash-player/kb/uninstall-flash-player-windows.html.
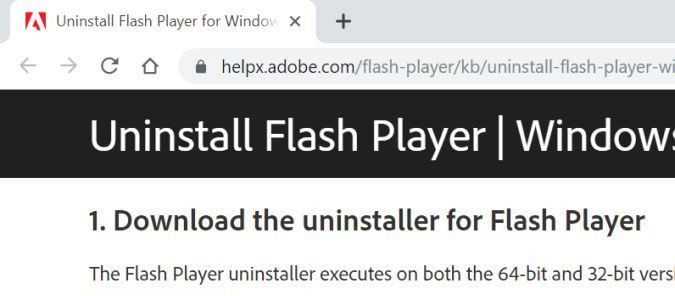
Run the uninstaller. You'll see it looks like a little red box with a white letter "F" on it.
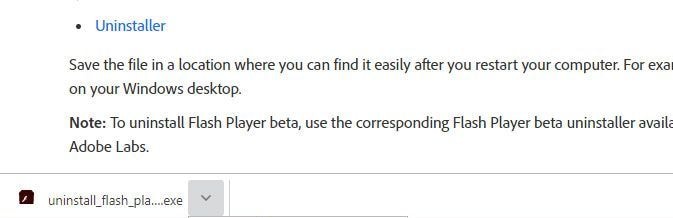
Click "Uninstall" and go through the quick process.
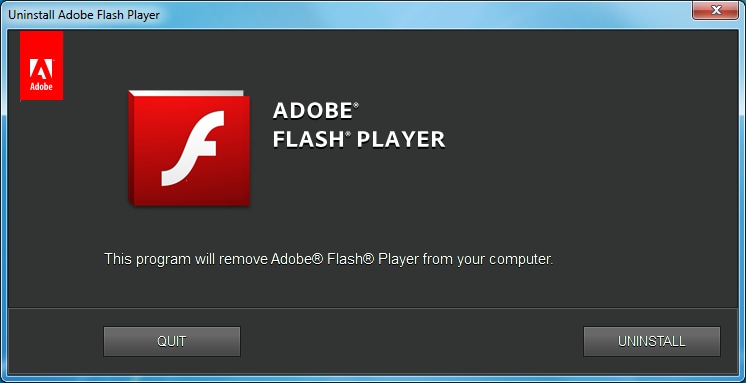
Restart your system. Once you've done all this, you have to download and install it again. To get the latest version, go here: http://get.adobe.com/flashplayer/
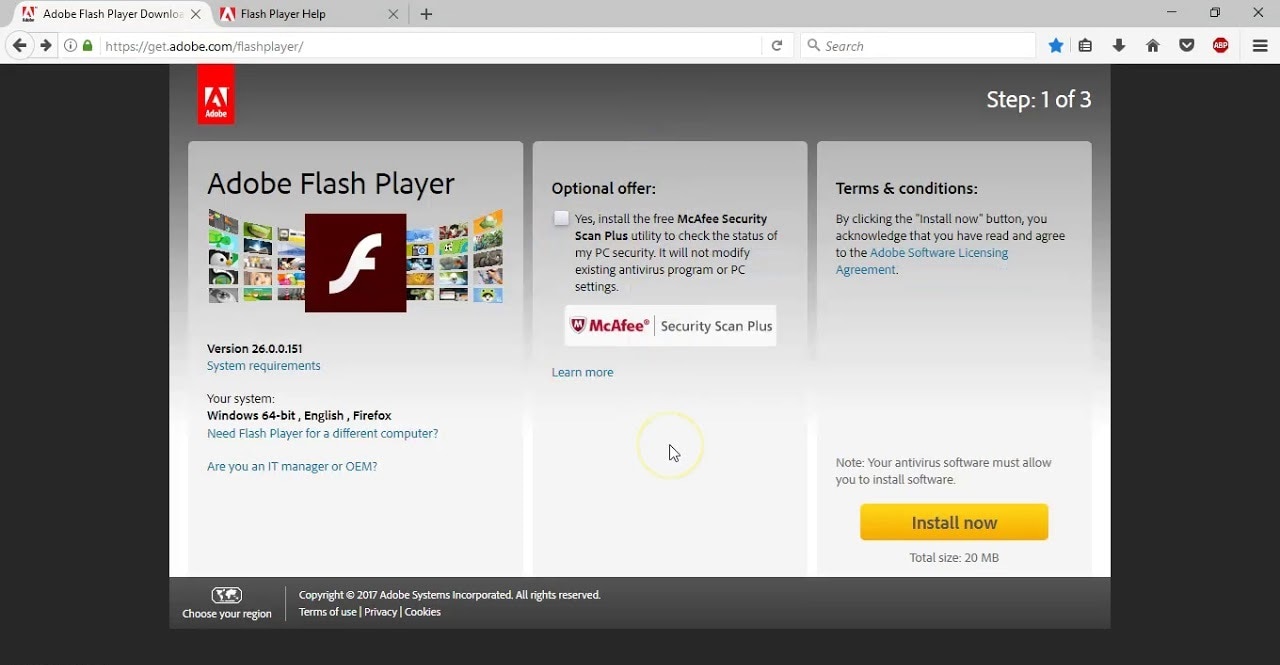
Once you download the installer, run it and tick "I have read and agree to the terms of the Flash Player License Agreement".
Then click "Install". From there, follow the instructions you see on the software's subsequent pages.
Restart your system again and try to play any video on YouTube. Everything will now work fine.
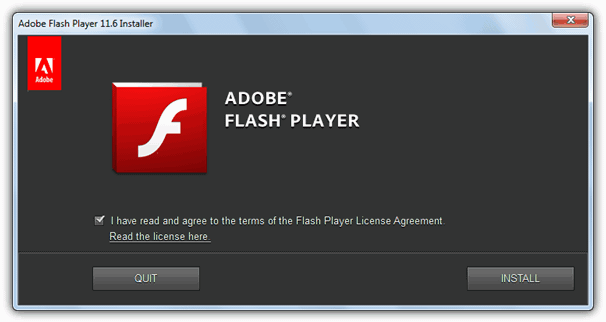
3 Clear All Your Cache and Cookies
When your cache and cookies are full to bursting, clearing them could solve your YouTube woes. Each browser has its method, so be mindful of that.
Browser 1 Google Chrome
Launch Chrome, then click on the 3 dots at the top-right of the browser (the Menu). Select "More tools" and click on "Clear browsing data".
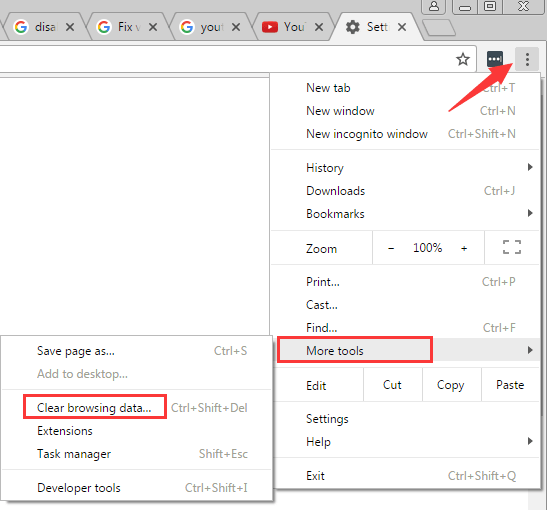
Make sure these two options are checked: "Cookies and other site and plugin data" is the first. The second one is "Cached images and files".
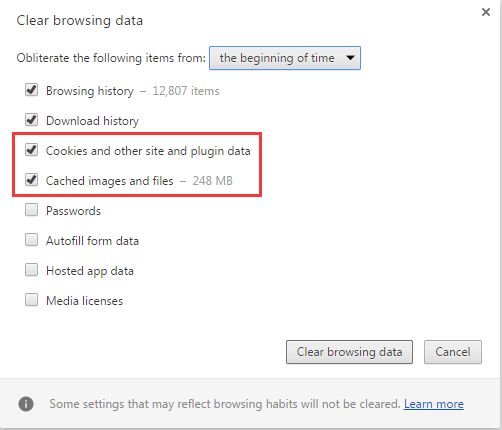
Under the "Clear browsing data" window, you'll see "Obliterate the items from". Click the option in front of that and a dropdown menu will reveal several more options.
Select "the beginning of time" (that will clear all data). Finally, click "Clear browsing data".
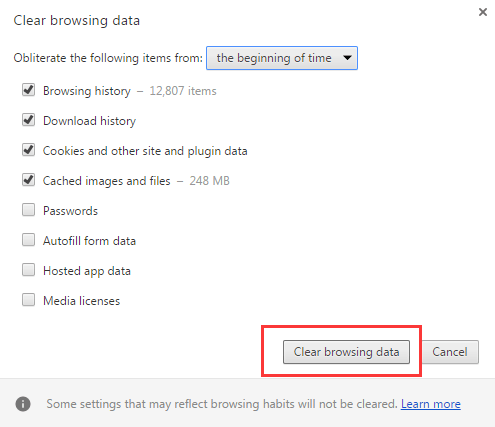
4 Reset Your Internet Connection Settings
For all you know, the problem could be as simple as your internet settings. If you're connected to Wi-Fi, disconnect and connect to it again.
That's just one way, but a more detailed way is outlined below.
Browser 1 Mozilla Firefox
Open your Firefox browser and click the "Menu" button, which is signified by three horizontal lines. Then click "History".
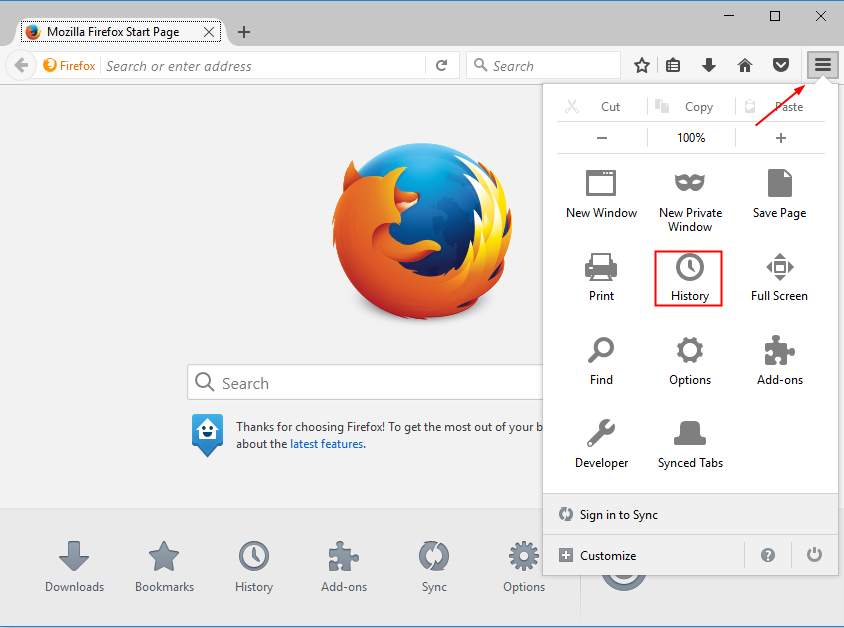
Click on "Clear Recent History". Choose the "Time range to clear", then tick "Cookies" and "Cache".
The last button you need to click is "Clear Now".
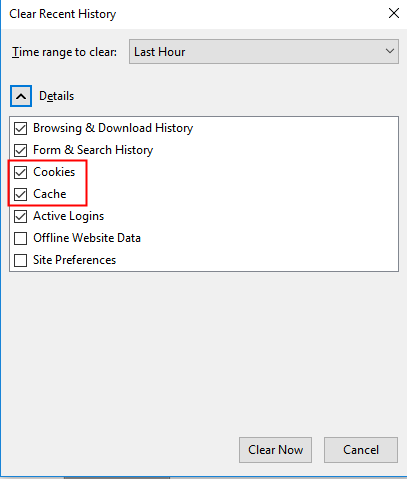
Just close your browser, launch it again, open YouTube, and play any video. You're all done!
Browser 2 Microsoft Edge
Launch your Edge browser, then choose the hub icon (those three horizontal lines beside a star on the top bar). Click on "History", then on "Clear History".
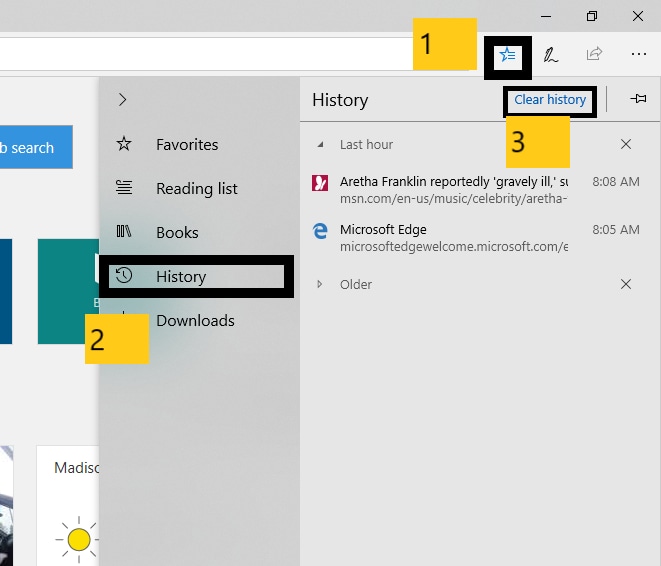
Tick these two options: "Cookies and saved website data" and "Cached data and files". Click on "Clear". That's it for Edge!
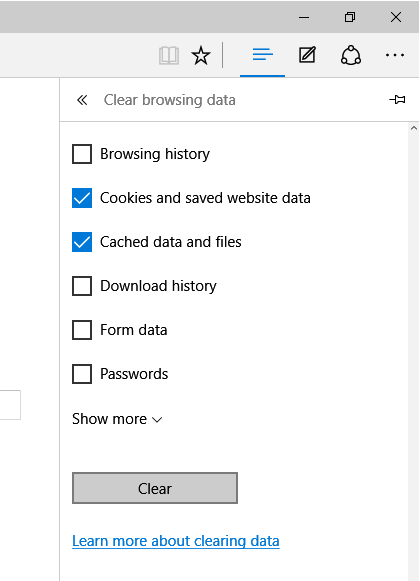
4 Actionable Solutions to Make Facebook Play Videos
1 Uncheck the "Use Hardware Acceleration When Available" option
Most of you use Chrome to browse Facebook and other websites, right? But you know Chrome is not immune to problems, don't you?
If you're having trouble playing Facebook videos, uncheck the "Use hardware acceleration when available" feature in your Chrome's settings. Then close and reopen your browser. That should do it.
Launch your Chrome browser, then navigate to "Settings" by clicking on the three vertical dots at the top bar.
Scroll down to "Advanced", then untick "Use hardware acceleration when available". Restart Chrome and play the Facebook video again.
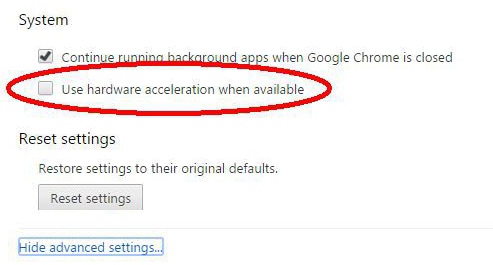
- Log Out and Log-In into Your Account
Does this solution look too simple? It is, but you'll be surprised how effective it is.
Logging out of your account and then back into it again solves the problem. It could be a glitch of sorts or something else, but this works for sure.
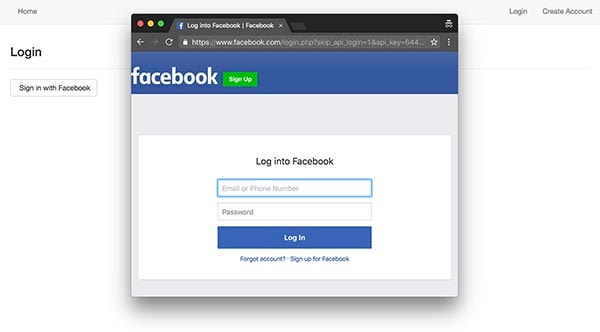
2 Make Sure You Have Enough Storage Space
While Facebook videos aren't automatically saved to your drive, they do need adequate hard drive space to buffer and play. Without sufficient space, the videos can't load and play as they should.
Open "My Computer" and see if your default hard drive (Windows C) is in red or blue, which signifies limited or enough storage, respectively.
If it's full, delete large files like videos or uninstall large games, if you have them on your computer.
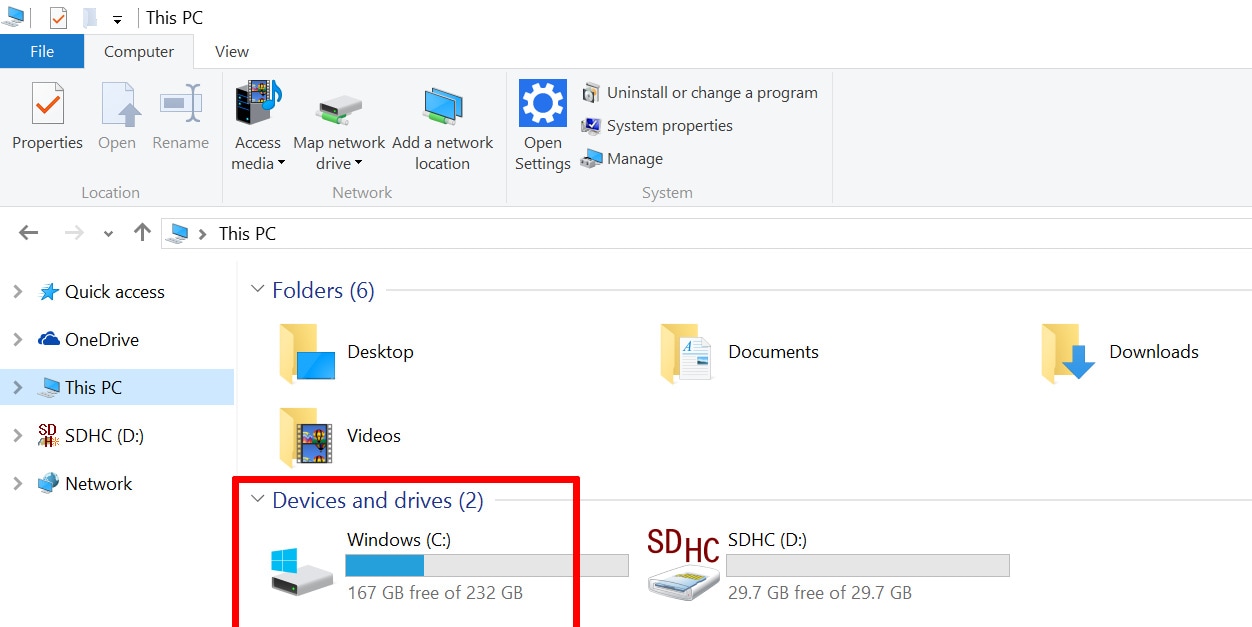
3 Try a Different Browser
If one browser fails you, just move to another. It's highly unlikely all your browsers won't play the Facebook videos properly.
And you have a lot to choose from: Chrome, Firefox, Internet Explorer, Edge, Opera, and even lesser-known browsers like Vivaldi.
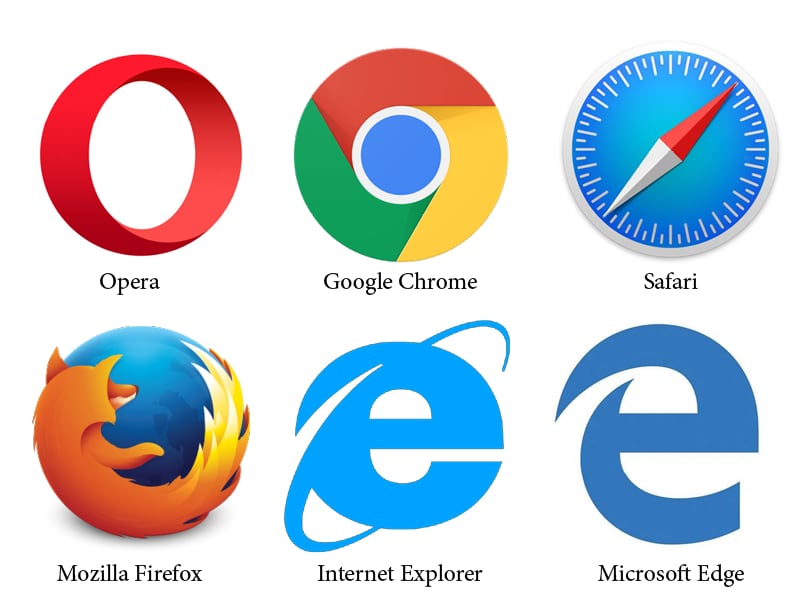
3 Feasible Solutions to Fix "Computer Cannot Play Videos"
1 Download and Install Compatible Video Codec
A system without a codec pack is lacking something very crucial. You need codec packs to play offline videos.
Downloading them is pretty easy. A simple Google search is all you have to do.
These 3 codec packs are very popular, so go on and download and install them. K-Lite, Shark 007 Codec pack, and X-Codec pack.
But first, uninstall all the current codec packs and reboot the system, then download one again and install it.
We recommend the K-Lite Codec Pack because it's extremely good. You can get it here: https://codecguide.com/download_kl.htm.
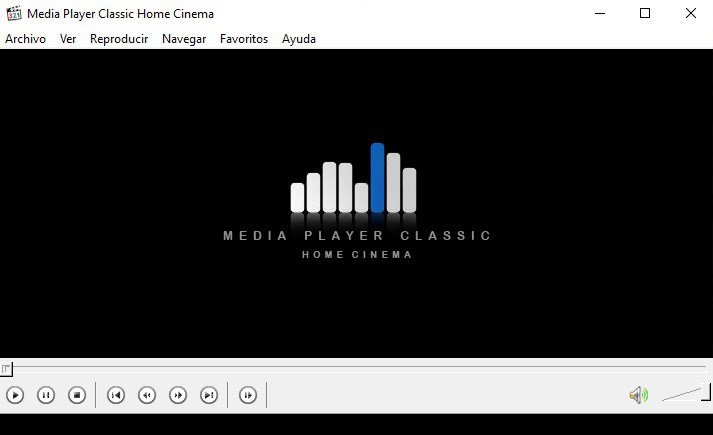
2 Update Your Display Drivers
Your display driver is responsible for more than just your system's display. You need it to play videos properly as well.
Press the "Windows" key and type "Device Manager". Click on it once you see it in the search results.
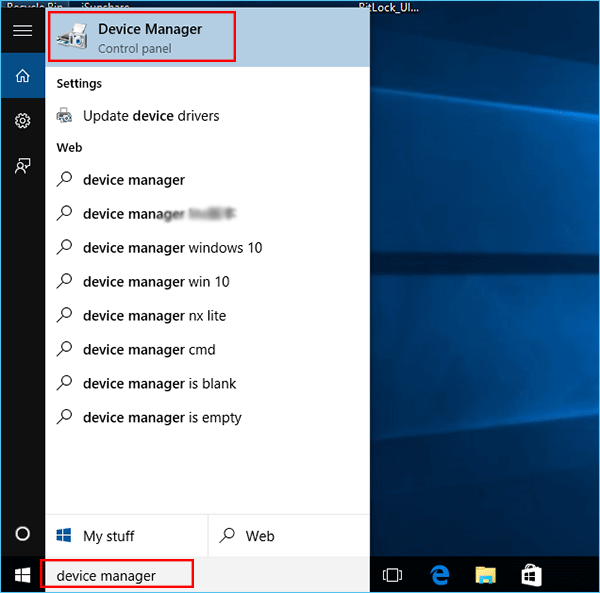
Now press "Enter" and navigate to where the "Display Adapters" are, then double-click it.
Right-right-click on your video driver and select "Update Driver". That's the last step.
If Windows doesn't automatically update your display driver, use this method to update it yourself.
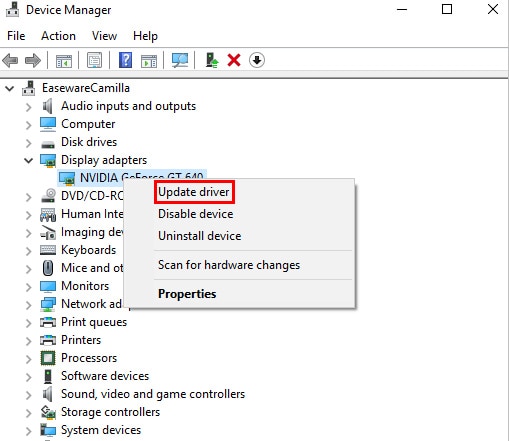
3 Use System Restore
Did you start noticing the video playback issue after an operating system update? Perhaps you should do a system restore then.
Doing that retracts any changes you made, meaning it will do away with whatever is causing the video playback glitch. It can also help you recover deleted video files on your computer.
Press the "Windows" key, type "System Restore" and click it when it comes up in the results. You'll see a window called "System Properties".
Look to the bottom-left and there will be a "System Restore" button. Click it to go to another page where you'll see a list of recent restore points.
Choose the one BEFORE you updated your operating system and click "Next".
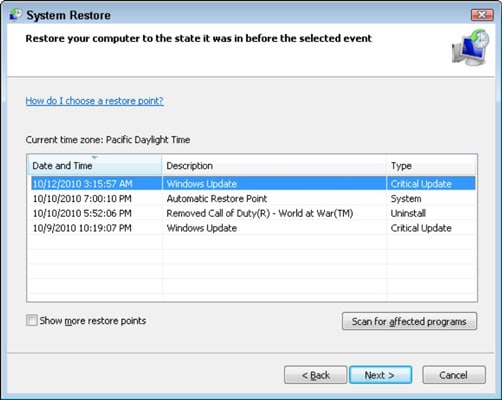
In the next window, click on "Next". Click "Finish", then on "Yes", to restart the system.
Your system will be restored and once you log into it again, a confirmation message will pop up, notifying you of the successful operation.
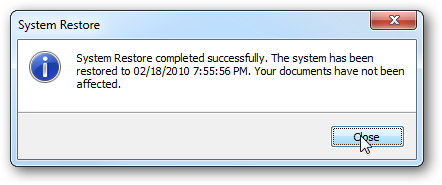
3 Tested Solutions to Repair Corrupted Videos from SD Card
1 Defragment the SD Card
The videos on your SD card can eventually get corrupted by constant and recurrent deletion of data. Likewise, the more you restore deleted data over and over again, the greater the chances the videos will get corrupt.
And this is still true even if you use your SD card on a device like a mobile phone, camera, etc. to delete the files.
Solution? Just get rid of all the files, then defragment the SD card before use. Here's what you'll do: Put the SD card into and SD card reader and insert it into your system.
Right-click on it and select "Properties". Click on "Tools" and then on "Optimize".
Select the SD card and click "Optimize". Let your pc work its magic and that's it; problem solved.
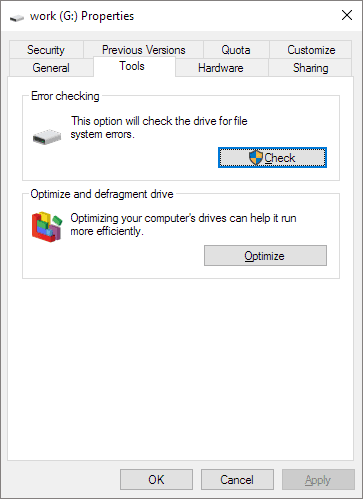
2 Format the SD Card
Bad sectors can rear their ugly heads and corrupt your SD card. Consequently, your videos also get corrupted.
Format the SD card and make a habit of doing it once in a while. The simple truth is, formatting an SD card can resolve most of the issues plaguing it-unless it's hardware damage.
Put the SD card into an SD card reader and slot it into your computer. Go to "Explorer", locate the SD card, right-click on it and select "Format".
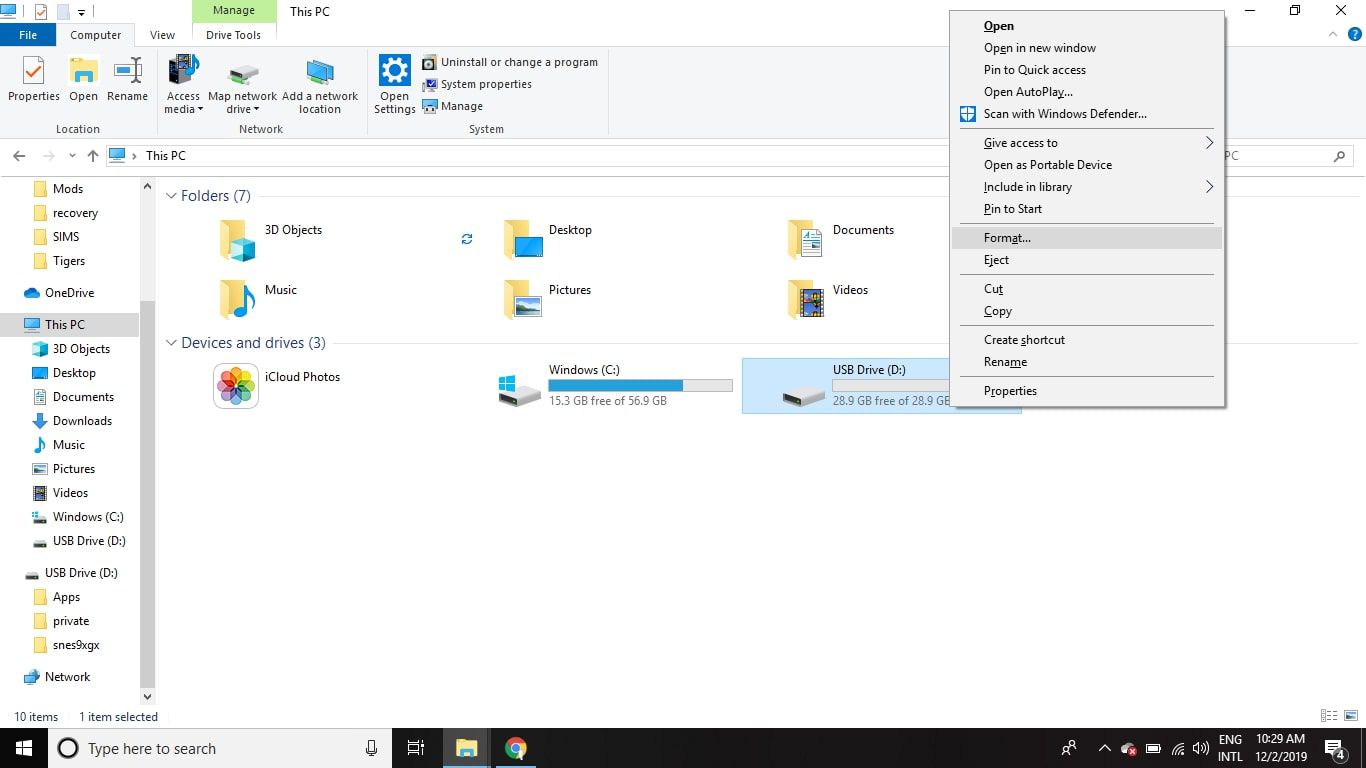
3 Use Original and Compatible SD Card
It's not surprising to find out both your videos and SD card are fine. The problem just lies with compatibility between the SD card and videos.
How new is your SD card? You can't store high definition videos on an outdated card and expect them to work.
And always take into account that there are fake SD cards out there that look just like the real thing, but they perform considerably less than their original counterparts. Scrutinize any SD card before purchase.

Closing Words
The internet is an excellent resource for solutions to your video playback problems, but the internet can't fix your videos. You require a more hands-on approach for that.
You require a powerful too like Wondershare Video Repair. Use it to repair all your damaged videos, no matter what size and format they're in. For example, repair your MP4 videos on Mac.
With Wondershare Video Repair, you'll always have an answer to your video playback problems. It's guaranteed to work and promises to never fail. So, give it a try and you won't regret it!
- How to Repair Damaged MP4 File: Here you will learn about how does an Mp4 File get damaged, how to avoid mp4 files from getting damaged and how to fix a corrupted mp4.
- How to Recover Deleted Videos from SD Card: We'll introduce the best SD card video recovery software to help you recover deleted or lost videos from SD card easily and effectively.
- Fix the Black Screen Issue While Playing Video: Looking for a solution to fix the "black screen" video bug, here's a comprehensive troubleshooting guide for you to deal with the problem.
- How to Recover Photos from Nikon Digital Camera: You find photo files deleted or lost from your Nikon camera? Don't worry. You have solutions to recover all photos very easily.
