How to Change OneDrive Location in Windows 10
I have two separate drives a small C: SSD to run the operating system and other programs, and a regular D: hard drive to store the bulk of their content. I want to sync OneDrive for business but the C: drive does not have sufficient capacity.
I can find instructions on how to change the folder location to my D drive. Information is available for OneDrive, not OneDrive for Business.
Can anyone offer advice, please?
Users do have more than one drive working on their device. This is particularly practiced to avoid burdening the single drive and to keep the device in normal functionality.
So as the case in this situation. Microsoft OneDrive does allow to store the data up to gigabytes, but that would burden the drive in which it is located. Once the drive is out of space. It won’t allow the new data to be saved as well as real-time running programs won’t function. As they also need space to run.
In this regard, the best way is to change the location of OneDrive in windows i.e. change OneDrive location on PC. Changing OneDrive location to the additional drive present on the same device or the same drive in different partitions both will result in the same situation. It would free up space. This article will help you to find out the way for how to change OneDrive location.
What Is OneDrive?
Before discussing the process to change OneDrive location, let’s get familiar with the amazing features of OneDrive. As a cloud storage service, OneDrive was launched in 2007 by Microsoft. It is capable of hosting the data in a cloud. It allows you to store the huge data flow in free space of 5GB and more can be provided in paid versions.
Do you have a Microsoft account? If yes, then you can easily access the OneDrive and save all your data on the cloud. It is easy to use and facilitates you with features like store, sync, and share your data. For Windows 10, OneDrive is playing a crucial role in synchronizing system settings, visual customizations, themes, app settings, and even Microsoft Edge's tabs, browsing history, and saved passwords. As cloud storage, it helps to access your data from anywhere you want. It is also available in the form of an application that is compatible with iOS, Android, macOS, Xbox, and Windows.
Other features to be included are as follows:
- It saves notebooks and edits the documents online.
- View the documents, upload multimedia, and browse the gifs.
- It helps to create different folders for saving data and support all file formats.
- You can share the data and create a post for social media.
- OneDrive carries data loss prevention management and allows real-time sharing of data between authorized users.
- It also provides collaboration tools.
Apart from all outstanding features, sometimes, it can make your device slow due to the burden it creates on its location. As mentioned above, the drive-in which OneDrive is located usually gets overburdened and you get error messages like no space available. It hinders the new data to be saved on the drive or particular partition. The only way to resolve the issue is to move OneDrive location on windows 10. This article will discuss the process of changing the OneDrive location in depth with elaborated steps. Here are the topics that would be discussed in detail.
How to Change the Default Location of OneDrive Folder?
As mentioned above, every time you sync the data from OneDrive to your device, the synced files are saved on the local folder. It consumes a huge space and leaves no room for the new data. So changing the OneDrive location will help to release the space. Here are the steps to follow:
Step 1: Make sure you have an additional drive connected or inappropriate connection with your device and your device can read it.
Step 2: In the main menu of windows, in the taskbar, select OneDrive. Right, click the cloud icon.
Step 3: In the list, select the option of more.
Step 4: More options, locate the option of settings, and click on it.
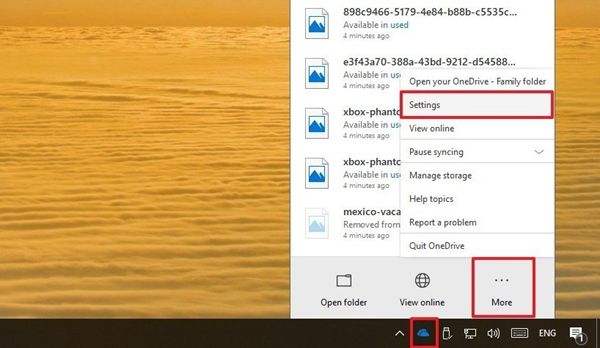
Step 5: In the pop-up window of settings, select the option of accounts.
Step 6: Under the tab of adding an account, you will see the option of unlink OneDrive (unlink this PC).
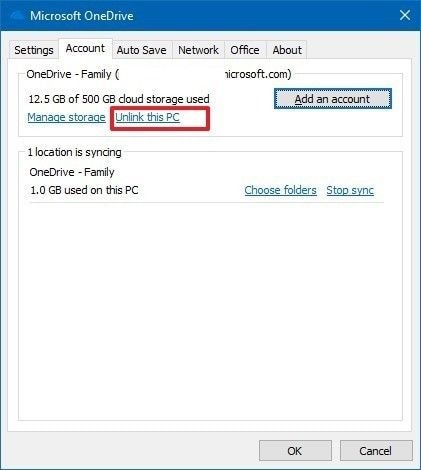
Step 7: Now select the option of an unlinked account. Click ok to complete the action and leave the setup OneDrive page.
Step 8: In the windows main menu, launch the run dialogue box. Press Windows key + R simultaneously. Once the dialogue box will launch, type the command i.e. %USERPROFILE% and click ok to continue.
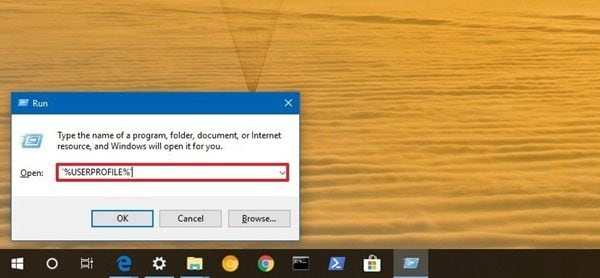
Step 9: Now in the next window, select the OneDrive folder.
Step 10: Select the Home option. Right, click on it, and in the drop-down, select the option of a move to.
Step 11: Nextly, select the destination location i.e. the location you want to move the OneDrive folder. This could be done in the option of choose location.
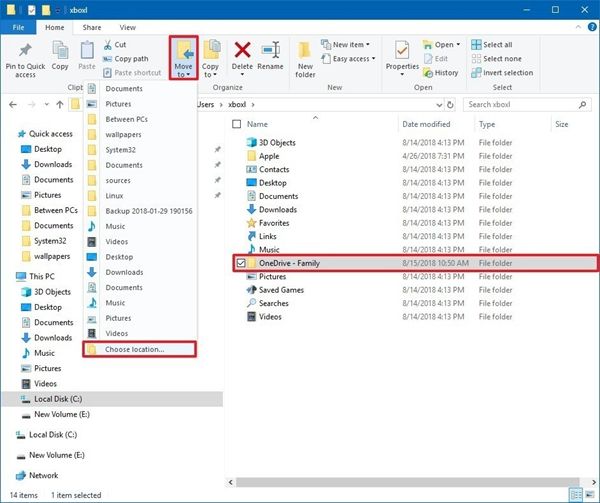
Step 12: Choose the location either on the same drive in a different partition or on a different hard drive. You can choose between the internal or external drive (USB flash drive or any other hard drive). The only thing to be noted is, that it should be always connected to your device.
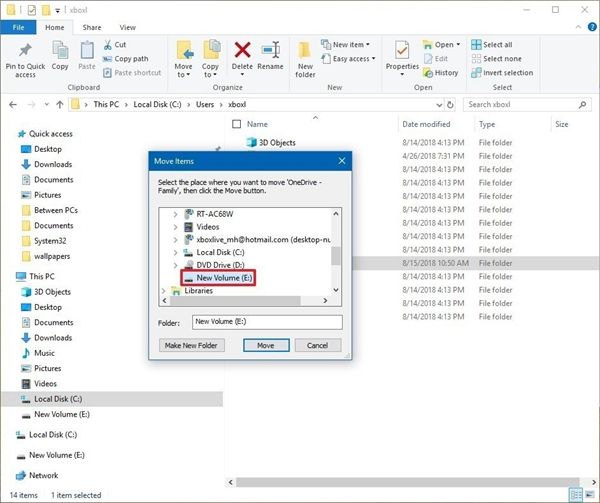
Step 13: Click the move to complete the action.
Step 14: Now again, head towards the window's main menu. Select the OneDrive icon and right-click on it. In the drop-down, select open.
Step 15: Once the application is launched, enter the credentials i.e. your email ID.
Step 16: Hit sign in.
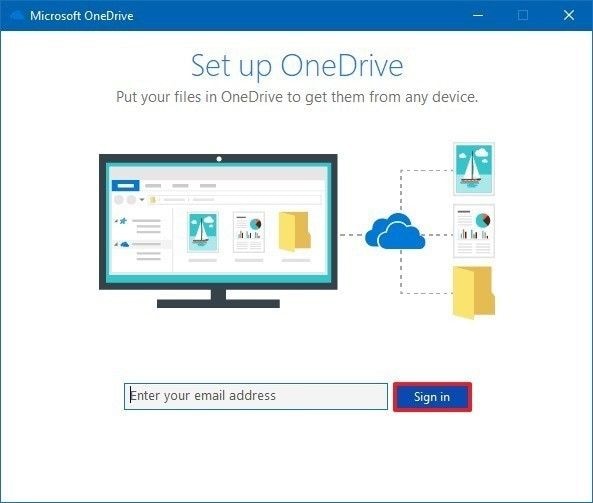
Step 17: In the next window, you have to enter your password that is linked to OneDrive.
Step 18: Again click sign in.
Step 19: Now you are signed in to your OneDrive. Select the option or change location.
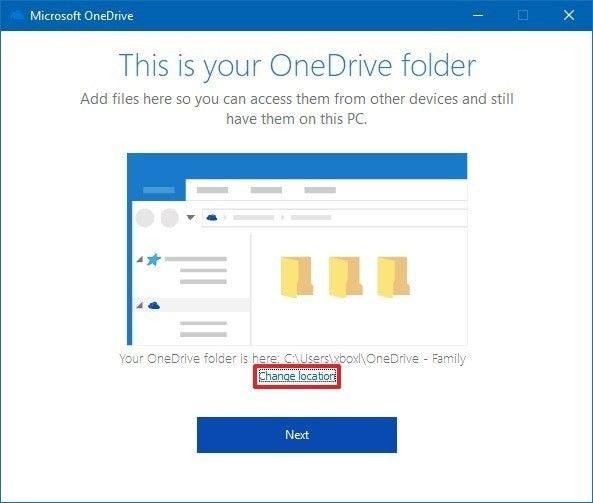
Step 20: In this window, locate the folders to shift location and select the option of a select folder to continue.
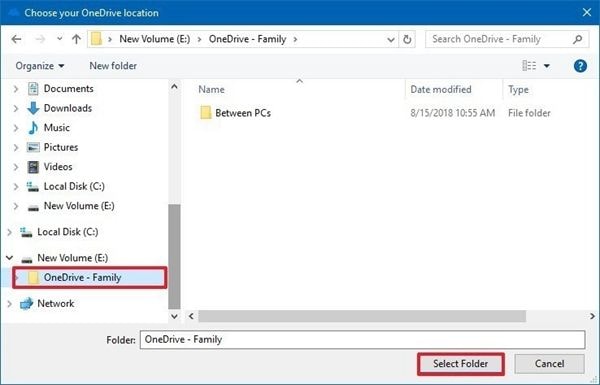
Step 21: In the next pop up, select the option of using this location.
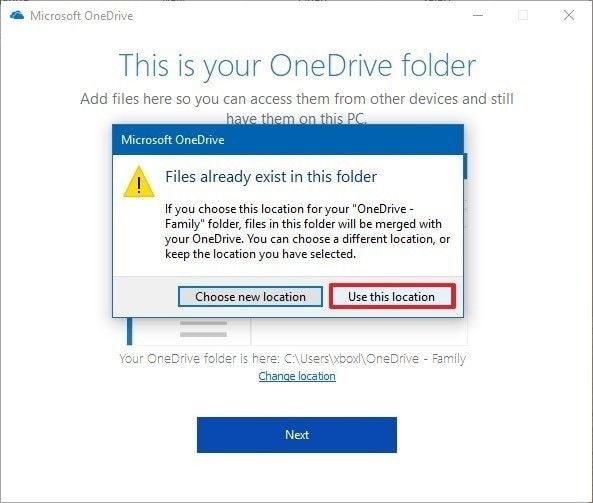
Step 22: Click next to continue.
Step 23: Read the OneDrive tips and select the option to open my OneDrive folder.
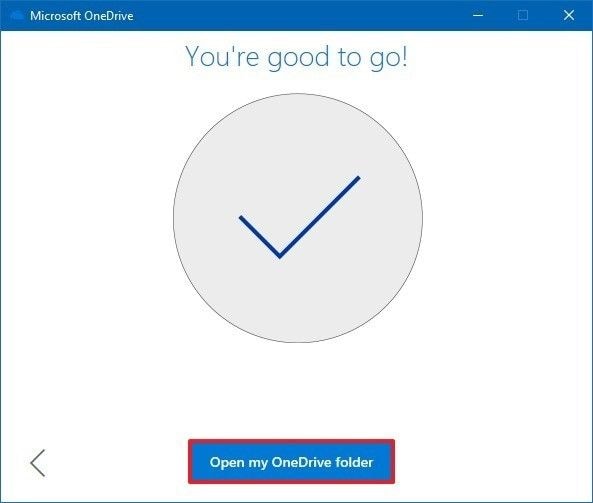
Once done with all the steps, you are signed in to your OneDrive in a new location. So this is how you can change OneDrive location. As you are signed in to OneDrive in the new folder, the configuration settings would remain the same. You don’t have to select the folders you need to sync with the device. In this regard, you just have to open the OneDrive in the account option, you can select the files and folders you want to sync on the device and to be saved locally.
Sometimes, your device gets slow and does not exhibit the same functionality and speed as it used to. After searching for all the possible reasons, you may witness that your OneDrive is consuming huge space on the drive. As the files that are synced between OneDrive and your device are saved on the local drive folder. So to avoid burdening the drive and to release the space for other programs to run and to store the new data, the only way is to change OneDrive location. This article explains a stepwise procedure in detail to move OneDrive location windows 10. As soon as you complete the stepwise procedure, you will change the location of OneDrive, either on the same drive to a different partition or on a separate new drive. This drive can be anything i.e. internal or external drive. The only requirement is that it should be always connected to the device so that you can sync the data between OneDrive and device both manually or automatically.
What's Wrong with Drive
- Recover Your Drive
- Fix Your Drive
- Format/Wipe Drive
- Know Your Drive


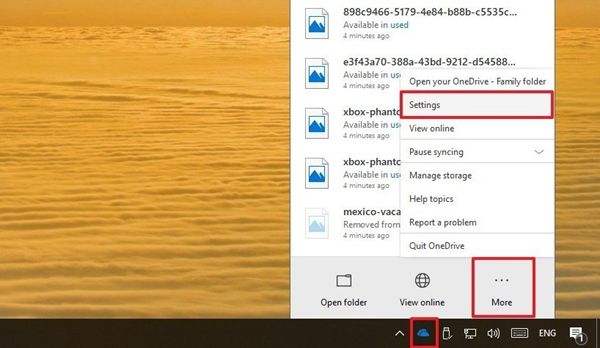
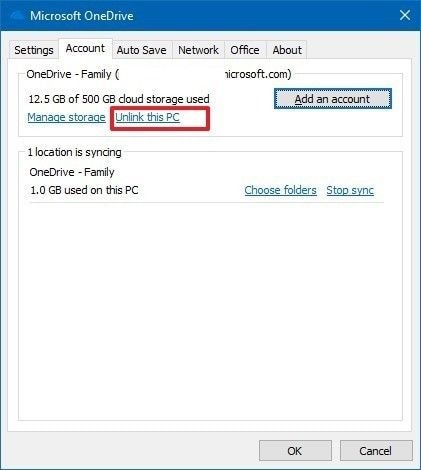
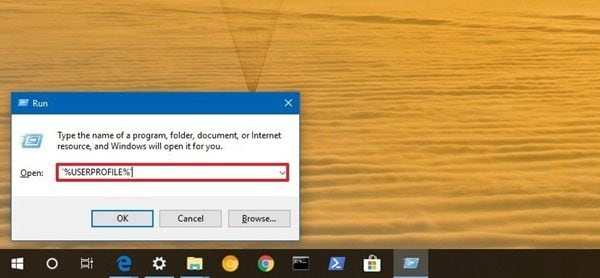
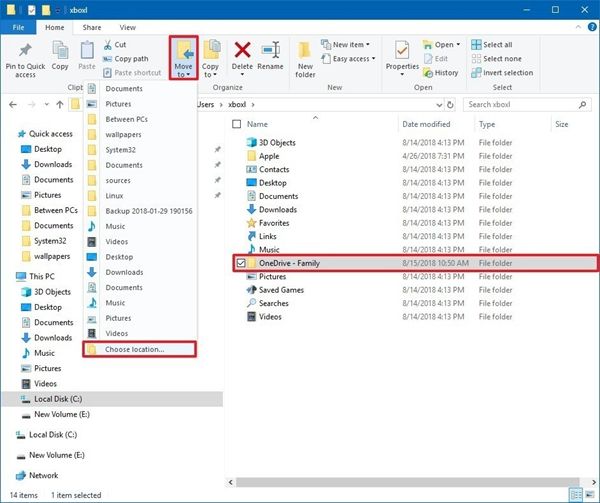
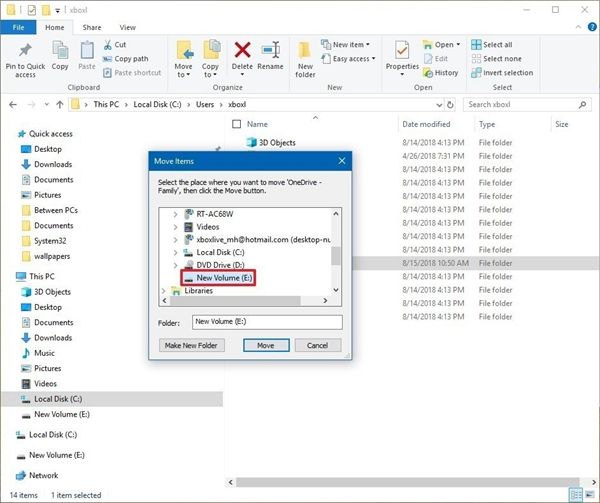
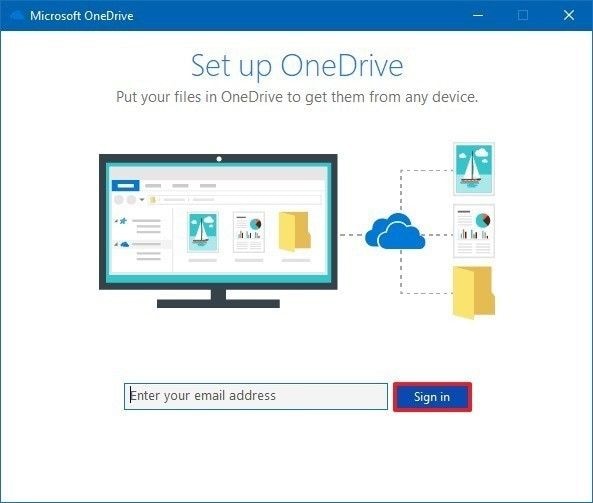
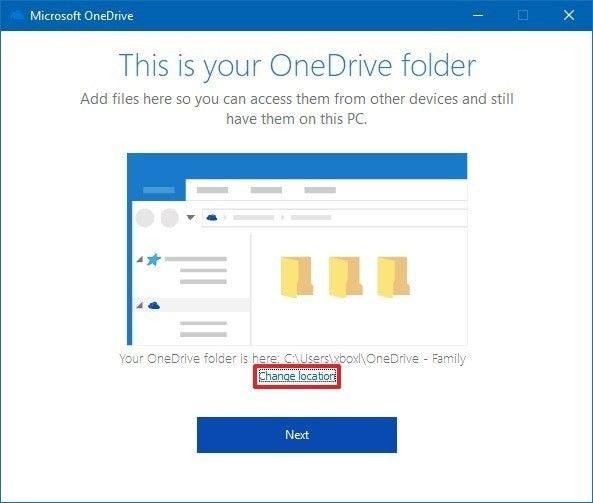
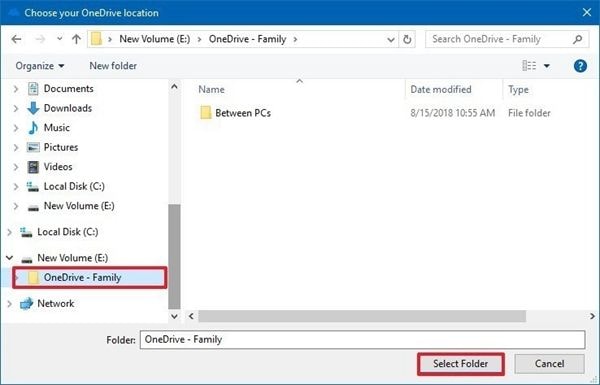
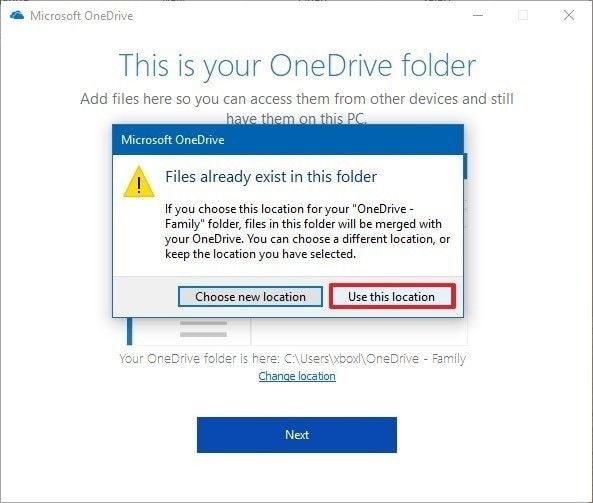
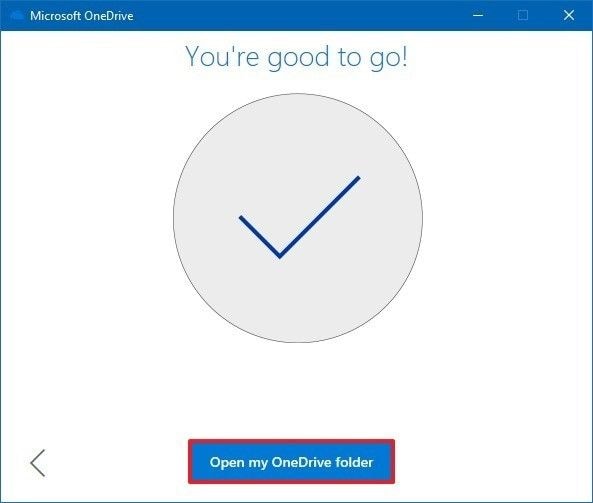





Theo Lucia
chief Editor