How Can I Check and Increase Hard Drive Health | Expert Solutions
How do I check the health of my external hard drive? Whenever I connect it to the system, it takes a lot of time to load. How can I test HDD and be sure that there is no issue with it?
It shouldn't sound surprising – but a lot of users go through a similar situation daily. It doesn't matter if you use an internal or an external hard disk, chances are that it might suffer from any unwanted issue. Therefore, before it crashes unexpectedly, it is important to diagnose its health and do an HDD check. The good news is that there are multiple ways to test HDD health and even improve the overall HDD speed. Head on as this in-depth guide has covered every related solution on how to check HDD health and improve its health.
Part 1: Overview of HDD Health Check
A hard disk drive is undoubtedly the most important component of a system. After all – it is where your important files are stored. If it is an internal drive, then it will also store the crucial system files. To make sure that the hard disk runs smoothly, consider checking its health. Here are some of the major reasons for doing an HDD check regularly.
- It will help you detect any bad sector or corrupt unit, letting you fix the issue before any loss.
- If your hard disk has been infected by malware, then you can take the needed measures to safeguard your data.
- By keeping your hard disk healthy, you will improve its overall lifespan and the processing would also be faster.
- A healthy hard disk won't cause an unexpected loss of data due to different reasons.
- It will also keep the system files secure and healthy, resulting in a hassle-free OS experience.
- You won't even encounter unlikely booting issues with a healthy hard disk.
- As your data would be secure, you don't have to worry about its integrity and security.
Since Windows provides tons of native features to test HDD and improve its health, you don't have to use any third-party tool. We have discussed some of these solutions to do a disk test in the next section.

Part 2: How to Check Hard Drive's Health
Before I learned how do I increase hard drive health, I realized I had to check the status of the disk first. You can try either of these options to test HDD and examine its overall health. This will help you take the needed steps to improve its performance henceforth.
Video tutorial: How to Check HDD Health? [4 Useful Methods]
Method 1: Run Windows CHKDSK Utility
The CHKDSK (Check Disk) is an inbuilt utility tool in Windows that can help us check the status of an HDD. Since it is a command-based utility, you need to launch the Command Prompt to try this method. Apart from doing a hard drive check, it can also be used to fix the drive and repair its stored content.
1. Firstly, go to the Start menu and launch Command Prompt on your system. Alternatively, you can open the Run prompt and enter the "cmd" command.
2. Once the Command Prompt window is launched, you need to enter the "chkdsk" command followed by the letter of the drive you wish to check. For example, to test the C drive, you can type "chkdsk c:"
3. It also has certain parameters like "/f" to fix the bad sectors and "/r" to repair your corrupt files. You can just write the parameters like "chkdsk d: /f /r" to implement them. Press enter to let Windows do a disk test and repair your files if needed.
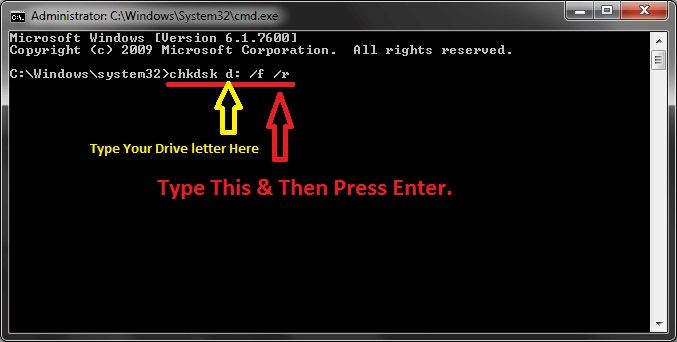
Method 2: Run the WMIC Command
WMIC stands for Windows Management Interface Command and lets us obtain detailed information about the system. Apart from that, you can also get the present status of your hard disk. While it can't fix the hard disk, it will let you know if there is an issue with it or not.
1. Firstly, launch the Command Prompt application on your system via the Start menu or from the Run prompt.
2. Now, type the "wmic" command and press enter to load the utility settings. This will change the cursor to wmic: root.
3. Enter the command "disk drive get status" to view the present health status of the drive. If your hard disk is working in an optimum condition, then it will display a "Status Ok" message.
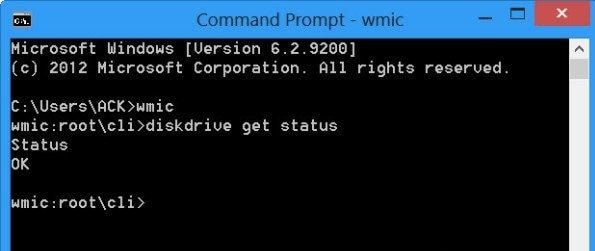
Method 3: Update Firmware of the Disk
Consider firmware as the backbone of your hard disk that is responsible for numerous software-related tasks. If your disk is running on an outdated version of firmware, then it might cause unwanted problems with it. While updating the firmware, it will automatically do an HDD check and let us know of any unforeseen issues.
1. To start with, go to Control Panel > System & Security > System and launch Device Manager. You can also launch the Run prompt and enter the "devmgmt.MSC" command to launch it.
2. As the Device Manager window will open, expand the "Disk drives" option. Select your hard drive's driver and right-click to visit its properties.
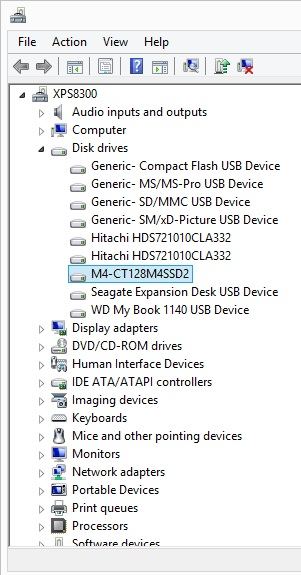
3. On the Properties window, visit the "Tools" feature. Here, look for the "Hardware ID" property.
4. Note the displayed ID and go to the official website of your hard drive manufacturer. You can enter the hardware ID to download and install the latest firmware update.
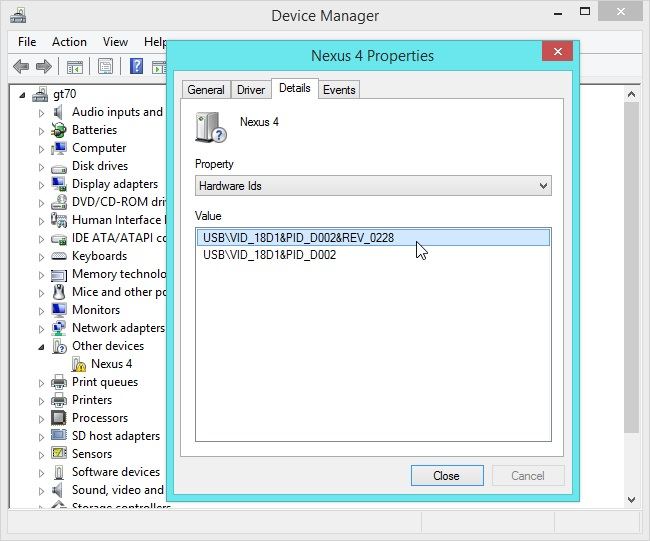
Method 4: Update Disk Drivers
Apart from the firmware, drivers also play a vital role in the functioning of the disk. Though, if the driver has not been updated in a while, then it also affects the HDD speed and health. You can consider updating the disk drivers to automatically test HDD status.
1. From the Start menu, launch the Device Manager or open the Run prompt. You can also press the Windows + R keys to launch it. Once it is opened, enter the "devmgmt.msc" command.
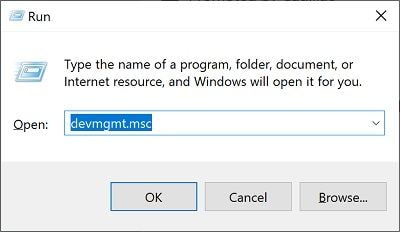
2. Expand the Disk drives option of the Device Manager and select the driver of your hard disk.
3. Right-click it to get all the related options. Click on the "Update Driver" option and follow the simple on-screen instructions to do the HDD health check while upgrading it.
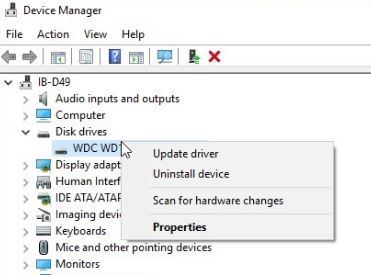
Method 5: Perform Disk Defragmentation
If you have been using the hard disk for a while now, then it can lead to disk fragmentation. To optimize this, you can take the assistance of the Disk Defragmentation tool. It will also let you analyze the disk to check hard drive health. Additionally, you can even optimize the disk to improve its efficiency.
1. Go to the Start menu on your system and look for the "Defragment and Optimize Drives" option. Once you find the relevant result, simply launch the application.
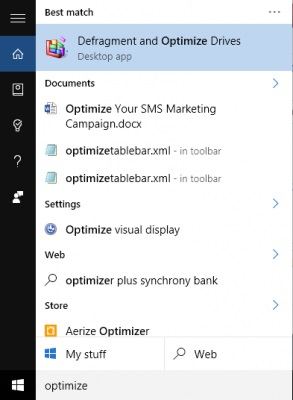
2. This will display a list of the available disk to scan. Simply select a partition of your choice and click on the "Analyze" button.
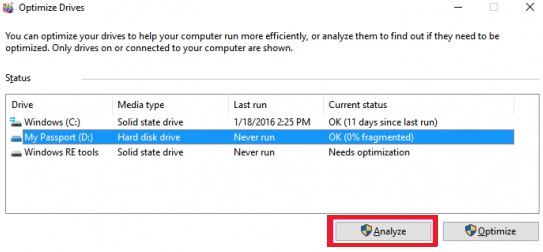
3. Wait for a while as this will test the HDD and would inform you of any issue. Later, you can click on the "Optimize" button to defragment the space.
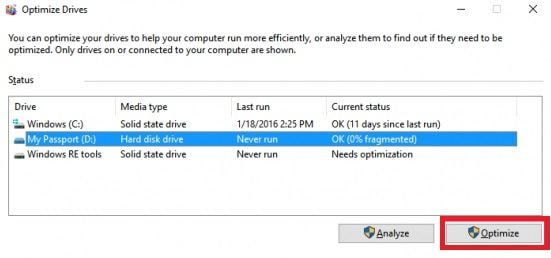
Method 6: Use HDD Manufacturer's Diagnostic Tools
Apart from Windows' native tools, you can also take the assistance of third-party applications to do a disk test. Ideally, it is recommended to use the diagnostic tool of the disk manufacturer only. For instance, if your disk is from Seagate, then you download its official application, SeaTools for Windows. This will help you check HDD health and status, besides other details related to it.
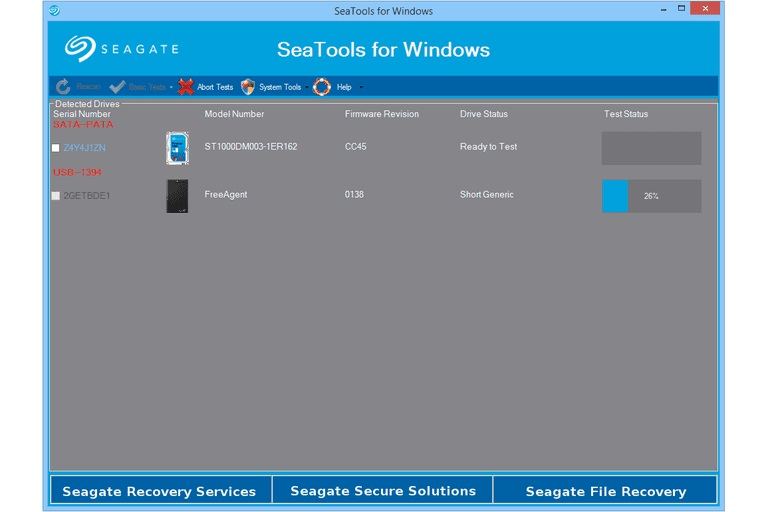
Part 3: How to Improve Hard Disk's Health
By now, you would be able to test your HDD and know its present status. If you have not got the anticipated results, then you can consider these tips to improve the HDD speed and health.
Method 1: Remove Duplicate Files
If your hard disk has limited free space, then it can also affect its overall health. To improve it, you can just get rid of the unwanted and duplicate content from your system. Simply go to My Computer and browse to any folder of your choice. Now, you can detect duplicate content and get rid of the files you don't need. If you want, you can also use any reliable third-party tool to identify and delete duplicate files.
Important Note: Recover Accidentally Delete Data
Too many times, users end up accidentally deleting their data while clearing the duplicate content from their drive. In this case, you can take the assistance of Recoverit Data Recovery. It features an extremely user-friendly interface and will let you extract more than a thousand different types of files. This includes your photos, videos, documents, emails, compressed files, and so much more. The tool fully supports all sorts of hard drives and file systems as well.
Step 1: Select a location to scan
Firstly, launch Recoverit Data Recovery and from its home, select a location to scan. You can pick an internal partition, external hard drive, or browse to any specific location too.

Step 2: Scan the location
Once you select the relevant location, click on the "Start" button, and wait for the scan to complete. It might take a while to scan the entire disk. Although it is recommended to let the application complete the process, you can halt it in between as well.

Step 3: Recover your files
After the process is completed, you can preview the recovered data on the interface. For your convenience, all these files will be displayed under different categories. Make the needed selections and save your files to any desired location in the end.

Method 2: Remove Temp Files
To improve the overall experience of users, Windows stores certain temporary files in the background. Though, the accumulation of so many temp files can consume a lot of disk storage. To fix this and improve the HDD speed, you can get rid of the unwanted temp files from it.
1. Go to the Start menu and launch the Run prompt or just press the Windows + R keys. Once the Run prompt is launched, type "%temp%" and click on the "Ok" button.
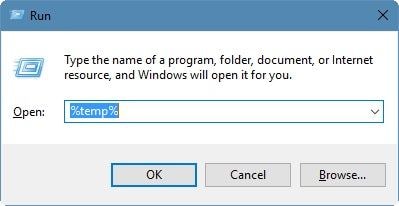
2. Windows will look for all kinds of temp files on your system and would display them. You can just select the temporary files from here and get rid of them.
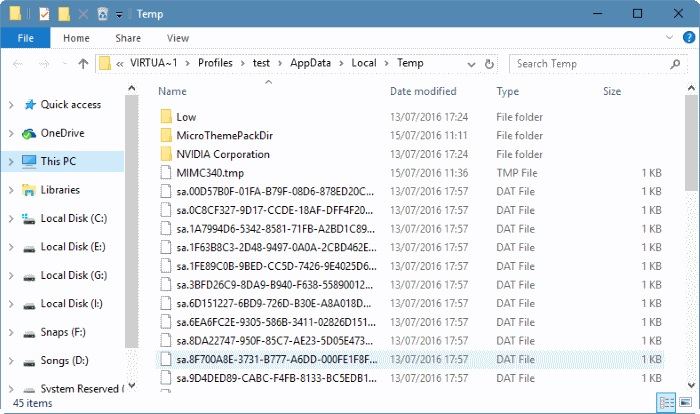
3. To remove temp files from certain partitions, just go to My Computer, and right-click the drive icon. From here, visit the drive Properties > General tab and click on the "Disk Cleanup" button.
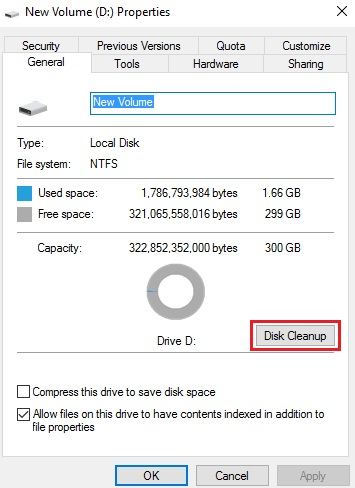
4. Wait for a while as the Disk Cleanup window will open. Select the "Temporary files" option and clean it.
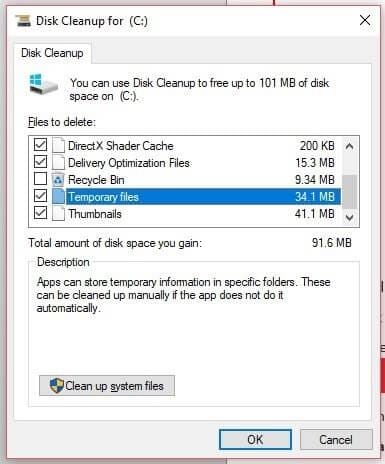
Method 3: Keep Monitoring the HDD
If you want to make sure that your hard disk stays in proper health, then keep monitoring it regularly. You can take the assistance of numerous above-listed techniques to test the HDD status. One of the best ways to do a hard disk check is by using the CHKDSK command. Not only will it let you do an HDD check, but you can also repair the disk. Ideally, you should perform an HDD check every month to keep an eye on your disk's health.
Method 4: Protect the Hard Drive Physically
There are times when a hard disk suffers from unwanted physical and water damage. This can end up in data loss or the occurrence of a bad sector. If you don't want your hard disk to be damaged, then keep it protected in a case. There are all kinds of waterproof covers for external hard disks that you can try. This will keep your disk protected and it won't suffer from any wear and tear.

Method 5: Install Applications Safely
If you want to keep your hard disk healthy, then keep an eye on every application that is installed on it. Whenever you install a new application, carefully examine its source. Read the feedback of its previous users and the source of the program. The website should have the "https" header and the brand should have a positive reputation in the industry. Additionally, you can also get rid of the apps that you no longer use or if they have not been updated in a while.
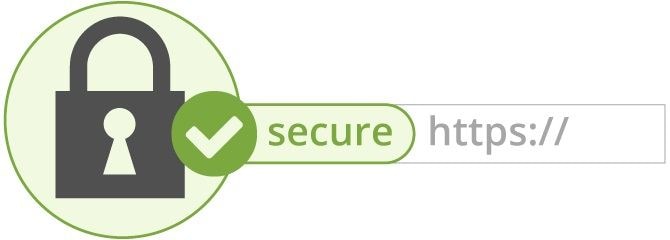
Method 6: Utilize Power Save and Sleep Modes
This is one of the tips that the experts suggest to prolong the overall health of their system's hard drive. When we power on the system, it spins the drive at a high speed and might lead to any physical damage. To prevent this (and save power), you can consider putting your system in the sleep mode. A hard disk would stop spinning in the sleep mode and will make it easier for you to move your laptop as well.
You can go to your system's Power Options to customize its sleep settings and make a habit of putting your system in the sleep mode more often.
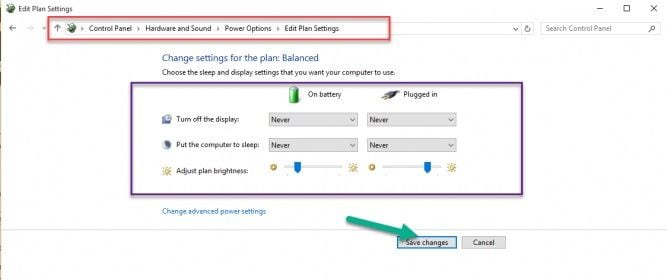
That's it, everyone! I'm sure that this guide on how to check HDD health would have certainly helped you clear your doubts. Apart from doing a hard disk health check, we have also provided a solution for how do I increase hard drive health as well. So what are you waiting for? Go ahead and try some of these solutions to check hard drive health and boost the HDD speed. Also, if you have any other suggestion about disk scanner or hard disk check that you wish to share with us, then why not drop a comment below!
More Related: How to Use Disk Cleanup to Clean Windows 10/11
FAQs
How do I make sure my hard drive is healthy?
Self-Monitoring, Analysis and Reporting Technology SMART is a feature on most current drives which monitors various drive properties to detect a collapsing disc. From the Command Prompt in Windows, you can easily check the status of your drive’s SMART. Simply put “cmd” into the search bar to launch the program.
Can chkdsk make things worse?
If Windows detects that the file system is corrupt, it will run chkdsk to repair it. Unfortunately, as you have seen, chkdsk can worsen if the file system is highly corrupted. Furthermore, CHKDSK will write files back onto your hard disc, which is very certainly destroyed. So, if there is any kind of harm other than file corruption, there is an excellent chance that valuable data will be lost.
How do I check if my hard drive is failing?
Many hard drives will provide warning signs of a problem before crashing completely. The following are some of the most prevalent symptoms of approaching disk failure
- Strange noises from the drive, such as clicking or buzzing.
- Program crashes or disc issues regularly.
- When using software, you get a lot of error messages.
- The computer is behaving strangely in general.
Will chkdsk repair corrupt files?
Most faults on a storage disc may be repaired using the chkdsk program provided by Windows. The chkdsk software, often known as Check Disk, checks your entire hard drive for errors and fixes them. Chkdsk attempts to resolve these issues by selecting soft bad sectors and labeling hard bad sectors as unusable. To use the chkdsk utility, you must use an administrator command prompt.
Is it safe to cancel chkdsk?
Disrupting the “Checking for Errors” procedure will not cause any issues; but, if Chdsk is making repairs, you must unplug or switch off the PC to prevent it from doing the necessary procedures to correct any problems discovered. You do this knowing that you would be generating difficulties by not allowing the process to accomplish the functions you ordered it to.
What's Wrong with Drive
- Recover Your Drive
- Fix Your Drive
- Format/Wipe Drive
- Know Your Drive



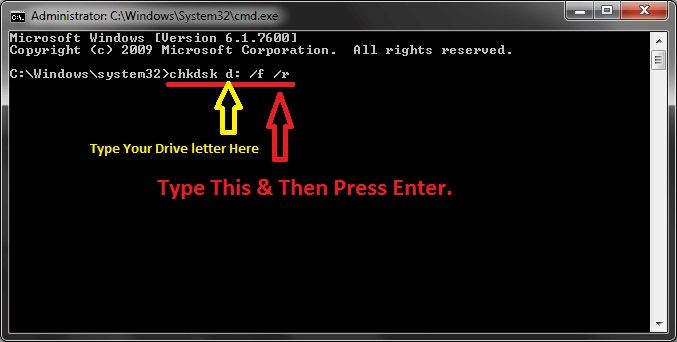
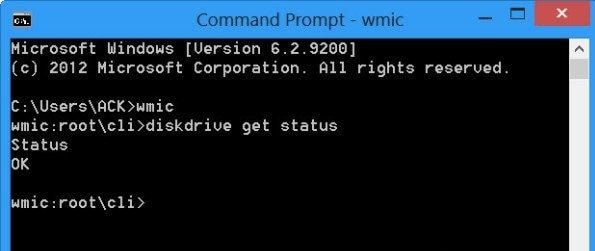
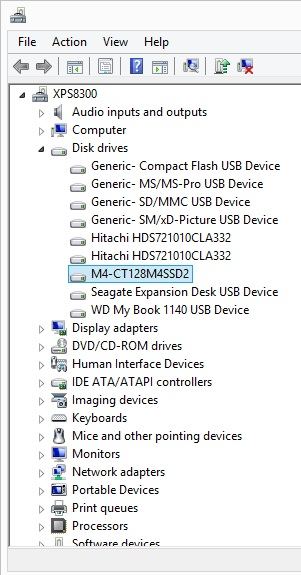
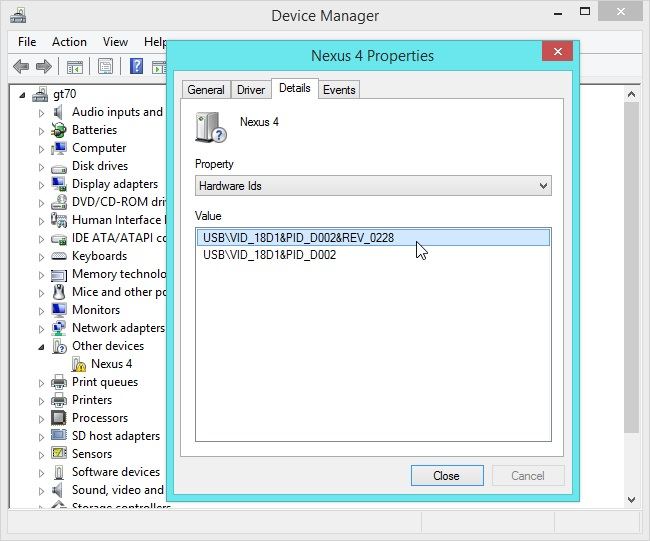
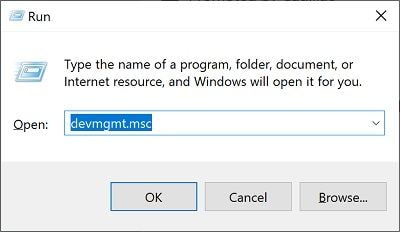
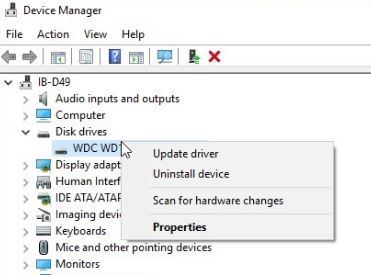
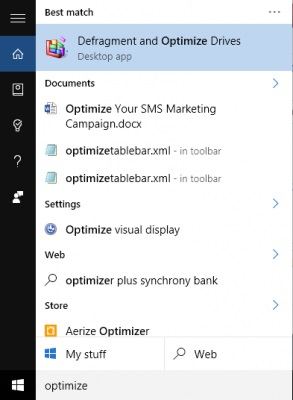
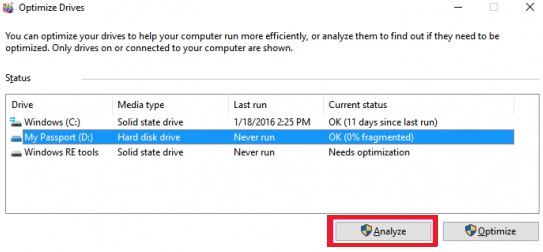
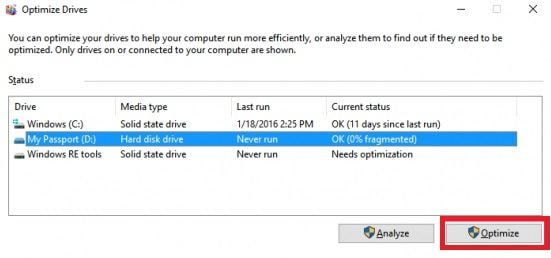
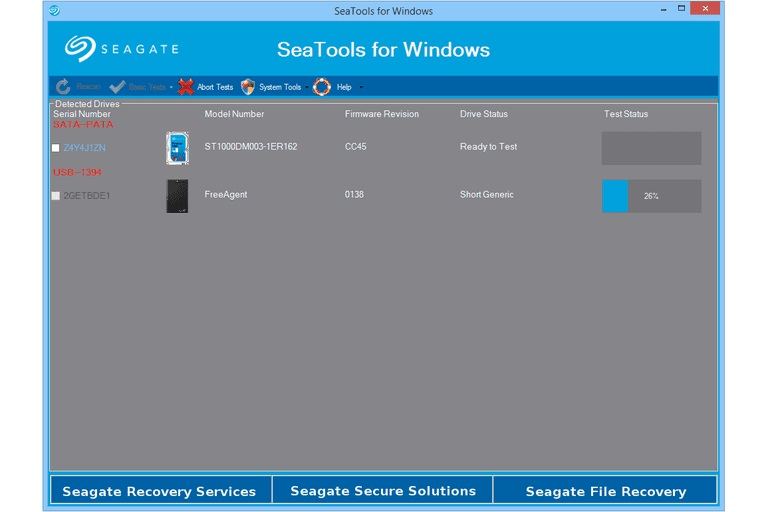



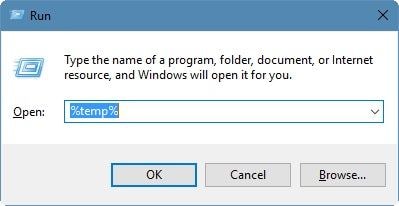
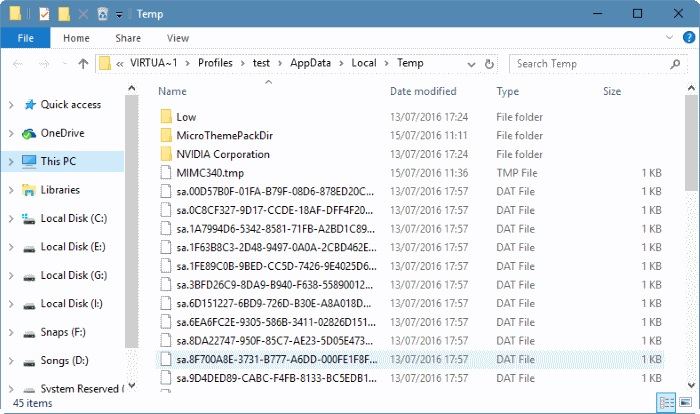
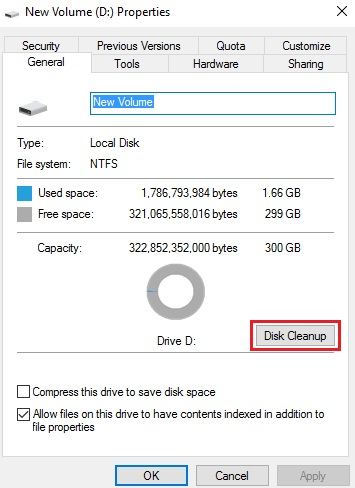
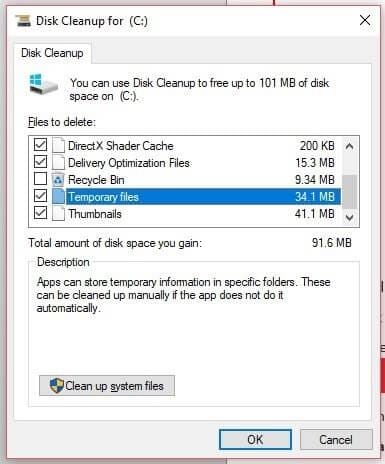

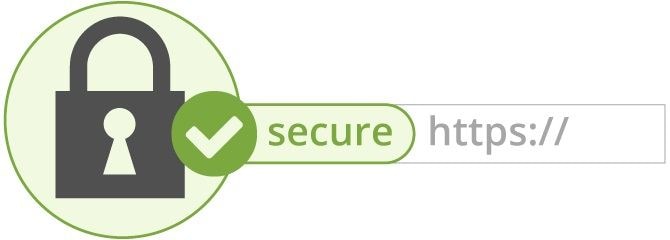
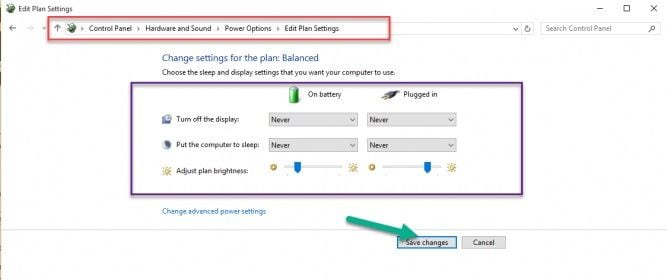





Theo Lucia
chief Editor