Online Cloud Backup Services vs. Local Backup Software
You cannot underemphasize the importance of having your files backed up in a safe haven in today's technological world. There is no greater nightmare than having your images, videos, documents, or program data disappear suddenly. This could be a harsh reality to process.
This is why you need backup services. There are two types of backup services available: online backup services and comprehensive backup software. In this article, we'll discuss examples of various online cloud services and compare them. We'll also be discussing the limitations of these online cloud backup services. From these limitations, you'll learn the importance of the comprehensive backup software and how they can substitute these online backup services.
Leading Online Cloud Backup Services
This section will inform you about the best online cloud backup services available to consumers. While there are numerous options, we will discuss three popular platforms that offer cloud backup online solutions. We will introduce their features, price, storage size, and the devices supported. They include:
iDrive

Price: $69.30/year, $100/year
Storage Size: 5GB, 5TB, 10TB
Devices Supported: Windows, macOS, iOS, and Android
As far as cloud backup online services go, iDrive is one of the best. It has received great reviews from many review sites due to its multiple features and its ability to back up an unlimited number of devices. Recently, they also increased the cap on the storage limit on their backup options (2TB to 5TB and 5TB to 10TB).
They are famed for their two-factor authentication process, a security detail that keeps your backed-up data safe. Their storage plans are 5GB (which is free to all users), 5TB (which sells at $52.12 for the first year, and $69.30 for subsequent years). The last plan is the 10TB plan (sells for $74.62 for the first year and $100 for the second year). iDrive has the fastest upload speeds among the cloud backup online services on this list. However, their download speed isn't the fastest.
Backblaze

Price: $6/month, $60/year
Storage Size: Unlimited
Devices Supported: Windows, macOS
If you have only one computer that needs an online backup option, Backblaze is the best online cloud backup service you could opt for. Offering unlimited storage for just one computer, it is a more viable option than iDrive for those who have a lot of files to backup. However, if you have more than one computer, iDrive remains your best bet.
There's an option to trial Backblaze's online backup services for 15 days before you pay the $6 monthly fee for it. They also offer two-factor authentication security details that safeguard your files. Although there's a mobile app, it can only be used to find, view, and share your backed-up computer files. One of the best features of the online cloud backup service is the Locate My Computer feature, which helps find your computer if it gets lost using its last Wi-Fi connection.
Carbonite

Price: $119.99/year, $179.18/2 years, $235.18/3 years (Carbonite Safe Plus)
Storage Size: Unlimited
Devices Supported: Windows, macOS.
Carbonite isn't really popular among online backup users due to their hefty price tags and relatively slow download/upload speeds. However, they have attractive features that make their users love them despite their few shortcomings. There's also the industry-standard two-factor authentication. Another feature they boast of is the folder-flagging feature, which simply marks the folders you've already backed up.
As simple as this might seem, it is convenient as it doesn't let you waste space backing up a folder more than once. Especially on an online backup service like Carbonite, where the price tags are hefty, it becomes really appreciated. You'll notice the price tags we included are only for the Safe Plus plans. This is because that is the least plan that can give you automatic video backup. You can also use your plans on five different computers, so it is better than Backblaze in that aspect. However, they do not support mobile phone backups.
While these three online backup services are some of the best, they all have features that differentiate them from each other. In terms of integrating multiple devices under one plan, iDrive is the most suitable option, while Carbonite also closely follows. In terms of security, iDrive and Backblaze are the best options. In terms of upload and download speeds, iDrive and Backblaze are also the best options. However, you should know this solely depends on the speed of your internet connection. If you like to learn more about online cloud backup reviews and services, you can check here.
Limitations of cloud backup
Although cloud backup online seems to be the more convenient option, it has limitations, and you can't use it in all situations. Here are a few reasons why local backup storage might be the best option:
1. Subscription fee
If you read through the short online cloud backup reviews above, you'll have noticed the recurring subscription fees for the cloud backup online. For most people, this can be quite annoying and unaffordable. However, this does not occur with most local backup software. Backupper, for example, only requires a one-time payment of $39.00. You are even allowed to use one software on two PCs.
2. Restricted folder path
Some online backup services do not backup some folders by default. This means you'll have to go through the stress of picking out these folders yourself each time you want to perform a backup. With local backup software, you only need to do this once, and the settings remain stored until you decide to disable it.
3. Connection issue
This is one of the most annoying problems you can experience even with the best online backup services. It makes the upload/download speeds so slow. This wastes a lot of time backing up your files. It would be fair to mention that this problem is mostly caused by your internet connection speed. However, this is not the case with local backup software. This is because they do not depend on an internet connection. All you need to do is set your backup procedure, and the software executes it smoothly.
4. Only suitable for small volume
Although some online backup services offer unlimited backup storage, most of them limit the backup storage you can get. This is not the case with local backup software. The volume of space you get depends on the availability of an external hard drive. It could also partition a part of your PC memory to use as backup space.
5. Hard to manage files
Even though online backup services claim they store your files in the 'cloud,' you should know that they store these files in a physical center. This means it is actually possible for your files to get lost or leaked. This does not happen with local backup software. You have full control over your files and store them wherever you wish.
6. Security
With the global cybercrime industry growing daily, online backup services remain a major target for online criminals and hackers. This means your files are vulnerable to hacking as you're not in control of these files. We all know the internet could be a dangerous place where hackers and online criminals prowl.
How to backup data to different cloud services with Backupper
Another advantage of using local backup software is that you could decide to use it to backup to your online cloud backup and still back it up on an external drive. This gives you two options to restore your data in case of any data loss. This way, you can sleep well at night, knowing your data is safe. An example of local backup software that allows this is Backupper.

To use Backupper to back up data to your cloud drive, here are the steps to follow:
Step 1: Download the software, install, and launch it. Click the 'Backup option' on the menu to your left, then select 'File Backup.' If you want to back up your Windows OS, you should click on the 'System Backup' option. If you want to back up the whole computer data, you click on the 'Disk Backup' option.
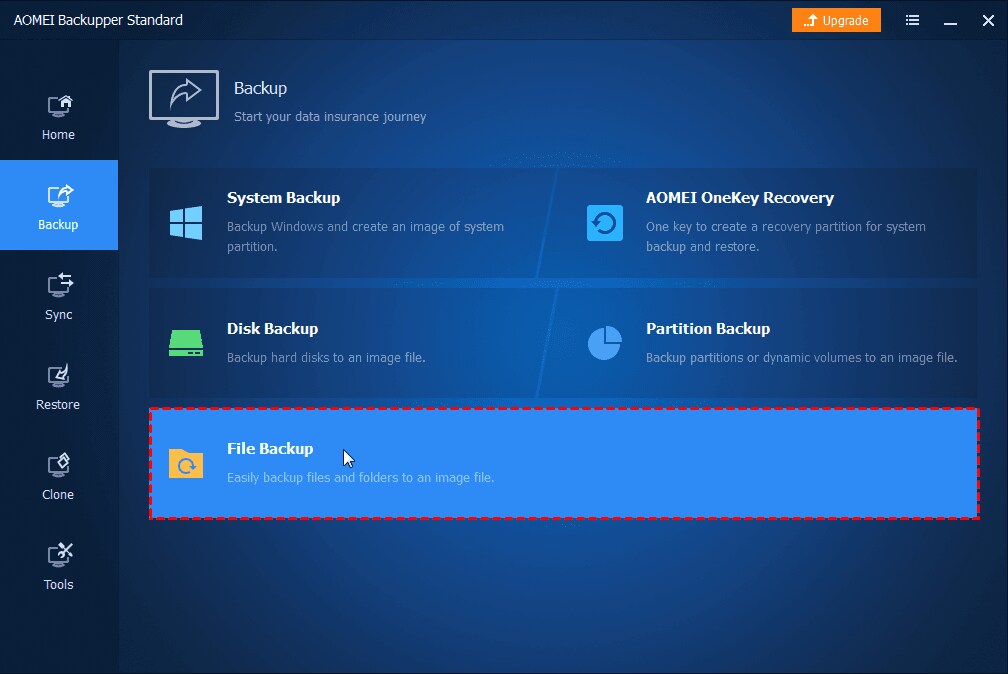
Step 2: To add any file or data you want to the cloud drive, click on 'Add File' or 'Add Folder.' If you want to exclude some file formats from the backup process, you have to upgrade your software to the Professional edition, then click on the funnel icon on the select box to configure filter settings.
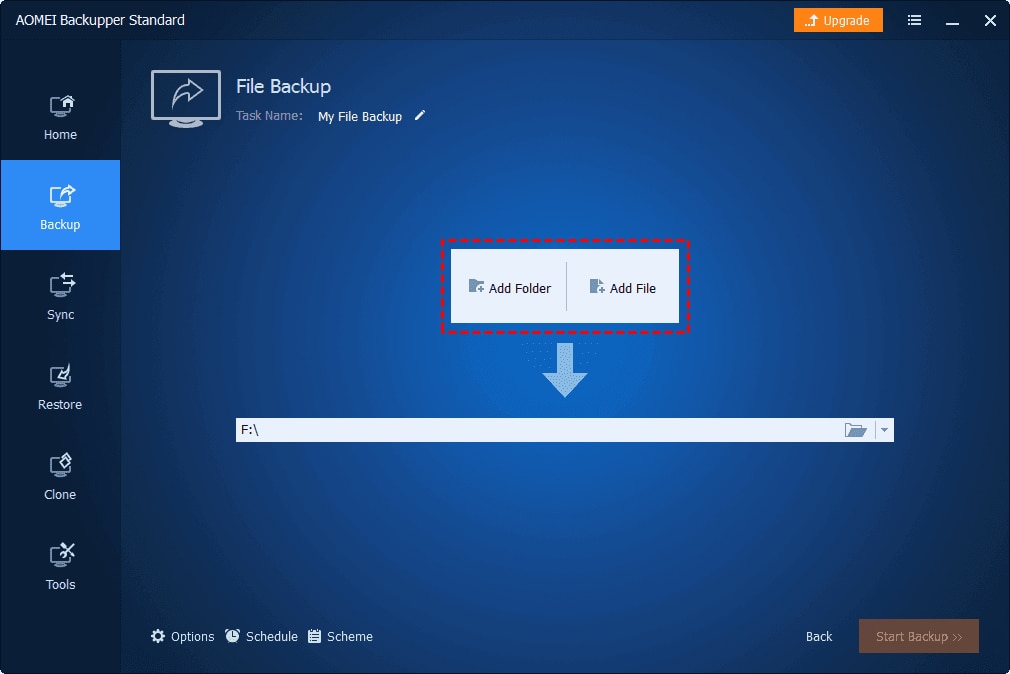
Step 3: Select a destination to backup the files. To select a cloud drive, you'll click on the down arrow on the right side of the destination select box, then click select a cloud drive. You'll choose a cloud drive synced to your Windows File Explorer on the left menu.
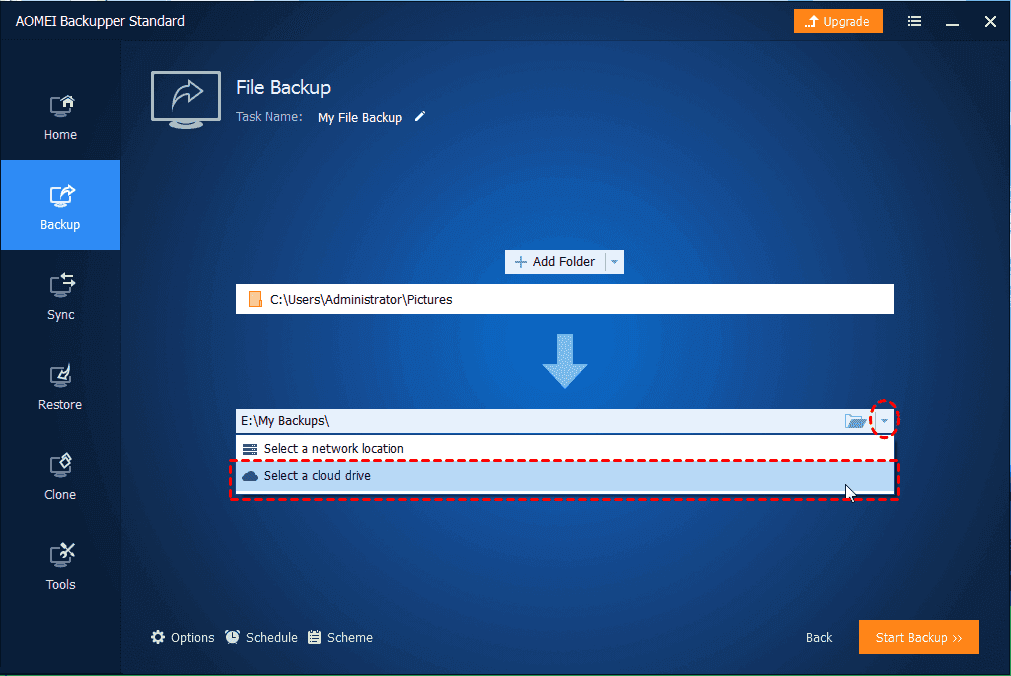
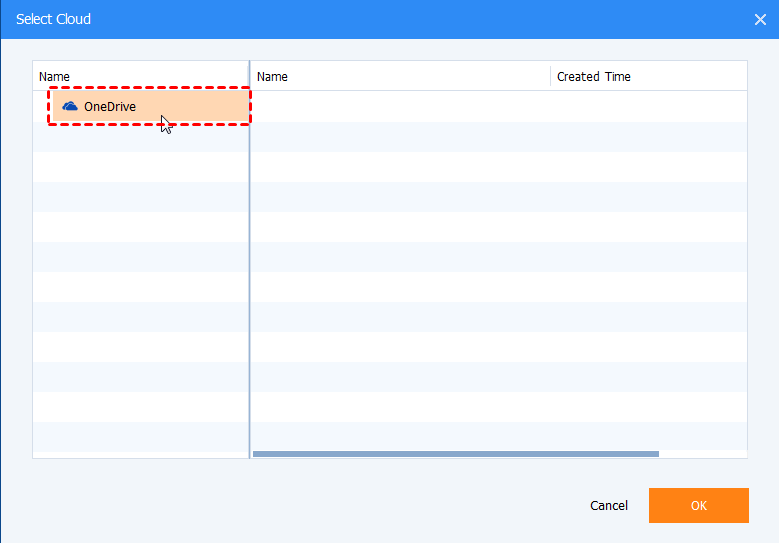
Step 4: Customize the backup through options at the bottom. Options available include backup options, schedule backup (for automatic backup), backup scheme (this will delete older backup editions). These features are only available in the Professional editions. After you've configured the options, click on 'Start Backup' to execute the task.
Why you should buy a local backup software
As we have explained earlier, these local backup software options are more efficient and safer than online backup services. Here are some excellent features of Backuppper as a local backup software:
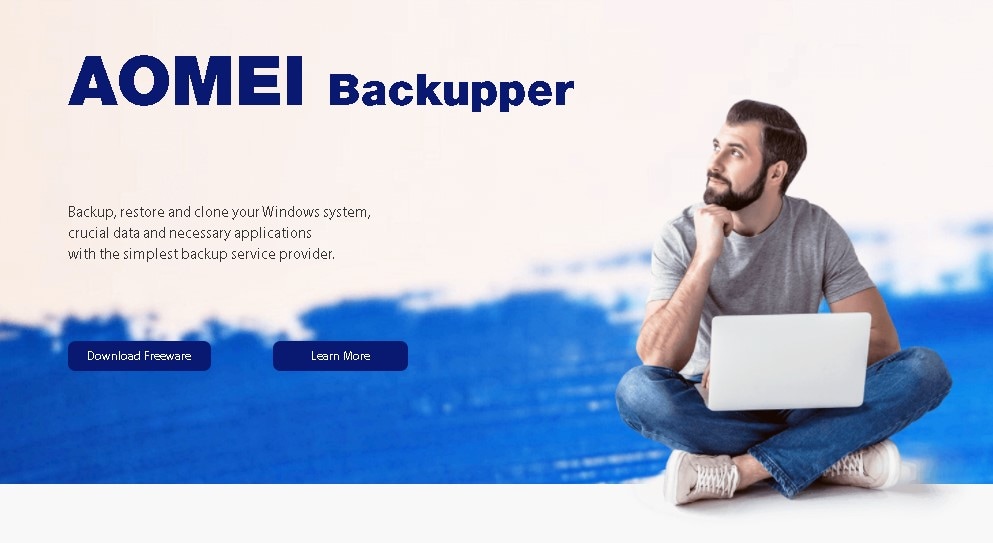
Seamless Backup Experience
Unlike online cloud backup services that depend on an internet connection, Backupper offers a seamless experience that is not affected by it. You can easily upload and download your files without an internet connection. This gives it an edge over online backup services.
Integrates many features
Backupper offers you a host of features that makes its user experience one of the best. You can use it for local backup and cloud backup (as explained above). You can also use it to sync data to your cloud drive easily. It allows you to use different types of external drives to store your backups. Examples include:
- Hard Disks: Hard Disks vary in size, and their size determines how much data you can store in them. Backupper allows the use of various types of hard disks for backing up your data. Examples include Clone HDD to SSD, HDD to HDD, M.2 SSD to M.2 SSD (this is useful for disk upgrade and data migration).
- Flash Drives: While these types of drives offer relatively little space to back up your data, they are also useful for the same purpose. Backupper allows their use without any problems.
- NAS Devices: Another type of hard disk allowed for back up are NAS devices (Network-attached Storage). They are file-based storage connected to a network of other devices. The advantage of using these types of devices is the ability to sync them to cloud services easily.
Intelligent Backup Schedule
With Backupper, you can always configure your backups to occur on their own without your permission. It can be on a daily, weekly, or monthly basis. There are also other options like the Backup Scheme, which you can set to delete older backup editions when doing the routine backup. There are so many more intelligent features that make Backupper a great choice.
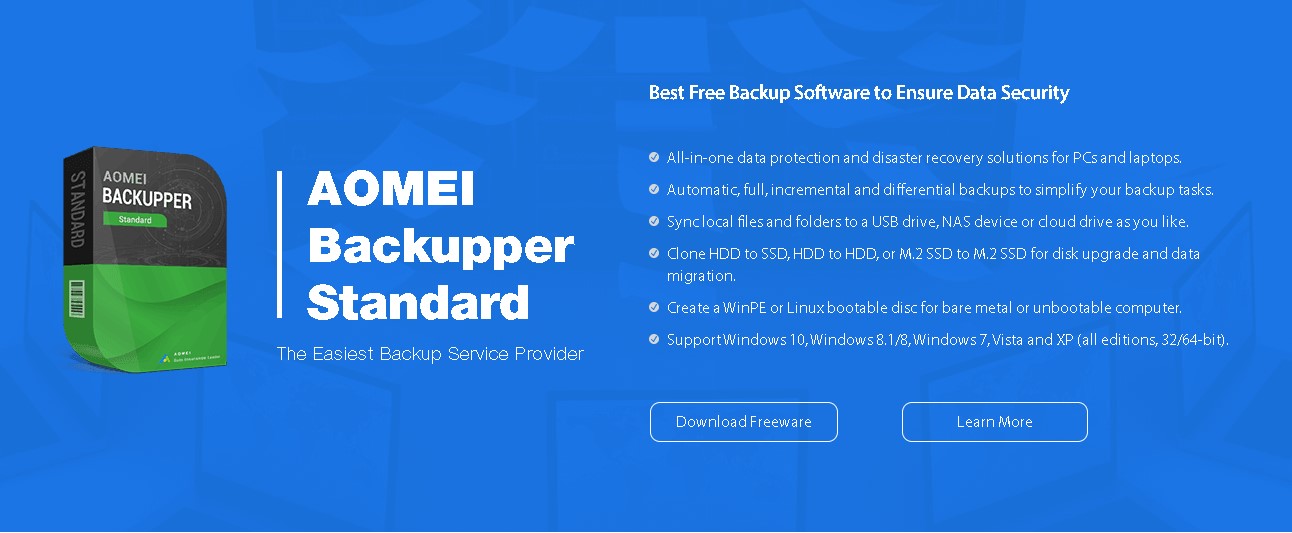
Practical Tools
In terms of practicality, Backupper gives you many helpful options. Features like configuring your backup options, backup to the cloud, and auto-backup schedules make Backupper a very useful local backup software.
Conclusion
Online backup services are great, but they pose too much risk and stress at times than a local backup software would. To help you understand this point better, this article showed you the dangers inherent in using online backup services. It also showed how local backup software serves as the better option to use, of which Backupper is an ideal option.
Data Backup Services
- Computer Backup
- Hard Drive Backup
- Mac Backup
- Cloud Backup






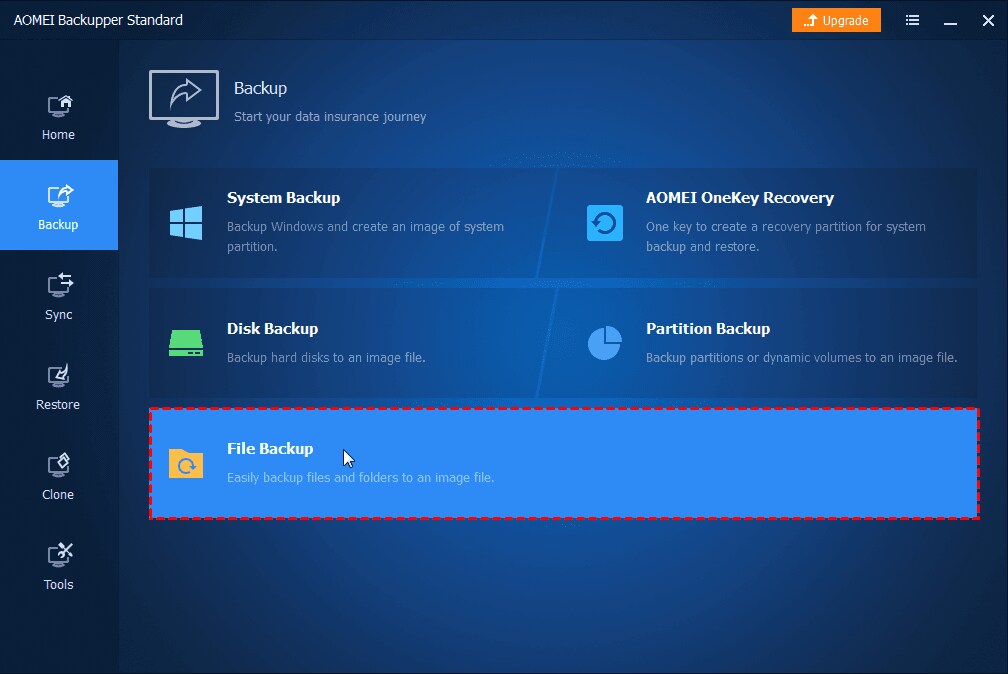
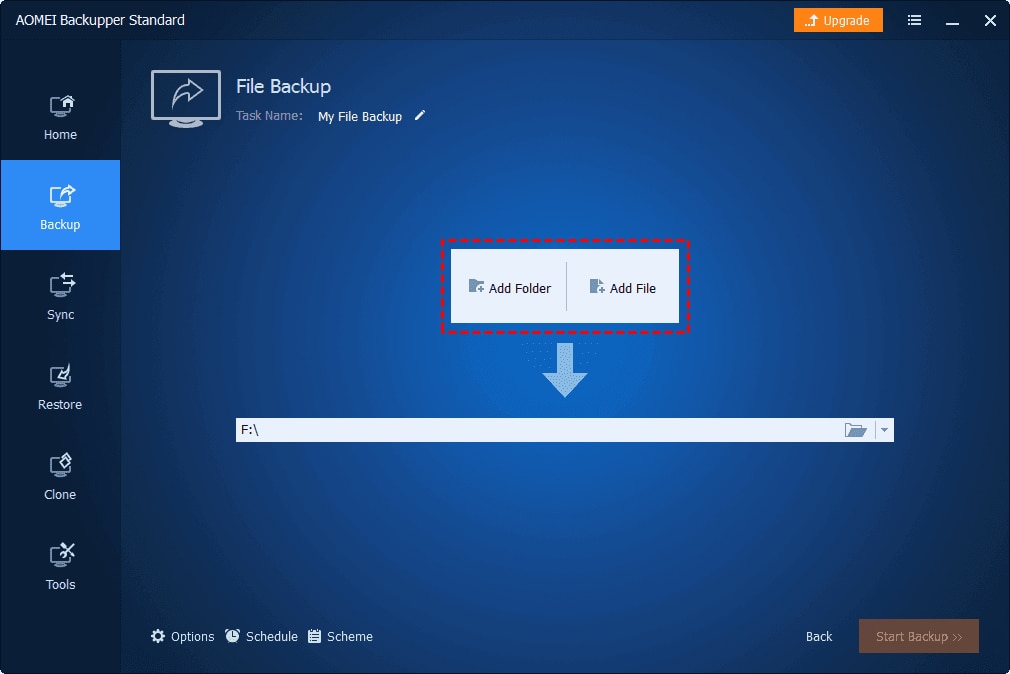
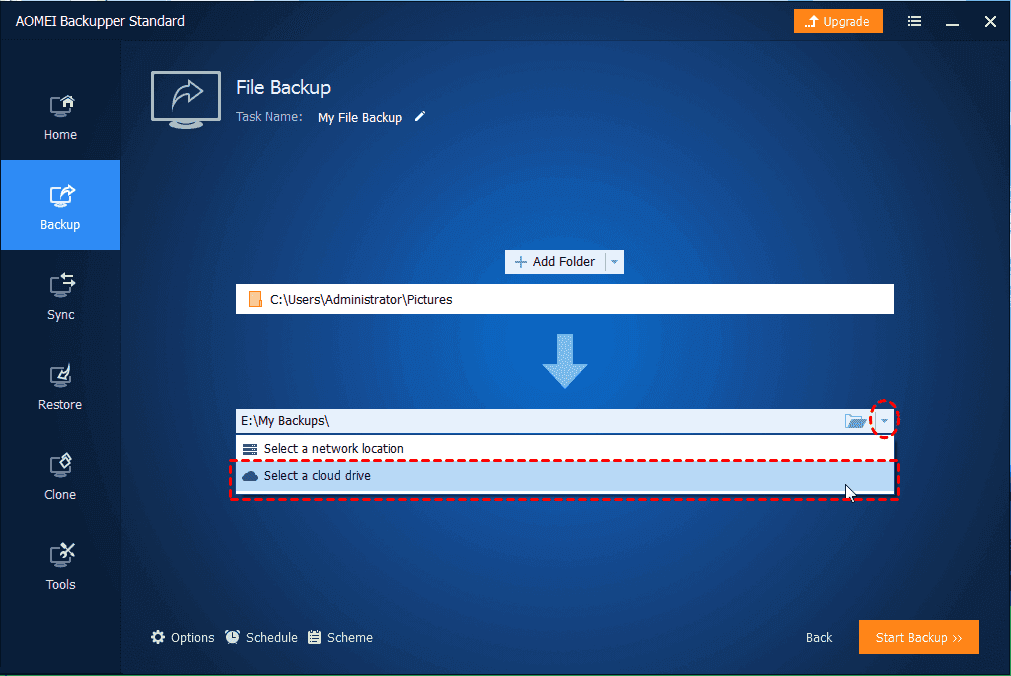
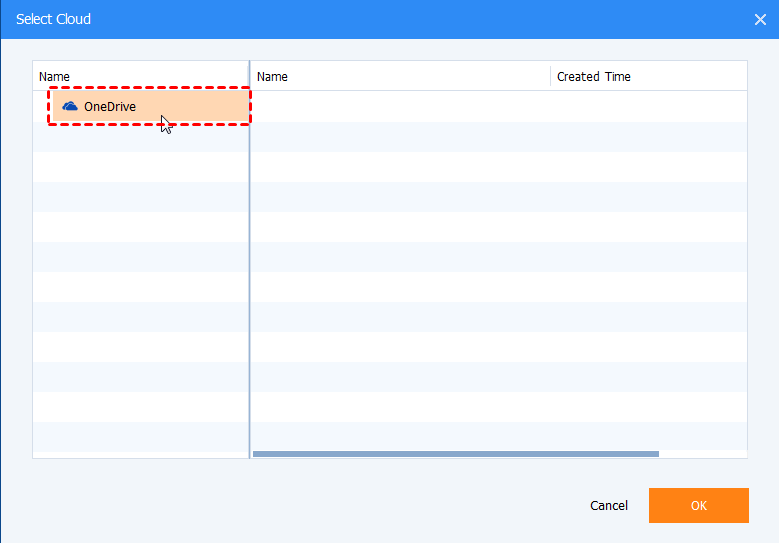
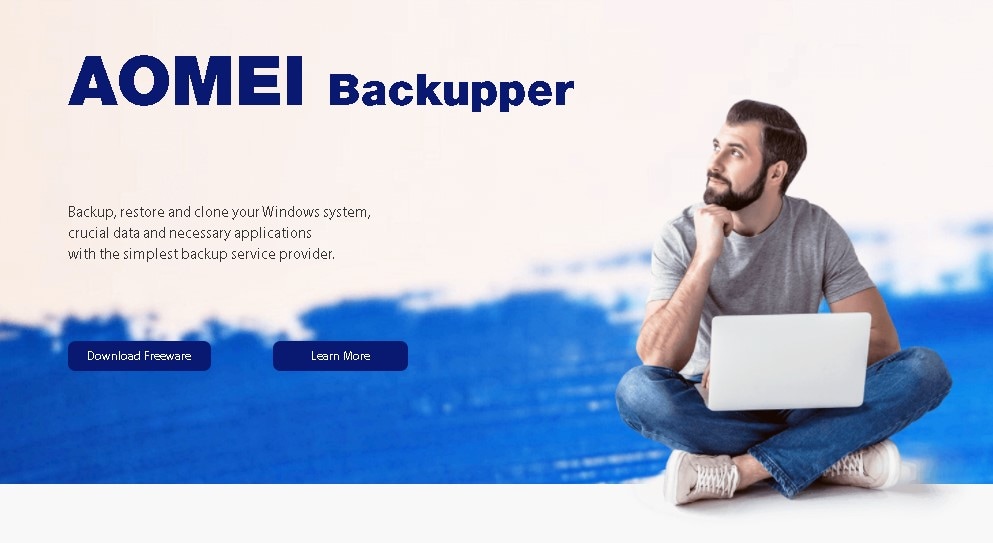
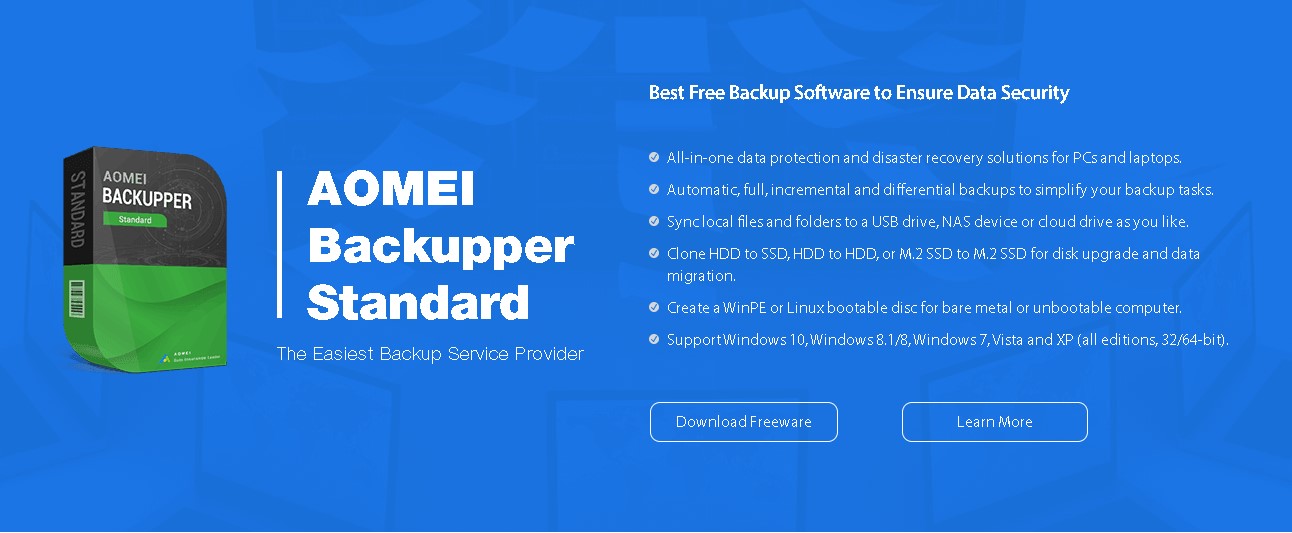





Amy Dennis
staff Editor