Jun 29, 2023 • Filed to: Photo/Video/Audio Solutions • Proven solutions
In this article, we will discuss several ways on how to combine multiple video clips into one video clip. Here we explain everything from scratch; from importing videos to exporting them. All of the solutions presented here are based on the Windows platform.
First, we start with the Windows built-in app Photos to demonstrate how to merge videos. We provide image snippets in each solution for clear understanding. Then we move onto a more sophisticated video editing tool Filmora from Wondershare. We also discuss about a very common everyday use application to combine multiple videos. Finally, we show how to combine videos online using the Apowersoft website.
How to Combine Multiple Video Clips into One Video on Windows
You have some video clips that you want to combine and looking for ways how to do it! Well, you have come to the right place then. Here you will find exactly how you can combine multiple video clips into a single clip.
If you are on a Windows machine then there are several ways you can combine the videos you want into a single clip. From native Windows app to third-party applications, there are tons of ways you can do it; some are easy, some are not so easy.
But don’t worry, we’ve got you covered. In this article, we will demonstrate 4 different ways you can combine your videos on Windows. To make things absolutely clear, we’ve used image snippets for each solution so that whichever one you wish to choose for combining videos you will be able to easily apply it yourself.
Here are the 4 easy ways you can combine multiple videos on Windows:
Way 1: Combine videos using Windows Photos
If you don’t want to be bothered about all the fancy video editing software but need to combine videos, then the native Photos app from Windows is a very good choice and offers a lot at minimum effort. Here’s how you can merge videos on it:
Step 1. Create a video project for combining your videos
Open the Windows Photos application on your computer, and click on New Video. A pop-up will open with a bunch of options like this:
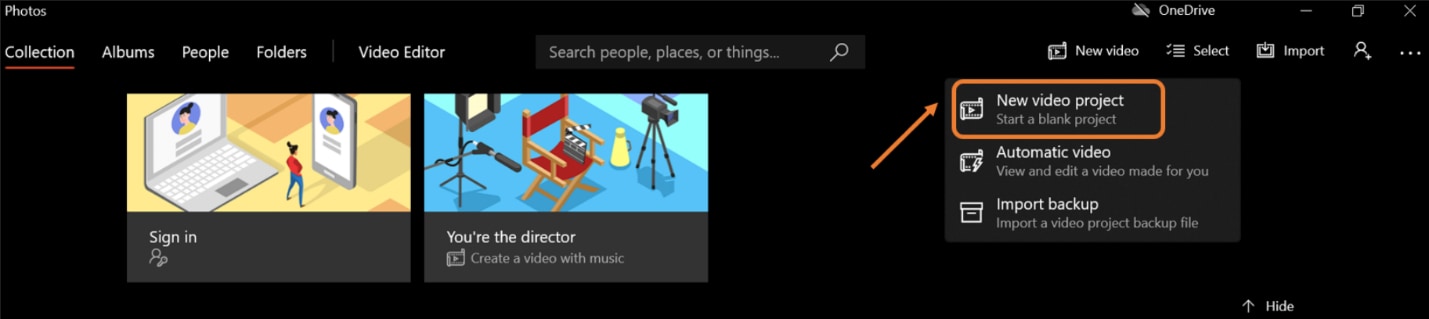
You need to select the first option New video project which will create a blank project for you to edit your videos. You can name the project as it will ask you to, or you can skip this. Not important!
Step 2. Add the videos you want to combine to the project you have created
Click the+ Addbutton on the top left corner to add the videos you want to merge together. Select whichever option based on where your videos are; in our case, we want to add the videos from our own device; hence, we’ve selected From this PC.
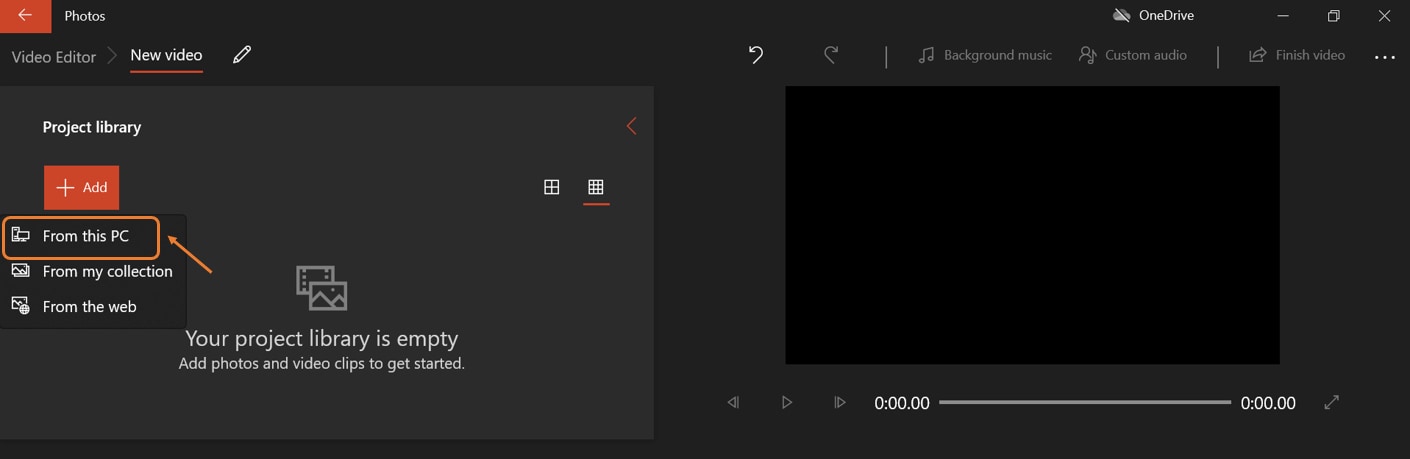
Step 3. Place your videos on the storyboard
After you’ve added videos to the project as shown in step 2, now you need to put them in the storyboard by clicking the Place in storyboard icon located just above the videos. Make sure to check the tick mark on the videos before adding them to the storyboard.
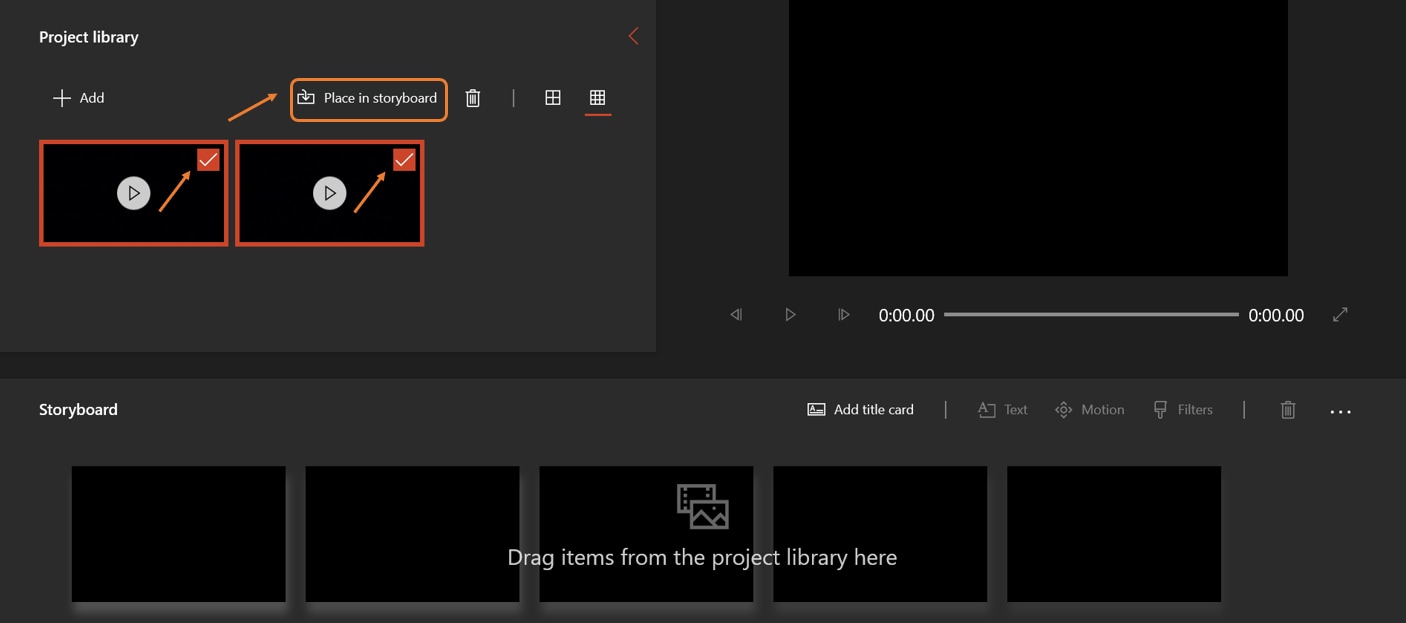
Bonus Step. Perform basic editing on your videos
Before you merge your videos, you can perform some basic editing operations on the videos if you need to. Windows Photos offers some basic editing options such as Trimming, Splitting, Adding Custom Audio, Filters, etc. Here we’ve discussed two of the common features you might need.
Trim Your Videos
Select the video you want to trim from the storyboard, and then click on Trim.
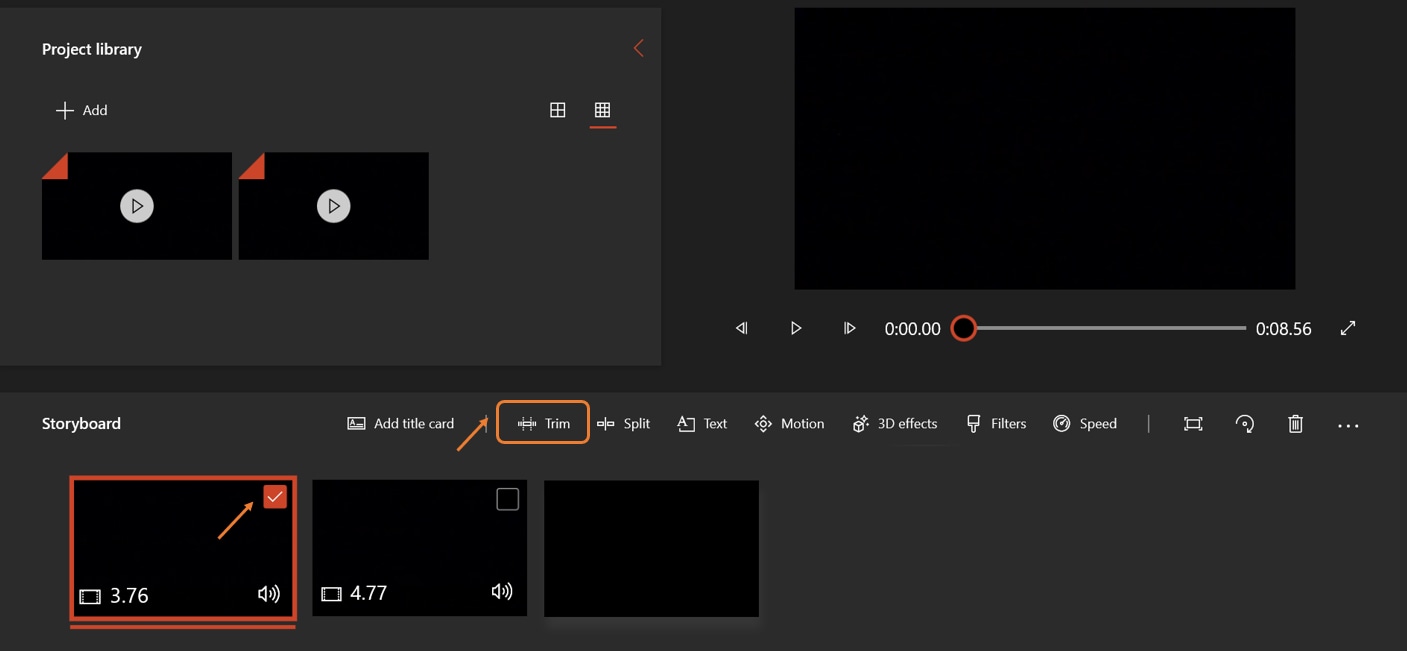
Now, adjust the orange pointers at the beginning and at the end according to your needs to trim down the portions you don’t want.
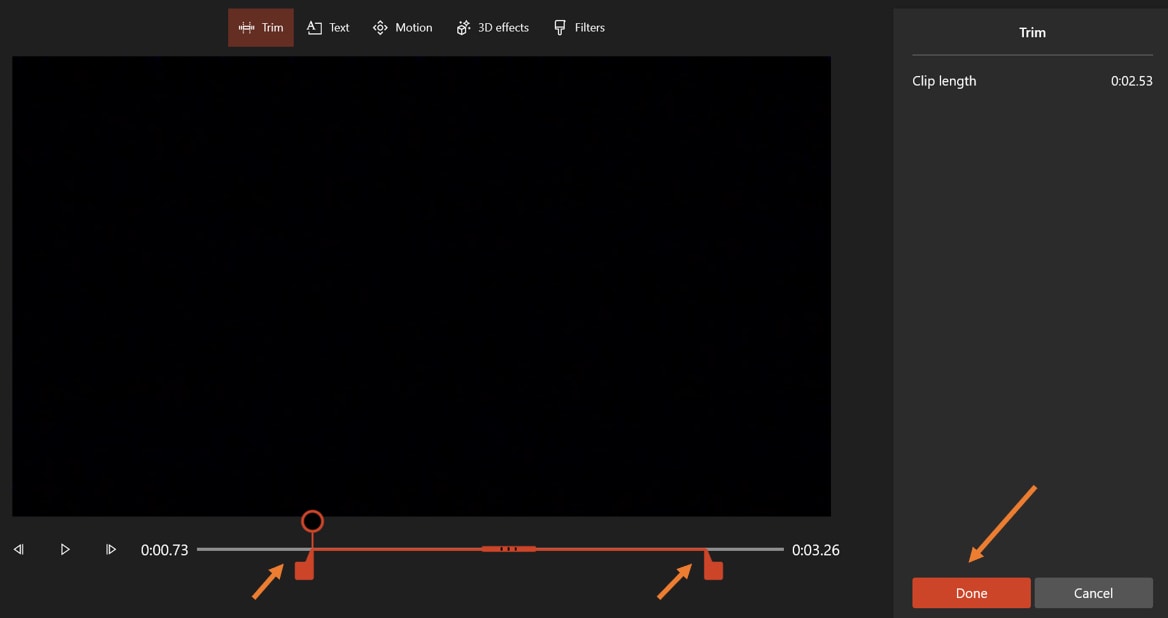
You can click on the play button to see a preview of the trimmed-down version. If the preview looks okay, then hit the Done button to complete the trimming.
Add Custom Audio
If you want your combined video to have custom music, then click on the Custom audio option in the top right corner.
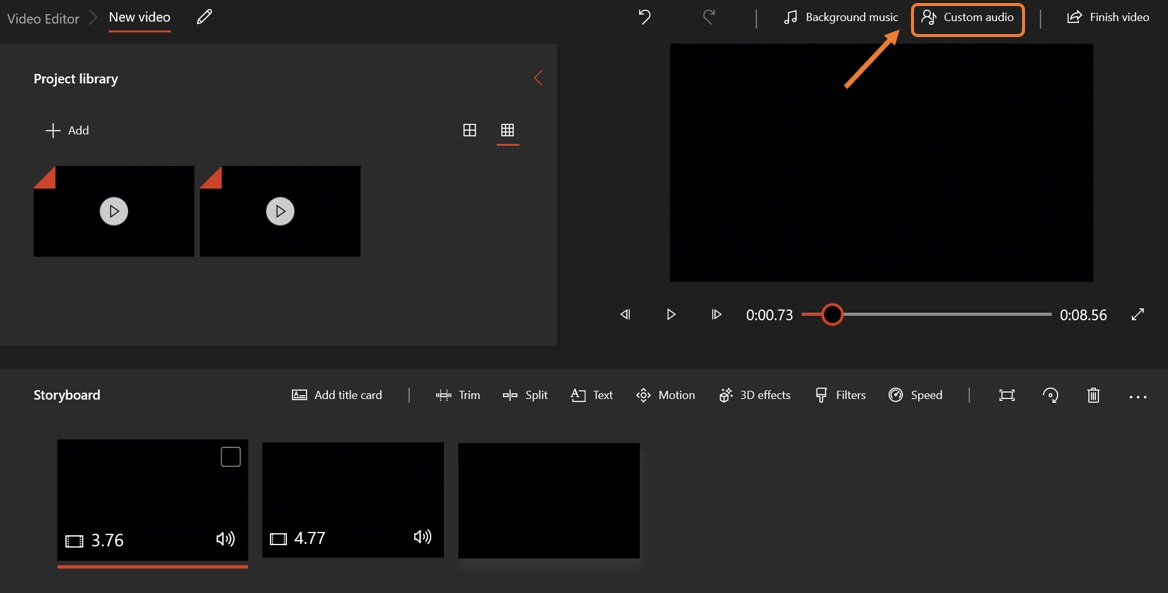
Click on + Add audio file and select the music you want to add to your video. Make sure the orange pointer is at the front before you add the music so that the music covers the whole of your video.
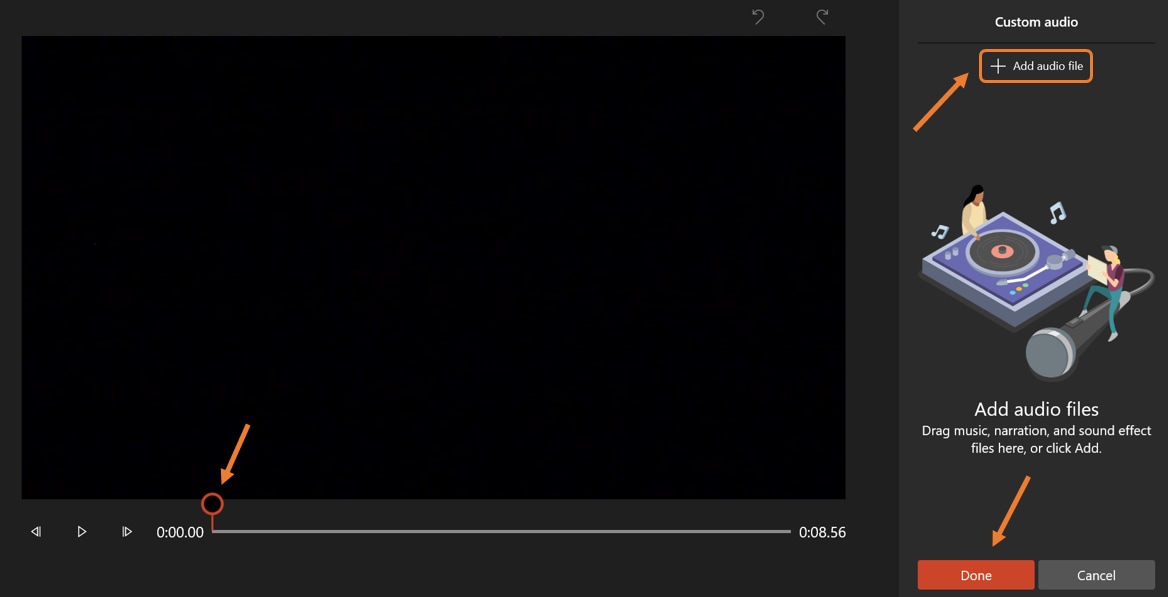
However, you can always adjust the music after you’ve added the audio by dragging the pointers of the audio.
Step 4. Finish and export the video
Now if you are ready to merge the videos, all you need to do is hit the Finish video button on the top right corner. Then it will ask you to select the video quality option for the new video. You should select an option depending on your needs and the quality of the original videos.
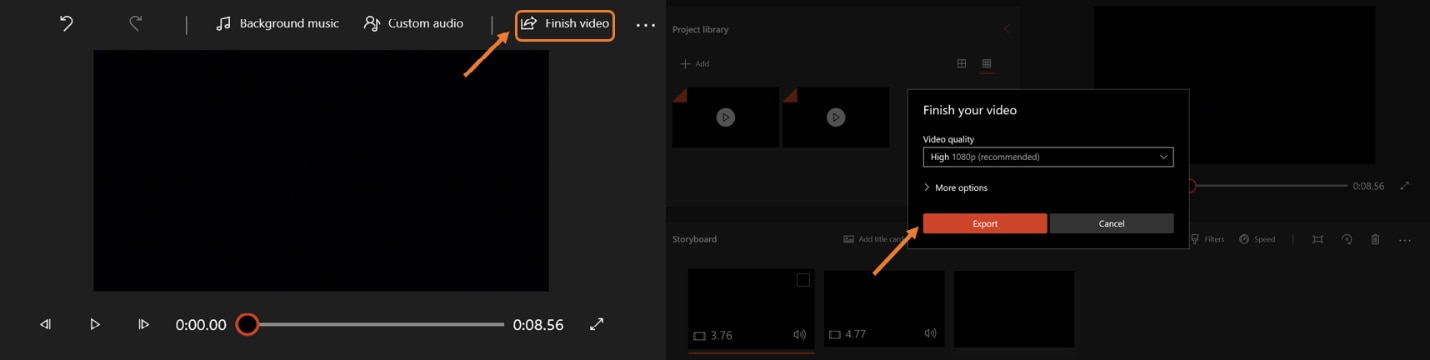
Finally, hit the Export button and choose the location where you want the new video to be saved. Once the exporting is done, you should see the merged video on your preferred destination.
Way 2: Combine videos using Filmora
Filmora is a video editing software from Wondershare that you can use to combine multiple videos as well as to do so many other things. If you don’t have it installed you can download it from here.
But remember, this is a paid application. You can use it for free with watermarks, but if you want no watermarks then you have to spend a few bucks. Now let’s see how you can combine videos on Filmora step by step.
Step 1. Import your videos to Filmora
Open Filmora and click on Import Media Files Here to add your videos to Filmora.
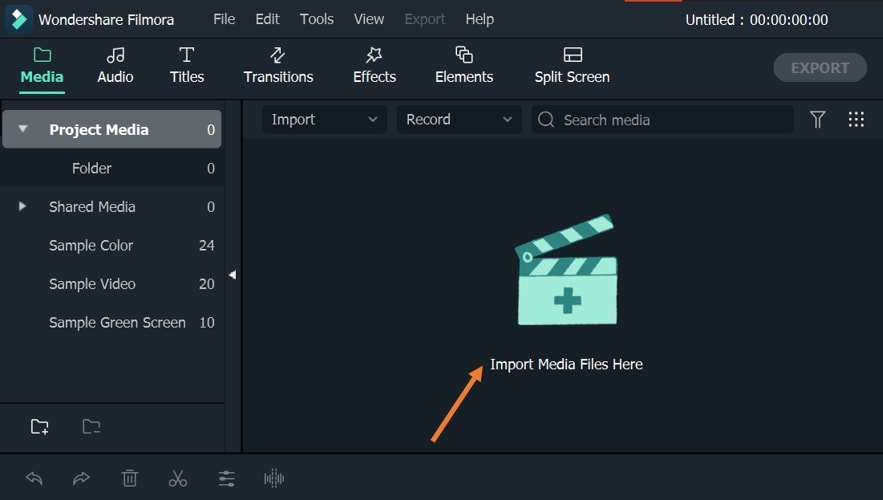
Then select the videos you want to combine and drag them onto the timeline.
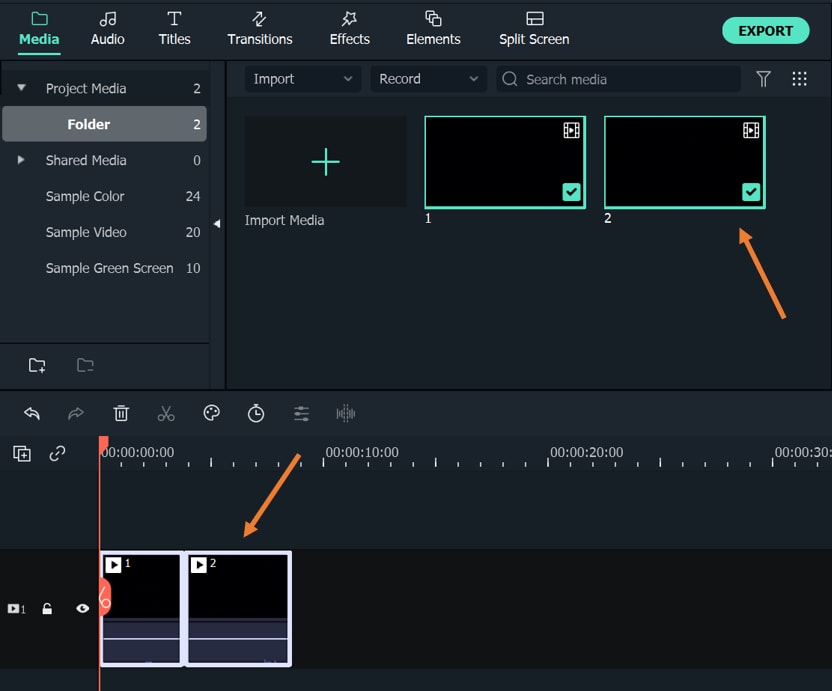
Bonus Step. Add transitions in between videos
Click on the Transitions tab on the top left side, then select a transition of your choice and drag it in between the videos to add transitions.
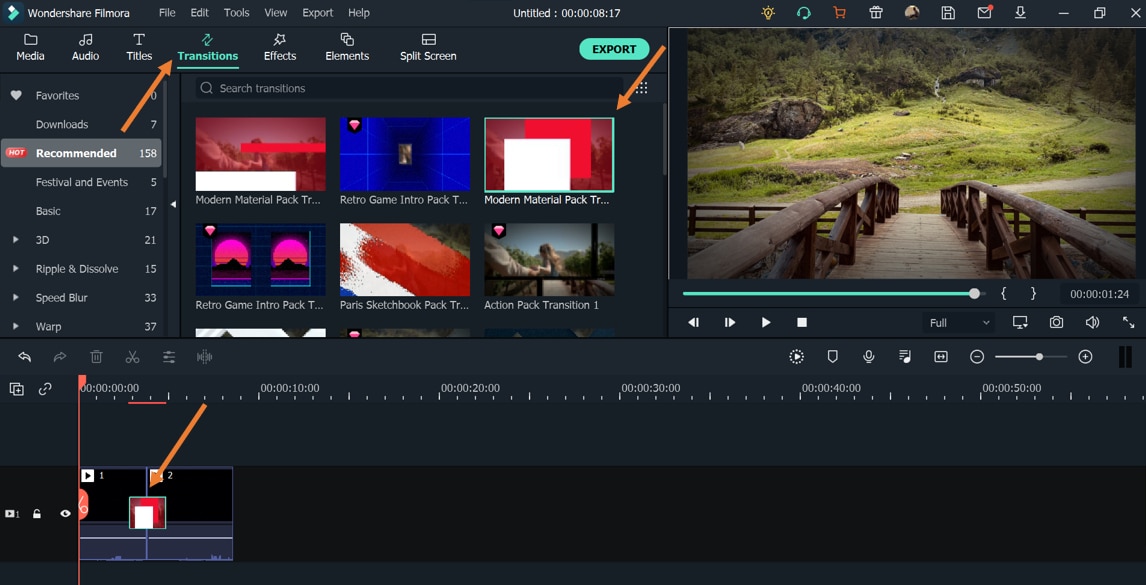
This will help your new video to have a smooth transition from one clip to another.
Note: If you are adding a transition for the first time, you might need to download it first. Just click on the transition you want to add and it will start downloading it. After it’s downloaded you can double click on the transition to view the effect on the side view.
Step 2. Export the combined video
If you are happy with the preview, which you can view on the built-in video player on the top right side, all you now need to do is just hit the Export button.
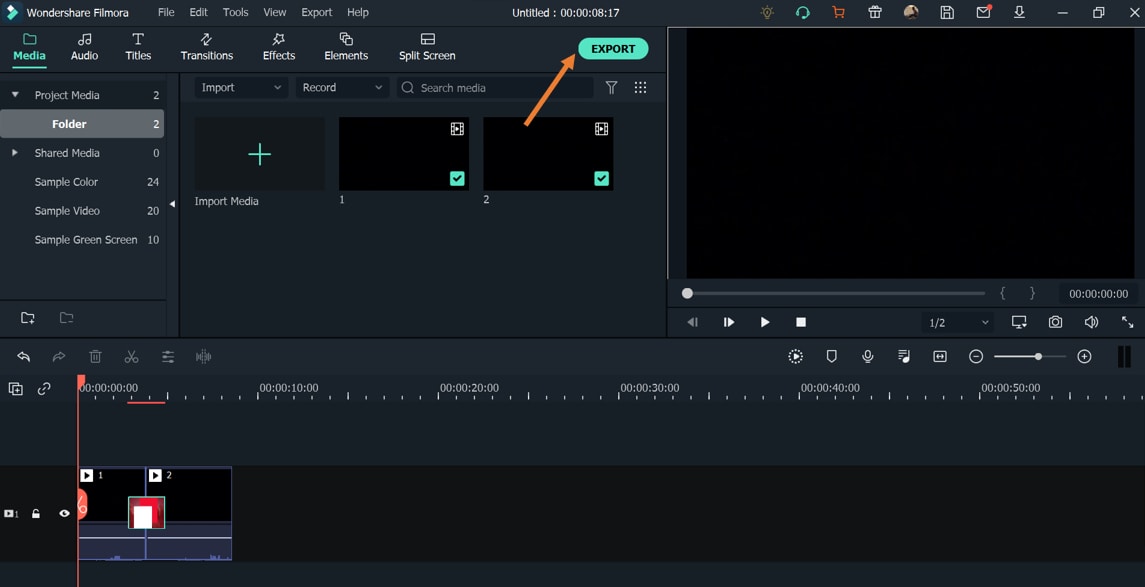
You can change the destination of the new video if you want and then hit Export again.
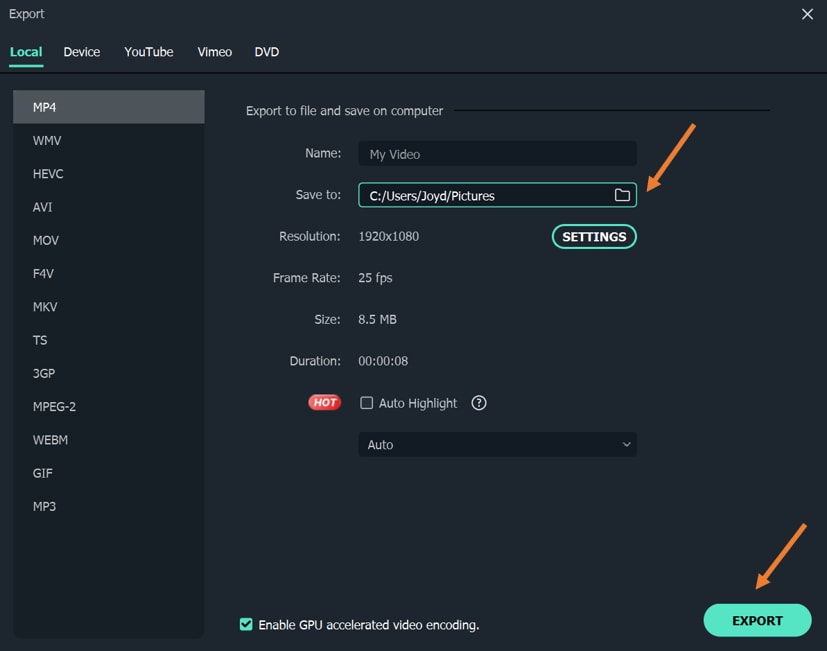
But as I said earlier, this is a paid service. If you want to use the best of this app then you have to purchase it.
Way 3: Combine videos using The KMPlayer
If you watch movies on your PC, then you probably have the KMPlayer installed on it. You can use it to combine your videos easily. Here’s how:
Step 1. Open Video Capture on the KMPlayer
Open the KMPlayer and right-click on the middle of it. Then move down to Capture and select Video: Capture…
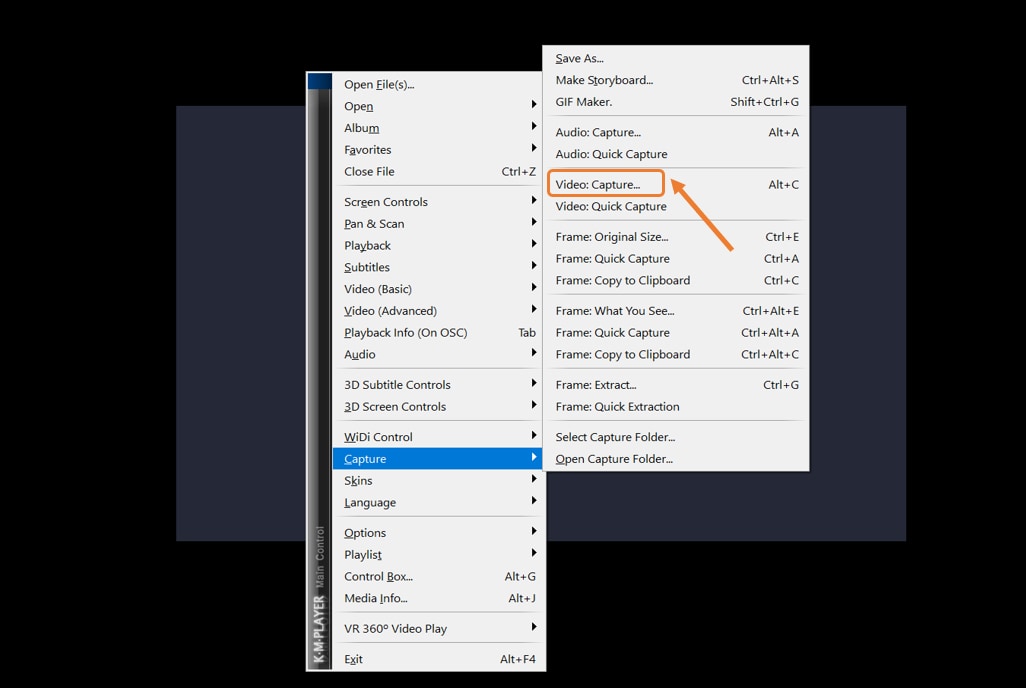
You will see a new window open up on the KMPlayer, move to the Merge files tab.
Step 2. Add the videos you want to combine
Click on the Add Files button below on the Video Capture window and select the videos you want to combine.
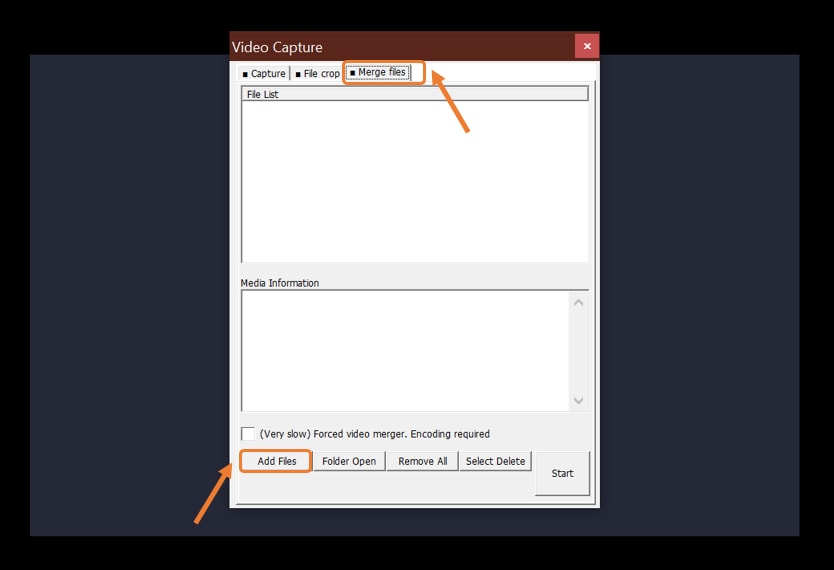
Useful Tip: Name all of your original videos in the same order that you want to combine using numeric values. This will help to keep the order of the videos according to your needs.
Step 3. Finish and locate the combined video
Click on the Start button to finish combining the videos and when it’s done it will show you a message saying “Complete!”
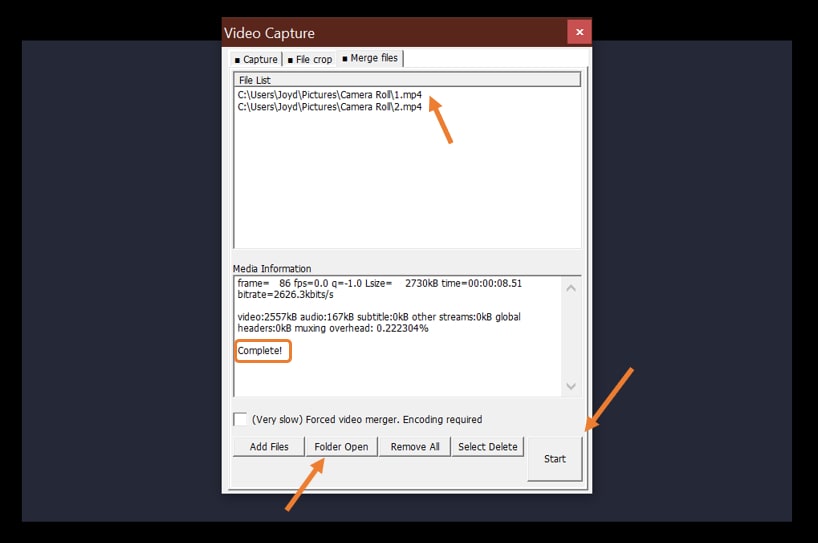
Now, click on the Folder Open button on the same window to locate the merged video on your PC.
Way 4: Combine videos online on Apowersoft
There are countless video editing websites that will let you combine your videos online, but there’s always a catch. Most of them are not free, or the free version comes with a watermark on it.
That’s why we’ve selected Apowersoft. They will let you combine your videos for free, without any watermarks on them. Here’s how you can combine videos on Apowersoft:
Step 1. Upload your videos on Apowersoft
Click here to go to the Apowersoft Video Merge page. Then click on the + sign to upload the videos you want to combine.
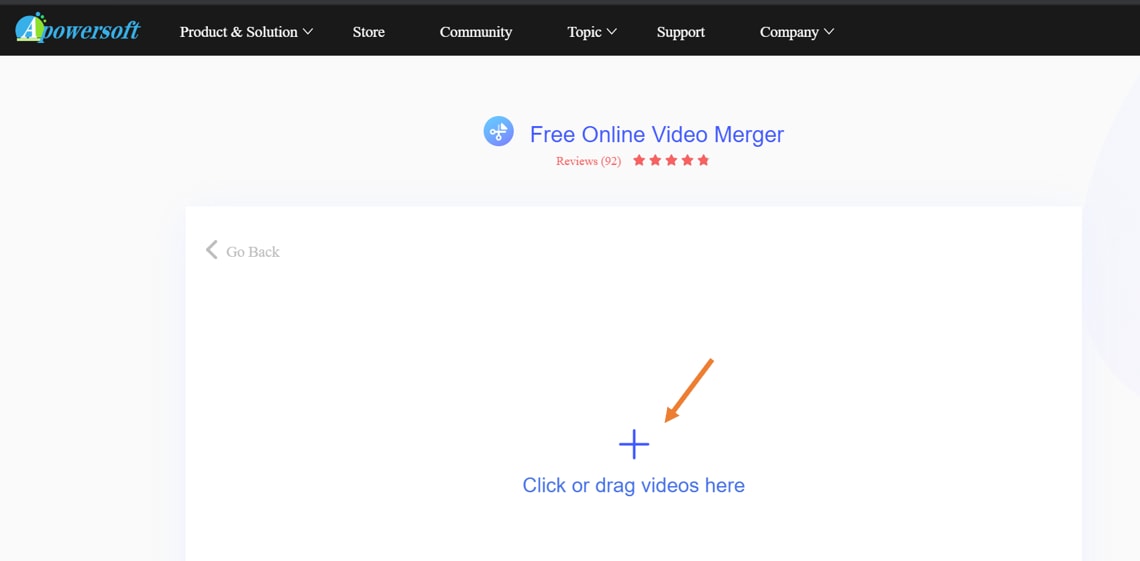
Step 2. Start combining your videos
Once you’ve uploaded all the videos you want to combine, all you need to do is just click on theStat merging button at the bottom.
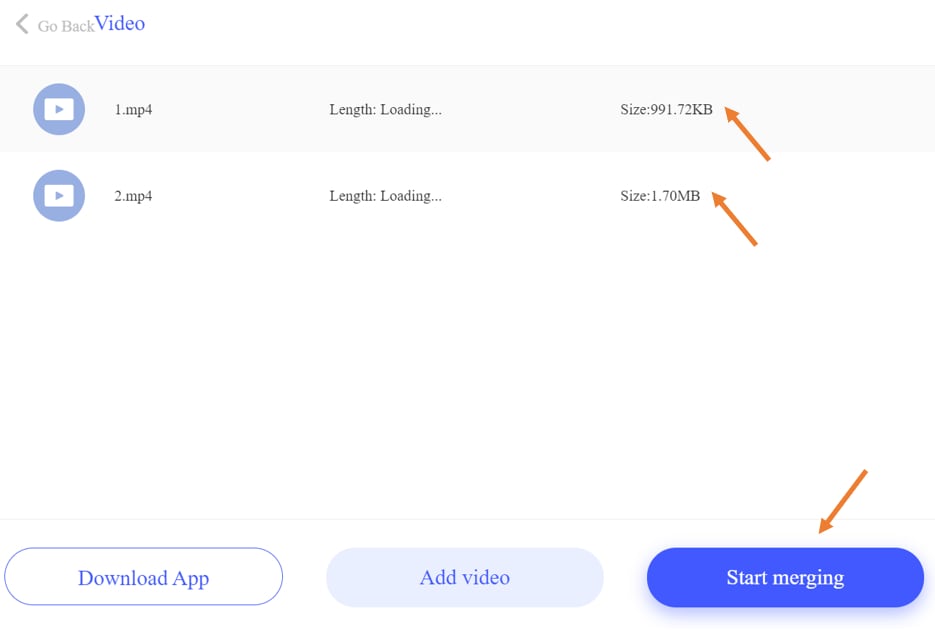
Step 3. Download the combined video
You are just one click away now from your merged video file. Click on the Download button to start downloading the merged video, and that’s it.
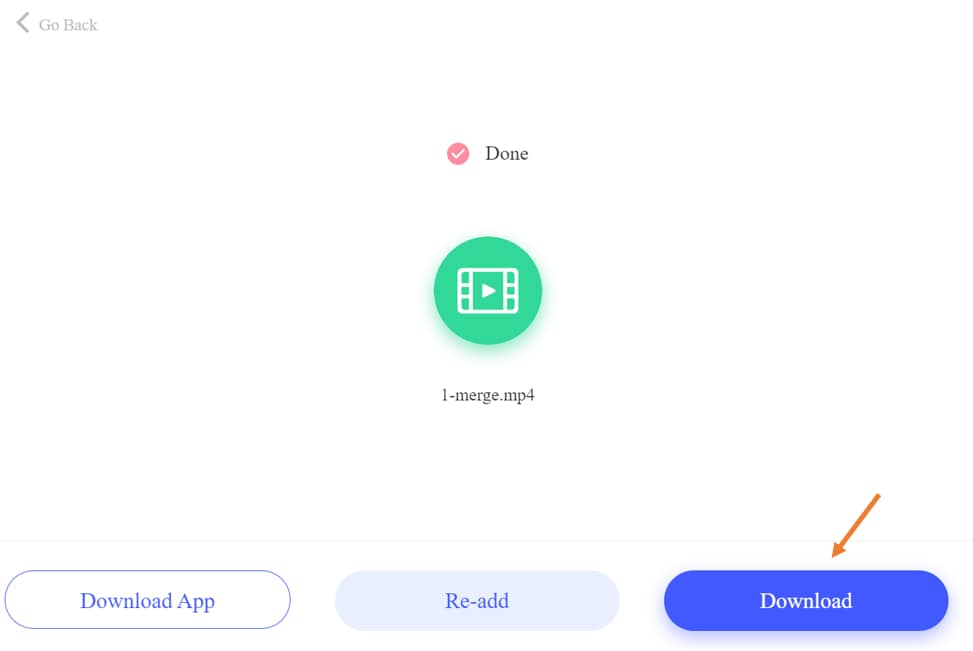
There you have it, folks. These are the easiest ways to combine multiple video clips into a single video clip. Now it’s up to you, which way you want to combine your videos.
If you want to just combine your video clips and nothing much, then we’d say go with the Windows Photos app. It offers enough features if you are not looking for professional editing experience. In case you want to get fancy with your editing and combing videos, then Filmora from Wondershare is the better choice. But the catch is you will have to pay for their service.






Theo Lucia
chief Editor