Jun 29, 2023 • Filed to: Windows Computer Solutions • Proven solutions
“What causes freezing in games?”
If you're playing games, especially high-tech games, it's most likely that your PC will freeze after certain plays. And, you're at the right place if you want to know how to fix computer freezes when playing games issue. There could be various kinds of reasons behind this problem. Let's look at some common causes such as antivirus, hectic scheduling, process consumption, and other immediate tasks that your PC has to look upon.
Keeping in mind this concern, we’ve devised this article discussing the entire scenario, solutions, and tips to fix computer freezes when playing games.
Part 1: Overview of the Computer Freezes When Playing Games Issue
As we've already discussed the causes, in brief, it's time to dive a bit into them. In this section, we'll talk about the scenario when your computer freezes while you're playing games, along with expanding the causes responsible. First of all, it's a common issue no matter how robust your hardware is. Also, you may be doing certain things in the wrong manner that restricts its fixation. In terms of the basic scenario, your computer will lock upon you suddenly while you're enjoying the game. And, that can happen anytime, irrespective of any operation or immediate task you've done beforehand.
Let's now discuss some of the common reasons why it is showing so.
- Immediate task operations
These are pretty rare tasks already scheduled and come as sudden notifications. Well, they help make your machine running and stable.
- Schedule task operations
These are other timely tasks and programs performed on PC to keep it ready and healthy for viruses. And, they suddenly presented up while you're playing games.
- Triggered task operations
The triggered tasks are generally the antivirus operations such as scanning. However, you can manually remove these tasks by disabling them.
- Process consuming task operations
Process-consuming or continuing tasks get automatically set after the installation of specific programs. Their battery consumption continues in the back end and thus reduces the overall performance you're doing on the front end.
Part 2: Solutions to fix the Computer Freezes when playing Games Issue
Now, let's check out some of the best fixes, along with the bonus fix at the end, to know how to fix computer freezes when playing games issue.
1 – Restart your PC/Windows
If you're operating games in Windows, specifically Windows 10, try restarting Windows Explorer. It's a quick fix and easy step to get started. Here are some easy steps to restart your Windows Explorer.
Step 1: Open the Task Manager (you can click (Ctrl + Shift + Esc) on your keyboard.
Step 2: Select the More Details option to view all the current tasks.
Step 3: Scroll down the list of processes to find Windows Explorer.
Step 4: Right-click and hit the Restart tab.
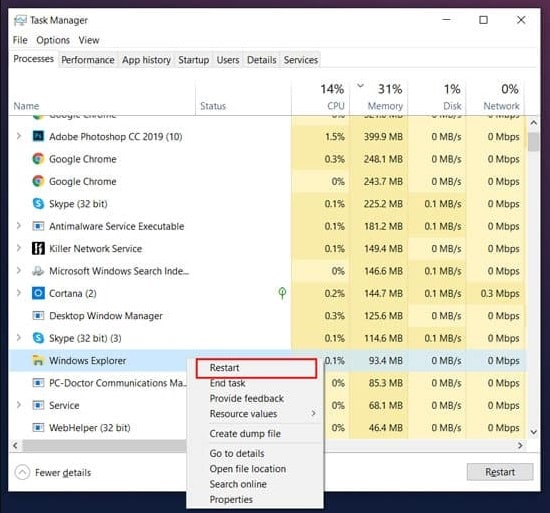
2 – Turn off Onboard Audio
Disable the sound drivers, if there are any, on your Windows. Remember to disable generic sound drivers only as they can hinder performance with the video cards. Listed below is how you can disable these drivers.
- Look for Device Manager in the start menu.
- Navigate to the ‘Sound, Video, and Game Controller’ option from there.
- Select an onboard sound device from the drop-down list to disable.
3 – Modify Games Settings
Your headache can be due to the inconsistent frame rates in-game settings. Thus, our advice is not to push your hardware settings too hard, whether it's your graphics card or CPU. So, you can try lowering the overall quality and textures a bit. Drop them down to the medium or low if you're playing on ultra or high settings. At least, get a smooth frame rate after doing this task.

4 – Check for the presence of viruses and malware
There are possible chances that you may be suffering from malware or viruses if you're using free malware or antivirus services. They may not be efficient in detecting malicious files for which you're now facing issues. And, these files can deadly hurt both the back end and front end performance of your games. What you can do is try using services like Norton for actual security purposes. Yet, the updated and inbuilt Windows Defender can work quite ideal in such cases.
5 – Delete Temporary Files
Try deleting the temporary files on your gaming laptop to fix the computer freezes when playing the game. Here are the steps to get rid of those files.
Step 1: Press the Windows + R key to present the Run program.

Step 2: Type %temp% and click Enter tab.

Step 3: Select each file in the folder and delete them as shown below.
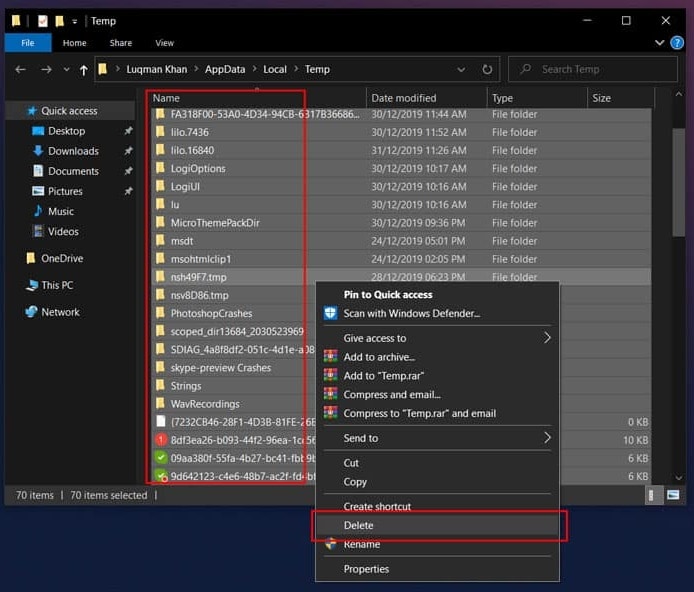
6 – Disable certain background tasks
As already discussed, you can disable certain operations performing in the backend to avoid those immediate openings. It is because most of these programs take processing and RAM power while running in the background. You’re only required to follow the two simple steps to do so.
Step 1: Open Task Manager by pressing Ctrl + Shift + Esc tab on the keyboard.
Step 2: Here, you can check all the programs consuming too much processing power and memory before disabling them.
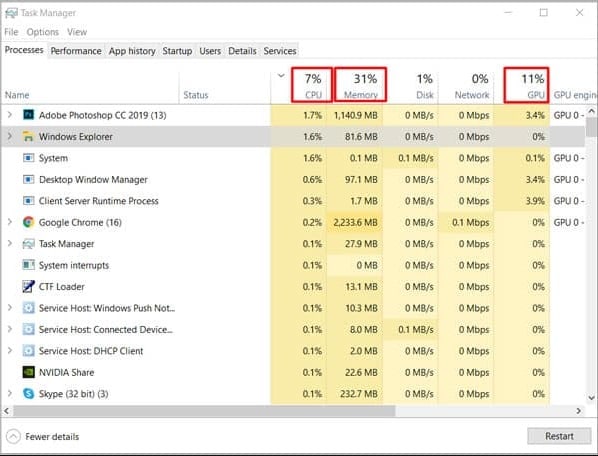
7 – Update Drivers
Lots of guys might make the common mistake of leaving the auto-update feature on the drivers. Go and turn on the auto-updates if this is the case with you. Also, make sure to update the operating system. And, try to use respective software like Nvidia control panel or AMD drivers to control them.
Here is a list of steps to keep your drivers updated.
The DDU (Display Driver Uninstaller) is an ideal way to get started. It offers you options such as 'clean and shutdown' or 'clean and restart' to install a new graphics card. Use it in Safe mode while uninstalling and turn off the Wi-Fi.
Thus, it will make sure the deletion of previous drivers while turning off the internet connection. And, the installation of new drivers will be pretty straightforward afterward. You can visit the AMD or Nvidia website and install the latest version of drivers for your video card.

Part 3: Tips to avoid the Computer Freezes When Playing Games Issue
Let’s study some quick tips to fix computer freezes when playing games issue as follows!
- Maintain your computer system and stay up to date in every aspect, whether it's the hard drive, Windows, or other technical requirements.
- Delete the unnecessary files or programs you don’t need in the future.
- Accidental modification of BIOS settings can cause your computer to freeze while playing games. Thus, you should reset your BIOS settings after restarting your computer.
- You can also consider registry cleaning of your PC system that will give you a tremendous effect.
- Don’t multitask too much!
The Bottom Line
So, that's all about how to fix computer freezes while playing games issue. We've tried to open each cause and solution associated with this specific problem. Yet, your primary concern is to look upon the fixes and tips that will save you from lots of mishaps. Then, it will be super easy to find the solution, most probably hidden in your carelessness. So, stay alert!
People Also Ask
1 – Why does my computer freeze randomly when I play games?
There is probably some issue with your RAM, processor, or video card if your computer freezes randomly or even frequently while you're playing games. However, there can be other technical issues, as given above in the Part 2 solutions section.
2 – How do I find out why my computer freezes?
You can find out why your computer freezes by going through the entire section above. Go through each solution and find out the cause as per your PC. You will indeed find the one!
3 – How do I make my computer stop freezing?
Staying up to date with your system and game requirements is the foremost step to fix computer freezes when playing games. Yet, we’ve also discussed the related scenarios and tips to avoid such problems.






Theo Lucia
chief Editor