How to Fix Configuring Windows Updates Stuck at 35

If you begin the updates' installation just as the computer is shutting down, it can fail. The Windows update can get stuck at different times depending on the type of computer and your Windows version. With the solutions in this article, you will be able to fix this error.
The Windows Error, "Failure Configuring Windows Updates"- Why does it Occur?
There are several reasons why this error occurs and they are enumerated below:
- The Integrity of the File System is Compromised: The file system of your hard drive can become corrupted or damaged due to such issues like power outages, disk write errors, virus attacks. This will result in your Operating System not properly booting, therefore causing the loading process to come to a stop.
- The File System has been Set Incorrectly: If the system update flags are wrongly set, you may encounter this error whereby the system loops endlessly and is stuck at the installation point.
- Interference from Other Services and Applications: Windows updates installation can be blocked by other applications and services that are interfering with the process. This could lead to a failure of the updates as they get stuck at 35.
Solution 1: A Couple of Solutions
Try any of the following solutions to fix this error:
1. Install Update in a Clean Boot State
Restart your Windows and try to do the Windows update in a clean boot state using the following steps: For Windows 8:
- Launch Windows Update. Do this by either pointing your mouse to the bottom right end of your screen and moving the pointer up, or swiping from the right end. This depends on the device you are using.
- Click "Settings" and select "Change PC settings"
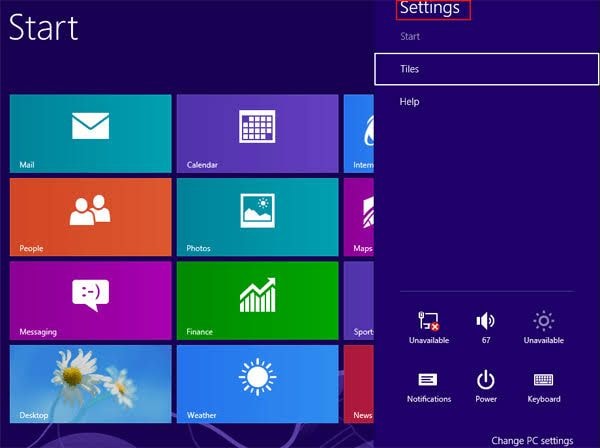
- Select "Windows Update" from the "Update and Recovery" window
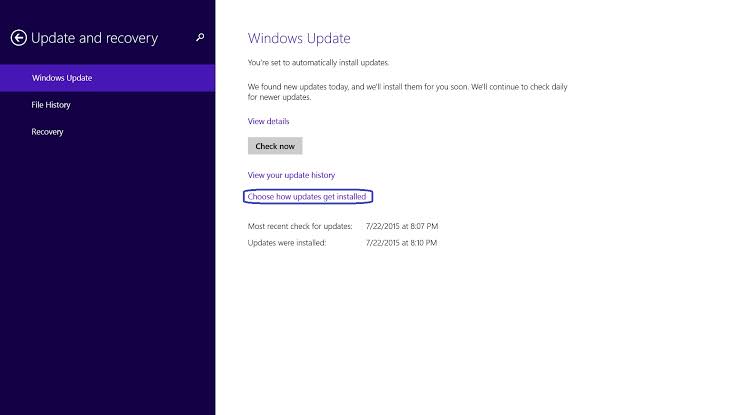
- Now attempt the installation again
2. Unplug all the Removable Media from your PC
Follow the guidelines below to achieve this:
- Conduct a check for any externally attached device to your computer that hasn't been removed. These devices include USB flash drives, removable disks such as Blu-ray discs, CDs, DVDs; memory cards such as CompactFlash card, Memory Stick, and Secure Digital card.
- If any of the above is still connected to your computer, unplug it.
3. Do a System Restore:
To be able to follow through with this method, ensure you start your PC with the use of a Windows installation disc. On startup, perform a system restore using the steps below (using Windows 8 as an example):
- Insert your Windows 8 installation disc in the computer's drive and restart the computer.
- You will get a prompt to start from the inserted disc. You can press any key of your choice to do this
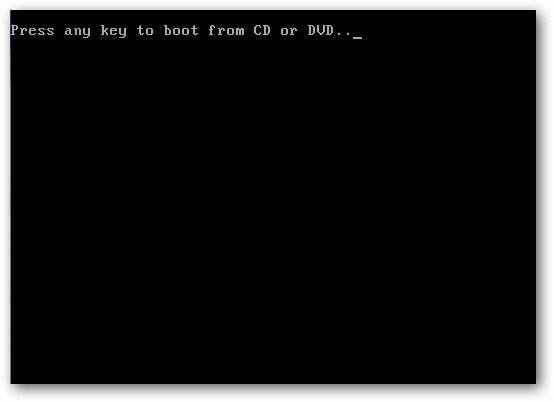
- Select "Repair your computer"
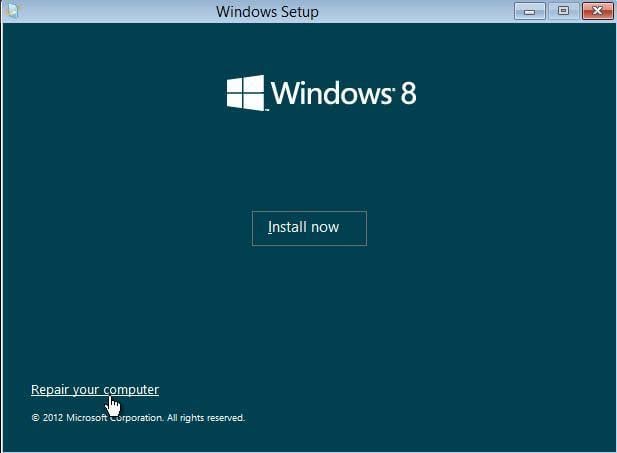
- Choose "Troubleshoot"
- Select the "Advanced options" button
- Choose your version of Windows 8.
- Move on to select "System Restore" and select the restore point of your choice. Now click "Next"
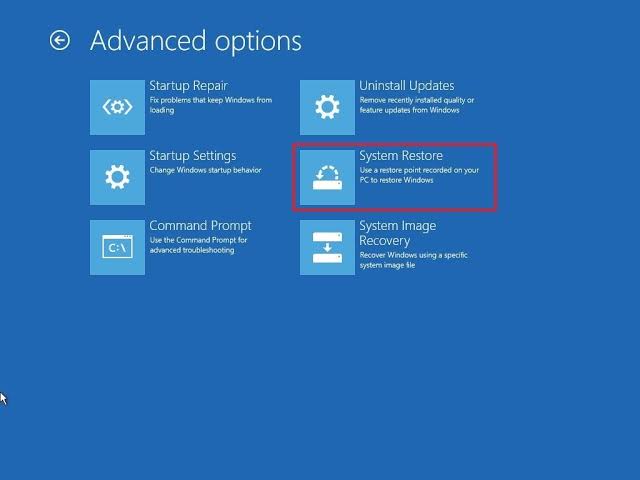
- The instructions to guide you in completing the System Restore will pop up on your screen. Follow them to the latter and restart your PC when prompted.
4. Run SFC/Scannow:
- Launch Command Prompt as "Administrator". Do this through the "cmd" input in your Windows search bar.
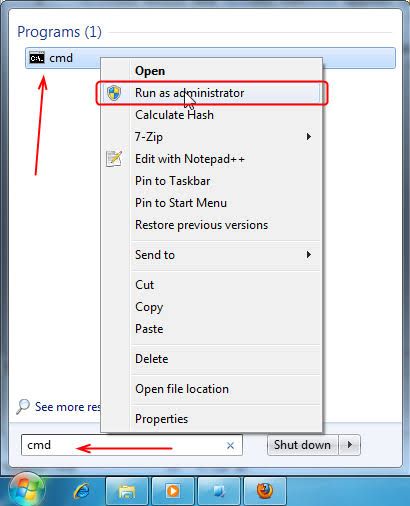
- In this command page, type: SFC /scannow
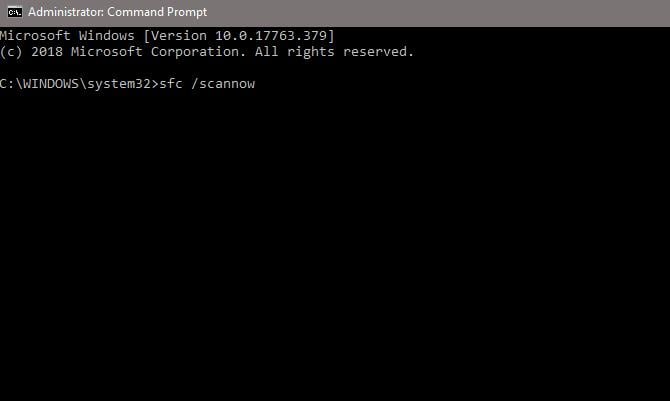
- Wait for the scan to go through your system to fix any errors found within your files.
- Try to run the Windows update once again.
Solution 2: Revert the Update Installation by Running DISM Command
Another solution is to run the DISM command in other to revert the installation you did. DISM command can be run from WinRE i.e. Windows Recovery Environment. Afterward, you can try booting normally on your desktop. Before carrying out this process:
- Ensure you know the date and time you installed the update.
- Check if you can log in normally into the computer
- Take note of the update being installed on the computer
Now, run DISM command following the steps below:
- Boot your computer from an installation media. You can create one with the Windows Media Creation tool.
- In the Windows Recovery Environment, select "Repair your computer"
- Click on "Troubleshoot"
- Select "Advanced options"
- Go to Command Prompt
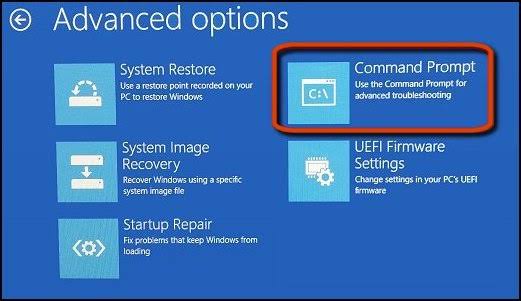
- Type in the following instructions:
dism /image:C:\
/cleanup-image
/revertpendingactions
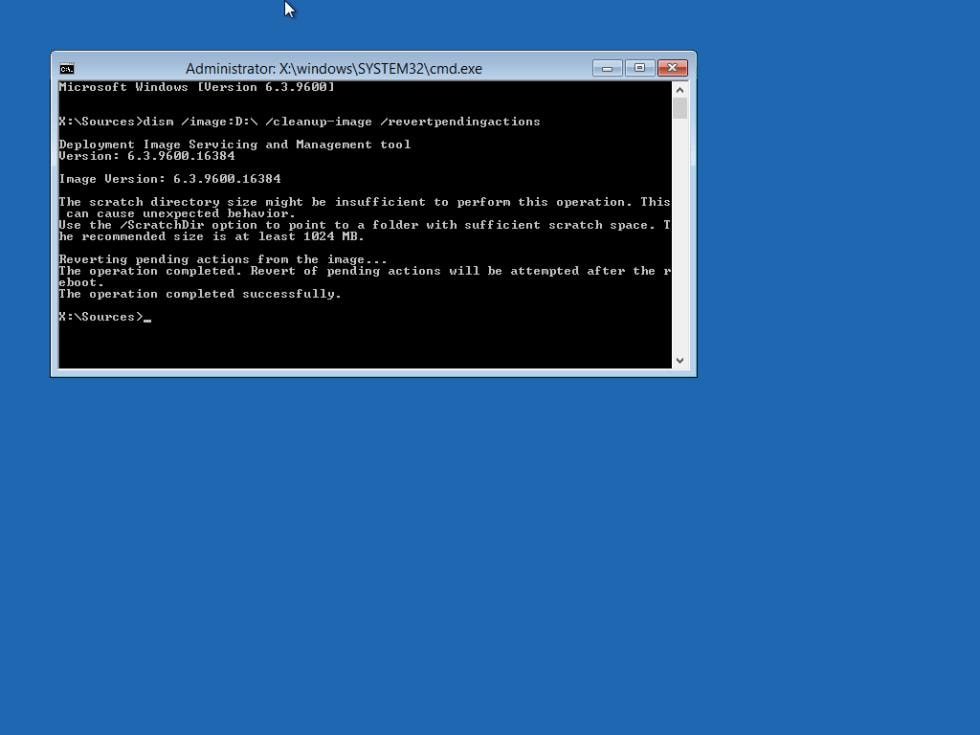
Note: C: is the drive letter representing the drive where the Windows has been installed. You can replace it with the appropriate drive letter for your own Windows location.
- Press "Enter" on your keyboard. The DISM scan will run for about 20 minutes, after which you can exit and restart your computer. Check if the error has been fixed.
Solution 3: Run Windows Update Troubleshooter
Run the troubleshooter for Windows to fix this error. Many users have attested to the fact that running Windows troubleshooter fixes the configuring Windows stuck at 35 error. Follow the steps below to run the Windows Update troubleshooter:
- Go to Windows "Settings". Click on "Update & Security"
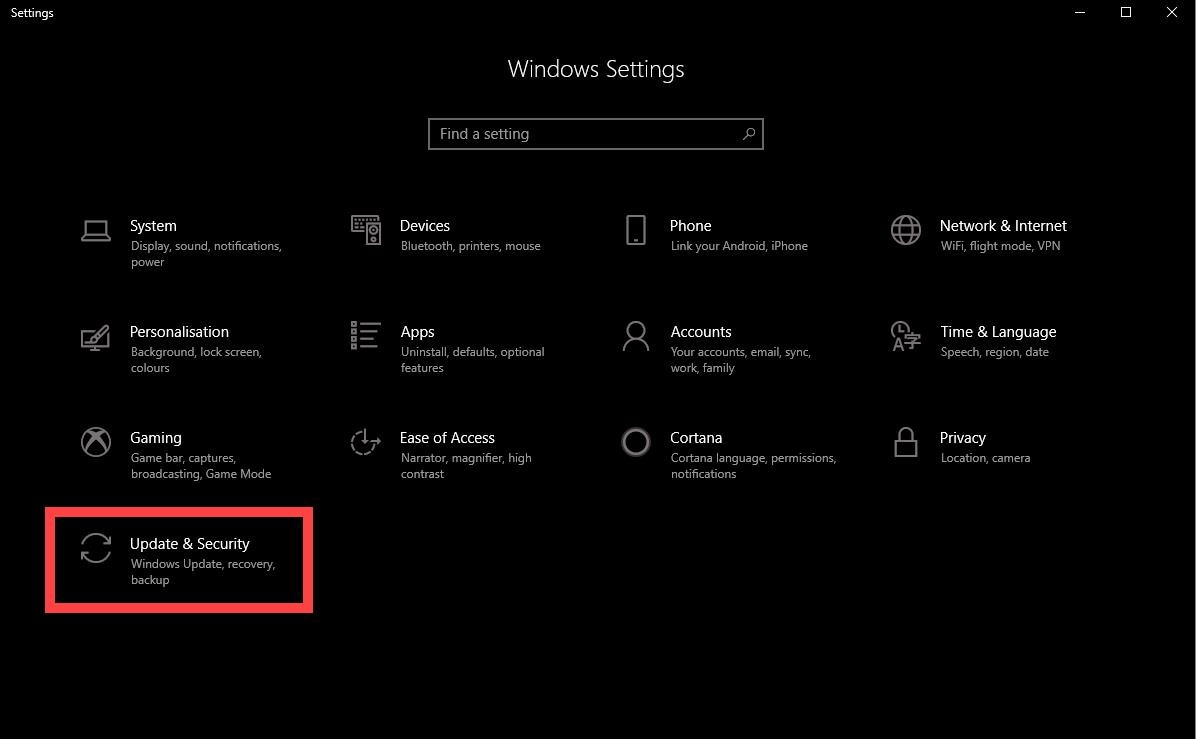
- Scroll to the right and select "Troubleshoot"
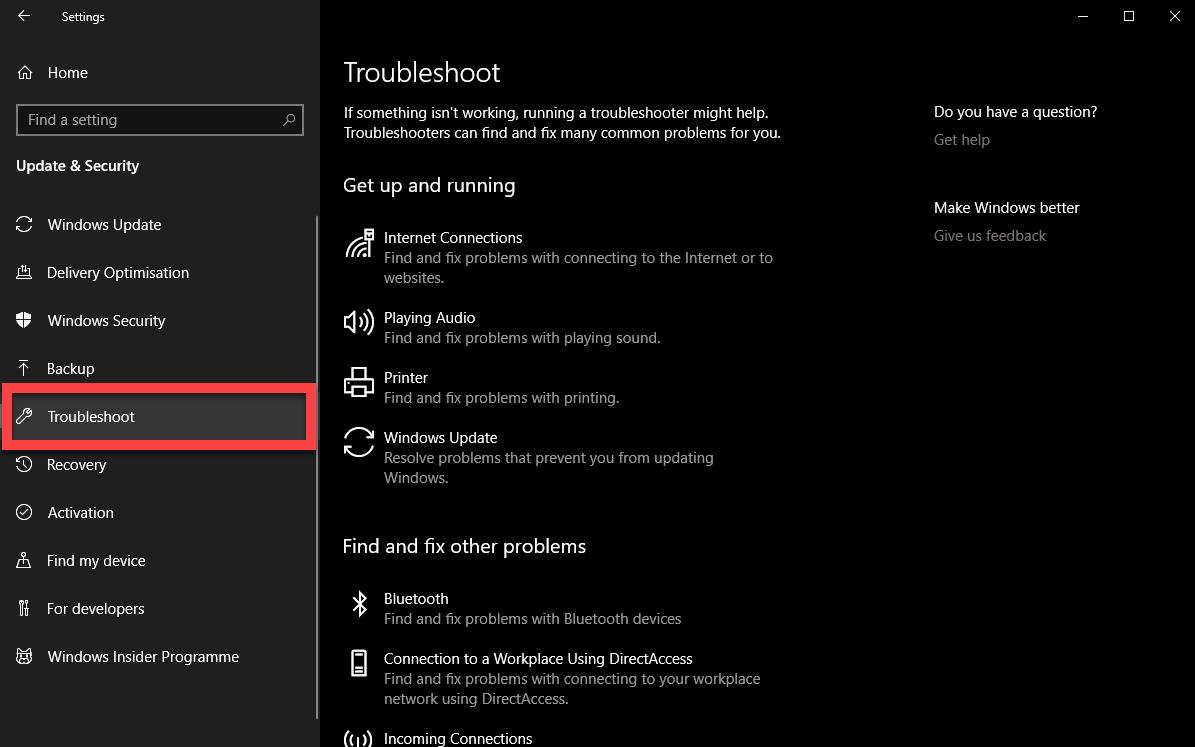
- Select the "Windows update" tab and choose to "run the troubleshooter"
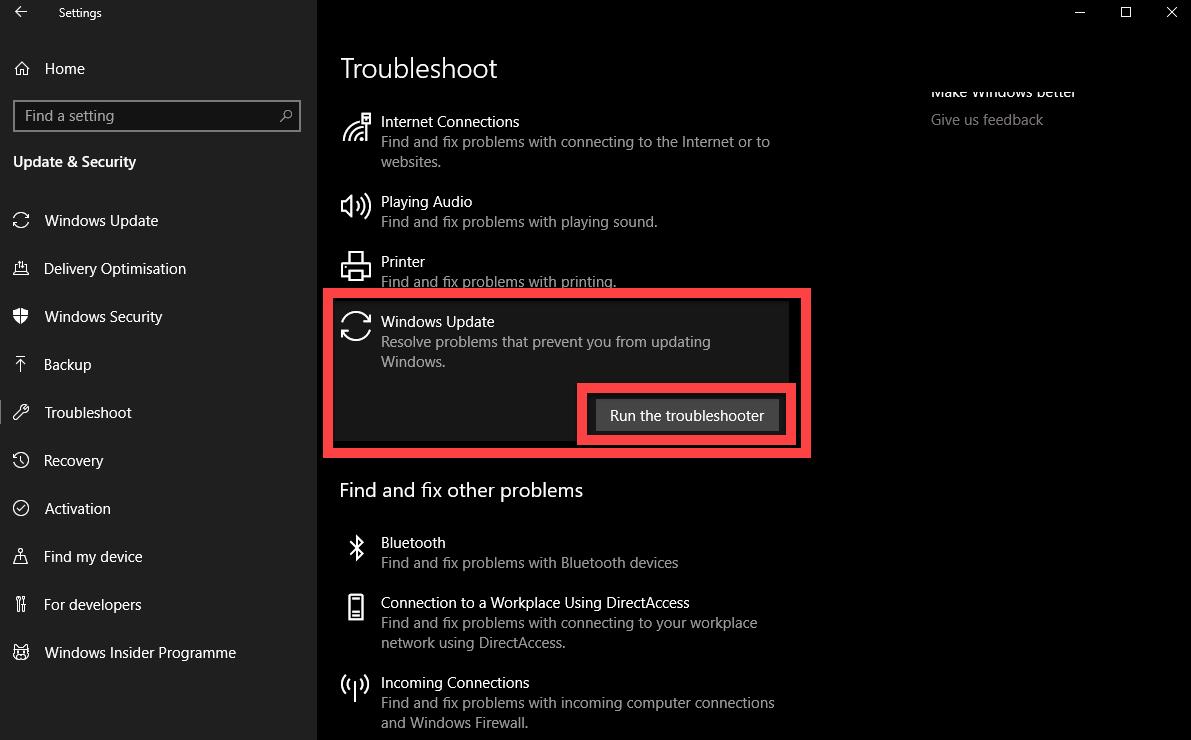
Bonus Tip
In case you have tried all the above solutions and none seem to work, try this final bonus tip to see if you can fix the Windows update stuck error:
- Reboot your computer. Note that you may have to hard reboot in this case
- Hit the "F8" key on your keyboard as soon as it comes on before the Windows logo appears.
- You will be taken to the page for "Startup Settings" or "Advanced Boot Options". From the menu, select "Safe Mode"

- With "Safe Mode" you can boot the computer with only the programs that the Windows needs. You can complete the Windows installation in this mode where no other program interferes, after which you boot normally.
How to Recover Data from the Computer When All Solutions Fail to Fix the Issue
When you try to update or configure Windows updates, sometimes it malfunctions and you are faced with errors such as the Windows updates getting stuck. This makes it impossible for you to boot normally. The solutions in this article are meant to help you out of this problem but if they do not work, there is an alternative. The alternative is to use a third-party app to recover all your vital data as they have become inaccessible. A great tool that is capable of recovering your data for you is the Recoverit Data Recovery tool.
The following are unique features of Recoverit:
- It recovers files that have been lost such as music files, photos, emails, etc. using a safe, complete, and effective process
- Recoverit recovers data lost due to corruption or damage of hard drives, deletion, virus attack, formatting, etc.
- It also supports the recovery of data from your flash drive, camcorders, recycles bin, digital cameras, and so on.
Download Recoverit Data Recovery and follow the steps below to recover your lost data from your unbootable PC:
Step 1: Create a Bootable Drive
Click on "Recover from Crash Computer" as your chosen mode after you have launched Recoverit

Choose the USB drive or DVD you wish to create the installation media with. Select "Create"

Erase the drive by choosing "Format now". Ensure all your drive files are backed up first.

Wait patiently as Recoverit creates the bootable drive.

Three steps to using Recoverit in recovering your files will be outlined once the installation media has been created.

Open your Windows BIOS setup page on the unbootable computer by pressing the hotkey for your computer. Once on this page, change the boot sequence to favor your installation media. Now you can boot from it. For more details, check out how to set the computer to boot from a USB drive.

Step 2: Recover Data from Unbootable Windows 10
Choose a data recovery mode to recover your files using Recoverit.

Why do People Experience this Issue for Different Reasons?
People experience this issue when trying to carry out a Windows 10 update. This occurs due to many different software and hardware configurations issues which include:
- Outdated, missing, or corrupted system components
- Files that have been retained in the system and are clogging it up
- Third-party software interfering with the configuration; they include antivirus programs and other services.
- Attachments from external sources like USB cables, printers, flash drives, among other peripherals.
Computer Troubleshooting
- Win System Crash
- Windows Tips
- Computer Problems
- Blue Screen Errors



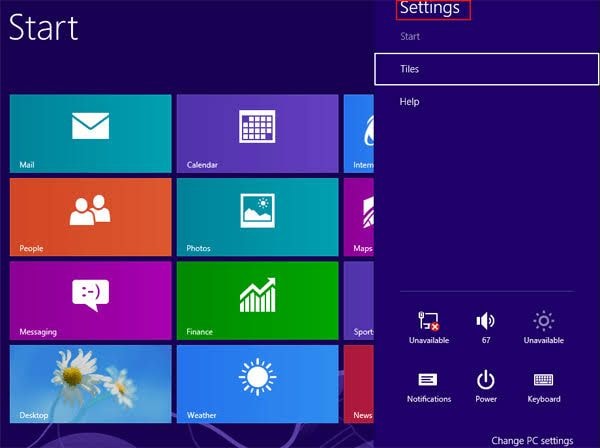
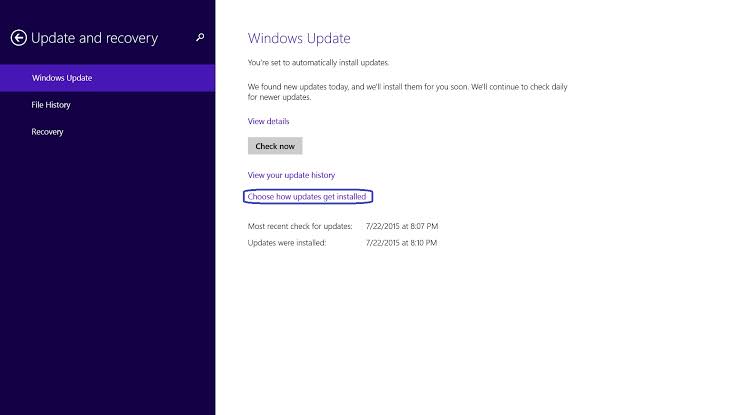
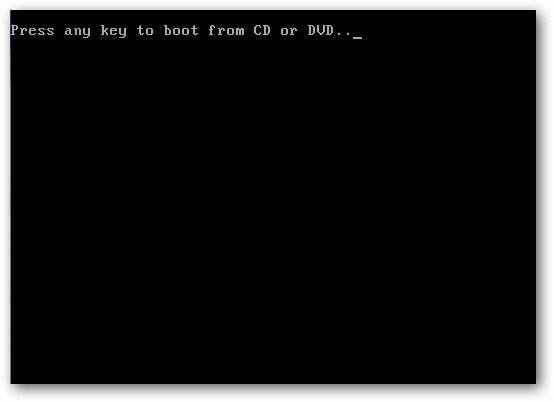
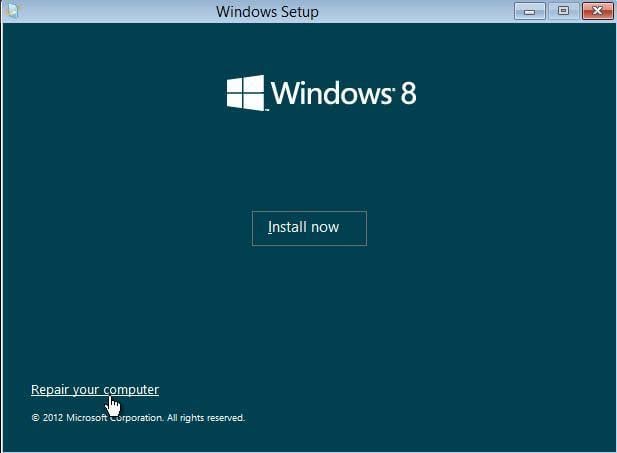
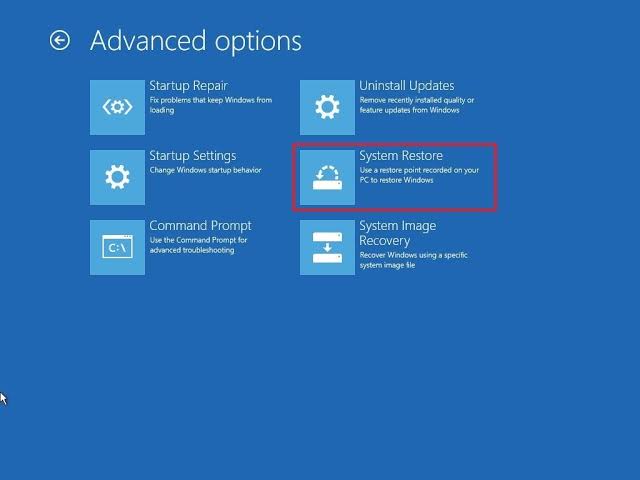
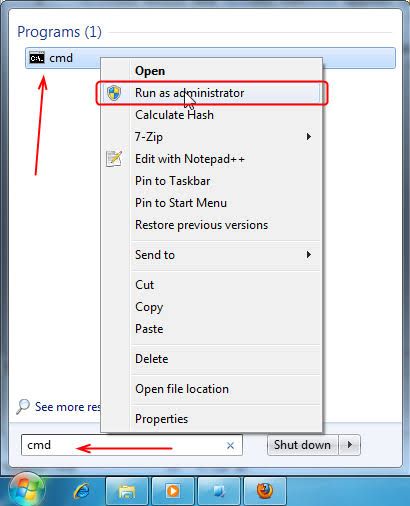
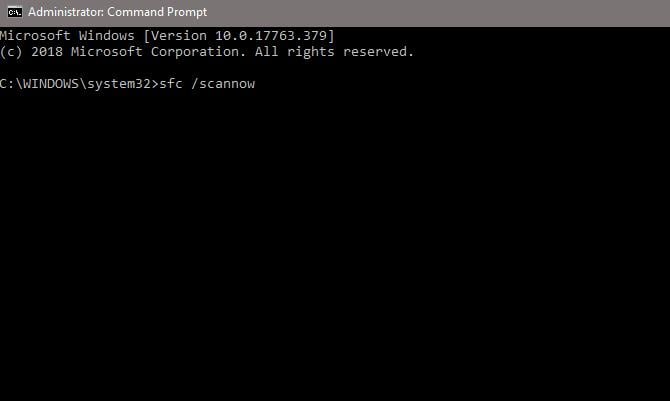
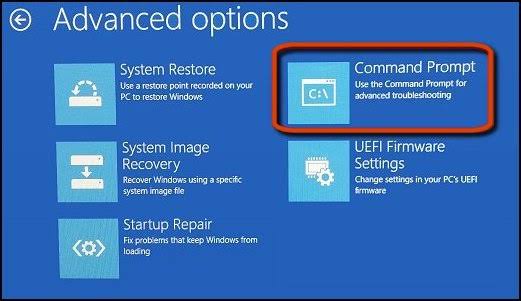
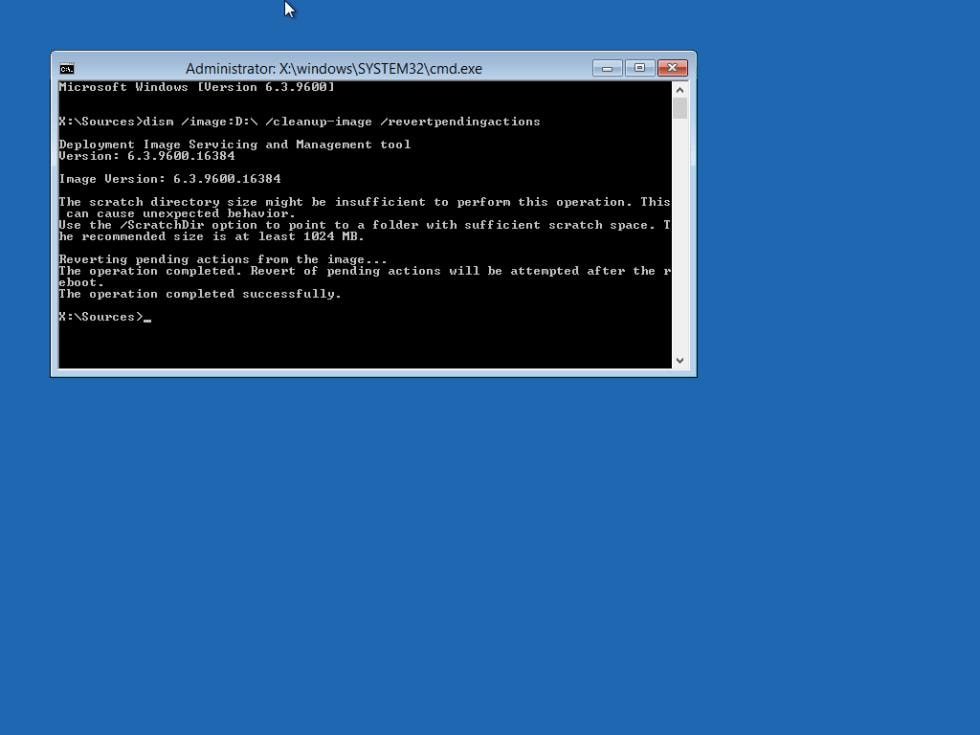
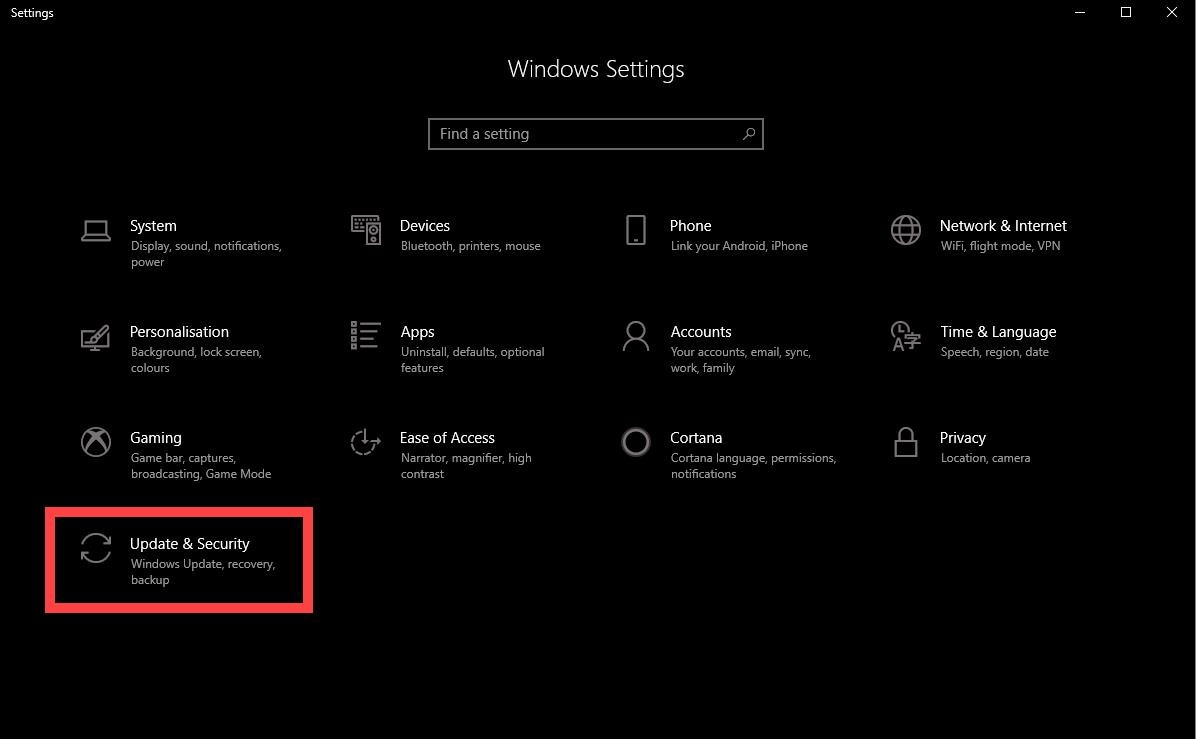
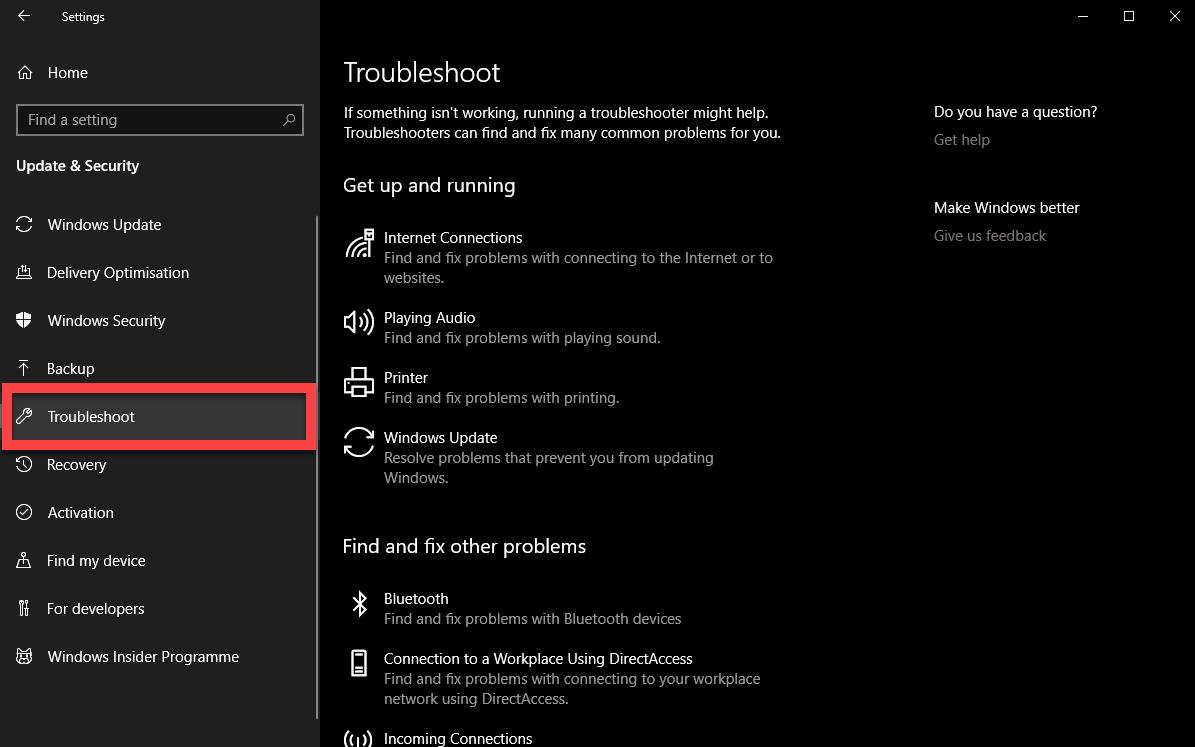
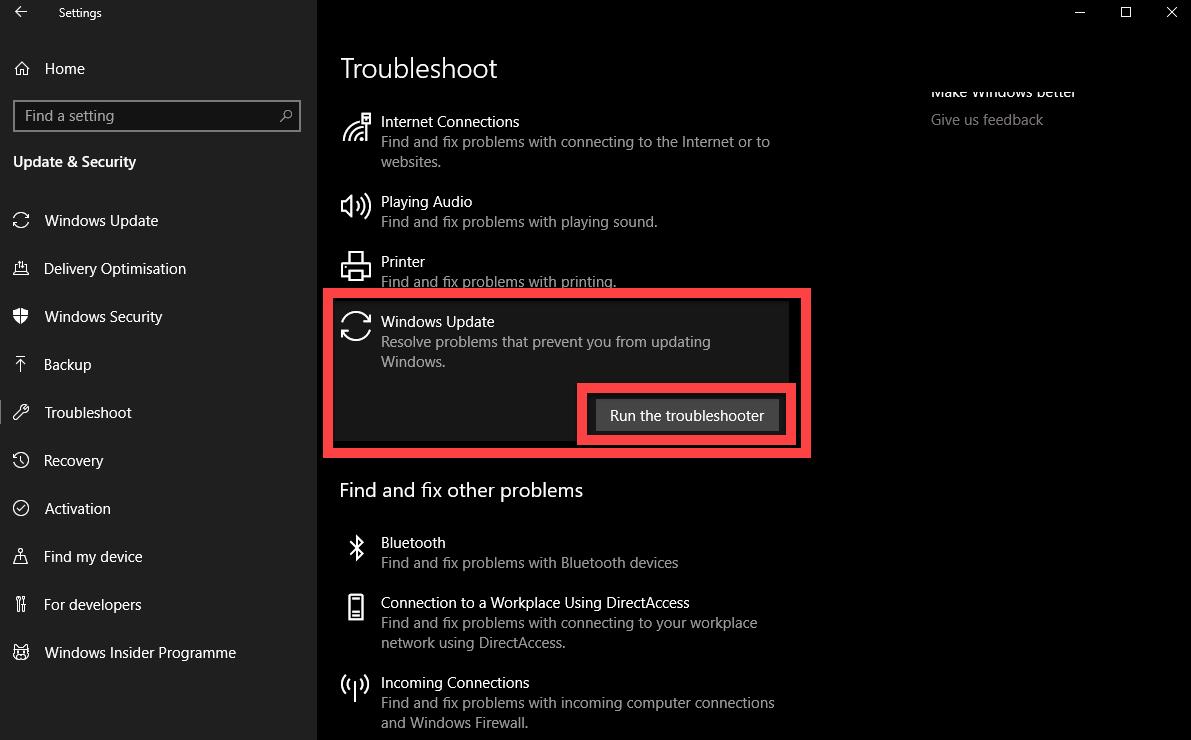













Theo Lucia
chief Editor