Jun 29, 2023 • Filed to: Photo/Video/Audio Solutions • Proven solutions
In this article, we will discuss how to crop the specific part/frame of the video using the built-in Mac's iMovie software and the four free options without using the iMovie software. Every free tool has its advantages and disadvantages. Limited aspect ratio, media resources, slow processing time, terrible memory, memory leaks, and file size limit are problems of the free tools.
In the process of cropping a video, the audience's attention is grabbed by clipping the undesired parts of the video. You need to crop the video so it can adjust on other streaming platforms. Whatever the purpose for cropping a video, the operation must be smooth and efficient while keeping to a specific aspect ratio. Cropping is available to Mac users. Usually, they crop their videos using iMovie, the free video editor already installed in macOS.
Although iMovie is an excellent tool, in some cases, its functionality and efficiency are not sufficient. Therefore, you can test the other four free incredible options to crop video online for all of those circumstances. At the start of the article, you will see how to crop video using iMovie, and then you see the other four free options.
Note: All ways or methods you saw here are for macOS. Suppose you wish to use it on Windows OS. It will not be working.
Way 1: Crop a Video on Mac using iMovie
Without mentioning iMovie, any discussion about free video editors for Mac is inadequate. It enables you to make films by incorporating background images, transitions, titles, and text. Additionally, you may share, modify the color, muffle, stabilize, rotate, and crop images. However, the aspect ratio of the cropped image is limited to 16:9.
The benefits of using iMovie are: Freely accessible to Mac users and also providing free editing tools. However, the drawbacks are that it uses limited media resources to decorate videos, and the crop ratio is limited to 16:9.
Let's find out the complete procedure for cropping video using iMovie.
Step 1: Start iMovie software by clicking on the icon. Drag and drop the video to the iMovie's timeline.
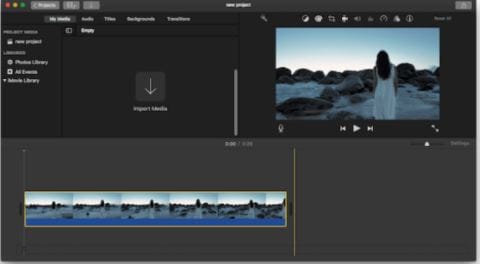
Step 2: Find the cropping button and select the 'crop to fill' option.
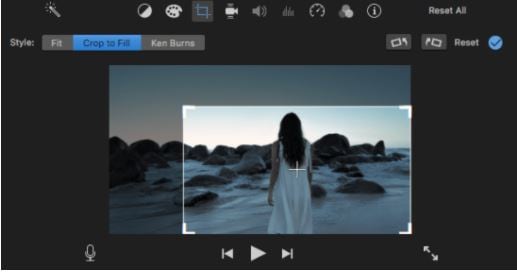
Step 3: Now crop the video by adjusting the frame resizing and movement.
Step 4: If the frame you selected is the desired one then, apply the change by clicking on the cropping button.
Step 5: Now select File>Share>File to save the cropped video in your Mac.
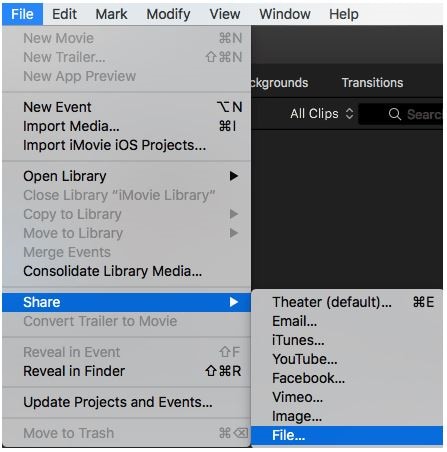
As there is a limitation of specific aspect ratio in iMovie, you can use the other four free options to crop your video in Mac, as discussed below.
Way 2: Crop a Video on Mac Using QuickTime Player (Free Option 1)
QuickTime Player plays more than a media player role on Mac. It also allows you to capture the screen while recording it, and you can crop video to any desired aspect ratio. It overcomes the drawback of iMovie on Mac. Although, cropping a video using QuickTime Player will not save the audio. This method is effective if you are cropping video for further editing and will add a new audio track to it. Its advantage is: crop the videos with your desired aspect ratio. Moreover, this process is time-consuming, and no sound is available in the cropped video.
Let's elaborate steps to crop video on Mac Using QuickTime Player.
Step 1: Open the video you need to crop, prepare it for playing, and then pause it.
Step 2: Start/Run the QuickTime Player software.
Step 3: In the 'File' drop-down list, select the recording option under 'New Screen Recording'.
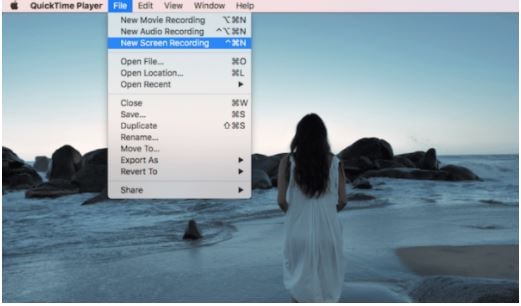
Step 4: Tap to select a segment of the video.
Step 5: By selecting 'start recording', you can begin recording your video.
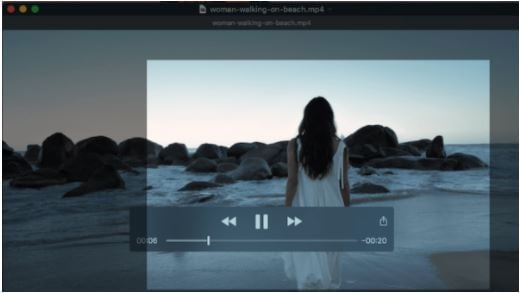
Step 6: Click the 'Recording' button when the video has finished playing. It saves the cropped video.
Way 3: Crop a Video on Mac Using KAPWING (Free Option 2)
Another free tool to crop video on Mac is KAPWING. It may be used to add text, images, audio, and subtitles to videos. It can also trim, adjust, crop, and convert the videos. With this tool, you may crop videos in confined aspect ratios like 1:1, 16:9, 9:16, 1:2.4, 4:5, 5:4, 820:312, and unconfined aspect ratios. You can save the video in high resolution like 720p and 1080p. The limitations of this method are: it has the risk of memory leakage, and much time has been consumed to upload and process videos. If you want to download the watermarks free video, you must sign in to KAPWING through Facebook and Google.
Let's explore steps to crop a video on Mac Using KAPWING
Step 1: Navigate to Kapwing software and sign in.
Step 2: Upload the desired video in the software.
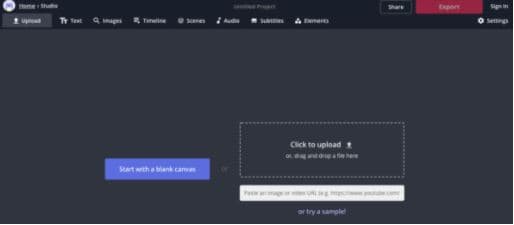
Step 3: Select 'crop' and choose desired aspect ratio.
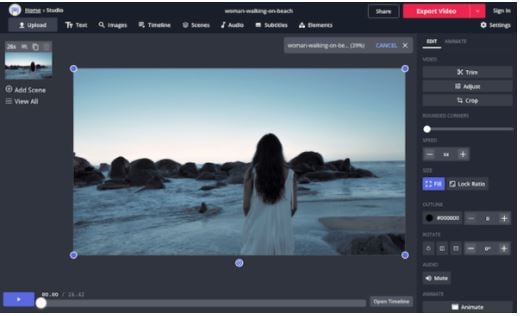
Step 4: The desired area is selected now. Click 'Done Cropping'.
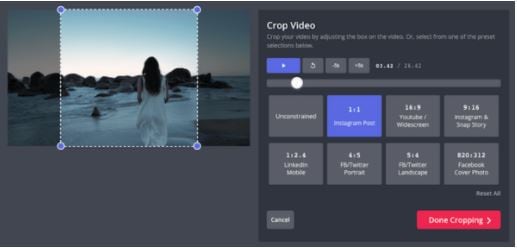
Step 5: Now click on 'Export video'.
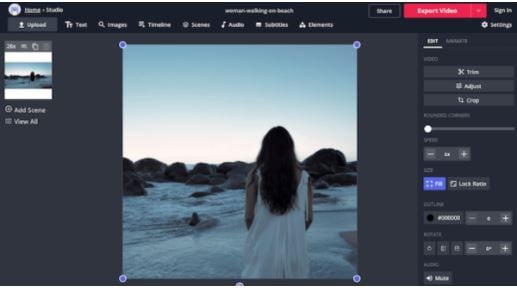
Step 6: Now click 'download' and save the cropped video on Mac.
Way 4: Crop a Video on Mac Using Online Video Cutter (Free Option 3)
Online video cutter is a free online video cropping, rotating, and trimming tool. Cropping videos can be in 1:1, 4:3, 4:5, 16:9, 18:9, 21:9, or any desired aspect ratio is possible. Sign-in is not required to download the cropped videos. But the limitation in this method is the file size. You can use a file size of 500 MB maximum. Other possible drawbacks are the time needed for uploading, processing, and downloading. Also, the chance of information leakage is there.
Now, let's point out the steps to crop a video on Mac using Online Video Cutter.
Step 1: Start the Online Video Cutter software on your Mac.
Step 2: Upload the video for cropping.
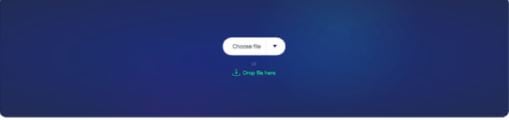
Step 3: Now click on the 'Crop' button and select the desired cropping aspect ratio.
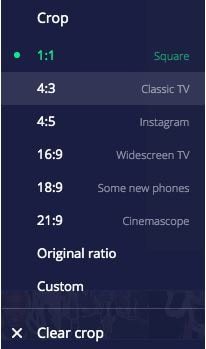
Step 4: Click the 'Save' button. It will download your cropped video on Mac.
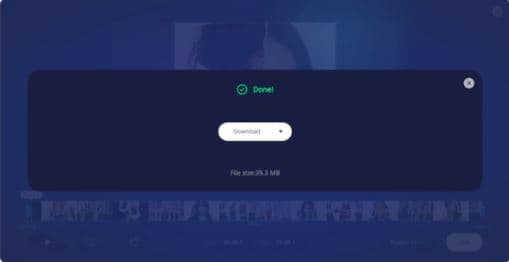
Way 5: Crop a Video on Mac Using InVideo Online Video Editor (Free Option 4)
InVideo offers this free tool. InVideo is a fantastic tool for quickly creating professional-looking videos. It has many features, including an extensive library of tools, filters, and other things. If you had a problem with iMovie's lack of media selections, you would not have that problem with this software.
Furthermore, InVideo's ratios and editing tools enable the videos suitable, including all social media platforms like Facebook and Twitter. But the limitation of this software is that the free version leaves the watermark in the video. To download watermark free image, you have to get the paid version.
Let's explore steps to crop a video on Mac Using InVideo Online Video Editor.
Step 1: First, create an account on InVideo free online editor.
Step 2: Select the appropriate given template and upload your video.
Step 3: Choose the layer you need to crop by clicking on 'Layers' in the top right corner.
Step 4: Select' Crop Frame' from the 'Video Edit' drop-down menu.
Step 5: Now drag the frame's edge to select the aspect ratio between 1:1, 16:9, 9:16.
Step 6: Hit the 'play button to see how the video will look once you had made the modifications.
Step 7: if you are satisfied with the preview, confirm the modifications.
Conclusion
In this article, we describe how to crop videos on Mac using iMovie and without iMovie software. iMovie is best for Mac users as they don't need to install it separately but cropped videos with a fixed aspect ratio (16:9). So, to crop videos with different aspect ratios, you can use the other four free options as discussed in the article. The four free options to crop video on Mac have their pros and cons. Depending on the scenario you are working you can choose which option you will go with. This article is the best for those who want to get started about using iMovie software and the four free options without iMovie to crop the videos.






Theo Lucia
chief Editor