Did you know about Windows’ default Media Player App? Microsoft offers a multi-purpose media player for watching videos, viewing images, and managing the audio library on a Windows player i.e. Windows Media Player. This default media player app comes loaded with several useful features for managing your content library.
This article will provide all the required information about the Windows Media Player app. Apart from this, we have also included ways to edit videos and repair corrupted videos right on your Windows PC. Let’s collect the information!
Part 1: Can Windows Media Player Edit Videos?
Unfortunately, Windows Media Player doesn’t come with editing features. You can’t edit a video using this app on a Windows PC. However, you can edit a video by installing a plugin on this player. Installing an editing plugin to the default media player on a Windows PC is a bit of a tricky process.
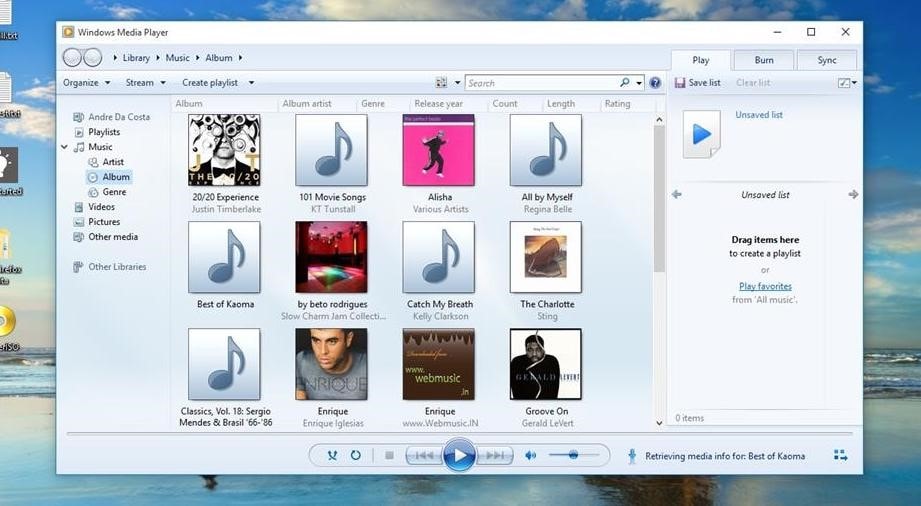
We do not recommend you to go for this method. Instead, you should go with the third-party software that makes the video editing process super easy for you. The advanced video editing software for Windows PC comes with easy-to-use features for quick editing a video with no technical skills required.
If you are wondering about how you can edit a video on Windows PC, then here we have described a simple way to do so. The following steps will help you to learn about editing a video on a Windows PC.
Part 2: How to Edit Video in Windows 10/ 11/ 7/ 8?
Did you know you can edit a video on a Windows system using the default Windows Media Player? Yes, as noted above, you can edit a video using Windows Media Player by installing a plugin called solveigmm trimmer.
You can trim down unwanted parts from the videos such as advertisements, introductions, etc. You can even make your own ringtones using this plugin on a Windows Media Player. It comes with easy-to-use functionality that makes it easier for everyone to install it and use it. Let’s see how to use this plugin on a Windows PC.
Step 1: Download and Install the Plugin
The first thing you need to do here is to install this plugin on a Windows Media Player. Head over to the official store and search for this plugin to install it on your Windows 10 PC.
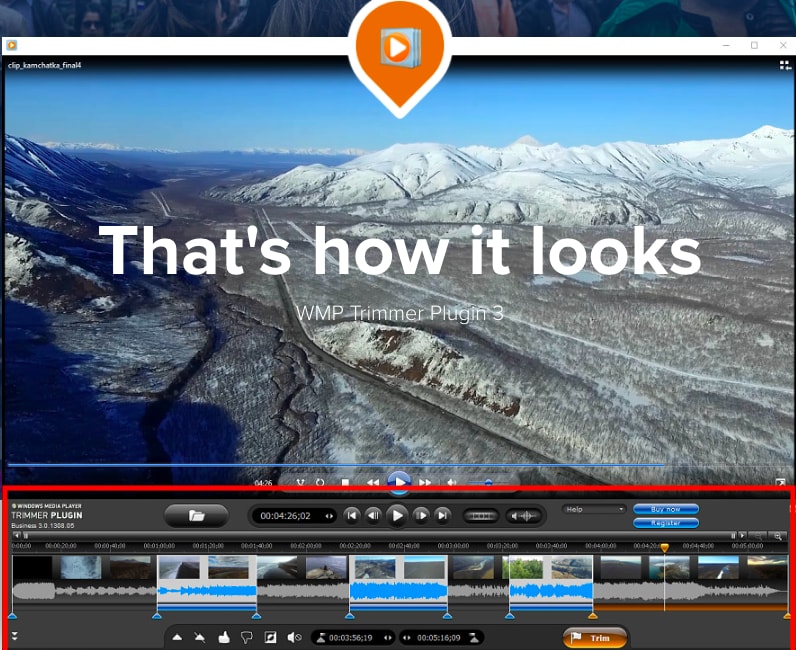
Step 2: Open a Video
Once the plugin is installed, head over to the Windows Media Player app and launch it on your PC. Start playing a video that needs to be trimmed using this plugin. You can browse any video available on your PC.
Step 3: Edit the File
Once the video is launched, just click on the Edit the File button given at the bottom of the screen, it is to launch the plugin that we just installed.
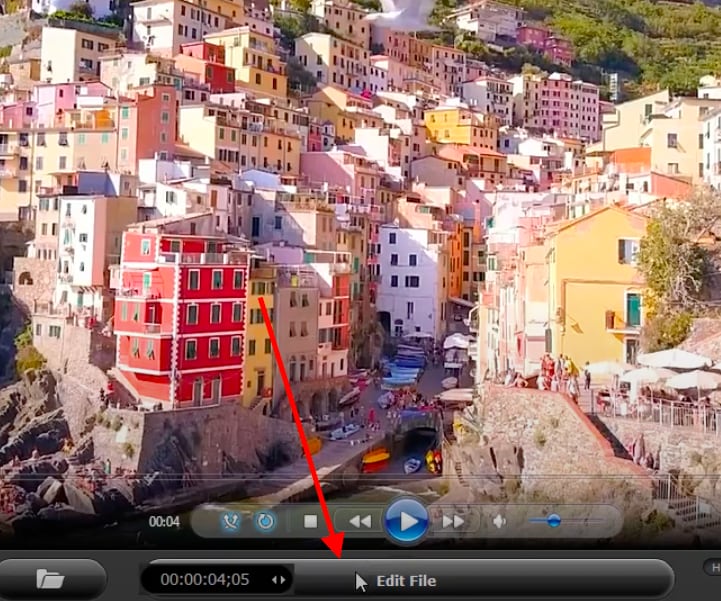
Step 4: Selection
Now, you will be provided with a different screen that lets you select the start and cut points for the selected video. You can make use of other buttons to save the file or to invert the selection process.
Step 5: Multiple Portions Selection
You can follow the same process to select multiple portions from the video. By selecting the invert button you can remove the parts disliked by you from the video.
Step 6: Trim Down Video
At last, click the Trim button to start the trimming process of the video. This will remove the unwanted parts from the video as per your selection.
This is how you can edit a video on Windows PC. The solveigmm trimmer is very useful especially when you need to remove multiple portions from a video.
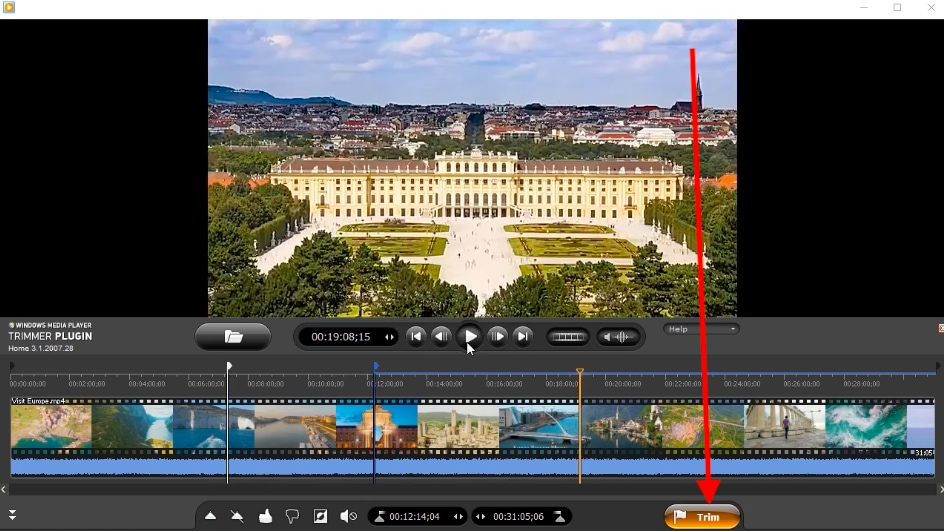
There are many other third-party video editing software and tools available for your Windows system. You just need to search for them on the web as the compatibility of them is different from system to system. The next part is all about the most popular video editing tool for your Windows PC system.
Part 3: A Better Way to Trim Video on Your Computer
If you want an advanced video editing tool for your existing Windows PC, then we recommend you to go with Wondershare’s Filmora. It is an advanced video editor software designed for both Windows and Mac systems.
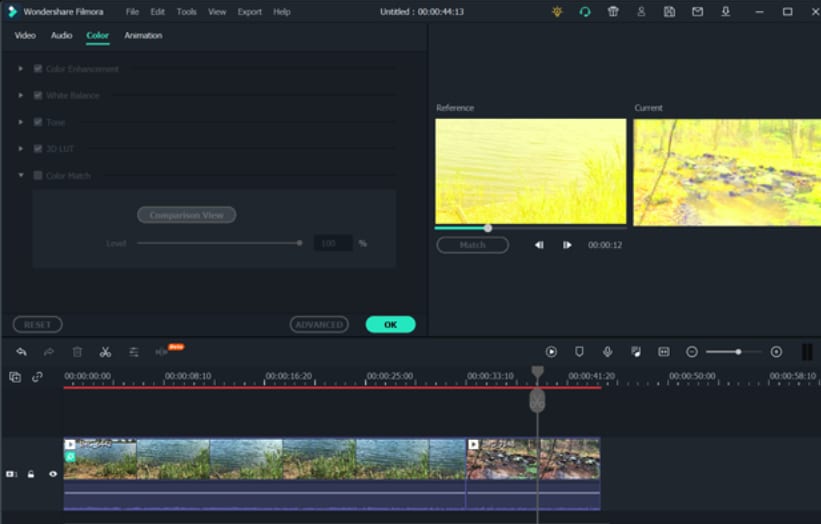
The software is loaded with over a ton of advanced features to create an extraordinary video by using the useful editing features and tools of this software. It lets you add filters, overlays, transitions, custom titles, and more. It’s an all-in-one video editor for your video editing needs. Let’s talk about some of the useful features of this software first.
Multiple Layers
Users can add up to 100 layers to a video for creating an epic story for a professional video.
Stunning Effects
Apart from the basic editing features, users can add stunning effects to a video such as transitions, filters, motion elements, and more.
Advanced Composition Tools
Blending modes, green screen, and many other composition tools are readily available for users to create a cinematic video using this software. The software supports multiple video formats so that you don’t need to convert the video before editing.
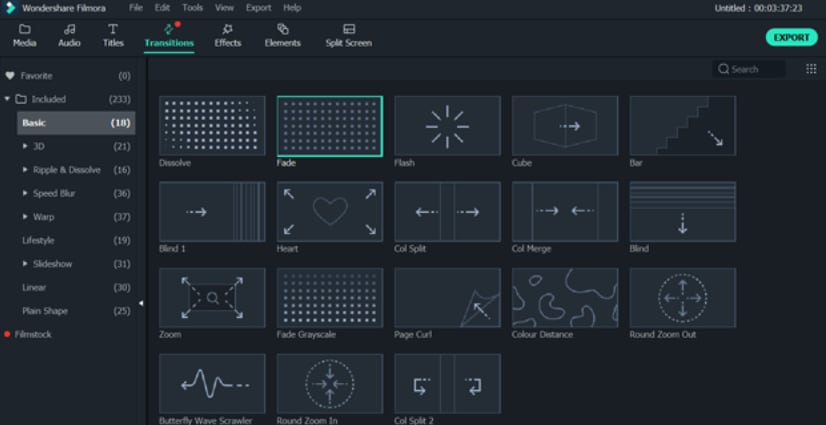
Social Import
This feature lets you import video clips and photos from your Social Networks. The video editor supports Facebook and other popular social networks so that you can easily import the videos posted by you to add professional touch using this software.
Built-in Screen Recorder
There is a screen recorder feature also available on Filmora. This recording tool allows you to record a screen of your computer. If you want to create a tutorial video, you can simply enable the built-in video recording feature of this software to start recording the screen.
Resize and Crop
The most basic crop and resize features are also available for you to crop down the video frame of your video. These tools let you adjust the size of the frame as per your requirements. You can create a video that fits well with Instagram’s Stories or Facebook’s Stories etc.
Besides this, there are many other useful features such as background noise removal, auto equalizer, keyframe audio editing, etc are present on this software. Moreover, the software supports 4K videos for detailed video editing at high resolution.
These are the features that make Filmora the most recommended video editor software for Windows and Mac users.
Bonus: How to Repair/ Recover Videos on Your PC?
Case 1: Recover Accidentally Deleted Videos
You can recover accidentally deleted videos from your Computer or Flash Drive using Wondershare’s Data Recovery software named RecoverIt. The following steps will show you how you can recover accidentally deleted videos on a PC.
Step 1: Select a Location
Once you get Wondershare’s RecoverIt software, just launch it on your Computer system. Select the Enhanced Recovery option from the left panel and then click the Start button to proceed further.

Step 2: Select the Drive and Video Format
Now, you need to select the drive from which you want to recover the accidentally deleted video. Select the drive and then the format of the videos. Select appropriate video formats for quick scanning of the videos.
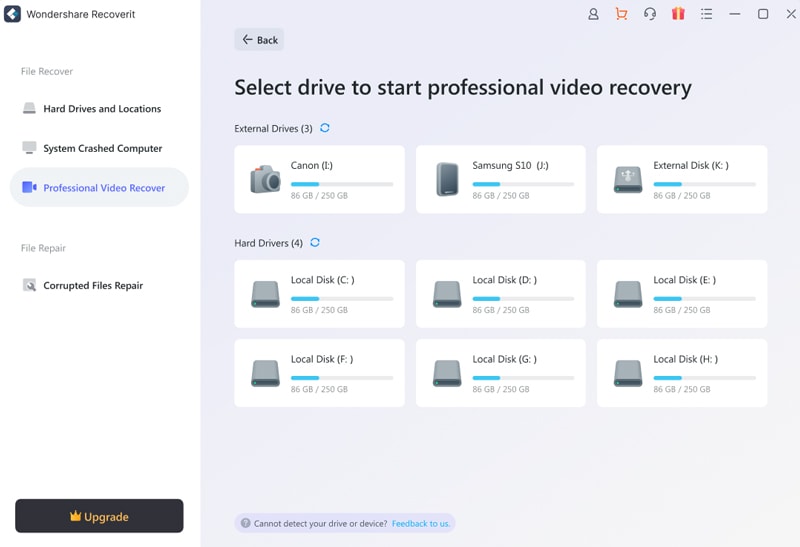

Step 3: Start the Scanning and Recover the Video
Once you select the format of the video, click the Scan button to start the scanning process. The scanning process will begin itself and soon you will be presented with accidentally deleted files from the selected storage drive. Preview the video and save it to the desired location.
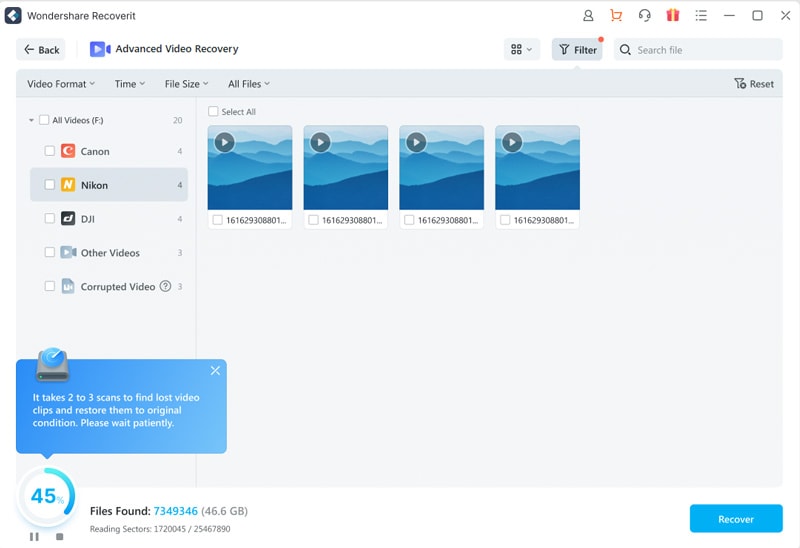

Case 2: Repair Corrupted Videos
If you want to repair the corrupted video, then there’s an option to repair it using the same RecoverIt tool by Wondershare. The following steps will show you how you can recover or repair corrupted videos.
Step 1: Select the Video
Open Wondershare RecoverIt software and select the Corrupted Video Repair option from the left panel. Browse the video you want to repair from your PC. Select the video and click the Open button.


Step 2: Repair the Video
Once you browsed the corrupted video, just click the Repair button to start the repairing process.

Step 3: Save the Video
You will receive a pop-up message on your screen. You can save the video on your computer system by clicking on the Save button.

Conclusion:
This is how you can edit a video on Windows PC systems. Windows PCs support a variety of video editing tools that lets you edit your videos easily. We have provided all the information about Windows’ default media player app and its features along with the plugin that lets you trim down the videos. If your videos get corrupted, try out the given method explained in the above guide.


