Don't you hate the situation when you lose your spreadsheet password and can't open the file? If yes, maybe you are looking for a solution for Excel password recovery. The good news is that you can do this without much effort.
If you want Excel password recovery, copy the spreadsheet to a new folder and open it. Go to View > File name extensions, and change the extension from .xlsx to .zip. Extract it, go to the xl folder > Worksheets, and open the sheet using Notepad. Delete the SheetProtection code and save it. Open the ZIP file, copy the saved worksheet to it, and close the file. Change its extension to .xlxs.
Excel password recovery can sometimes be challenging, especially if you don't have the time or resources to go through the process with devotion. However, some simple and quick solutions can help you recover your lost or forgotten Excel password. In this article, we'll discuss how to recover Excel passwords with two effective solutions.
Part 1. How to Recover Files That Are Lost Due to Password Issues
Data loss is a frustrating experience that can happen to anyone. Whether you unintentionally deleted or lost access to a password-protected spreadsheet, the result is the same: you need to figure out a way to get it back. You can easily recover unsaved or lost Excel files with Recoverit Excel Recovery software. And the following step-by-step solutions discussed below will help you recover files with a lost Excel password.
Part 2. How to Unlock Excel File Without Software
In this part
We often come across situations where you need to access an important Excel file but are unable to do so because it is password protected and you have forgotten Excel password. In such cases, knowing how to unlock an Excel file without using any special software is essential.
To do so, follow these solutions.
Solution 1: Changing Excel File Format For Excel Password Recovery
To unlock the spreadsheet password without using any Excel password unlocker, follow the steps below:
Step 1: Copy the Excel file to a new folder. Open the folder and click on the View option from the top menu. Tick the box stating File name extensions.

Step 2: Now, right-click on the Excel file and click Rename. Change the worksheet’s extension from .xlsx to .zip and click Yes when prompted.
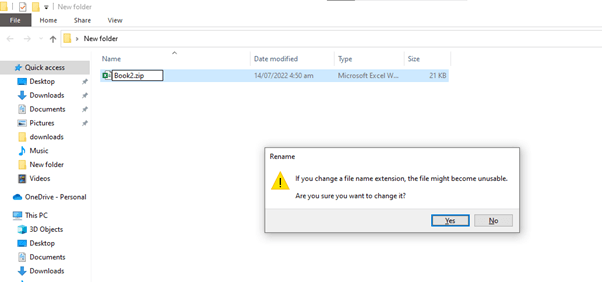
Step 3: Right-click on the ZIP folder and select Extract Files. Click OK to confirm. Double-click the xl folder and open the Worksheets folder.

Step 4: You will find your sheet here. Right-click it, select Open With, and choose Notepad. Press CTRL + F keys on the keyboard and type sheetProtection to find the code.
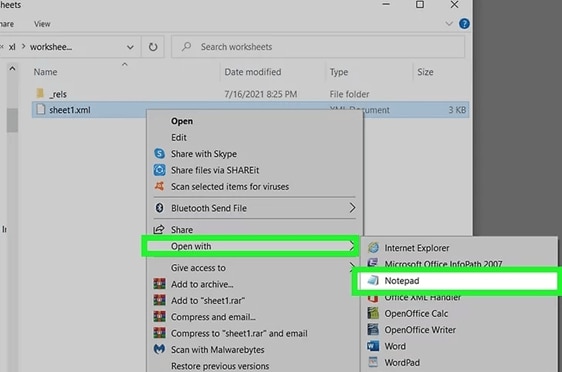
Step 5: Select the entire SteetProtection code enclosed in < > and delete it. Click File and select Save.
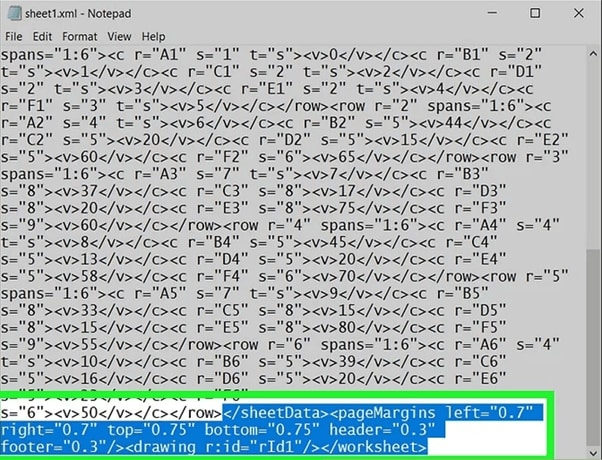
Step 6: Open the ZIP file again and copy-paste the worksheet you saved in the Worksheet folder. Be sure to replace the old sheet. Close the ZIP file and change its extension back to .xlsx. The Excel file is unlocked, and you can open or edit it.
Solution 2: Using the VBA Code to Unlock Worksheets Without Excel password Cracker
Another method to open a protected spreadsheet without using an Excel password cracker online is to use the VBA code method in the following way:
Step 1: Open the encrypted Excel file, press Alt+F11 to launch Visual Basic Editor or head to the Developer tab in Excel to find the VBA editor.
Step 2: Click Insert from the Toolbar and select Module.
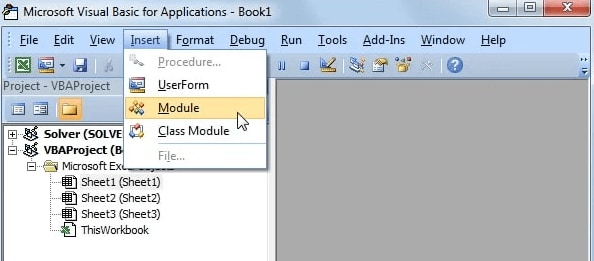
Step 3: Copy and paste the code lines given below in the Module window's dialogue box.
Sub PasswordRecovery()
Dim i As Integer, j As Integer, k As Integer
Dim l As Integer, m As Integer, n As Integer
Dim i1 As Integer, i2 As Integer, i3 As Integer
Dim i4 As Integer, i5 As Integer, i6 As Integer
On Error Resume Next
For i = 65 To 66: For j = 65 To 66: For k = 65 To 66
For l = 65 To 66: For m = 65 To 66: For i1 = 65 To 66
For i2 = 65 To 66: For i3 = 65 To 66: For i4 = 65 To 66
For i5 = 65 To 66: For i6 = 65 To 66: For n = 32 To 126
ActiveSheet.Unprotect Chr(i) & Chr(j) & Chr(k) & _
Chr(l) & Chr(m) & Chr(i1) & Chr(i2) & Chr(i3) & _
Chr(i4) & Chr(i5) & Chr(i6) & Chr(n)
If ActiveSheet.ProtectContents = False Then
MsgBox "One usable password is " & Chr(i) & Chr(j) & _
Chr(k) & Chr(l) & Chr(m) & Chr(i1) & Chr(i2) & _
Chr(i3) & Chr(i4) & Chr(i5) & Chr(i6) & Chr(n)
Exit Sub
End If
Next: Next: Next: Next: Next: Next
Next: Next: Next: Next: Next: Next
End Sub
Step 4: Press CTRL+F9 keys on the keyboard to run the code and click OK to close the window. You will get your Excel file password. Note it down and click OK to unlock your Excel spreadsheet.
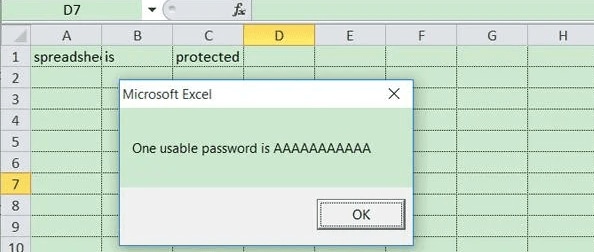
Note: If your encrypted Excel file consists of multiple sheets, you need to unlock each of them separately, one by one.
Part 3. Recommending Free Excel Password Remover Online
Do you need a professional online tool to perform spreadsheet password decrypting? There are numerous Excel password recovery online tools that you can use to recover or remove password encryption from worksheets. Some of them are recommended below.
1. LostMyPass
Lost MyPass is a free online Excel password unlocker online and searches through 3 million popular password databases.
It can help you decrypt a spreadsheet having weak security for free. However, if the password is strong, you will need to use the paid version of this service.
2. PassFab For Excel
PassFab For Excel is a new software that allows you to recover or remove passwords from Excel instantly, regardless of password length/complexity. It offers a free trial period and has a 100% success rate.
3. Password-Find
Password-Find is another free online tool to help you recover or remove passwords from protected Excel files.
You only need to upload your Excel file and select your approach, i.e., Remove password or Find password. It takes 1 minute to decrypt the file and 24 hours to recover the password.
Video Tutorial about How to Password Protect an Excel File?
For Windows XP/Vista/7/8/10/11
For macOS X 10.10 - macOS 13
The Bottom Line
Managing your personal data and office documents is, without a doubt, an essential part of your daily routine. However, sometime you might need to password-protect a workbook for security reasons. But what if you forget your password?
In this guide on Excel password recovery, we’ve discussed how to decrypt worksheets to help you fix this problem successfully.
Hopefully, you can now remove passwords of encrypted worksheets without much effort.



