How to Fix Blue Screen 0x000000ed Error?
Blue Screen 0x000000ed error or UNMOUNTABLE_BOOT_VOLUME is caused by corrupted storage devices, like SSD or HDD. In this article, we are going to highlight the step-by-step methods on how to fix "Technical Information Stop: 0x000000ed" or Unmountable Boot Volume error in your Windows XP, 7, 8, 9, and 10.
Part 1: What is Blue screen 0x000000ed Error?
The 0x000000ed error or "UNMOUNTABLE_BOOT_VOLUME" is the Blue Screen of Death (BSOD). Now, this might seem pretty scary, and if you see this on your computer screen, you'll get the sudden urge to panic. However, relax guys! This does not mean the ACTUAL death of your computer. In simple terms, you will see "Technical Information Stop: 0x000000ed" or "Unmountable Boot Volume" error message on a blue screen. If you see this error on your computer screen, it means either your State Solid Drive or Hard Disk Drive has some issue.
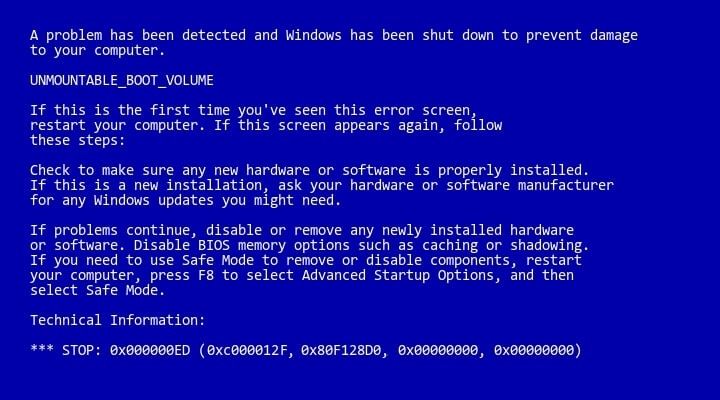
This error might appear on your computer screen in different conditions. You may be installing new windows on your PC, let's say Windows XP or 10, and your screen suddenly goes blue with "Information Stop Error: 0x000000ed" or "Unmountable Boot Volume" written in front of it. Sometimes, you just open your laptop, and you're in the middle of the Windows Startup and BOOM… you get the Blue Screen of Death out of nowhere. In some rare cases, you might just be working peacefully on a project, and suddenly your computer screen goes all blue with an Unmountable Boot Volume error message.
Whatever the reason, it can most definitely be fixed, guys. So, just read this article, and it will provide you with everything you need to know about how to fix or stop the Blue Screen 0x000000ed Error.
Part 2: Causes of Blue Screen 0x000000ed Error
As I mentioned before, you'll probably see this error if your SSD or HDD has some issues. Your storage device can get corrupted due to several reasons. These might include Viruses, the Overwritten Registry Database, or Junk Software's Installation. Around 70% of the time, this error indicates that your Storage Device Boot Volume has gotten corrupted. For this reason, your computer is not able to boot the installed Windows from the local drive. Other than this, it common in computers with Windows XP to show stop 0x000000ed error during the start. However, this mostly happens if your windows do not have XP Service Pack 2 installed. Besides, it can also appear if your computer is just too old.
There are three main core causes of Bluescreen 0x000000ed error. These include:
- Cause 1. Boot Volume Corrupted
- Cause 2. Corrupted Files of Your Windows
- Cause 3. HDD/SSD Got Faulty
Now that we know what causes BSOD error, it's time to head over towards its solutions. We have listed a step-by-step tutorial on how to fix the "Technical Information Stop: 0x000000ed" or "UNMOUNTABLE_BOOT_VOLUME" error.
Part 3: How to Fix Stop 0x000000ed Blue Screen Error?
Here, we are going to discuss 4 methods on how to fix your Blue Screen 0x000000ed error. Read every method carefully and try to follow the instructions in a step-by-step manner. After every method, restart your computer to check if the error is there or not. In some cases, the problem does not require in-depth solutions and can easily be solved.
Note: If you are facing the "Stop 0x000000ed" error while installing a new Windows Operating System (XP or any other version) in your computer, then skip ahead to Method 3.
Method 1. Fixing the Corrupted Boot Volume
As I said earlier, the majority of the times, you will see this error because your Boot Volume is corrupted. To fix this issue, we have two ways. First, we can try to resolve this with the help of the Startup Repair Utility Tool. In the case that doesn't work, we'll try to resolve this manually through Command Prompt.
Startup Repair Utility Tool:
In case your computer got stuck during Windows Startup, then use this method.
- Prepare a Windows Installer Setup Disc or a USB. Insert/Plug-in this storage device into your computer.
- Now, reboot your PC.
- Press any key to start the boot from the Setup Disc or the USB.

- After that, select language, date, time, and keyboard/input. Now, Press Next.
- Here, click on "Repair Your Computer". After that, select the OS type that you wish to repair.

- On the next screen, select the "Troubleshoot" option.

- After that, go to "Advanced Options".

- From there, click on "Automatic Repair".

- After that, wait for your computer to finish the automatic repair. Lastly, don't forget to reboot your computer to see if it works. If it works, then congratulations. Otherwise, continue to the next method.
Command Prompt Method A:
If the error persists, don't worry. Just follow these steps carefully, and hopefully, everything will be fine.
- Repeat the above steps until you reach the "Advanced Options". But, this time, click on "Command Prompt" instead of "Automatic Repair".

- Type the following command and hit enter after each one.
sfc /scannow /offbootdir=c:\ /offwindir=c:\windows
chkdsk c: /r
Note: make sure to use the drive letter where your Windows had already been installed.

- Now Exit the command prompt.
- Reboot your computer to see if it works. If the operation was successful, then you may take a deep breath. Otherwise, continue your journey to the next method.
Command Prompt Method B:
- In case the previous command doesn't work, Enter the following commands into the Command Prompt.
bootrec /fix MBR
bootrec /fixBoot
bootrec /rebuildBCD
Make sure to enter it exactly as here. DO NOT skip the space before "/" in any of them.

- After entering the commands, press "Enter".
- Lastly, restart your computer to see the magic.
If the "Technical Information Stop: 0x000000ed" or "Unmountable Boot Volume" error persists, then fear not. Just move to the next method.
Note: In some cases, reinstalling the Windows (XP or whatever version you have) can solve/stop the 0x000000ed Unmountable Boot Volume error as well.
Method 2. Fixing Corrupted Windows Files
If the "Technical Information Stop: 0x000000ed" error is still appearing on your screen, don't give up folks. We have a few more tricks up our sleeves. This error may be here because your window files have been corrupted. If that's the case, you can try to fix the corrupted Windows Files in the following ways:
Update your Windows:
In some cases, your computer is showing you the Bluescreen error 0x000000ed because your Windows is outdated. For that reason, it is best to update your Windows Operating System. You can find the option for "System Updates" in your "Control Panel" or "Settings".

Update your Drivers:
This can be a potential cause as well. It is possible that your hardware drivers got corrupted, and that is why your computer is showing you this error. In that case, updating your drivers will solve your problem.

Fixing your Windows Registry:
The best way to do this is through the Sfc Scan Command. For this purpose, you need to follow these steps:
- Open CMD as administrator
- Enter the "Sfc /Scannow" command and press "Enter".

- DO NOT close the CMD windows until the operation is fully successful.
For whatever reason, if the luck is not on your side today and this still doesn't work, then you can try the next method. Now, we are going to try some advanced tricks to solve the "Technical Information Stop: 0x000000ed" or "UNMOUNTABLE_BOOT_VOLUME" error.
Method 3. Error Fixing by Changing a BIOS Setting
If your computer threw the "0x000000ed UNMOUNTABLE_BOOT_VOLUME" error while you were trying to install a new Windows Operating System, then this solution is for you. I'm not going to lie by saying that it's a 100% full-proof plan to fix your computer, but it usually works in 90% of the cases.
- Turn OFF your computer and turn it ON again.
- Simultaneously, Hit DEL and F12 or F2 repeatedly. Keep doing this until Black Screen appears on your computer screen. Try shutting your computer OFF again and turn it ON if you have to.

- Now you have successfully entered the BIOS Menu. Here, you need to search for "SATA Configuration" or "SATA Mode". In this mode, everything looks all technical. So, you're going to have to get used to the interface.
- After finding it, you'll need to change the setting to "AHCI" mode.

- Lastly, save the settings and restart your computer. Finally, Voila! It works like magic.
If you're STILL facing the "Technical Information Stop: 0x000000ed" or "UNMOUNTABLE_BOOT_VOLUME" error, then it is possible that your hardware is faulty. Since this error is related to the storage devices, then in most probability, your SSD or HDD are corrupted. In that case, let's move to the next method.
Method 4. Fixing Fault by Troubleshooting Hardware
First and foremost, reinstall your operating system and fully format your storage devices, such as SSD or HDD. Other than this, try changing your SSD or HDD SATA cable. This cable connects your storage devices to your motherboard. It is a possibility that the cable might be damaged. Also, you might need to change your current SSD or HDD in case they are corrupted as well. Lastly, do update your operating system and BIOS of your computer.
In some cases, you might lose precious data after fixing the Blue Screen 0x000000ed error. If this happens, it can be rather frustrating to deal with the loss. However, don't worry, we have a perfect solution to recover your data completely.
Video tutorial: Fix Blue Screen of Death Error in Windows 10
Part 4:How to Recover Data If You Lost Data After This Error?
The best way to recover data after surviving through a horrible episode of Blue Screen of Death (BSOD) is through Recoverit. It's the perfect data recovery solution. In case Blue Screen 0x000000ed error or "UNMOUNTABLE_BOOT_VOLUME" took all your data away, Recoverit will get it back without any hurdles. You can recover your data with Recoverit by following these simple steps:
Step 1: Install The Software
Borrow a PC from a friend or a family member. In that system, download the Recoverit software and install it.
Step 2: Select Recover from Crash Computer
Select the option "Recover from Crash Computer". This will take you to the next page where you will be able to create a bootable media. Therefore, keep a blank disc or a USB to create bootable media through the software.

Step 3: Create Bootable Drive
- Now select the "mode" to create bootable media. Either select "Create USB bootable media" or "Create CD/DVD bootable media". The choice is entirely yours.

- After that, Recoverit will ask you to format your USB or disc drive.
- After formatting, Recoverit will begin the process of creating bootable media. You will see a confirmation message once your storage device is ready. DO NOT eject your storage device during this time, or you'll lose all the progress.


Step 4: Boot Crashed PC Through Recoverit
- Now, take this bootable USB or CD/DVD flash drive and insert it in your computer with a "STOP: 0x00000ed" error.
- Restart your computer and enter the BIOS Menu by pressing Del, F12, or F4 during startup. Generally, every company has specified different keys to enter the BIOS Menu. So, do your research and find exactly which key will help you get in the BIOS Menu.
- Once you have entered the BIOS menu, change the "Booting Sequence" from Local Hard Drive to USB or CD/DVD drive.
- Now restart your computer again. You will now be able to boot through the Recoverit.
Step 5: Preview And Recover Data
Preview your stored data and press "Recover".

Voila! Your lost data is recovered.
Closing Words
Blue Screen 0x000000ed error or "UNMOUNTABLE_BOOT_VOLUME" is just the standard everyday Windows problem that can make you want to cry. However, fear not folks. We have provided a step-by-step tutorial guide for you to get rid of this Blue Screen of Death (BSOD). Usually, your computer will throw a "Technical Information Stop: 0x000000ed" or "UNMOUNTABLE_BOOT_VOLUME" error in your face when your storage devices are corrupted. The Stop: 0x000000ed error is most common in cases where you try to update your Windows XP to a higher OS, or sometimes in Windows 10.
Either way, whatever the cause, I hope you find this guide helpful. If you lose your precious data during the process, we recommend you to use Recoverit. It will allow you to restore your lost data and repair corrupted files as well. Do tell us your experiences regarding the Blue Screen 0x000000ed error in the comments below.
Computer Data Recovery
- Windows PE
- System problems
- PC Errors


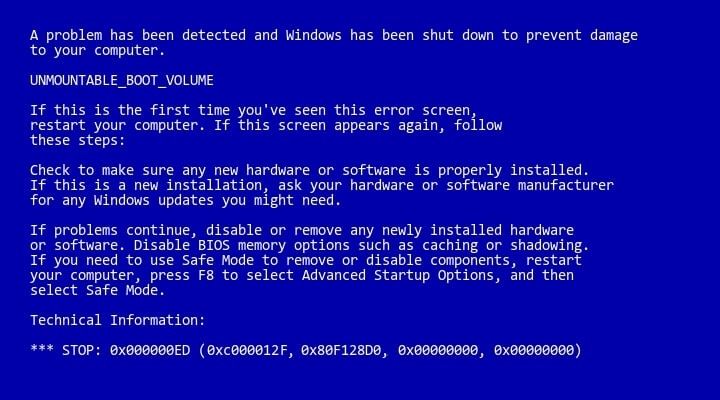























David Darlington
staff Editor