How to Fix OneDrive Not Syncing in Windows 10 8 7
Jun 29, 2023 • Filed to: Take Data Backup • Proven solutions
OneDrive is one of the most common file hosting services on the market. The fact that it is a tool developed by Microsoft, makes it fully compatible with Windows, in addition to that if you work with Office documents this is the best option because you can even edit documents online with lite versions of Word, Excel, and PowerPoint. However, OneDrive is not exempt from having synchronization errors which can be caused by several factors; but don't worry, here you will know several reasons why your OneDrive is not syncing and we will review the solutions.
Part 1: Methods to Fix OneDrive Not Syncing in Windows 10 / 8 / 7
Q: Ultimately, my OneDrive is not syncing and I don't know which is the reason. Would you help me to solve this problem?
Backing up files is one of the most important activities on your computer, thanks to this, you can rest assured that your information is safe regardless of what might happen to your hard drive or computer. There are many ways to do this process, including file hosting services.
OneDrive is one of the most popular, it is practical, effective, and has full compatibility with Office files, a very attractive feature for millions of users who use these programs for their daily tasks, whether academic or business.
If there is a problem in the backup synchronization, it is natural that there is a concern for the user, since after that the update of their files and the new information that may come to save on their computer may be in danger.
Part 2: Reasons for OneDrive Not Syncing in Windows 10 / 8 / 7
- Account issues: Sometimes the accounts can have some problems; the session of your account may be closed without you doing so and therefore the synchronization stops. Verify that your account is active and that it does not have any problem.
- Outdated client software: Remember that keeping your applications and operating system updated will prevent processes from having problems. If you don't have updated OneDrive or Windows, the OneDrive syncing process may be affected.
- Incorrect configuration: Although the configuration of OneDrive is simple, details such as syncing a specific folder or even activating synchronization may sometimes be omitted. Verify that your configuration is as indicated.
- Software conflicts: In addition to keeping your Windows operating system updated, you have to keep your computer free of malware and viruses, otherwise they can hinder processes, including OneDrive synchronization.
- Others: There are other reasons why OneDrive won't sync. Some of them are the storage space of your hard disk, the capacity of your processor, the internet connection, among others. However, these are less common than the previous ones. In any case, you must verify that your computer is recent enough to be able to work with the version of Windows you are using.
Part 3: How to Fix OneDrive Not Syncing with AOMEI Backupper?
One of the most efficient ways to fix the syncing problem with OneDrive is using AOMEI Backupper. This software has a very friendly user interface that greatly facilitates any backup and synchronization process. Below I will show you how to use it.
Step 1: Go to "File Sync"

Once the tool is open, go to the "Backup" section (located on the left panel of the window). Now click on the "File Sync" option.
Step 2: Assign a name to your task
Before going further, it's advisable to name each backup task to help you to distinguish each backup process from other ones. You can do this by clicking on the "Task name" edit icon.
Step 3: Select the folder to Sync

Click on "Add Folder" and select the one or those which contain the files you want to sync with OneDrive.
Step 4: Customize the filter settings

If you have a Pro license, you will be able to set filter preferences to make your experience much more efficient.
Step 5: Select "cloud drive" option

Once you've edited the filter preferences, you must select the cloud drive option. To do this, you have to click on the "folder" icon.
Step 6: Select "OneDrive"

Once you've selected the "Cloud Drive" option, a Window like this will be displayed. Please select "OneDrive" and click on "Ok."
Step 7: Start the backup process

If all the preferences have been set up, you will have to click on the "Start Sync" button. As you have seen, the AOMEI Backupper tool is pretty simple to use and allows you to make any kind of backup process with great ease.
Part 4: Free Methods to Fixe OneDrive Not Syncing in Windows 10 / 8 / 7
Fixing OneDrive sync issues in Windows 10 isn't difficult, however you will need to try various methods until you find the one that definitively solves the source of the problem. Below I will show you various methods that you can use to solve this problem.
Method 1. Restart the OneDrive App
One of the most effective methods to solve synchronization problems in Windows is through the application restart command using Command prompt.
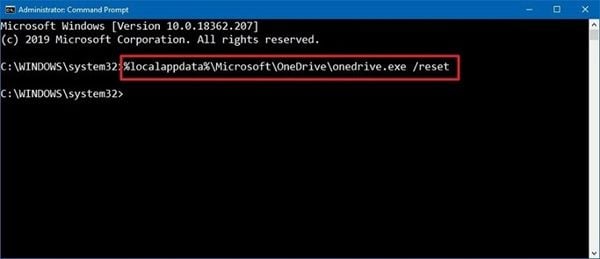
Go to the Windows menu and type "Command Prompt", once its shortcut appears, right-click on it to run the tool as "Administrator". Once the Command prompt opens, enter the following command: %localappdata%\Microsoft\OneDrive\onedrive.exe /reset
Now the OneDrive application will reset its settings and you can use it again. It is advisable to restart your computer before re-synchronizing.
Method 2. Ensure the Size of the File
Please note that OneDrive offers limited free storage capacity. Below I will show you how to check if you have free space on OneDrive.
Step 1: Open OneDrive "Settings"
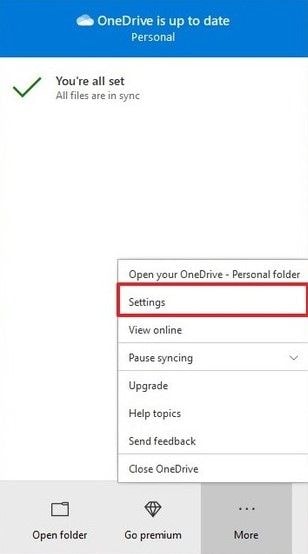
To verify if you have free space available, you must open the OneDrive menu, located in the right corner of the Windows taskbar. Once you have opened the menu, click on "Settings"
Step 2: Go to "Account"
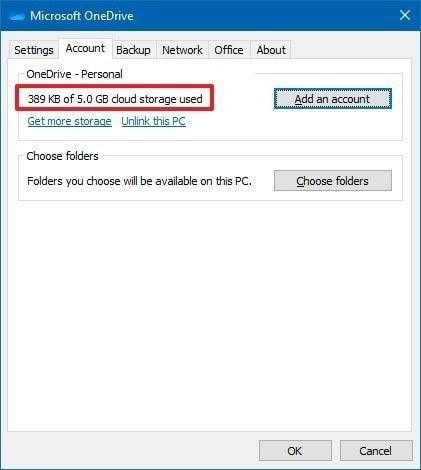
Once you have opened the "Settings" window, click on the "Account" section. This window will show the free space you have in the OneDrive cloud. Now, check that the Size of the file you want to sync with the cloud does not exceed the available storage capacity in OneDrive
Method 3. Reset OneDrive
Sometimes the problem is easier to solve than you think and it may be enough to close and reopen it to solve the problem. To do this, open the OneDrive menu, located in the right corner of the Windows taskbar.
Step 1: Close OneDrive
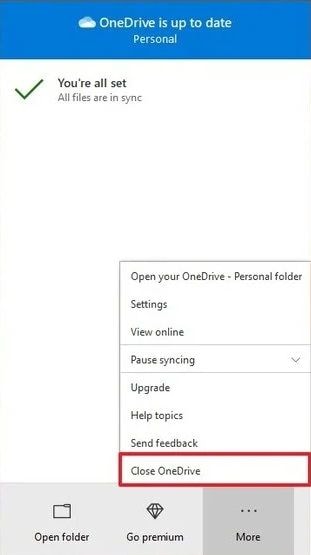
Once you have opened the OneDrive menu, click on "Close OneDrive". Now all you need to do is re-open the App. Type "OneDrive" in the Windows menu and click on its shortcut.
Method 4. Check the File Path
Data synchronization is a process that requires a source folder and a destination folder. If any of the two folders had a problem, it would cause the synchronization process to fail. Next, I will show you how to verify the status of both folders.
Step 1: Open OneDrive "Settings"
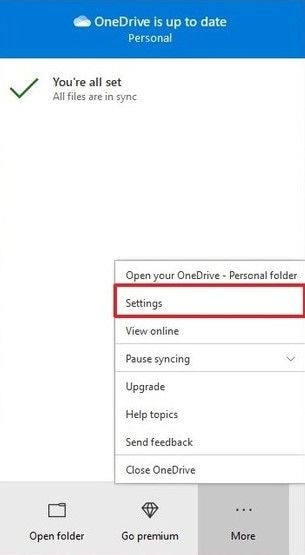
Open the OneDrive menu by clicking on its icon located in the right corner of the Windows taskbar. Once you have opened the menu, click on "Settings."
Step 2: Click on "Choose folders"
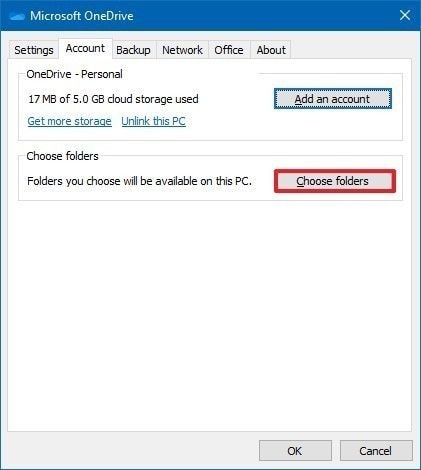
Now, go to the "Account" section and click on "Choose folders."
Step 3: Choose folders
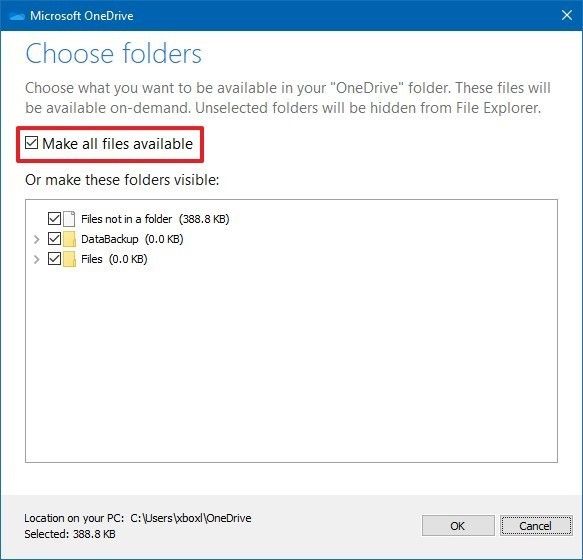
Here you can verify if your folders are correctly set up
Method 5. Unlink the PC from OneDrive and Sync Again
You can try disconnecting and then reconnecting your OneDrive account to Windows. This process is quite effective since it checks the status of the folders you want to sync and your OneDrive account. Below I will show you how to do it.
Step 1: Go to "Settings"
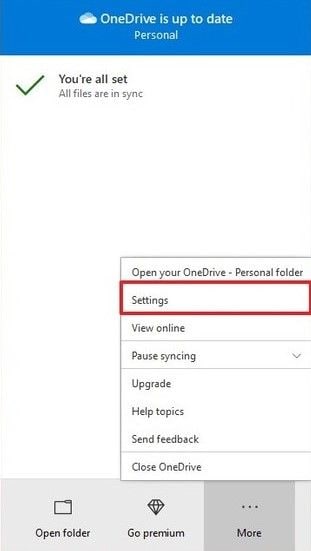
Open the OneDrive menu, located in the right corner of the Windows taskbar. Once you have opened the menu, click on "Settings"
Step 2: Unlink the account
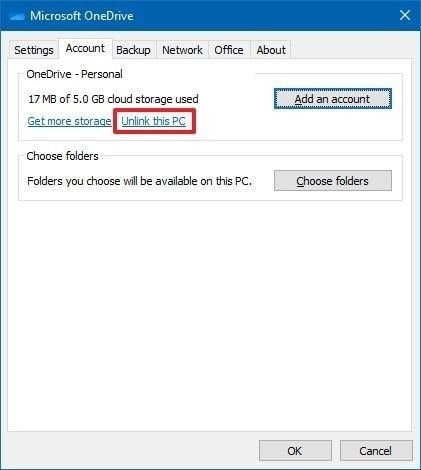
Go to the "Account" section and click on "Unlink this PC" and then click on "add an account.
Step 3: Log in
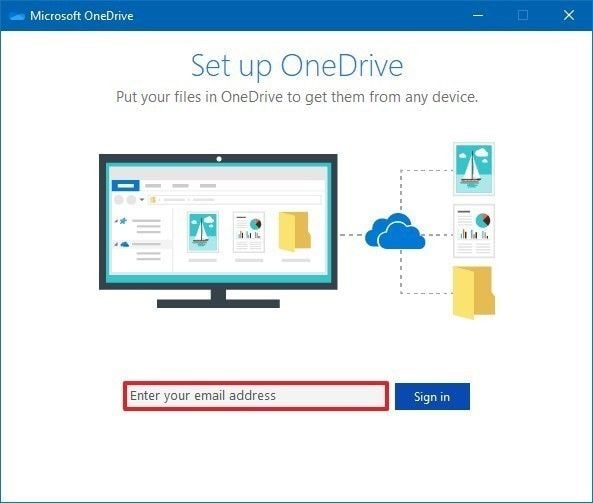
Once the "Set up OneDrive" window pop-up appears, enter your OneDrive account and click on "Sign in."
Step 4: Confirm
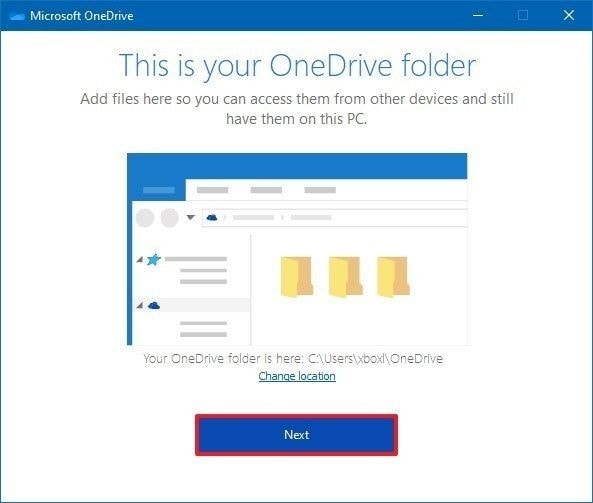
Now, a summary of the OneDrive features will be displayed. Once everything is okay, click on "Next."
Method 6. Check Your Windows Update
Usually, Windows users experience all kinds of software problems due to lack of Windows updates. To find out if your Windows is up-to-date, you must type "Windows Update" in the Windows menu. Once its shortcut appears, click on it.
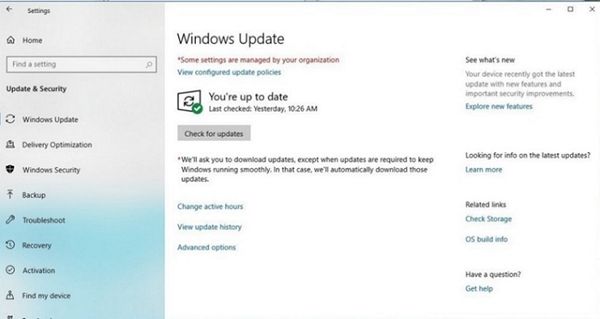
Now, you just have to click on "Check for updates," Windows will automatically search for available updates and ask you if you want to install them now or wait for the moment you turn off your computer.
Method 7. Check Your Computer's Storage Space
The synchronization problem may be due to the lack of space on your computer. Remember that synchronization will create an identical copy of any file stored on the OneDrive cloud to your computer. This may saturate the available space on your computer without you noticing.
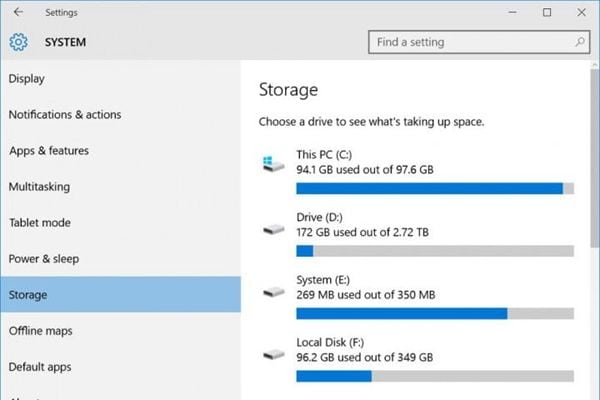
You can type "Storage" in the Windows menu to check the available space on your computer.
Conclusion
Syncing your folders with OneDrive is one of the most efficient ways to remotely access your information and makes any type of backup process easy. It is one of the most versatile and essential tools that exist today, however, with the help of AOMEI Backupper, you can optimize the synchronization process and avoid all kinds of problems that may arise through the manual process. Just make a few clicks and AOMEI Backupper will take care of the rest.
Data Backup Services
- Computer Backup
- Windows 10 Backup
- Windows 8 Backup
- Best File Sync Software
- Driver Backup
- SD Card Backup
- Best Incremental Backup
- Onedrive Automatic Backup
- Hard Drive Backup
- CMD Backup
- External Hard Drive Backup
- Hard Drive Backup Software
- Move Files from C Drive to D Drive
- Best Backup Hard Drive
- Mac Backup
- Cloud Backup






Amy Dennis
staff Editor