How to Fix OneNote Not Syncing Windows 10
Jun 29, 2023 • Filed to: Take Data Backup • Proven solutions
"Yesterday, I've encountered an issue on my computer where OneNote is not syncing in Windows 10 sync centre while striving to create a backup of my valuable data. Making this backup is very significant for my academic career. I want to know if there is any way to resolve this issue completely, if yes then I want to know the easiest steps to do so, plus I wish to know about the error in detail."
Windows gives you every problem with a remarkable solution. However, there is no need to panic; you can surely resolve this issue. We have solutions for that can resolve the problem of OneNote. In this guide, you will also have an overview of the error, which will let you know about the error in details. Getting aware of the error will enable you to tackle this problem in future. So, follow the guide carefully to fix your problem permanently."
Part 1: Why is OneNote not syncing?
The first thing that you need to do is to detect the cause behind your problem. It can actually help us out in solving the problems properly. These are some of the common reasons behind OneNote not syncing windows 10 issue. Make sure you study each of it properly and detect the cause in your scenario;
1. Internet connection
The first and foremost common reason behind the poor performance of OneNote can be lost internet connection. Internet connection is the primary need for OneNote to function properly. You need to make sure that you have a proper internet connection. Also, check the speed of your internet connection, reduced speed can also make problems.
2. Outdated OneNote version
If not the internet connection than the version of OneNote can be a major cause behind it. Old versions usually cause this problem. You need to check if your OneNote is on the latest version. If not, then follow the method in the guide to update it properly.
3. Not enough space
One of the most neglected causes behind the OneNote not giving a remarkable performance is the space of OneDrive or your computer SSD. Check the storage capacity of your online storage as well as SSD if it's running out of space. Get more space to cherish proper features.
4. Server errors
Server errors are very rare to take place. Yet, they can also act as a culprit in your situation. Check the proper functioning of servers to ensure the cause in your scenario.
5. Service not available
If sever is properly in shape. Service of OneNote may be having some troubles. Check the service to tackle any problem.
6. Misplaced sections in OneNote
It is very rare that sections are misplaced in OneNote. Yet, you need to check that sections of OneNote are not misplaced.
7. And other reasons
If not all the above causes, many other reasons like hardware and software issues can lead anyone to this problematic situation.
Part 2: How to fix OneNote not syncing?
All the above causes are usually reported by the users. Detect the cause in your situation. Once you have done that, there are multiple methods to solve the issue. All you need to do is apply them step by step. There are different situations that are followed by methods, mention in the guide. Recognize your situation and apply the method properly;
Method 1: Update OneNote to the Latest version
If you haven't updated OneNote to the latest version, you need to follow the steps to update OneNote. Avoid outdated versions of OneNote. Follow the steps to update;
Step 1: First of all, click on the start button of windows 10 and choose Microsoft store.
Step 2: A new window will pop up. Click on the see more icon and choose the option to download and update.
Step 3: Furthermore, click on the option "Get updates" to continue.
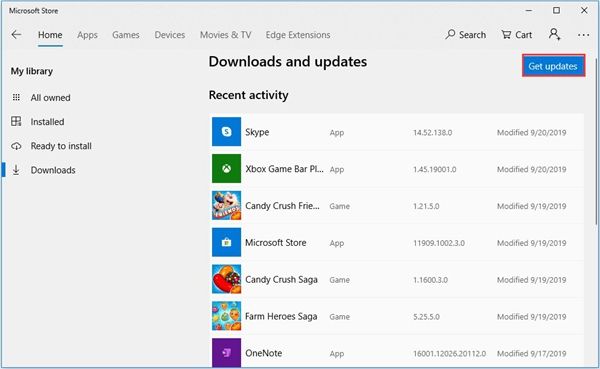
Step 4: Once you have chosen these options, OneNote will be updated. Check it again and see if the issue exists.
Method 2: Check notebook on the web
If you encounter this issue while you are running the program, you can check if it is running normally in web. You can follow the steps to check notebook on the web;
Step 1: First of all, launch OneNote and click "File" and select the option "Info".
Step 2: You will have a right window, right-click the link and choose copy to continue.
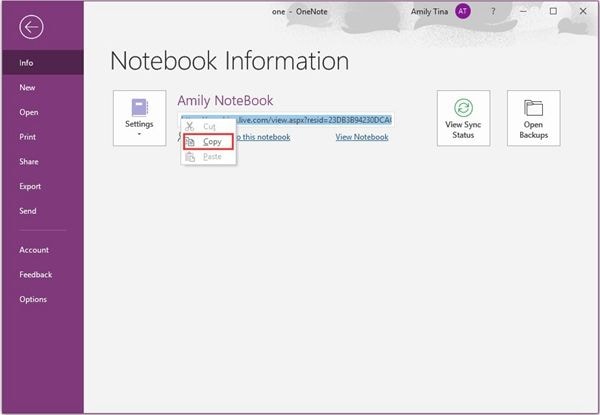
Step 3: Furthermore, open the web browser and paste this link on the browser and choose the option "Edit" to open the notebook.
Step 4: If its properly working on web, you need to determine that the problem is with the desktop version. Try to close and re-open OneNote. Follow next method if this is useless.
Method 3: Sync a Notebook manually
Suppose you are in a hurry and want to sync Notebook urgently, you can do it manually. You can follow these steps to do it manually;
Step 1: Firstly, you need to launch OneNote. Click file and choose the option "Info".
Step 2: Click "view sync status" button in the pop-up window.
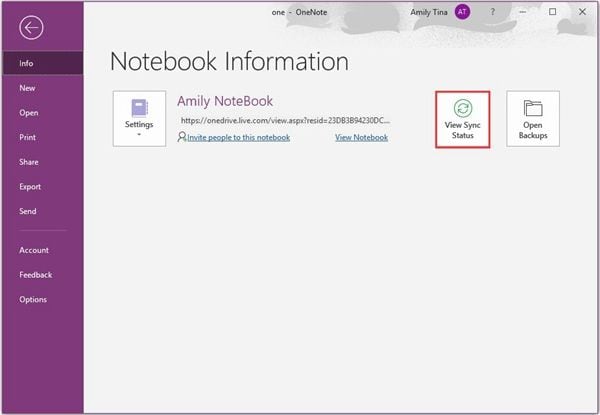
Step 3: A Shared Notebook Synchronization window will pop-up and click "Sync now" to continue.
Step 4: Now, you can easily sync notes to OneDrive.
Method 4: Check storage space
Most of the time, you are running out of storage space. If you witness the error code 0xE00015E0, this means that your device doesn't has proper space left for the task. You can optimize files or remove unwanted files to solve the issue. Follow the steps to do so;
Step 1: Open OneNote, click file and choose option.
Step 2: Click save and backup in the pop-up window.
Step 3: Choose option "Optimize all files now" under optimizing files action. Wait for some time.
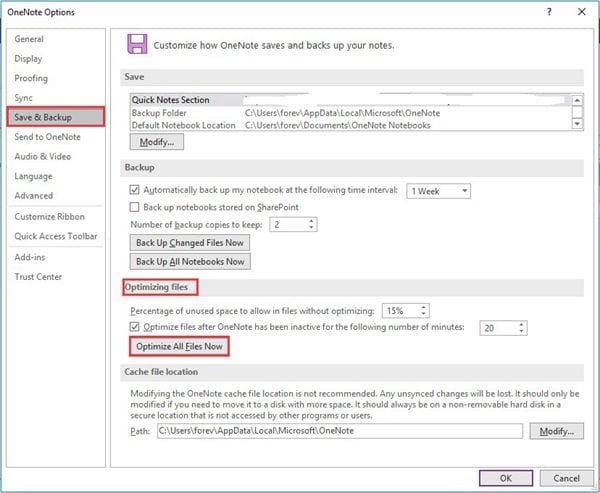
To delete unwanted files
Step 1: Firstly, press "Windows" key and "R" together. In the "Run" dialog, type "%localappdata%\Microsoft\OneNote\" and click "Ok".
Step 2: Double-click the folder that corresponds to the version number you have installed. Choose "Backup" folder to continue.
Step 3: Delete the files and folders that you want.
Method 5: Solve content sync conflict
Suppose two individuals edit same part of a page at the same time, content sync conflict can take place. Use the steps to solve the content sync conflict;
Step 1: Click yellow information bar on OneNote which lists the conflict message.
Step 2: Now, copy the content from the temporary page that shows the error. Furthermore, paste the content on the primary page.
Step 3: right-click the error that encounters the error.
Step 4: Check if the issue is resolved.
Method 6: Try another files sync software – AOMEI BACKUPPER
If you are done with all the above methods, you can try AOMEI BACKUPPER to solve your problem;
AOMEI Backupper
You need the professional version of AOMEI Backupper as it provides complete and reliable PC backup and restore strategies for any of the windows version. System Clone, Backup Scheme, Dynamic Disk Backup, Dissimilar Hardware Restore, Merge Images etc. and many others diverse and useful features are available. Not only the backup, but the software allows you to you to auto sync USB drive when connected with File Sync. The software is compatible to almost every operating system. There are vast number of functions which this software contains. You can conduct incremental or differential backup for the schedule task, this software allows you to set backup schedules as hourly, daily, weekly or monthly.
Step 1: First, download AOMEI Backupper professional on your computer. Then, launch it. you need to choose the option "Backup" and then "File Sync".

Step 2: Moving on, you need to select the folders that you want to sync by Choosing the option "Add folders".

Step 3: After that, you need to choose the destination location by choosing the option on your screen.
Step 4: Furthermore, you can choose the options to select email notifications and you can even schedule your syncing process. you can select hourly, weekly, monthly or daily, as per your requirements.
Step 5: Once you are done with the modifications, you need to choose the option "Start sync" to start the process.

Conclusion
There are variety of software available in the market, when it comes to file sync. However, you need to choose AOMEI Backupper to cherish the finest features.
Data Backup Services
- Computer Backup
- Windows 10 Backup
- Windows 8 Backup
- Best File Sync Software
- Driver Backup
- SD Card Backup
- Best Incremental Backup
- Onedrive Automatic Backup
- Hard Drive Backup
- CMD Backup
- External Hard Drive Backup
- Hard Drive Backup Software
- Move Files from C Drive to D Drive
- Best Backup Hard Drive
- Mac Backup
- Cloud Backup






Amy Dennis
staff Editor