Jun 29, 2023 • Filed to: Recover Files • Proven solutions
Hello everyone, every time I attempted to open a presentation .pptx file on my PC, the accompanying PowerPoint crashing error dialog showed up. I need to complete the presentation for my business in a few days please help. – A user on Microsoft support.
Do you have abruptly begun to get an error each time when you open a presentation file on your computer? Well, you are not the only one who is facing such type of errors. There are lots of other users also facing the same from the last couple of months. This could be due to by a recent change on your Microsoft PowerPoint version or upgrading the operating system version to latest one. Are you seeking for the solution to this problem? Well, you can follow this article. Here, we will talk about why this error occurs and provide best fixes to PowerPoint crashing issue. So, without further ado, let’s get started.
Part 1. What Does "PowerPoint Crashing" Mean
Presentations are not by any means the only helpful business tools made in PowerPoint. The program can be utilized for a wide range of vital activities in business. PowerPoint is an influential tool for organizations to utilize, yet it likewise must be overseen astutely. It's simple for a conference to present any boring and business strategies in an interesting way. But what if you get an error while presentation? One of the common errors that are faced by users is PowerPoint crashing.
PowerPoint suddenly shut down with an error message is a PowerPoint crashing problem. Most of the times, PowerPoint crashing issue will suddenly shut down without any error message that leads to data loss if you haven’t saved it. When it comes to the symptoms, you will encounter an error like General Protection Fault, Illegal Instruction, Invalid Page Fault, Low system resources, Out of memory, etc. Sometimes, these errors corrupt PowerPoint file. So, it is advisable to take backup of the data and enable the autosave function under the PowerPoint settings.
Part 2. What Causes "PowerPoint Crashing"
Problems with PowerPoint or a newer version hanging, freezing or not responding may occur for one or more of the several reasons. Most of the times, this error occurs when you recently updated your Microsoft office to the new version and some are not compatible with your computer. Antivirus could also lead to the PowerPoint crashing problem because Antivirus always interfere in the system problem that leads to such problems.
Causes behind the PowerPoint Crashing problem:
- If you are facing the PowerPoint Crashing then, make sure you have sufficient RAM or check how many processes are executing in the background. Insufficient RAM is one of the common causes behind the PowerPoint 2010 keeps crashing or PowerPoint 2016 crashes when starting slideshow problem.
- The problem corruption ppt also happen when you have recently updated the Microsoft office on your computer. Sometimes updated files are not fully compatible with the Microsoft office and operating system file which cause this problem.
- Have you recently installed any add-ins on your PowerPoint? Yes? Well, try to uninstall it from the control panel and check whether the problem is solved or not. If not then, you can follow the below fixes.
Part 3. How to Fix "PowerPoint Crashing”
Are you facing the PowerPoint keeps crashing Mac or Windows and seeking for the best solution to this problem? Well, follow this part to know how to fix PowerPoint crashing issue. So, without wasting more time let’s move to the fixes.
Introduction to this section. Every solution should include clear images.
1. Check the File Size:
As we said earlier PowerPoint Crashing is a very common problem and could occur at any time. Do you know this problem could also occur when the corruption ppt file size is too large? Microsoft Office size is too big itself and requires loads of system resources so, it takes more time than usual when it opens the larger ppt size. If the system resources are not sufficient for Microsoft PowerPoint then, you will encounter this problem.
You can check the file size of the ppt on which you are facing the PowerPoint crashing problem. You can check the file size by following some simple steps. If you find the file size is larger than 150 MB then, may be that is the reason behind this error. You can try to reduce the size of the file by removing some heavy media files from the presentation.
2. Disable COM Add-ins:
COM Add-ins is one of the best functions that Microsoft has deployed on their Microsoft Package. Getting engaging with the Microsoft Office COM Add-ins, it makes your work experience faster and boosts productivity. If you have recently installed the COM Add-ins for the PowerPoint presentation and facing the PowerPoint crashing issue then, maybe it is the issue.
How to Disable COM Add-ins?
Step 1: First of all, you have to open the Microsoft PowerPoint and hit on the “File” menu button at the top of the screen.
Step 2: Now, you have to choose the “Options” and click on the “Add-ins” from the left pane of the screen.
Step 3: See all the installed Add-ins on the right of the Word Options interface. Uncheck the add-in that you would like to remove and hit on the “OK” button.
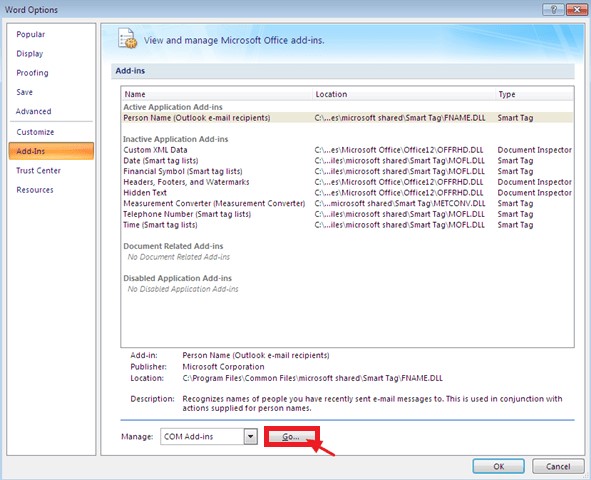
Step 4: Restart the Microsoft application to apply changes.
3. Update Anti-virus Software:
As we all know, Antivirus is used to protect us from harmful threats that could damage your data. But, sometimes, Antivirus interfere in system apps and leads to a problem like corruption ppt file. If the Antivirus has found something suspicious then, it will remove the file from the path. You need to update the Antivirus update definition in order to keep up to date the correct harmful threats.
How to update Antivirus software?
Step 1: Firstly, you have to open an antivirus and go to the “Settings” by hitting on the “Gear” icon.
Step 2: Now, one has to choose the “Update” button options from the given options.
Step 3: Finally, hit on the “Update” button to start the update process.
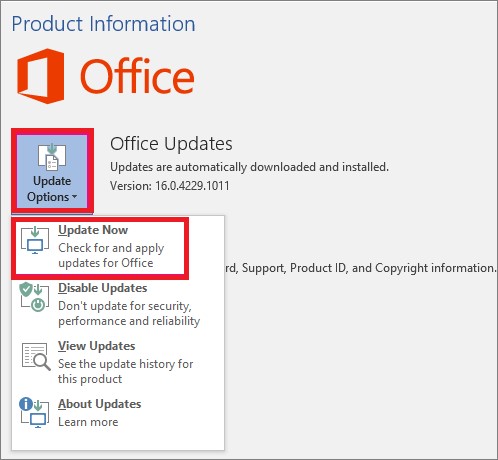
4. Update PowerPoint to the Latest:
Updating the PowerPoint to the latest version could also fix this problem. You can update the Microsoft PowerPoint latest version in order to fix PowerPoint file. Updating the software could fix many problems that you are facing before the update. It is recommended by experts to keep up to date software in order to avoid facing any type of system issues.
How to update PowerPoint to the latest version?
Step 1: At the very first step, you have to open Microsoft PowerPoint and hit on the “File” menu.
Step 2: Now, you have to click on the “Account” button and choose “Update options” under the Product information.
Step 3: Finally, hit on the “Update Now” button to start the updating process. Choose “You are up to date button to close the interface once the update process completed.
5. Repair Office Program:
If all the above methods are not working for you then, you can try this method. In this method, you have to completely repair the office program. Repairing the Microsoft office will help you in fixing all the problems that are you are facing on the Microsoft office. Repairing the Microsoft Office is very easy, you just have to follow some steps.
How to repair Office Program?
Step 1: Initially, you have to open a control panel and click on the “Programs”.
Step 2: Now, one has to hit on the “Programs and Features” and navigate to the Microsoft office.
Step 3: Click on the “Change button” at the top of the interface and choose the “Repair” option.
Step 4: Now, one has to hit on the “Continue” button to start the repairing process.
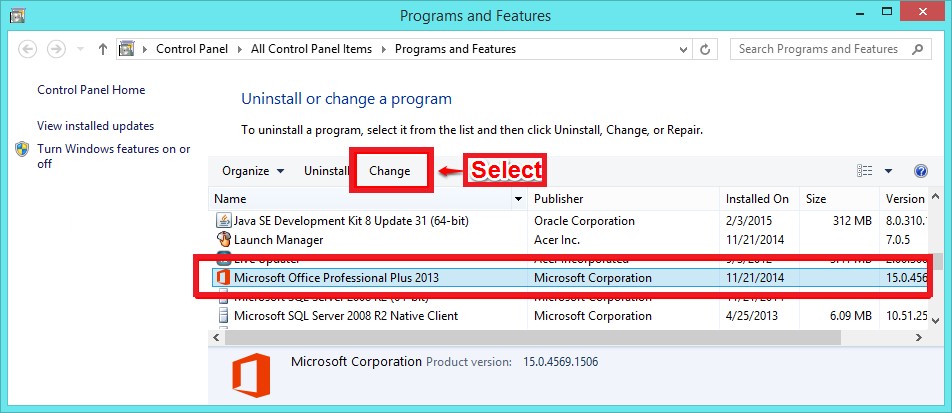
Part 4. Repair PPT Crash with Repairit PPT Repair
Repairit PPT repair is a tool designed for both Windows and Mac computers. Engaging with the Repairit PPR repair tool, you can easily repair PowerPoint presentation if you are facing any error like PowerPoint crashing. The main purpose of this tool is to repair corrupt PowerPoint file by recovering all the inaccessible data from the PowerPoint.
Features of Repairit PPT repair:
- As we said above, you can easily repair any size or type of PowerPoint presentation.
- The repairing process is very fast, accurate, and efficient unlike other PPT repair tool on the internet.
- Getting engaging with this tool, you could also preview the recovered PPT file before you can save them.
- Repairing multiple recovery files is also possible with the help of this Repairit PPT repair tool.
How to Repair PPT Crash with Repairit PPT Repair?
Step 1: Download and Install Repairit PPT Repair:
Firstly, download the Repairit PPT Repair on your computer from their official website and complete the installation process.
Step 2: Start Repairit PPT Repair:
After the installation process completed, you have to open a Repairit PPT Repair.
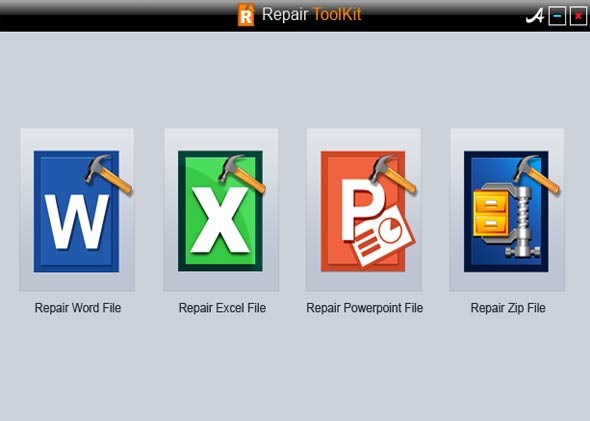
Step 3: Choose the PPT File:
Now, one has to click on the “File” menu and hit on the “Add File” under the File menu. Choose the ppt file that you would like to repair by clicking on the “Select File” button.
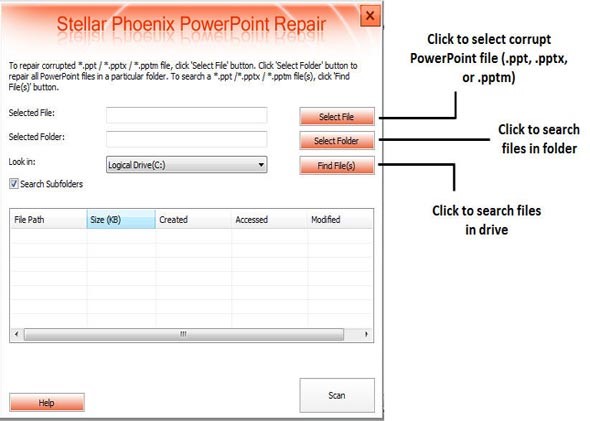
Step 4: Start Repair Crocess:
Finally, hit on the “Scan” button to start the repairing process.
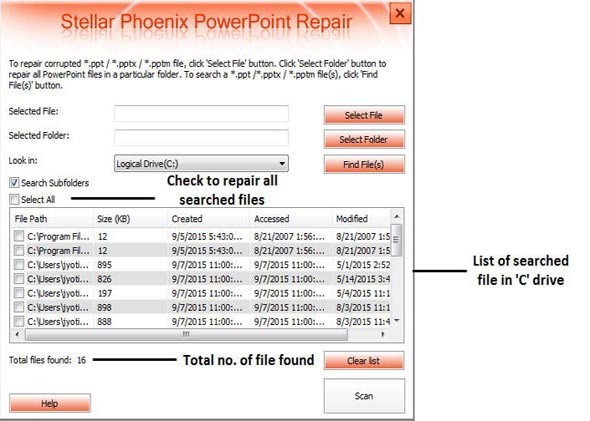
Part 5. How to Protect PPT Files Against "PowerPoint Crashing”
Since uncertain situations could occur at any time so, Microsoft has deployed some intelligent features in their office package. In order to use these features, you have to enable these features to boost your productivity.
1. Use AutoSave to Prevent "PowerPoint Crashing” - Steps and images, including changing the Autosave minutes
AutoSave is one of the integral parts of Microsoft office that save the file automatically after a couple of minutes. In order to enable this, you can follow the below guide.
Step 1: Firstly, open the Microsoft PowerPoint on your computer.
Step 2: Now, one has to enable the AutoSave toggle at the top left corner of the screen.
Step 3: By enabling this feature, your work will automatically save after every interval.
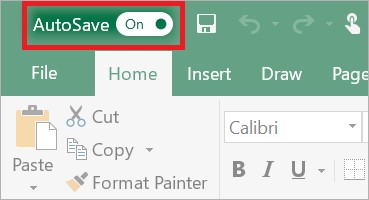
2. Use AutoRecover to Avoid "PowerPoint Crashing" - Steps and images
AutoRecover is another function which makes our life easier and convenient when it comes to preparing ppt. Auto Recover feature is really helpful when you shut down the Microsoft Office or computer without saving the data. This feature is also helpful when it comes to preventing it from errors like PowerPoint crashing.
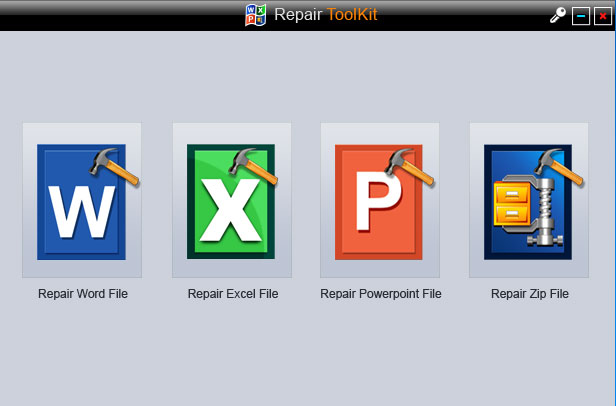
- Repair 4 types of files,namely Word, Excel, PowerPoint and Zip.
- Offer excellent search options to find corrupted files instantly.
- Preview and recover all the data contained in the corrupted files.
- Repair files corrupted due to different causes and from all devices.
Step 1: At the very first step, you have to click on the “File” and then, hit on the “Options” button on the Microsoft PowerPoint interface.
Step 2: No, one has to choose “Save” option and tick the “Save AutoRecover information every x minutes.
Step 3: Now, one has to tick the Keep the last AutoRecovered version if I close without saving.
Part 6. PowerPoint Tips on "PPT Crashing”
Some practical tips should be included to avoid PowerPoint errors. The tips should be practical and detailed.
In this part, I am going to share some tips that will help you in avoiding PowerPoint errors. You can follow the below tips to avoid facing this annoying problem.
- The first tip is always trying to launch the Microsoft PowerPoint when you have very limited background processes running in the background.
- If you have installed the Antivirus then, disable it for some time until you are using the PowerPoint. Sometimes, Antivirus interfere in programs that lead to such a problem.
- Regularly update the Microsoft Office and operating system in order to avoid facing any type of error. Updating the office reduce the chance of facing errors like PowerPoint crashing.
- If you are facing such error then, you can try to clean the cache of Microsoft office and restart your computer in order to made changes.
Conclusion
There are lots of users are complaining that they are facing PowerPoint crashing error on their computer. Are you one of those users who is facing this problem? Well, in this article, we have talked about how you can fix this problem and the best way to fix PowerPoint file corruption error. Here, we have also found Repairit ppt repair is the best tool to repair any PowerPoint file. Still, have any query? Let us know in the comments below. We will try to give you bet solution to the problem.







David Darlington
staff Editor