How to Fix Reallocated Sector Count Warning
Q: How to fix the reallocated sector count warning?
"Hello, guys. I bought a new HDD around three years ago. It was working fine till the last week. But now, I can't access anything when I start my PC. I have been receiving a reallocated sector count warning. Is there any way to fix this issue?"
Did you know that you can monitor the health status of your hard drive? This is by using S.M.A.R.T which is in-built in your PC’s hard disk drives (HDDs). Self-Monitoring, Analysis, and Reporting Technology might show Caution as its status information. If this happens and there is a consistent increase in the value of Reallocated Sector Count you need to do something. You must monitor your hard drive and the data in it.
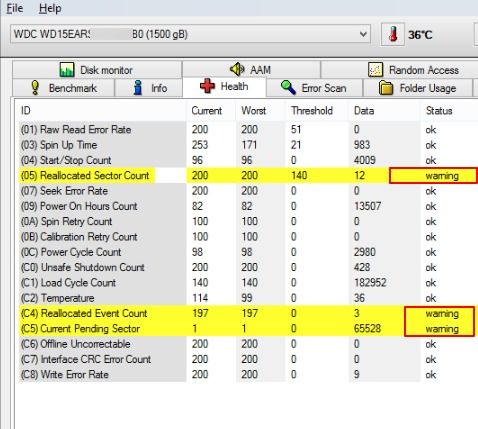
This warning means the hard drive is failing and if it is used like this, it could result in a permanent data loss. Below is more information about the hard drive reallocated sector count fix.
Part 1: Reasons for Reallocated Sector Count Warning
Can reallocated sectors be trusted to store data safely? The answer is no. These parts of the hard drive platter that stores 512B of data should not be used like this. The sectors are reallocated when the hard drive gets errors while writing, reading, or verifying data. The data is then moved to the spare sectors of the disk. This part of the hard drive operation prevents corruption and data loss.
1. The Bad Sectors
A hard drive reallocated sector count or a drive with several bad sectors causes corruption. The issue with bad sectors is that it damages data that has file information. These disks can no longer be accessed as they turn RAW but the good thing is that this can be fixed. A data recovery tool can help in retrieving the lost data. The tool must support the corrupt drive recovery.
2. Physical Damage to the Drive
Physical and logical damage to the drive causes bad sectors even with normal use. Physical damage creates hard bad sectors while logical damage creates soft ones.
3. Intense Drive Usage for a Longer Duration
When you buy a new hard drive, it should not have reallocated sectors as they appear once you start using it. Intense usage of the drive for a long period could lead to this warning appearing.
4. Force shutdown
During usage of the hard drive, it does so at a high speed. In this time, the drive needs to read data on the disk and in this case, the head is fixed in different locations. The drive head backs in place if the computer is forcedly shutdown. Bad sectors could be as a result of the drive head rubbing against the disk during the process. With this in mind, properly shutting off the computer should be adhered to.
5. Overheating
Internal hardware damage results from overheating since there is a frequent change of the crystal oscillator clock. Remember that the ideal temperature for hard drives is 20 to 25 degrees Celsius. Consider cooling measures and prevent the hard drive from overheating.
6. Corrupt File
Newly assigned sector numbers and a huge number of defective sectors cause corruption. Parts of data containing file system information or file system information can be damaged by bad sectors. Logical errors will happen when the file system is corrupted and there will be bad sectors on your hard drive.
7. Aging Hardware
Each hard drive has a lifespan and the more it is used, the more it ages. This will lead to bad sectors eventually.
8. Mechanical Drive Issues
Mechanical issues on the hard drive also lead to bad sectors. You can detect these issues if you heard a clicking or a screeching sound on the hard drive.
Part 2: How to Fix Reallocated Sector Count Warning?
How does one perform a hard drive reallocated sector count fix? Cloning the drive with bad sectors to a new one is the only solution. Whether the bad sectors are soft or hard, there is no other option as it cannot be repaired.
Method 1. Try CHKDSK Scan for Bad Sectors and Fix Drive Errors
Although you can run the CHKDSK scan, this is not recommended as the drive could fail permanently. It is also not safe, and it is tedious. Data stored in unresponsive sectors of the disk can be destroyed as the scanning could mark them as bad sectors. Cloning your drive or backing up data should be your first option.
Now that you have backed up your data or you have recovered it, it is time to run the CHKDSK command. This will repair the drive and fix the errors.
Step 1: The first thing that you need to do is open "Command Prompt" in administrator mode. Next, type "CHKDSK /r /f X:" and replace X with the drive volume letter.

Step 2: Proceed to press the "Enter" and give the scanning process time to finish.
You can get to tell whether there are issues on the hard disk or not. By performing the two steps above, you will get a report summary of any issues as it runs a non-intrusive scan.
Method 2. Restore File from Corrupt Drive
If you need to restore lost files from a drive turned RAW and is not accessible, you should use Recoverit. This is known to be an exceptional data recovery tool. Download Recoverit on your Windows PC and then install it. The below steps will help you recover your data even from a corrupt drive.
Step 1: Download and Open the Software
Now that you have downloaded the software, the next step is to open it.
Step 2: Choosing the Drive
In the window that shows up, select the affected hard drive. Once this is done, you need to start searching for the files on the drive. Proceed to select "Start."

Step 3: The Scanning Process
In this step, Recoverit will scan the affected hard drive. Give it time before previewing the scanned data. In some scenarios, you may not recover files from the hard drive with bad sectors. A deeper scanning should be performed by clicking on "All-Around Recovery."

Step 4: Recovering Files
In the program window, you will see files from the partition of your hard drive. You can confirm the number of bad sectors that you can reclaim. To do this, check the original file or folder names. The next thing is to choose the files you want to restore. To save them on your PC, click "Recover."

Note: Avoid keeping your recovered data in the hard drive with bad sectors. This will prevent it from being overwritten.
With these steps, you will easily recover files from even the corrupted hard drive.
Part 3: How to Prevent Reallocated Sector Warning?
To prevent hard drive reallocated sector count warning, below are precautionary measures to take.
1. Run CHKDSK Scans
All Windows Server and Microsoft Windows versions have CHKDSK. To find this utility on your computer, type "chkdsk" on the "Command Prompt." Whenever you notice disk errors on your PC, use this utility to fix them.
2. Safely Remove
As you remove an external drive from a computer, first make sure it is safe to do so. Without doing this, you will have to deal with corrupt files. To prevent such a disaster, remove or eject the hard disk safely. You will be minimizing the possibility of bad sectors and disk errors.
3. Keep Backup
Hard drive reallocated sector count causes drive errors, failure, and corruption that leads to data loss. To avoid this problem, it is imperative to back up the hard drive. To keep the files protected, you should store them on local storage and a cloud service.
4. Use Drive Monitor
As a user, you get to see the overall performance of your disk drive. You can get this by use of a drive monitor. You can monitor and analyze the disk usage, file system, activity, writing, and reading speeds. Also, you see all the details of removable media or disk drives connected to your PC which means you can see their performance.
With the drive monitor, you can check hard drive reallocated sector count errors among other SMART errors. Besides, you can also scan the drive to see whether it has bad sectors. There are varieties of drive monitor tools in the market.
Conclusion
A hard drive reallocated sector count fix is not possible, and it cannot be lowered. A hard drive will not store data or use sectors that have been reallocated. Buying a new hard drive would be your best solution. You will use it to replace the original one that has several reallocated sectors.
With hard drive reallocated sector count, it is easy to lose data. The first thing is to back up your data when you experience these two problems- a reallocated Sector Count HDD or SSD. On the other hand, Recoverit will help you restore data that may have been lost due to hard drive problems.
What's Wrong with Drive
- Recover Your Drive
- Fix Your Drive
- Format/Wipe Drive
- Know Your Drive


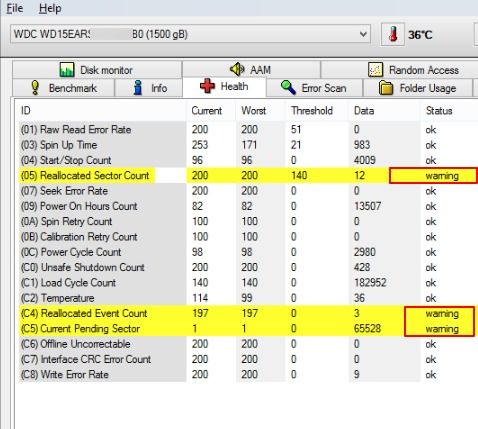









Theo Lucia
chief Editor