How to Fix The Disk Structure Is Corrupted and Unreadable
The 'The Disk Structure Is Corrupted and Unreadable' error makes the information on a disk inaccessible and this can be a serious problem if you do not have a backup of the data, fortunately, with the appropriate knowledge and tools, it is extremely easy to solve. In this post, I will explain everything you need to know to understand why this problem arises and at the same time, I will show you various methods that have proven to be effective in solving this problem.
Part 1: Fix 'The Disk Structure Is Corrupted and Unreadable'
Q: A few days ago, my computer started to crash and when I try to access the information on my local disk D: the error 'The Disk Structure Is Corrupted and Unreadable' appears. Is there any solution to this problem?
Today, digital information plays an indispensable role, and unfortunately, there is still no 100% secure way to store information. Both HDDs and SSDs are good options but neither is infallible, both storage devices were designed to keep the information safe or at least, as much as possible but some factors can harm the health of your devices, putting at risk the integrity of the information they store. The error 'The Disk Structure Is Corrupted and Unreadable' appears when your operating system or computer is unable to interpret the format or structure of the disk and this can be due to multiple reasons, fortunately, there are methods that allow you to recover information and even restore disk functionality.
Part 2: What Is 'the Disk Structure Is Corrupted and Unreadable' Error Message?
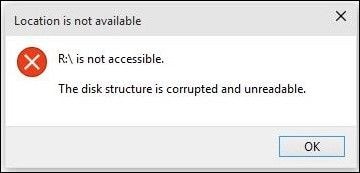
As I mentioned before, the 'The Disk Structure Is Corrupted and Unreadable' error is displayed when your operating system or computer is unable to interpret the format or structure of the disk. To understand this problem, it is important to know how an HDD, an SSD works, and the way they store information.
HDD: An HDD is made up of several plates coated with very thin metal layers that are mounted on an axis. Over the plates, nanometers away, an arm is placed with a head that emits and interprets magnetic charges. The axis of the HDD rotates the platters at high speeds while the magnetic loads are interpreted and placed by the head on the platters, it is for this reason that an HDD is considered to be the most delicate piece of a computer, any hit, electrical failure or even a nano-sized dust particle would be able to completely ruin the disk. However, it's not all bad news. An HDD, thanks to the large number of plates that can be mounted on the same axis, is capable of storing enormous amounts of data and even though its mechanism is fragile, the information stored on the plate surfaces is relatively resistant. An HDD that has suffered mechanical damage has not necessarily lost information.
SSD: SSDs do not use mechanical parts inside. The information is stored in flash memory cells based on the NAND logical gate structure, it is for this reason that these devices achieve higher write and read speeds, however, this method of storing bits in cells has a major disadvantage concerning its useful life. Storage cells lose their energy retention capacity, and this can lead to corruption and data loss. The positive side is that they are much stronger and safer devices because they do not have mechanical parts inside.
Sectors: As I mentioned before, digital information is built through the binary interpretation of energy, and said information is quantified in bits, which are organized into sectors that facilitate and optimize reading processes.
Formats: For the bits to be interpreted in one way or another, a file format is required. The formats serve as a structuring scheme to encode and organize the bits of a file, which also serves as a data processing scheme,
Partition tables: The partition table type, either GPT or MBR, is assigned by the operating system, based on firmware compatibility. Partition tables help a computer's firmware optimize the booting and data reading processes by organizing the sectors efficiently.
Now that you know the concepts related to storage, you must remember that devices can lose information if they suffer from wear, voltage variations, or even shocks. When the writing processes are interrupted or altered, they generate discrepancies that alter the integrity of the format and this makes the format unrecognizable, also, it is important to keep in mind that applications and software are usually made up of several files that operate simultaneously, for which would be enough for a single file to be corrupted to hinder its correct operation.
Part 3: How to Fix 'The Disk Structure Is Corrupted and Unreadable'?
As you can imagine, the 'The error Disk Structure Is Corrupted and Unreadable' can arise for various reasons, however, it will always be related to the loss or corruption of data essential for the interpretation of information. Fortunately, several methods and tools can help you solve this type of problem.
Method 1. Scan and Fix Disk Errors via CHKDSK
"CHKDSK" is a tool incorporated in Microsoft Windows operating systems that you can access through "Command Prompt". This tool is capable of checking the integrity of the information on the disks and will carry out a repair and recovery process if it finds damaged sectors or corrupted information.
Step 1: Run Command Prompt as administrator
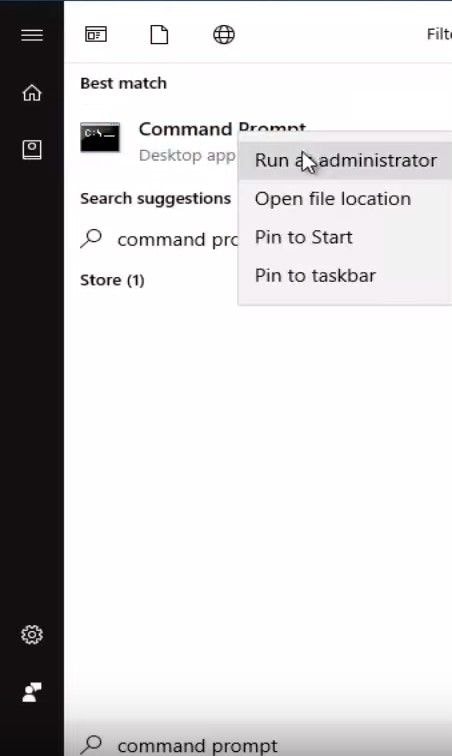
You can access this tool by typing "cmd" or "command prompt" in the Windows menu browser (don't forget to run in administrator mode)
Step 2: Run CHKDSK fix and restore utility
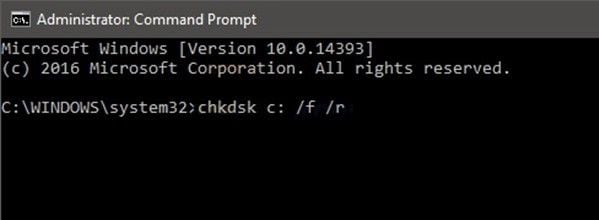
Once you have opened "Command Prompt" in administrator mode, enter the following code "chkdsk c: / f / r" (remember that c: is the letter of the disk you want to repair, if in your case it is different, replace the letter with the one corresponds)
Method 2. Uninstall and Reinstall the Hard Disk
If with the previous method you did not manage to restore the correct operation of your disk, the problem may be caused by an outdated or damaged driver. Fortunately, this problem is very easy to solve through "Device Manager." Below I will show you how to do it.
Step 1: Open Device Manager
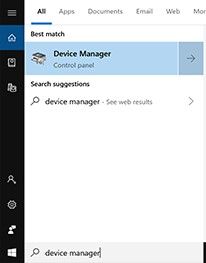
You can access this tool by typing "device manager" in the Windows menu browser (don't forget to run in administrator mode).
Step 2: Uninstall the device
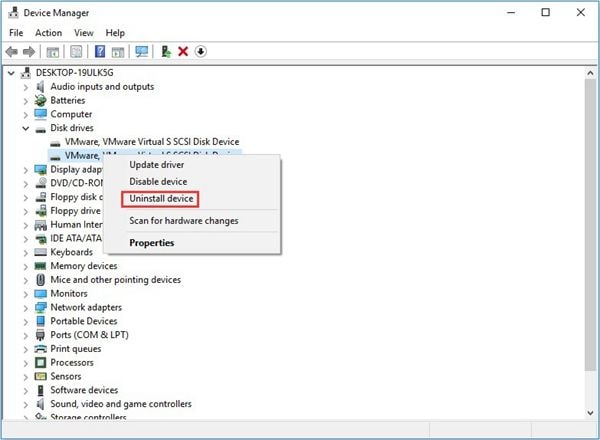
Once you have opened "Device Manager" you will see a list where the hardware drivers that you have installed on your computer will appear. Go to the "Disk drives" section and select the disk you want to repair and click on the "Uninstall Device" option.
Step 3: Reinstall the device
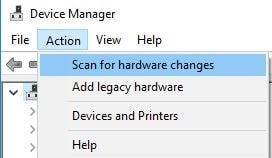
Now, to reinstall the Disk, in the Device Manager dialog box, click the Action menu, and then click on "Scan for hardware changes". Windows will automatically search for and install the latest driver.
Method 3. Reformat the Disk after Extracting Data
If the error 'The Disk Structure Is Corrupted and Unreadable' is intermittent, it is highly advisable to back up the data as soon as possible to avoid data loss and reformat the drive before using it again as a preventive measure.
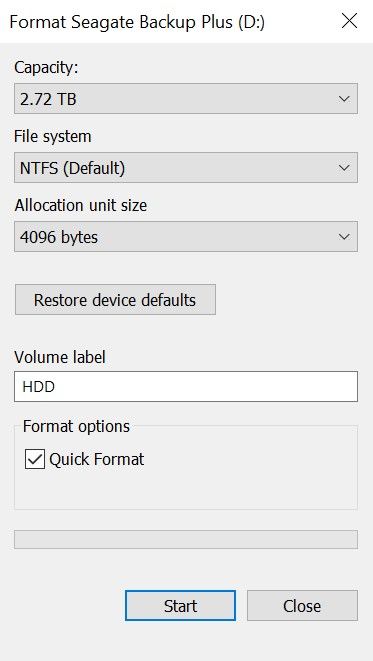
If the disk you need to reformat is the same one where you store your operating system, it will be necessary to use a bootable Windows installation device, but if it is not the case, you can simply go to "This Pc", right-click on the device and select the option "Format ..." A window will appear that allows you to customize the format preferences. (Remember that NTFS is the most suitable file system for managing large storage units in Windows 10)
Note: An alternative option to this method would be to use the Windows "Disk Management" tool. This tool will also allow you to reformat the device and will offer you some additional customization options.
Method 4. Check If the Hard Disk Is About to Die
If with the aforementioned methods you did not manage to repair your disk, it is possible that it is in poor health and that the damage is irreversible. To know if this is the case, there are some signals that you should take into account.
Check that the disk does not generate unusual noises: One of the easiest ways to know if a hard drive is in bad condition is by paying attention to the sound it makes. As I mentioned before, hard drives are extremely fragile devices because they require specific conditions to function properly and it would be enough that motor or head to be damaged to irreversibly ruin the functionality of the device. When this happens, the disk generates abnormal noises due to the friction of the internal parts colliding with each other.
See If It Is Visible in BIOS/UEFI: To access the BIOS / UEFI of your computer, pay attention when turning it on, the firmware of your motherboard will indicate the keys you must press to access the BIOS/UEFI (F1, F2, F8, F10, F12 or DEL)
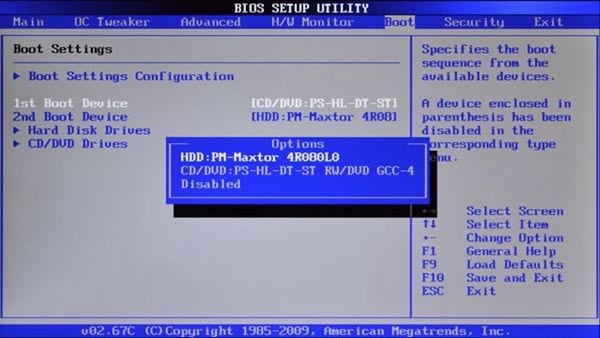
Now you should look for the section related to Boot devices and you should check if the disk that is failing is detected by the BIOS or not. If it's not detected, it could be a sign that your BIOS/UEFI is outdated or the disk firmware is corrupted and for this reason, it is unable to communicate the most basic information to the firmware (BIOS / UEFI) of your motherboard. Unfortunately, this problem is complex to solve and would require the intervention of a professional.
Replace the Failing Disk: If you have determined that the source of the problem is because your HDD or SSD is in poor health, the wisest option is to replace it as soon as possible. Fortunately, replacing a disk is not difficult, it will be enough to know the characteristics of your motherboard. Today, SATA is the standard connectivity technology between motherboards and HDD / SSD, however, SATA technology is not new and has evolved, with SATA III being the standard today. So which disk should you choose? The answer is very simple.
SSD / HDD costs depend on four factors: speed, storage capacity, cache memory, and technology (SSD, HDD, and M.2)
To choose the best option, you should consider the technology for which your motherboard was designed, if your motherboard has SATA II ports, it will be compatible with high-speed drives but will generate a bottleneck due to the limitations of the motherboard, therefore, the "speed" factor would be less relevant and you could focus more on the "storage capacity", on the other hand, if your motherboard supports SATA III technology or even M.2 for PCI-E, the "speed" may be the most relevant factor.
Method 5. Resort to Expert Recover Service
If you decided to replace the damaged disk with a new one, you are surely worried about recovering the information that you had stored on the disk that you are going to replace. I recommend using specialized software for data recovery such as Recoverit. This software is capable of recovering and repairing the information of a hard disk through complex data reconstruction processes based on the residual information and parity segments generated by previous versions of the same file. It will be enough to do a couple of clicks and the software will take care of recovering your data and you can download the software for free from its official website https://recoverit.wondershare.com/. Below I will show you how to use it.
Step 1: Choose a drive to scan

Once you've installed and opened the software, select the drive where the data to recover was located
Step 2: Select the files to recover/restore

Now all you have to do is select the folder or folders you want to recover/restore and click on "Recover".
Conclusion
As you may have noticed, the error 'The Disk Structure Is Corrupted and Unreadable' can be generated for various reasons and many of them are easy to fix with native Windows tools. On the other hand, if the source of the problem is because your HDD or SSD is in bad condition, you can use Recoverit to recover and repair all the information that is stored on the damaged disk and later export it to a new disk, thus solving all problems at the same time and in a highly efficient way.
What's Wrong with Drive
- Recover Your Drive
- Fix Your Drive
- Format/Wipe Drive
- Know Your Drive


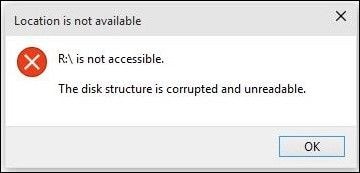
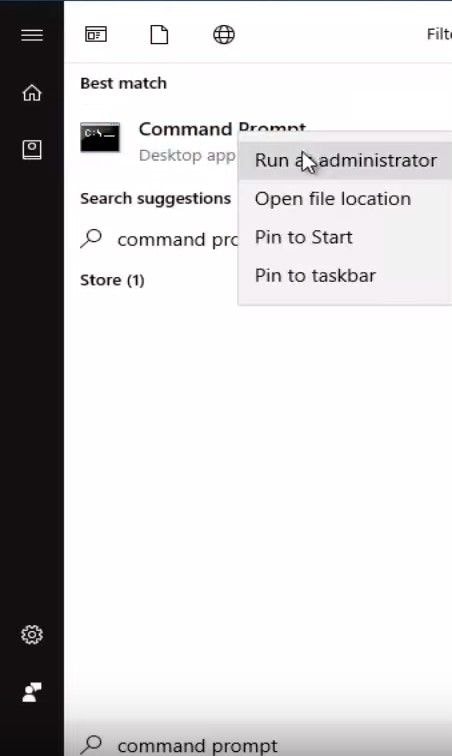
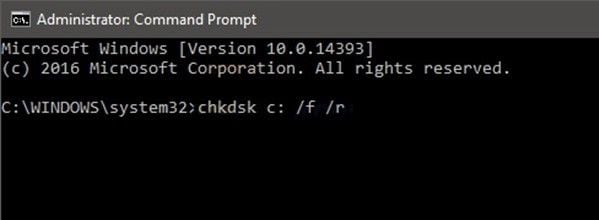
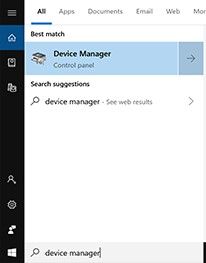
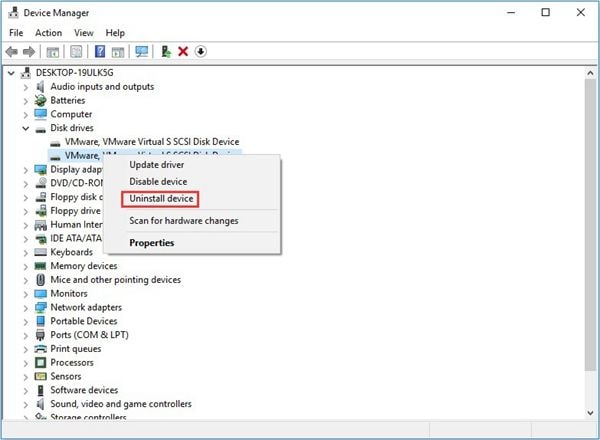
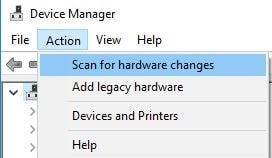
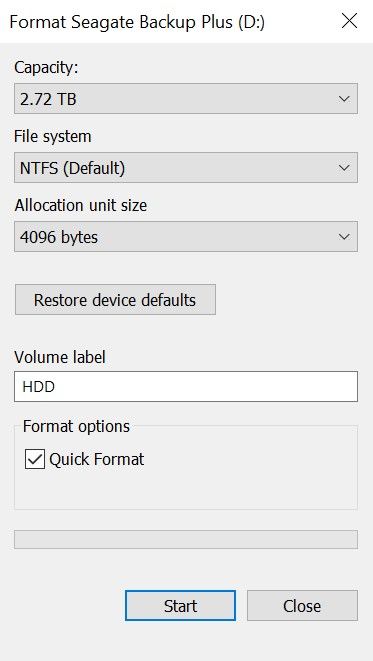
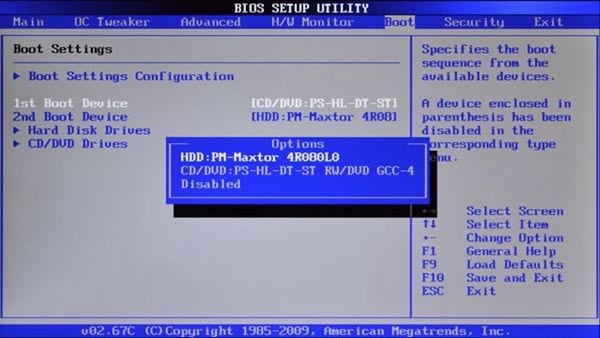







Theo Lucia
chief Editor