
Perhaps you are having trouble using your recently purchased external hard drive on Mac. Do you know the reason for it? It is because your external drive format does not resemble the file format on Mac. Most external hard drives are intended to work with Windows OS. Therefore, you should format the external hard drive on mac to make it compatible with the Mac operating system.
Part 1. What Is the Best Format for an External Hard Drive on Mac?
Mac computers utilize a unique file system called HFS+, also called MacOS Extended. Additionally, there are operating system-compatible file formats like FAT32 and exFAT. You should select the HFS+ format to utilize your Mac's hard drive exclusively. However, you will need to pick another format if you want to be able to use your hard disk on both Mac and Windows computers. Understanding which file system formats Mac's Disk Utility supports is essential before deciding on the appropriate format for an external drive. There are several file system formats that Disk Utility supports, including:
APFS
The main advantage of APFS is the quick speed of copying, pasting, and performing other disk operations. Additionally, APFS places a strong emphasis on technologies like encryption and on enhancing the use of metadata.
Compatibility: macOS 10.13 (High Sierra) or later.
When to Use: Use APFS if you have a brand-new USB stick or external SSD that you will never use with a Windows PC.
MacOS Extended
Before the release of APFS, Mac computers ran the MacOS Extended file system. Your Mac would support MacOS Extended if you purchased it before 2017 and haven't updated it since. Mac OS Extended includes encryption and password security.
Compatibility: macOS 10.12 (Sierra) or earlier.
When to Use: It is suitable for mechanical drives and devices that use macOS 10.12 or earlier versions.
FAT32
FAT32 is the 32-bit variant of the FAT file system created by Microsoft, a disk format used to store, arrange, and access files on a disk drive. It is a frequently recommended option across all platforms due to its compatibilities, such as USB flash drives and external hard drives.
Compatibility: All Windows versions & the latest Mac OS versions.
When to Use: FAT32 is best for storage on macOS if you don't want anyone to write the data.
ExFAT
Microsoft developed the exFAT file system, which works with Windows and macOS operating systems. ExFAT provides compatibility comparable to FAT32's but without any of FAT32's irritating restrictions. For instance, FAT32 permits file up to 4GB in size.
Compatibility: Mac & Windows Operating systems
When to Use: Choose exFAT for formatting your external drive for utilizing the drive on both Windows and Mac OS.
NTFS
You can read and write data using the NTFS file system on Windows. You can only read NTFS-formatted drives on macOS. You will require extra commercial software tools, such as, for instance, Paragon NTFS, to write to the NTFS external disk on your Mac.
Compatibility: Windows & Mac operating systems
When to Use: Choose NTFS when formatting your external drive if you don't wish to do anything with it or want to prevent anyone else from writing to it.
Part 2. How to Format an External Hard Drive on Mac?
You can format the external hard disk after getting insight into which file system your Mac supports. Use Mac Disk Utility to carry out hard drive formatting. However, formatting an external hard disk will remove all of its files, so you should backup any crucial files in advance.
Operational Steps:
Step 1: Connect an external hard drive to your Mac computer. Some external hard drives require an extension cord to function.
Step 2: Enter "Disk Utility" in Spotlight Search, then select the first result. All the internal and external drives linked to your Mac will be visible in the Disk Utility software, which will launch when you click this.
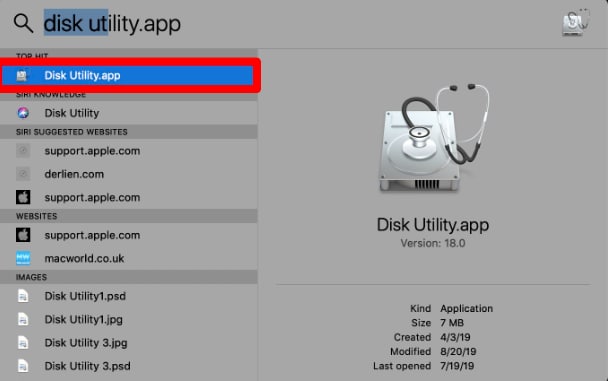
Step 3: Select Show All Devices under View in the window's top-left corner.
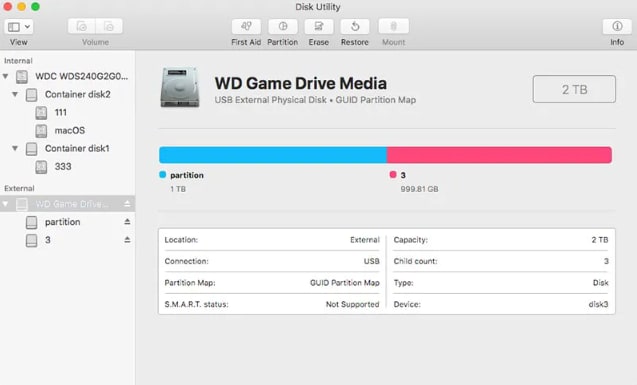
Step 4: Select Show All Devices by clicking View in the window's upper left corner.
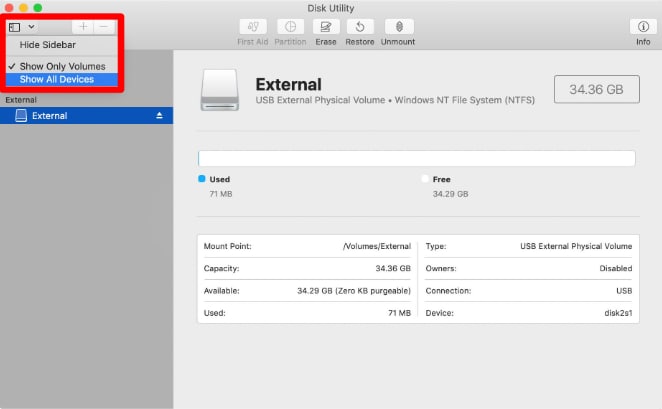
Step 5: Choose the external hard drive you wish to format by clicking it.
Step 6: Click on the Erase button located at the top.
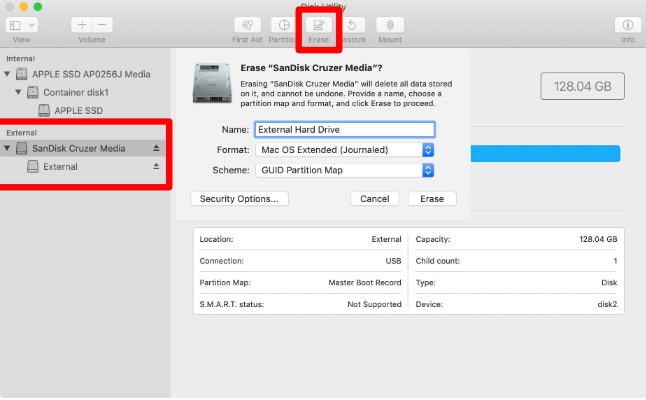
Step 7: A small pop-up window will warn you that doing so will erase all of the drive's data and cannot be undone.
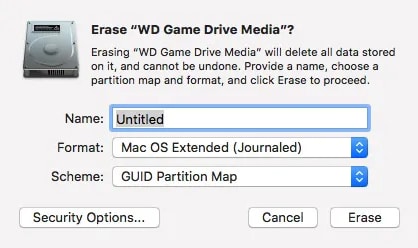
Step 8: Decide on a name, format, and scheme for your drive. You can give your scheme any name you like, but in most cases, you should pick GUID Partition Map as the name.
Part 3. How To Recover Files From a Formatted Hard Drive on Mac
We advise you to back up your critical data before embarking on an external drive format. However, if you mistakenly formatted your hard drive and lost important data, you must get professional data recovery software like Wondershare Recoverit.

Wondershare Recoverit – Your Safe & Reliable xD-Picture Card Recovery Software
5,481,435 people have downloaded it.
Recover lost or deleted files, photos, audio, music, and emails from xD-Picture cards effectively and completely.
Recover data after sudden deletion, formatting memory card damage, virus attack, system crashes, etc.
Restore files from 5000-storage devices like digital cameras, camcorders, drones, USB Drive SD cards, SSDs, HDDs, etc.
Preview files before you recover them. No payment is required if the files are unrecoverable.
Recoverit is Free to try, and paid version to enjoy more.
Operation steps:
Step 1: Open Recoverit and choose the external hard drive on your Mac
- Launch the Recoverit app on your Mac after downloading it.
- For increased security, you can enable password protection on the app.
- Mount the external hard drive on Mac.
- Select the external hard drive as the scanning and searching destination.

Step 2: Start scanning the external hard drive
- The external hard disk conducts its initial scan, which will likely take a few minutes.
- Finding the necessary files for recovery is simple by using a filter.

Step 3: Preview and recover the scanned files
- Preview the files before proceeding with the data recovery.
- Choose one or more files to retrieve your data and click "Recover."

Pros
Easy-to-navigate interface
2000+ Storage Devices Supported
Support 1000+ File Types and Formats
Multiple backup options
Efficient scanning process
Available in free version
Supports Windows & macOS
Cons
Larger files consume more time
The free version imposes data limitations in recovery
FAQs
Do I need to format a new external hard drive for Mac?
Yes, the Mac device can't recognize your external hard drive if it is formatted with an incompatible file system. You need to format it with particular file systems to recognize it on Mac.
Why can't I use my external hard drive on my Mac?
Sometimes, the external drive might not work on Mac due to the incompatible file format. Thus, your drive needs to be formatted in a specific file system before use on Mac, like APFS or Mac OS Extended (Joneraled) format.
What is the best format for a Mac external hard drive?
The Mac devices can more easily recognize the external hard drives formatted in APFS or Mac OS Extended (Joneraled) format. However, if you're using macOS Mojave or later, you should opt for APFS format.
Can you use a regular external hard drive with Mac?
Yes, you can use a regular external hard drive for your Mac but with specific file systems. You must connect your external hard drive to your Mac via a USB port.
Does formatting an external hard drive delete everything?
The quick format of an external hard drive usually doesn't erase the data permanently from the drive; still, the removed data might become difficult to recover.
Conclusion
The incompatible file format can occasionally prevent the external drive from working on your Mac OS. Therefore, you should know the optimal format to use an external hard drive on a Mac. Next, choose a file system based on your requirements. Then, using Mac Disk Utility, format the external hard disk to the appropriate file system.
For Windows XP/Vista/7/8/10/11
For macOS X 10.10 - macOS 13


