Sep 11, 2023 • Filed to: Take Data Backup • Proven solutions
There is an increase in the use of cloud backup for keeping our data safe. To properly access cloud backup, we need a good cloud backup service. Now, cloud backup services come at a huge cost. Therefore, it is not surprising that most people look for free cloud backup services to use.
In this article, we will introduce you to the best free cloud backup services you can use on Windows. This will be in terms of how you can use them and their limitations. To counter these limitations, we will introduce a software with features that can help upgrade your backup experience. This means you will get to know a software that can help you use the free online backup while it offers you other options. Read on!!!
Top Free Cloud Backup Service
"Free" is a beautiful word, and in terms of backup, free cloud backup services are a gem. Here we will introduce you to three top free online backup programs you can use. This will be like a review, and it will be in terms of their free plans and features. All this will help you decide on the right one.
Google Drive
When we talk of free cloud backup services, Google Drive is very popular. They are arguably one of the most common free online file backup services. We can attribute this to the ease of getting access to the "free" plan and the Operating system they support. You can access Google Drive on computers running Windows, macOS, and mobile devices running Android and iOS.

Features
Google Drive offers a whooping 15GB for free for its users. With free accounts, you can still enjoy some of its awesome features. Below are a few:
Link to Other Google Applications
One features available to all users, whether free or not, is the link to other Google Applications. With this feature, you can access and edit documents in real-time. This is in terms of three applications listed below:
- You can edit Word documents by linking with Google Docs.
- You can edit Excel documents by linking with Google Sheets.
- You can edit PowerPoint documents by linking with Google Slides.
File Sharing
Also, you can share your files with other people even though you are using the free version. This is possible via the Share option. By using the feature, you can share files by generating a link to them. You can also target specific people that can use the link by changing the permission.
Offline Access to Files
You can also access your documents on Google Docs, Google Sheets, and Google Slides without the internet. The only limitation surrounding this feature is that it is only possible on the three Google applications mentioned above.
pCloud
pCloud is another free online storage service you can try out. Unlike Google Drive, it initially offers 2GB of storage space. To enjoy the free online backup service total storage space, you need to refer people. Referring people will allow you to unlock more storage space and reach a total of 10GB of storage space. Of course, this will be at no cost to you.

Features
Even though pCloud is a free online storage service, you can still enjoy some very good features. To crosscheck, compare it to the others regarding their free plans' features. You will get to know why pCloud ranks top among the best free cloud backup services. Below are a few features it offers.
- Share Option
With the free online backup service, you can share files on your drive with other people. You can do this by inviting others to the file. You can also share the links out with permission to target other people.
- Security
All files, irrespective of the plans, have 256-bit AES encryption. Therefore, you don't have to worry about unauthorized access to your files.
- File Versioning
This feature makes pCloud a very top-notch free online backup service. When you delete or modify a file mistakenly, with the feature, you can have access to the file before. However, there is a limitation on the time it takes. File versioning is only applicable 30 days before modification.
Sync.com
Sync.com is another top service you can use to backup computer to cloud free. It offers 5GB of free storage. You can also increase the storage with their referral system. You gain 1GB of storage space when you refer someone. However, the maximum number of people you can refer to is 20GB.
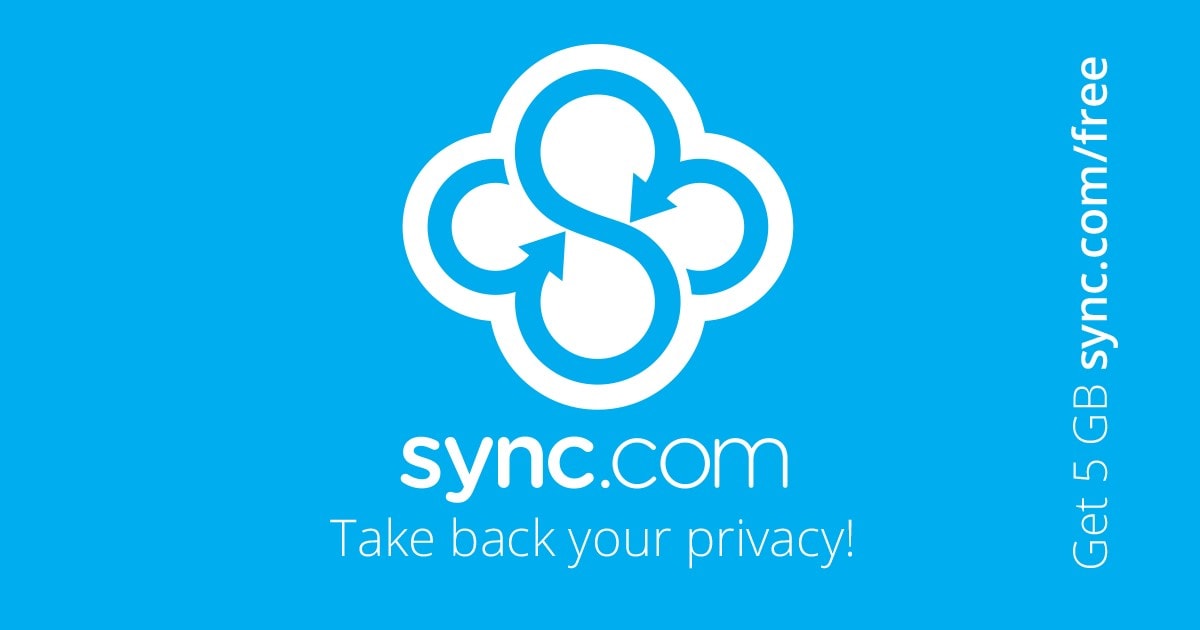
Features
While the storage plan offers might look small, the associated features are absolutely incredible. They are so incredible that you might not know when your upgrade to the premium plan. Below are a few:
- Syncing
There is also automatic synchronization of files on Sync.com. Whether on your computer or mobile devices, you can easily access files backed up on the cloud storage service.
- Privacy
Because they are in Canada, you automatically get the best privacy from the free online storage service. Therefore, you can backup sensitive files.
- File Versioning
Like the previous free online file backup service, you have access to file versioning. With this feature, when you modify a file. You can access the file versions for up to 30 days.
How to Backup Files Using the Free Cloud Backup Services?
The next part is getting to know how to backup your computer online free. There are three scenarios you must understand. One is how to do a manual backup. The other two are how to do some software settings and the use of third-party software. Since they are many, we might generalize a little or use only one service for the explanation.
Scenario 1: Manually Backup with A Free Cloud Backup Service
You can manually backup your files with any of the free cloud backup services listed above. Using the manual backup mode gives you control over the files you back up. However, it also has its disadvantages. There is a high chance that you will make a mistake. The procedure can also be stressful when you think of the number of files you have to select and backup.
Solution: Use the Free Cloud Backup Service for the Backup
Manual backup should be the same process for all cloud backup services. If not the same, they closely follow the same drag and drop process. You can have a manual backup by following the steps below. We will use Google Drive as an example.
Step 1 – Download and Register on Google Drive
- Download and Install Google Drive on Your PC.
- Register/Login using your Google mail address.
Step 2 – Transfer the File or Folder to Google Drive Folder
After installation is complete, the application will create a folder for backup. The folder is the Google Drive folder. Follow the steps below on how to back up your files.
- Select the files.
- Drag and drop into the Google Drive folder.
- Turn on the. "Cloud Sync" to back up the files.
Scenario 2: Using Software Setting
There are also other settings you might need to enjoy your software. Two settings that people love doing are:
- Automatic Backup
With an automatic backup, you can remove the need for manual backup. Every cloud storage service has this feature pre-installed. Therefore, having to upload files and folders becomes a seamless job.
- Sync Your Files
Syncing allows modified data to be accessible on all platforms connected to the cloud backup services. Depending on the cloud backup service, you can turn it on and easy access to your account on the supported platforms such as Android and iOS.
Scenario 3: Using AOMEI Backupper
You can get the best out of any free online backup service you choose by using third-party software. A top-notch software ideal for such a purpose is AOMEI Backupper. It is available on Windows and has both local and cloud storage options.
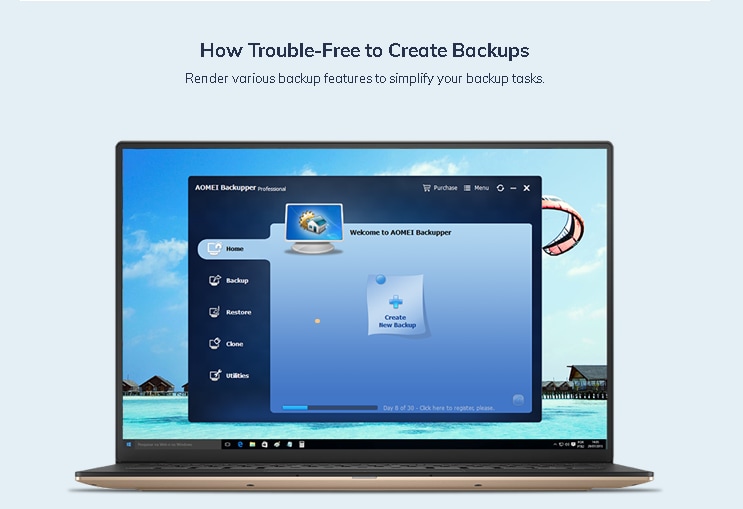
You can use it to backup files into any cloud storage service you chose. Simply launch the software and follow the steps below.
Step 1: Select "Backup" Mode
- Choose "Backup" and select "File Backup."

- Name the Backup image. (We will be using "My File Backup").
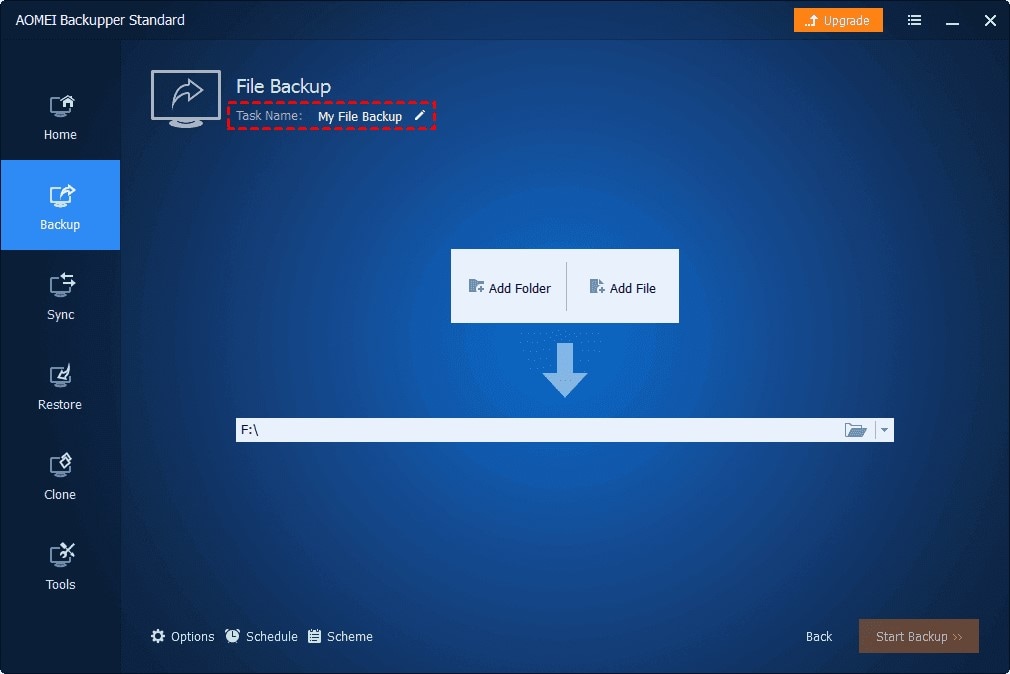
Step 2 – Begin the Backup Process
- Click on "Add File" or "Add Folder" to add the files you want to backup. You can also add multiple files and folders.

With the Professional version, you can target the types of files to backup. This is possible by using the "Filter Setting."
- Click on "Select the cloud drive."

- Choose Google Drive as the preferred cloud storage service.
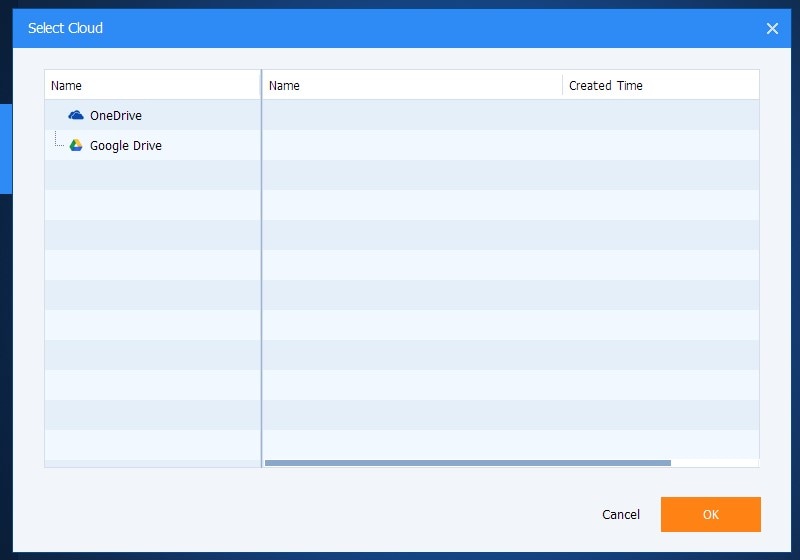
- Start the Backup Process.
We can say that using free cloud backup services is a very good cloud backup plan. However, to us, they offer two categories of limitations instead of one. One is that since they are free, there is not enough storage plan. This is visible in the three services we introduced. Also, they have the same limitations as all cloud backup services.
To remove such limitations, you can use local backup software. However, since cloud backup has some convenience, why not go for software that offers both? An example of such software is AOMEI Backupper. In the next session, you will learn about the features of Backupper and how you can use it to upgrade your backup experience.
Upgrading Your Backup Experience with AOMEI Backupper
Having a seamless backup is possible by integrating both local and cloud backup. One of the software capable of this is AOMEI Backupper. With the software, you can backup your data locally and in the cloud. This is a reason why many people recommend it as a good backup solution.
You already know about having a backup into the cloud with the software. The next thing is to show its properties. This will help you utilize the software to upgrade your backup experience.
AOMEI Backupper Functions
AOMEI Backupper has four major functions. Each one renders the software as a top-notch windows backup tool. Below are the four:
Backup
Backupper allows its user to make four types of backup. With the software, users can have the following types of backup:
- File backup.
- System backup.
- Partition backup.
- Disk backup.
Sync
Another function of the Backupper is cloud sync. This makes it one of the best local/cloud backup software on Windows. With it, you can integrate with major cloud storage services. We explained how you could use it with Google Drive, a free cloud backup service above.
Clone
A feature absent in most backup software but present in Backupper is the Clone feature. With this feature, Backupper can clone files on your PC. You can clone in the following category:
- Disk clone.
- System clone.
- Command-line clone.
- Partition clone.
- Clone with partition alignment.
Restore
It is very easy to restore the files you back up on Backupper. However, restoring files depends on the type of backup we talked about above.
Intelligent and Automatic
AOMEI Backupper is popular because of some added features. These features smoothen the backup experience. They also add several functions to aid the backup process. Below are a few of the features:
Schedule
With the software, you don't need to authorize backup processes constantly. You can use the Schedule Backup feature to backup files at a preset time.
Event-Trigger
System failures and other situations can lead to the loss of files. Therefore, you can authorize the software to backup your files at a specific moment in time. The moments are:
- User Log on.
- User Log off.
- System startup.
- System Shutdown.
Note that the feature is only available for users with the professional plan
Scheme
With the right scheme, there is a reduction in the stress associated with backup. You can use top schemes such as.
- Full Backup: This scheme will backup all files to a backup image at a point in time.
- Incremental and Differential Mode: This scheme will authorize the software to backup newly added files immediately to enter your system.
Toolkits
You can further enjoy non-backup-related features on Backupper by using some toolkits. Some toolkits available on Backupper are:
- Merge Image files.
- Compress your Backup images.
- Create Bootable Media.
- Split Image file.
Conclusion
Cloud backup services are more of a costlier project when you scrutinize them. However, there are some free cloud backup services. The "free" might not mean total freeness, and it always comes with reduced features. However, you can still access a few services that can help backup computer to cloud free. This article talked about three top online backup services you can use. It also talks about how you can backup files with them. Since they do cloud backup, they have some limitations. The article tried to annul the limitation by introducing a solution. This solution is AOMEI Backupper. You can try the local and cloud storage software in other to get the best backup experience.
Data Backup Services
- Computer Backup
- Windows 10 Backup
- Windows 8 Backup
- Best File Sync Software
- Driver Backup
- SD Card Backup
- Best Incremental Backup
- Onedrive Automatic Backup
- Hard Drive Backup
- CMD Backup
- External Hard Drive Backup
- Hard Drive Backup Software
- Move Files from C Drive to D Drive
- Best Backup Hard Drive
- Mac Backup
- Cloud Backup






Amy Dennis
staff Editor