Sep 11, 2023 • Filed to: Take Data Backup • Proven solutions
There are many cloud backup services available in the market. However, a very important and popular one comes from Google. There are surely going to be many questions about its use. Therefore, this article will answer questions relating to having to backup computer to Google cloud.
In this article, we will show you what it takes to backup computer to Google cloud. We will talk about this in terms of access the cloud via Google Drive. We will then answer common questions such as how to restore backup from Google cloud, how to backup contacts to Google cloud, etc. Also, you can get the best from Google Drive and other cloud backup services alike by using third-party software. We will introduce a software that can help you in the long run. Read on!!!
Google Drive
Google Drive is a way to access the google cloud. It works more like a file manager and can help keep your files save. Here, we will talk about Google Drive in terms of its price and features. This is to help you decide whether it is the right cloud backup service for you.
If it is the right one, you can go on. However, if you believe that it lacks the features to keep your files safe, you can check our best cloud services. Read on!!

Google Drive is one of the most popular cloud backup services in the digital world. The popularity is due to many things. One is the ease of opening an account and accessing its feature. Another is that it is available on many operating systems. It doesn't matter whether you use Windows, iOS, macOS or Android, you can easily access its features.
Storage Plan and Pricing
Google cloud backup pricing is always affordable. Google Drive has 4 storage plans: 15GB, 100GB, 200GB, and 2TB. You can activate them with only a Google mail address.
Each storage plan comes with its features, which we explained below.
- 15GB Storage Plan
This plan is free. It does not come with any feature.
- 100GB Storage Plan
This storage plan goes for $1.99/ month and 19.99/year. It comes with other features such as access to Google experts, the option to add your family, etc.
- 200GB Storage Plan
This plan goes for $2.99/month and $29.99/year. It also comes with 100GB storage plans' features and 3% back on things bought on Google PlayStore.
- 2TB Storage Plan
This plan goes for $9.99/month and $99.99/year. It also comes with 100GB storage plans' features and 10% back on things bought on Google PlayStore.
Features
Google Drive has awesome features and add-ons, making it a very good cloud backup service. Below are a few:
Link to Other Google Applications
With Google Drive, it is easy to link up some types of files to other Google application. Therefore, you can access those files and edit them in real-time. For example, you can access and edit the following file types:
- Word documents via Google Docs.
- Excel documents via Google Sheets.
- PowerPoint documents via Google Slides.
Share Option
Another important feature of Google Drive is the Share Option. With this feature, you can share files you backed up on google cloud with other people. You can share a file or folder on your Drive by selecting it and generating a link to it.
It is also possible to change the permission on a link you want to send out. You can do this via the link-sharing option and through it decide people that can access the files you are sharing.
Offline Access to Files
Google drive also implemented the Offline Access to files to promote unhindered access to files on your Drive. However, there is a limitation. You can only have access to Google Docs, Google Sheets, and Google Slides
Common Google Backup Questions
Now we dedicated this section to answer all the common google backup questions you might have. Here, we will show you how to backup computer to Google cloud, how to backup contacts to Google cloud, and how to restore backup from Google cloud.
How to Backup Files to Google Cloud?
Having to backup computer to Google Drive is an easy yet diverse process. There are many things you have to take into account. There are also many ways you can go about it. For example, you can manually backup computer to Google cloud. You can also use the software settings available or use third-party applications for the process.
Scenario 1: How to Manually Backup Computer to Google Cloud?
You can manually backup computer to Google cloud without have any issue. This process has its advantages. For example, you are in control of the files you want to backup. Therefore, there is nothing like a mistake during backup.
There are two ways to do this. One is by using the application. The other is by using the web service.
Solution 1: Using Google Drive to Manually Backup Computer into Google Cloud
This is the easiest way to backup computer to Google cloud. Follow the steps below on how to go about the process.
Step 1 – Download and Register on Google Drive
The first step is to download and install Google Drive application. You only need your google mail for the process. You can create a google mail address and if you have already, simply sign-in.
Step 2 – Transfer the File or Folder to Google Drive Folder
After installing Google Drive, it will dedicate a folder (Google Drive folder) to backup files. You can then back up your files into google cloud using the steps below.
- Select the files you want to backup.
- Drag and drop into the dedicated folder.
- Turn on. "Cloud Sync."
Solution 2: Using the Web to Manually Backup Computer into Google Cloud
You can also manually backup computer to Google cloud using the web services. Follow the steps below on how to go about the process.
Step 1 – Navigate Google Drive Website
Navigate to Google Drive website.
Step 2 – Transfer the File or Folder to web Google Drive
Follow the steps below to transfer files or folder to web Google Drive;
- Select the files you want to backup.
- Drag and drop into web Google Drive.
Scenario 2: Software Setting
To further enjoy the use of Google Drive, you can do some software settings. With this software setting, you can remove the limitation of manual backup. You can set it to backup and sync your file and folder automatically.
- Automatic Backup
Google has an automatic backup feature. Therefore, it can easily backup newly added files and folders on your computer to the cloud.
- Sync Your Files
You can also set Google Drive to sync your files or folder. By doing that, after editing or modifying a file on a platform, the effect is visible on other platforms with access to your account.
Scenario 3: AOMEI Backupper
You can also use a third-party software to backup your files or folder. On Windows, a common software is AOMEI Backupper. With the software, you can link both local and cloud storage options. Therefore, you can use it to backup files into Google Drive.
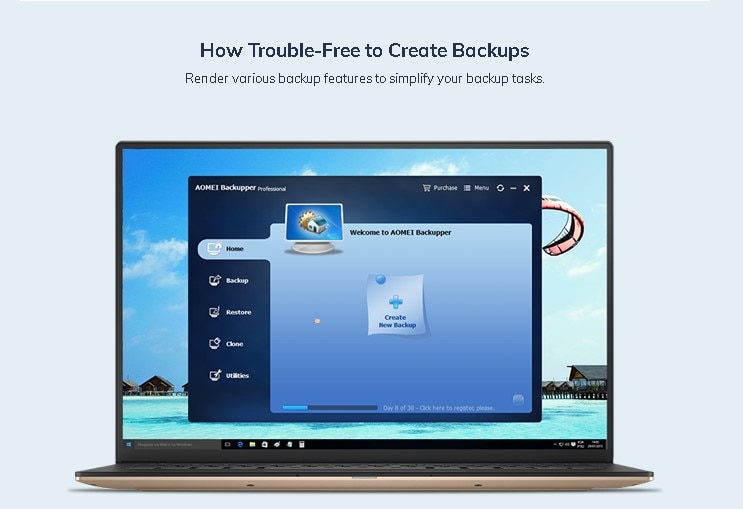
To backup computer to Google cloud, launch the software and follow the steps below.
Step 1: Select "Backup" Mode
- Choose "Backup" and select "File Backup."

- Name the Backup image. (We will be using "My File Backup").
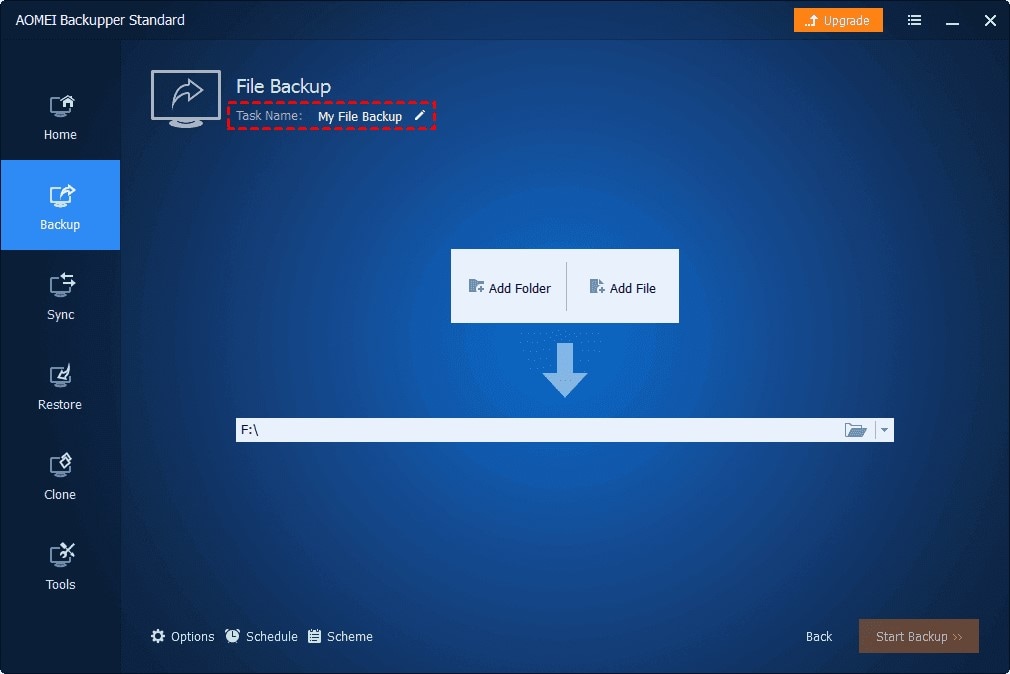
Step 2 – Begin the Backup Process
- Click on "Add File" or "Add Folder" to add the files you want to backup. You can also add multiple files and folders.

If you run the Professional version of the software, use the Filter Settings to target the types of files to backup.
- Click on "Select the cloud drive."

- Choose Google Drive as the preferred cloud backup service.
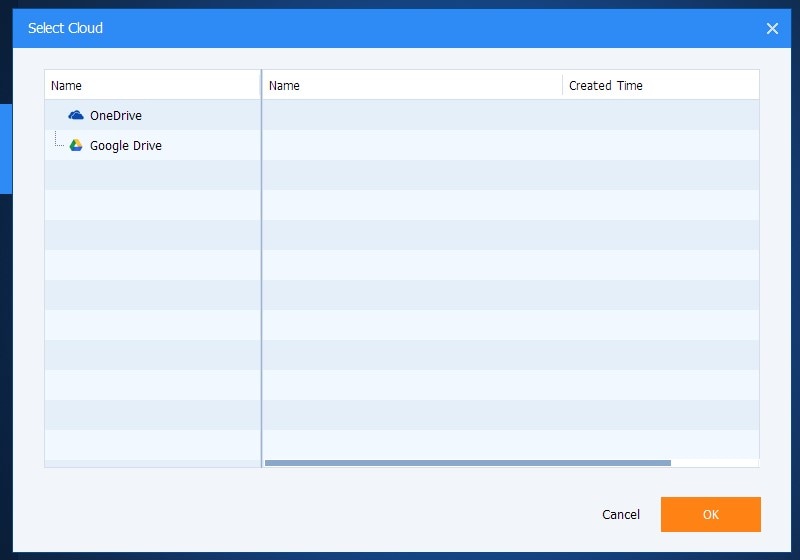
- Start the Backup Process.
How to Backup Contacts to Google Cloud?
You can easily backup contacts to google cloud on your computer. Follow the steps below on how to go about the process.
Step 1 – Download and Register on Google Contacts
- Download Google Contact on your computer.
- Register/Sign in using your email.
Step 2 – Select and Backup Contacts to Google Cloud
- Select the contacts you want to backup to cloud.
- Click on "More Actions" and "Export."
- Choose Google CSV as a means to backup your contacts.
- Save the by clicking Export.
How to Restore Backup from Google Cloud?
Knowing how to restore backup from Google cloud should not be a messy process. To effectively restore the backup on computer, the web service is an ideal method to use. Follow the steps below on how to go about the process.
Step 1 – Visit Google Drive Website
- Navigate to Google Drive website.
- Search for the files you backed up.
Step 2 – Download the file
Select the file you want to restore and download it. You will be able to access the file on your computer after download.
Google Drive is definitely a good cloud backup service. However, it has the limitations of all cloud backup services. For example, factors like low internet speed, restricted folder path etc., can reduce its usage.
One of the ways to remove these limitations is by using local backup software. An example of such software is AOMEI Backupper. It can bridge the features of local and cloud backup. With Backupper, you can upgrade your backup experience.
Upgrading Your Backup Experience with AOMEI Backupper
With AOMEI Backupper you can easily backup files in both local and cloud genre. This makes the backup process a very easy process with the Windows third-party software. The previous sections exposed us to a little of the capability of the software. However, it cannot be complete without knowing a few properties that can help to upgrade your backup experience in this section.
AOMEI Backupper Functions
AOMEI Backupper is undoubtedly incredible. To back this up, it boasts of many functions. We listed a few of its general functions below.
Backup
Backupper is a local and cloud backup tool. Generally, with the software, you can have a File backup, System backup, Partition backup or Disk backup.
Sync
Another feature that ranks Backupper as one of the best Windows local backup software is the cloud sync feature. With it, you can easily backup and sync files to top cloud backup services like OneDrive and Google Drive. We explained the steps to take with Google Drive above.
Clone
Backupper's Cloning feature allows you to clone files on your system. There are many types of cloning offered on AOMEI Backupper. Below is a list:
- Disk clone.
- System clone.
- Command-line clone.
- Partition clone.
- Clone with partition alignment.
Restore
You can restore files already backed up using the Restore feature on Backupper. However, the restoring process depends on the type of backup.
Intelligent and Automatic
AOMEI Backupper is intelligent and automatic. This makes it a top-notch software on the Windows OS. Below are a few features that make the software special.
Schedule
With AOMEI Backupper, you don't need to worry about constant authorization when having a backup. You can simply schedule a backup to a convenient session.
Event-Trigger
With Event triggers, you can instantly back up your files at certain scenarios. With this feature which is only available on the Professional plan, you can reduce the loss of files due to system failure.
The software will trigger a backup session at specific events such as:
- User Log on.
- User Log off.
- System startup.
- System Shutdown.
Scheme
To make your backup experience more seamless, Backupper also offers many schemes. Top among those, can get the best from your backup process.
- Full Backup: You can use this mode to backup all the data on a drive at a particular point in time. It should be the baseline for all backups.
- Incremental and Differential mode: In this mode, the software automatically backup new files when added to the system.
Toolkits
There are also toolkits you can use on Backupper for other processes. With toolkits, Backupper currently ranks top among other local backup software on Windows. With the software, you can:
- Merge Image files.
- Compress your Backup images.
- Create Bootable Media.
- Split Image file.
Conclusion
Having to backup computer to Google cloud should not be something messy. There are many things you need to know. Google Drive is one of the ways to access the Google cloud, and many things surround its use. Therefore, this article did justice to several things at the same time. It showed the features of Google drive. It also answered common questions like how to backup computer to Google cloud using Google Drive etc. To make the process better, it introduces a third-party software called AOMEI Backupper, with which you can upgrade your backup experience.
Data Backup Services
- Computer Backup
- Windows 10 Backup
- Windows 8 Backup
- Best File Sync Software
- Driver Backup
- SD Card Backup
- Best Incremental Backup
- Onedrive Automatic Backup
- Hard Drive Backup
- CMD Backup
- External Hard Drive Backup
- Hard Drive Backup Software
- Move Files from C Drive to D Drive
- Best Backup Hard Drive
- Mac Backup
- Cloud Backup






Amy Dennis
staff Editor