Everything About Hard Drive Protection and Recovery
What if I tell you that you can prolong the lifespan of your hard disk by taking some preventive measures? You might already know that hard disks can be of two types – SSD and HDD. While Solid State Drives aren’t failed or corrupted easily, Hard Disk Drives are susceptible to failure and unforeseen damage. Therefore, in this post, I will let you know how to protect your hard drive to improve its efficiency or recover your lost data from it.

Part 1: How to Protect Your Hard Drive from Unwanted Damage?
Let’s suppose that your hard drive has not been damaged yet and you want to keep it protected. In this case, you can consider the following tips to improve its efficiency and lifespan.
Tip 1: Avoid Unexpected Power Failure
An HDD consists of a read/write head and various discs that spin at a significant speed. In case of a power failure, the hard drive might stop moving unexpectedly, letting the head scratch the disc and cause data loss.
To avoid this, a lot of systems are plugged into a UPS to get a temporary power supply. Besides that, in some HDDs, even a small battery is integrated so that it would let the discs stop rotating at a natural pace in case of an unexpected power failure. Needless to say, even with or without a UPS or an inbuilt battery, you should avoid unplugging your system to protect your hard disk.
Tip 2: Avoid Drive’s Damage from Dust
It might surprise you, but one of the major reasons for hard drive damage is the accumulation of dust. To avoid this, hard drive manufacturers have started building sealed cases with only a single opening for the air filter (to balance the heat generated by the disk).
Though, even with these strict measures, dust can accumulate on the disk, particularly if you live in a hot or humid environment. The accumulated dust can affect the dissipation of heat, increasing the temperature of the circuit board and other electronic components. This can lead to the overheating and shutdown of your hard disk in the long run. To avoid this, try to minimize dust and humidity in the environment where your computer is placed.

Tip 3: Avoid General Wear and Tear
Since hard disks are pretty compact, the distance between the head and the disc can be of micrometers. That’s why even the accumulation of dust, hair, or smoke particles can cause it to malfunction.
Apart from that, any external force or a shock can drastically damage the head or discs of the storage unit. Furthermore, extreme situations like severely high temperature, static electricity, or magnetic field, etc. can also cause the damage or loss of your data in the disk. That’s why you should keep your hard disk protected and avoid any unwanted wear and tear.
Tip 4: Backup your Data Regularly
Most importantly, if you don’t want to lose your data unexpectedly, then consider taking its regular backup. There are all kinds of solutions that you can explore. For instance, Mac users can try Time Machine while Windows users can take the assistance of File History.
You can also use any reliable solution like Wondershare UBackit to maintain an incremental backup of your data. The application also supports setting up a preferred schedule to automatically back up your data at the designated location. In case of data loss from your hard drive, you can restore your content from an existing backup.
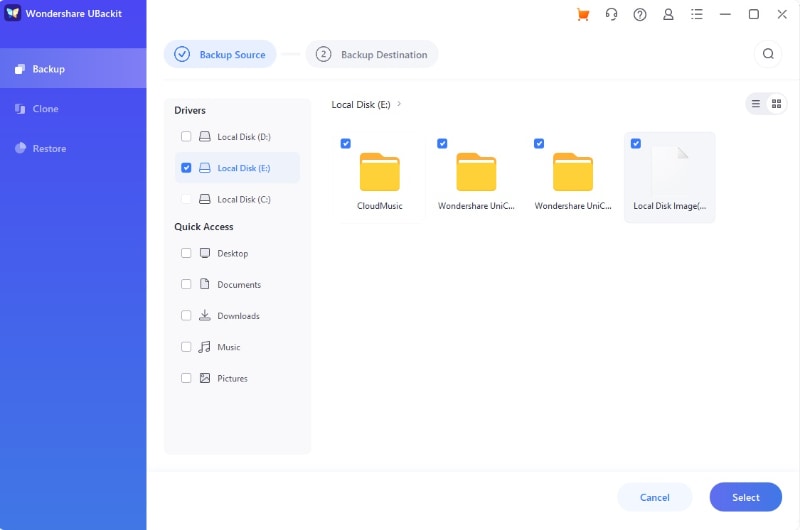
More Related: How To Partition External Hard Drive for Time Machine
Part 2: How to Recover Your Damaged Hard Drive or Lost Data from it?
By following the above-listed suggestions, you can easily protect your hard disk. Though, if your hard disk has been damaged, then you can repair it in the following way:
Method 1: Repair your Hard Disk from any Physical Damage
If your hard disk has been physically damaged, then it is recommended to either fix or change the damaged components. To do this, you need to disassemble your computer manually and disconnect the connecting wires from the disk.
Firstly, you need to understand the anatomy of a hard disk. On the side of the disk socket, you can find an interface connector that is used to connect it to the networking bus in the system. It features a stack of magnetic discs that are divided into different sectors and tracks where our data is stored.

Once you have disconnected the network bus from the interface connector, you can check the read/write head, arm, and spindle of the unit. Subsequently, make sure that the disc motor and the sectors are in good health. You can clean the drive, repair a loose connection, or simply exchange any bad component with a new one.
Method 2: Recover your Hard Drive’s Lost Data (from any Logical Error)
Apart from any physical damage, there could be some logical errors in your hard drive, leading to an unwanted loss of your data. In this case, you can use Wondershare Recoverit Data Recovery as it has one of the highest recovery rates and can yield exceptional results in all scenarios.
- Recoverit Data Recovery is a DIY application that can recover your lost photos, videos, documents, and every other data type.
- It supports data recovery on all kinds of hard drives or file systems like FAT, exFAT, NTFS, APFS, and more.
- The application will let you preview your data on its native interface and perform a selective recovery at a preferred location.
- It is known to yield exceptional results in all scenarios like a damaged hard drive, logical errors, unavailable data, virus attack, and so on.
Here’s how you can also recover your lost or deleted data from a hard drive with Recoverit Data Recovery:
Step 1: Select a location to scan on Recoverit
To begin with, you can just launch Recoverit Data Recovery on your computer and pick a location to scan. You can select any partition, drive, or even browse to a specific folder to save time. If you want, you can also connect an external hard disk and select it from the list of external devices from here.

Step 2: Let Recoverit scan the selected location
Once you start the recovery process, you can simply wait for a few minutes and let it extract your data. The application will let you know the progress of the recovery process and you can stop or pause it in between as well.

During the recovery process, the application would let you preview your data by listing it in different categories. You can also use its inbuilt filters to search for your files based on different parameters like type, size, modification date, etc. to get specific results.

Step 3: Preview and Export your data from Recoverit
Lastly, you can just preview your photos, videos, documents, etc. on the native interface of Recoverit to check the exact results. You can now select what you wish to save and click on the “Recover” button.

The application will now let you save the selected files to any location of your choice. I would recommend saving the extracted data to any other secure location and not the same hard drive partition that has been corrupted.

I’m sure that by now, you would be able to fix all kinds of physical or logical issues with your hard disks. To avoid any unforeseen hard disk damage, I have listed all kinds of suggestions here that you must consider implementing. Besides that, you can also keep a tool like Wondershare Recoverit Data Recovery installed on your system. This will let you restore your lost or deleted data from your damaged hard drive instantly without any issue.
What's Wrong with Drive
- Recover Your Drive
- Fix Your Drive
- Format/Wipe Drive
- Know Your Drive




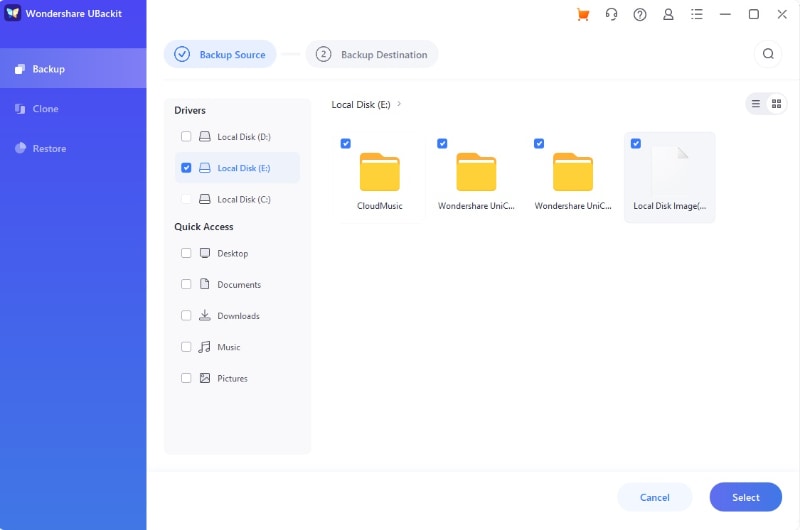











Theo Lucia
chief Editor