As a regular Excel user, you know how frustrating it can be to lose important data due to unexpected power outages or system crashes. When this happens, you wonder how to AutoRecover Excel documents to avoid losing them again.
If you don’t know how to AutoRecover in Excel, open an Excel sheet, click the File tab and go to Info. Click the last AutoSaved file next to the Manage Workbooks option and save it using the Save As option to recover the worksheet you saved at least once. To retrieve the spreadsheet not saved before, launch the Excel file and open the File tab. Click Info > Manage Workbooks > Recover Unsaved Files and search for your file.
This article will discuss how to AutoRecover Excel with simple solutions so that you can keep your work safe for later use.
Part 1. How to AutoRecover Excel Saved at Least Once?
The AutoRecover Excel feature can help you recover workbooks. This option is turned on by default, so if you've ever accidentally closed a workbook, there's a good chance you can get your files back in no time.
Solution 1: AutoRecover File from The Document Recovery Tab in Excel 2010, 2013, 2016, 2019, and Office
To AutoRecover your Excel file, do the following steps:
Step 1: Open the Excel software on your PC or laptop.
Step 2: The Document Recovery tab will be opened on the left-hand side of the screen. Click on the recovered version and select Save As from the drop-down menu to restore the file in your desired location.
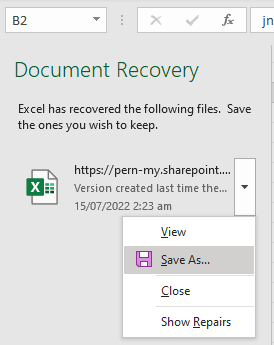
Solution 2: AutoRecover from Recovery Option in Excel 2010, 2013, 2016, 2019, and Office
If you have accidentally clicked Don’t Save while closing your spreadsheet, don’t panic. You can get the workbook back from the Excel AutoRecover location if you have saved it before at least once. To do so:
Step 1: Launch the Excel software and go to the File tab from the toolbar.
Step 2: Head to Info and click the last AutoSaved file under the Manage Workbooks tab.
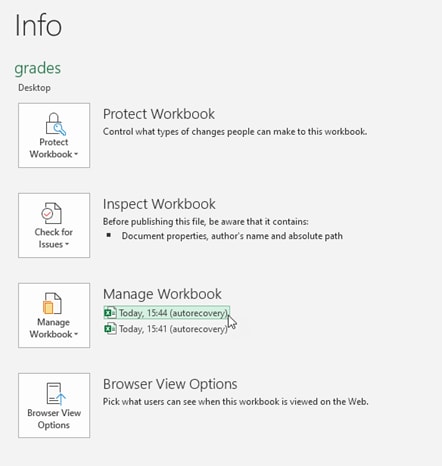
Step 3: Go to File and click Save As to recover the workbook. Here you can also get different versions of your recovered Excel file.
Following is the path for the Excel Recovery file location on your PC to recover your workbooks or Excel files.
C:\Users\Your System Name\AppData\Roaming\Microsoft\Excel\
Solution 3: AutoRecover File from Recents in Excel
To AutoRecover the Excel file from the Recent option, do the following steps in a sequence:
Step 1: Launch the Excel sheet and go to the File tab.
Step 2: Click Open > Recent, find the Recover Unsaved Workbooks option and open it.
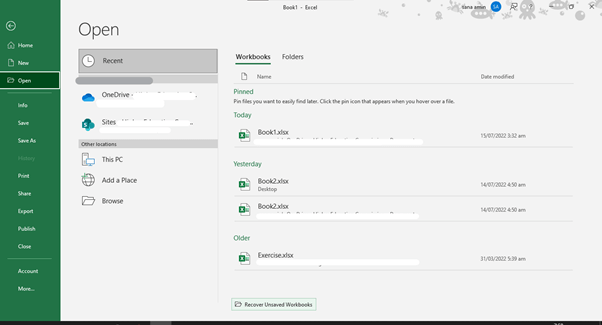
Step 3: Find your unsaved workbook and restore it using the Save As option.
Part 2. How to AutoRecover Excel that Was Never Saved?
Excel is a powerful software that helps you analyze and visualize data. But what happens if you accidentally close your workbook without saving it a single time? All your work will be lost?
No, you can AutoRecover your unsaved spreadsheet in all Excel versions in the following way:
Step 1: Open Excel and click the File tab in the toolbar.
Step 2: Click the Info option, find the Manage Workbooks option, and click on it. Select Recover unsaved workbooks and open the last AutoSaved Excel sheet. Save it using the Save As option.
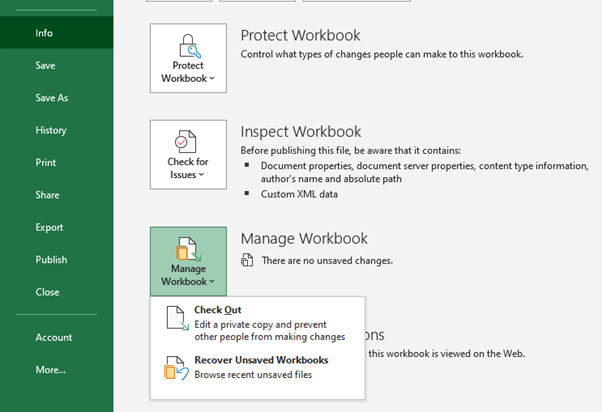
Part 3. How to Configure the AutoRecover Settings in Excel?
If the AutoRecovery settings in Excel are not configured correctly, or you need to change them, do the following steps:
Step 1: Open the Excel file, go to the File tab and click Options.
Step 2: From the pop-up window, go to Save, and you will find all options related to Save Workbooks.
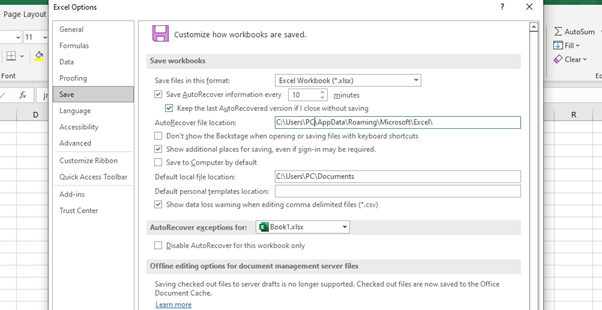
Step 3: Now, you can reduce the file saving time next to AutoRecover information as desired or change the Excel recovery file location by changing its path. Click OK once you are done to apply the changes.
Video Tutorial on AutoRecover options in excel
Part 4. What to Do When an AutoRecover Event is Triggered?
An AutoRecover event is triggered when the program detects that the workbook you are working on has become corrupted. When this happens, Excel will automatically attempt to repair the sheet using the backup file created last time you saved it.
If Excel cannot repair the workbook, it will give you the option to restore the workbook from a previous version.
Note: Somehow, if you are not able to recover any data from the workbook, you will need to start over from scratch, which can consume more time but is often the only way to get your file back.
Part 5. What to Do When AutoRecover Files are Deleted?
Excel deletes the AutoRecover files in some situations, such as:
- Saving the file manually.
- Closing the file without any changes made to it.
- Turning off the AutoRecover feature for the current workbook.
- Unchecking the “Save AutoRecover Info Every” option from the settings.
A file is also deleted when you save with a different name or close it before the time duration set for AutoSaving the workbook. Moreover, AutoRecovery sheets are only saved for four days.
If an AutoRecover Excel file is deleted in any case, you cannot restore or recover it. To avoid losing files, recover them as soon as possible using any of the abovementioned solutions. Make sure not to turn off the AutoSave feature and reduce its time interval so that your Excel saves your changes instantly.
People Also Ask
The Settings of the AutoRecover Save Timing
To edit or view the settings of AutoRecovery save timing, open Excel and click the File tab. Go to Options and click Save. You can increase or decrease the file saving duration next to Save AutoRecover information. Once done, click OK to apply the changes.
What Is the File Format that AutoRecover saves?
In Excel, your work is automatically saved to a temporary file every 10 minutes. This recovery sheet is saved in a special format by default, known as Excel binary format or xlxb.
The Difference between Excel AutoSave and AutoRecover
With the AutoSave feature, your workbooks are automatically saved at regular intervals, so you don't have to remember to do it manually. AutoRecover Excel, however, only works if Excel crashes or you close the program without saving.
The Circumstances of AutoRecover and Multiple Instances of Excel
Multiple instances of Excel is a feature in Excel that allows users to open multiple Excel files simultaneously. To open multiple instances of Excel, simply open a workbook and click CTRL + N to open a new file window.
You can then open additional sheets in new windows by repeating this process and working with them side-by-side. But what happens when one instance of Excel closes unexpectedly?
In such a case, Excel will open a new instance, and AutoRecover files will be opened automatically. If all the workbooks crash while your PC is running, a single instance will start, and all the AutoRecover files will be opened.
If your PC is shut down unexpectedly, Excel will recover all the files when you launch it.
The Bottom Line
In this article, we've discussed how to AutoRecover Excel worksheets that are saved at least once or never saved. The AutoRecover feature can be a real lifesaver and let you recover your work in case of a system crash or power outage.
We also discussed how you could configure the AutoRecover settings, when auto file recovery is triggered, and what you can do when AutoRecovery files are deleted.
We hope that the information provided in this article helped you recover your Excel files and you can resume your work without further issues.


