Sep 11, 2023 • Filed to: Take Data Backup • Proven solutions

Imagine a scenario where one of your employees accidentally downloads a virus or uses a third-party application that corrupts all your data. Situations like this make it a necessity to put necessary security measures in place to avoid them. Cloud backup data is an excellent solution to prevent a sudden data loss.
Data is the lifeblood of every business today. It is critical to every department of an organization so much that a data compromise could stop activities. This impact is one reason several organizational leaders are interested in knowing how to backup data to the cloud. The cloud backup process involves sending copies of your documents or database to another location in case of an unprecedented disaster.
In this article, you will find answers to questions such as, 'how do you backup your computer to the cloud?' And more importantly, if you have been wondering which storage option is suitable for you, there is a recommendation that will give you a seamless backup experience.
Solution 1: Google Drive
Google Drive offers an excellent data backup solution being the most massive data backup storage available with over 1 billion users. It is relatively easy such that it becomes accessible once you sign up for a Google mail account.
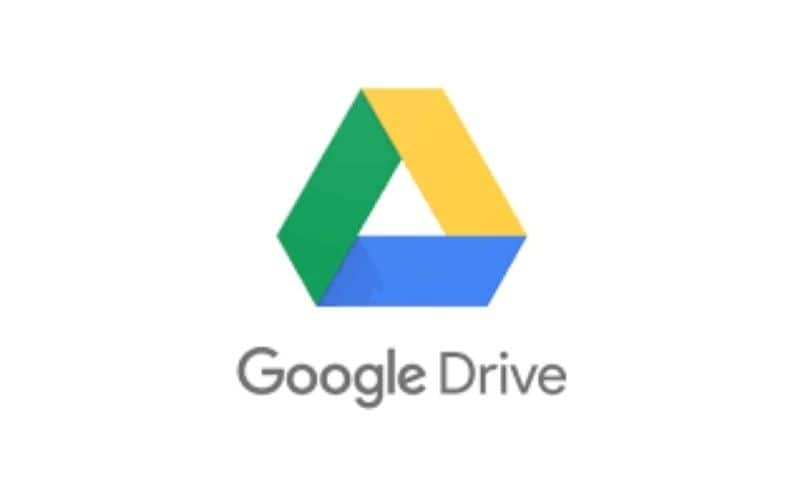
Here is a quick guide on how to use Google Drive for backup:
- Install the Google Drive application, and sign in to your Google account.
- Click the Backup and Sync icon in your System Tray, followed by the three-dot Menu > Preferences.
- On the My Computer tab, select the files or folders you want to backup.
- You can back up either some files or the entire folder. To achieve this, select the Change button, and choose what you decide to back up. In the Advanced settings, you can decide against some files with specific extensions.
- As long as the "Backup and Sync" is active, your files are safely backed up.
- You should enable Open Backup and Sync on system startup in the Settings to run every time you boot the system to back up the computer to Google cloud.
Google Drive features include a free storage space of 15 gigabytes, SSL encryption that ensures your data's safety, and a self-controlled privacy feature that allows you to choose who has access to your documents.
Solution 2: Dropbox
Dropbox, being one of the most common and oldest online storage, offers computer data backup solution as an addition to standard cloud storage. Though it has the most limited service, with its free plan only a tiny 2GB of Storage, it is expandable to 2 Terabytes in the $12/month Plus plan. It offers more storage and flexible pricing options if you only need a small increase in storage.

To backup your whole computer to the cloud using Dropbox, here is how;
- Download and install Dropbox if you have not previously installed the app on your system. Then sign in.
- Select the Dropbox icon on your computer Tray, choose your profile picture, and select the subsequent Menu's preferences to open Dropbox's options.
- Click the Backups tab, followed by the Setup button.
- A new window would pop up where you can choose to back up all the data on your computer. Choose the files and folders you decide to back up, then click Set up again.
- A Dropbox Plus free trial prompt would pop up; click Continue with Basic then "yes," continue to reject this. Note that anytime you exhaust the provided Dropbox space, backup stops.
- Backing up of files and folders would commence on Dropbox, and you will receive a progress alert. However, back up would not be done if you had prior backed up these files and folders to another cloud storage provider.
- On the General tab, always ensure that the Start Dropbox on the system startup box runs all the time.
Besides cloud storage, Dropbox has additional features such as file sharing, a content collaboration feature that enhances teamwork, and productivity tools that aid workplace productivity.
Solution 3: OneDrive
OneDrive is another platform that offers essential cloud backup services. With OneDrive, you can sync the data in your folder to all your devices. However, unlike Google Drive, you only have access to 5GB of free storage capacity.
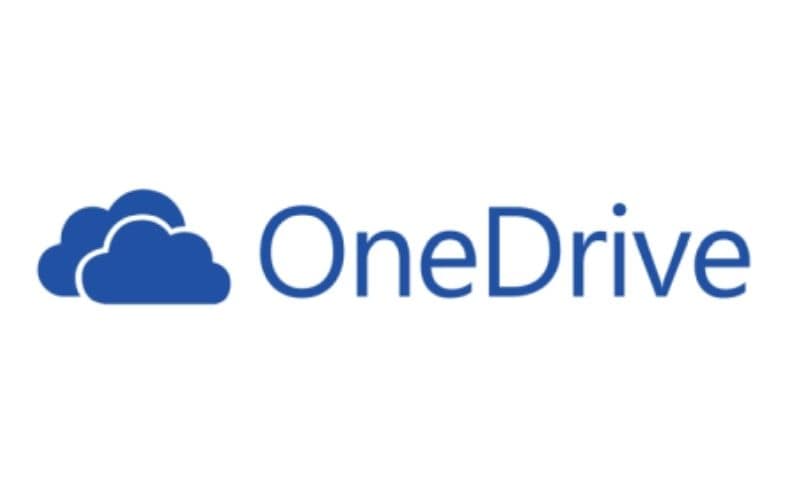
Here is a quick guide on how to backup to OneDrive:
- If you are using windows 10, OneDrive is already installed, and you can access it through the icon in your system tray. Otherwise, you can download and install the app on your device.
- After installing, open the app and navigate to the Help & Settings tab. Click on Settings to open its options panel.
- Locate the Backup tab and click Manage backup.
- Select the files or folder you intend backing up and click Start Backup.
It's essential to enable the "Start OneDrive automatically" option under the Settings tab. This feature ensures you don't have to open manually to run subsequent backups. Other features of OneDrive includes the sharable links feature, granting expiring access, and file upload as high as 100GB.
Solution 4: pCloud storage
pCloud offers its best services to those who can pay a one-time fee of $175. It's easy to use personal cloud space that allows you to backup your files.

Below is a guide on how to backup data to the cloud using pCloud:
- Download and install the pCloud app or access the platform through the web interface.
- Register and open up the pCloud panel. Click Sync >> Add New, and select the local folder option, where you locate the folder you wish to sync.
- Afterward, select the pCloud folder, and in your directory hierarchy, choose where you want the local folder to sync.
- Select the Save option and then click Add Sync.
pCloud drive has the following features:
- A lifetime subscription plan
- A 30-day trash history feature
- Unlimited upload and download speeds
- A free tier of 10Gigabytes, and storage size as large as 2TB
- It also allows you to choose where you want your data to be stored.
Solution 5: IDrive
With IDrive data backup solution, you get to sync your documents continuously, including files on network drives. However, according to a review by pcmag, IDrive does not offer a valid continuous backup option, and its storage isn't unlimited. It provides an excellent service with easy setup at an arguably fair price.

How to use IDrive cloud storage:
- Download and register on the IDrive application.
- Navigate to the Sync tab, and click on the Open My Sync folder.
- You can easily drag and drop your folders to the Sync folder.
- All synced data will automatically be synced to the IDrive cloud storage and other linked devices when done.
The available features on IDrive cloud storage include:
- A clean facial recognition feature
- A centralized dashboard where all connected systems can be well-managed
- A scheduled backup feature that alerts you whether the backup fails or succeeds
- Unlimited user and server backup for the enhanced version
What Are The Limitations of Cloud Storage?
While cloud storage offers users the convenience of accessing their files remotely, it is essential to note that it is not suitable for all scenarios.
Here are a few limitations with cloud storage:
- The dependency on internet connection. You are likely to encounter an issue while trying to access your files in a location with a poor internet connection. And if the connection speed is low, backing up or syncing your files tend to fail as well.
- The subscription fee is another cost-weight some organizations may not pay conveniently. It is also challenging to get the attention of most cloud provider support when using a free version.
- It is difficult to manage files on most cloud storage, and there is usually a restricted folder path
- It is not suitable for organizations with a large volume of data.
Which Backup Option Is The best?
There is no doubt that cloud backup data has many advantages. But the above-listed limitations reduce its use rate. Several people use local backup software such as Windows Backup to have a seamless backup experience, which is excellent. However, a better option is the AOMEI Backupper, which bridges the gap between the two backup options – local backup and cloud backup features.
Backupper is a versatile free backup program that gives you an edge over other cloud storage options. It is a powerful professional backup software that offers free standard services, including:
Other excellent features allow you to manage your files better and create backups using the clone feature seamlessly.
How to Backup Data to Cloud with Backupper
To backup your files or folder to the cloud using AOMEI Backupper, install the software, and follow the simple steps below:
Step 1 – Select Backup
Open the software and navigate to the "Backup" tab, and select "File Backup."

Step 2 – Start the Backup Process
Begin the process by selecting "Add File" or "Add Folder," depending on what you wish to backup.
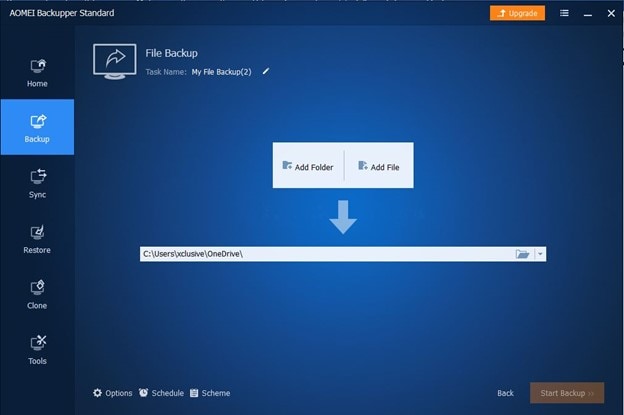
Step 3 – Select a Cloud backup service
Click on "Select a Cloud drive" to choose a cloud backup service.
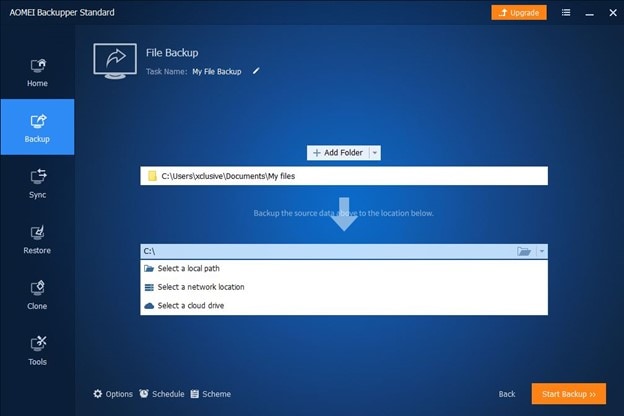
Step 4 – Start Backup
Click "OK" and "Start Backup" to begin the process.
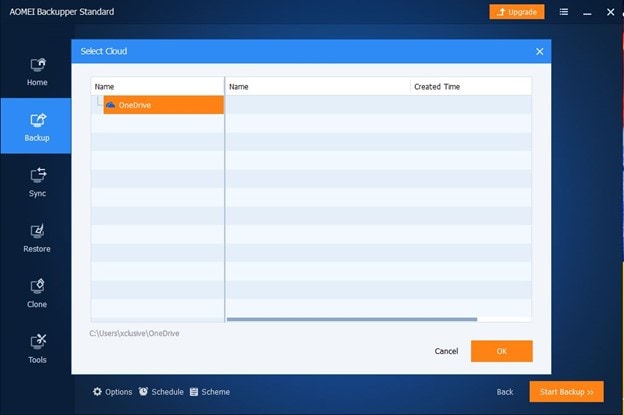
Step 5 – Select What happens on Completion
You can choose how your computer responds on Completion by clicking on the settings icon.
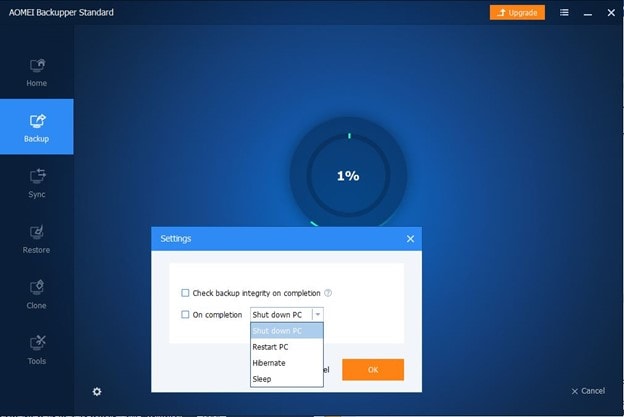
Step 6 – Click Finish to End process
So, why should you use Backupper?
Interface
The software has an easy-to-use user interface that makes it convenient for novice users.
Security
Backupper also allows you to encrypt your backups for maximum security.
Multi-function
Unlike other regular backup applications, Backupper offers professional multi-functional features that give users a seamless backup experience, including the automatic backup feature lacking in other cloud storage software.
Conclusion
Backupper offers several mind-blowing backup features, including disk backup, partition backup, schedule backup, incremental and differential backups, disk clone, partition clone, and other features.
Summarily, while there are several cloud storage options available today, Backupper remains the most suitable choice for home and business use. It is easy and straightforward such that even an inexperienced user can master it.
Data Backup Services
- Computer Backup
- Windows 10 Backup
- Windows 8 Backup
- Best File Sync Software
- Driver Backup
- SD Card Backup
- Best Incremental Backup
- Onedrive Automatic Backup
- Hard Drive Backup
- CMD Backup
- External Hard Drive Backup
- Hard Drive Backup Software
- Move Files from C Drive to D Drive
- Best Backup Hard Drive
- Mac Backup
- Cloud Backup






Amy Dennis
staff Editor