How to Fix Microsoft Excel cannot Paste the Data Error
Excel skills have emerged as one of the top requirements for job applications. You cannot shy away from using Microsoft Excel in your working life. This can be unnerving so some people. Unlike the more user-friendly Word or Powerpoint, Excel has many complicated terms and functions to get accustomed to.
So, you've finally mastered Excel, but this doesn't mean that your journey will be smooth all the time. Just like any other software application, Excel is prone to its own set of errors. Which can be frustrating. In this article, we will give you an overview of the cannot paste Error and how to fix Excel file cannot paste error with a reliable Excel repair tool.
Overview of Excel File Cannot Paste the Data Error
Have you had those days when you were just normally doing your work and everything is going well until this pesky rectangle suddenly pops up

So you closed the prompt and tried clicking Ctrl+C Ctrl+V again. And of course, the prompt shows up again. And again. And again…
This error is especially common when you attempt to copy-paste data from one spreadsheet to another. Sometimes, you can fix an excel file that cannot paste error with relative ease if the problem is a small one. For instance, you might have a merged cell that causes the issue, or you are simply not familiar with the protocol of multiple copy-pasting, in which your problem will be solved instantly.
If you find that your Excel file has been corrupted, you would benefit from an Excel repair tool. Not just any Excel repair tool, but a functional, reliable one that will ensure that all your data will still be in place after the repair, of course.
Solution 1: Restart the Excel File
Before diving into advanced solutions, let’s first try something simple. In many cases, simply restarting the excel sheet will fix the error and you won’t have to perform any advanced solutions. However, before closing the Excel sheet, make sure to press “Ctrl+S” so that you don’t end up losing any valuable data.
Solution 2: Check the Merge Cell
It’s worth noting that you won’t be able to copy data from merged cells and paste it into a regular Excel Sheet. So, before you try copying the data, make sure to unmerge all cells and you won’t face the “cannot paste the data” error anymore. To do so, follow the below-mentioned steps.
Step 1: Open the source Excel sheet and select all the data that you want to copy.
Step 2: Now, under the “Home” tab, click on “Merge and Center” and choose “Unmerge Cells” from the drop-down menu.
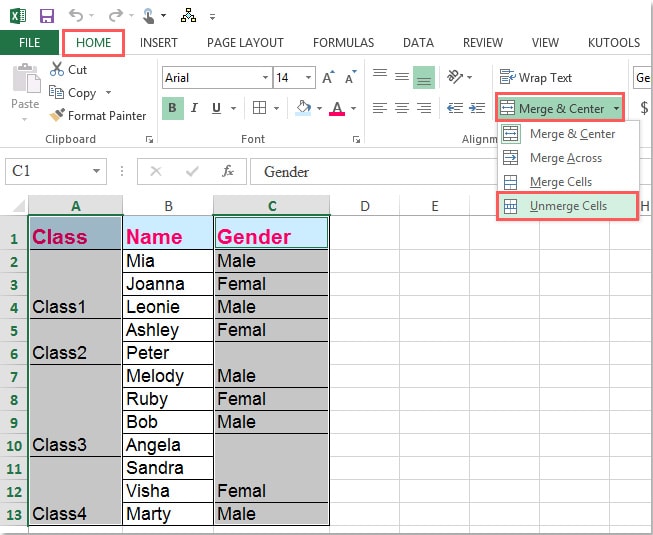
Once the cells are unmerged, you’ll be able to copy the data without any interruption.
Solution 3: Disable the Macro Express Application
If you’re working on a Windows machine, the said error can also be triggered by the “Macro Express” application. It’s a Windows-based app that runs in the background and gives users the power to edit, record, and playback mouse/keyboard macros.
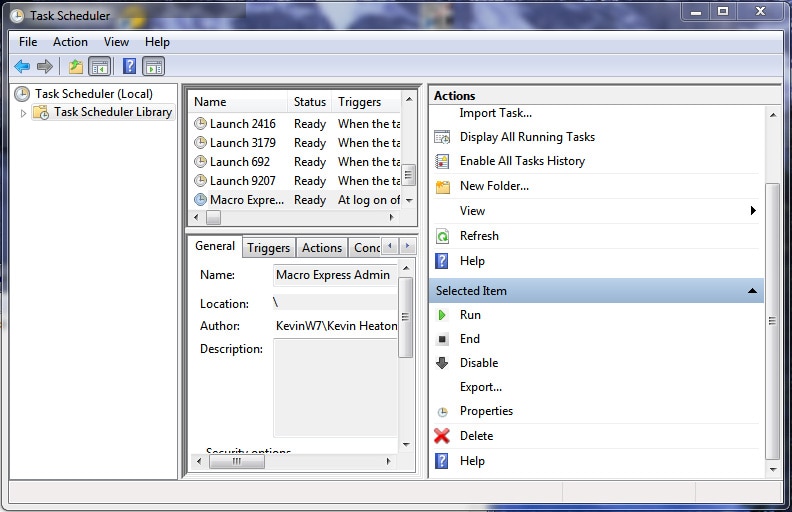
Unfortunately, the same app can cause errors like “cannot paste the data” in Excel. So, make sure to check the background processes before copying data from an Excel Sheet and close the “Macro Express” application.
Solution 4: Use Paste Special Option
If you’re trying to paste special graphics from one Excel sheet to the other, you won’t be able to do it using the traditional “Paste” option. Fortunately, Microsoft provides a dedicated “Paste Special” option that’ll help you use different types of paste options for special cases. Let’s check out how to use “Paste Special” in Microsoft Excel.
Step 1: First of all, copy the data from the source Excel sheet.
Step 2: Now, open the sheet where you want to paste and data and right-click on any cell. Click “Paste Special” and choose a dedicated setting to successfully paste your data.
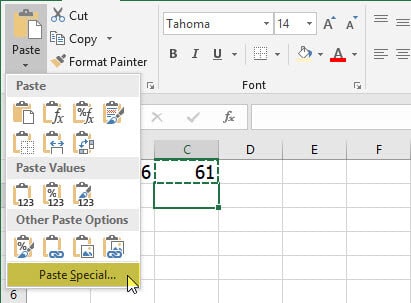
Solution 5: Ignore DDE
Another working solution to fix the “Excel cannot paste data” error is to ignore DDE (Dynamic Data Exchange).
Step 1: In your Excel Window, click “Files” and tap on “Options”.
Step 2: In the prompted dialog box, select the “Advanced” option and clear the checkbox next to “Ignore other applications that use Dynamic Data Exchange (DDE)”.
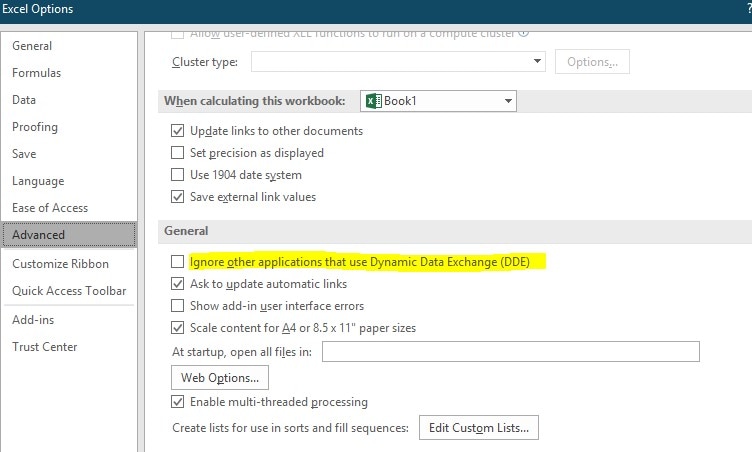
Step 3: Click “Ok” to save your changes and try copying data again.
Solution 6: Restart the PC in Clean Boot State
If you’re still encountering the same error, there’s a huge probability that either of the Excel sheets is corrupted. One of the ways to check this is to reboot your PC in Clean Boot State and check if the Excel sheets work properly or not.
Follow these steps to boot your PC in clean boot mode.
Step 1: Press “Windows+R” and type “msconfig” in the “Run” window.
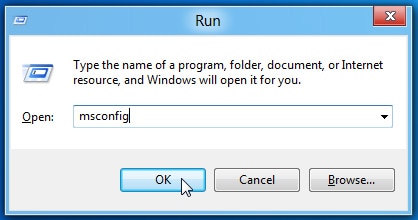
Step 2: First go to the “General” tab and select “Selective Startup”. Here clear the checkbox next to “Load Startup Items”.
Step 3: Switch to the “Services” tab and click “Hide all Microsoft services”. Now, tap the “Disable All” button to disable all unnecessary startup services.

Step 4: Again, switch to the “Startup” tab and click “Open Task Manager”.

Step 5: In the Task Manager window, make sure to disable each startup process.
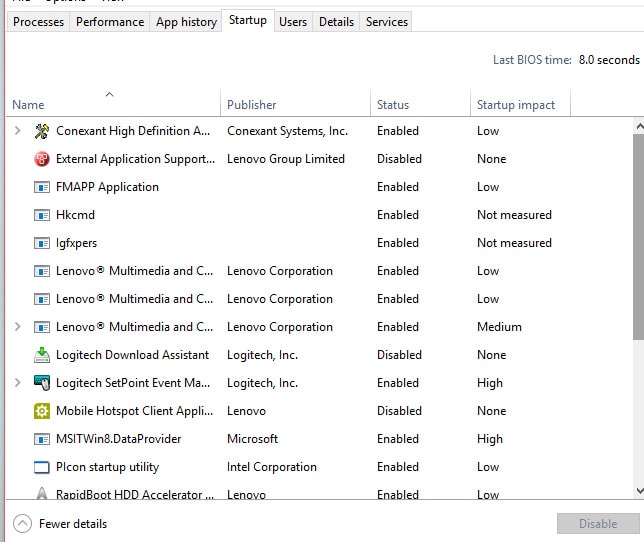
Step 6: Finally, go back to the “System Configuration” window and click “Ok” to save your changes.
When you’ll restart your PC, it’ll automatically reboot in clean mode and you’ll see if the Excel sheet is corrupted or not.
Solution7: Start Excel in Safe Mode
In some cases, a damaged add-in may also restrict users from pasting data in an Excel sheet. If that’s the case, you can simply start Microsoft Excel in Safe Mode. When you’ll launch Excel in Safe Mode, it won’t load any additional add-ins and you’ll be able to paste data without any hassle.
To launch Excel in safe Mode, press and hold the “Ctrl” key and then open the Excel Sheet. Now, try pasting data to a different Excel Sheet and see if you’re prompted with the same error or not.
Solution 8: Use XLSX Sheets Instead of XLS
If you’re trying to copy a large amount of data, you may want to switch to “XLSX” from a traditional XLS sheet. The reason being, XLS sheets only have 65,000 rows. This means if you try to copy data with more rows, you’ll definitely encounter the “Excel cannot paste data” error.

In an XLSX sheet, on the other hand, you can add up to 1 million rows. So, if you want to paste more than 65,000 rows, simply create a new XLSX sheet and paste your data without encountering any error.
Solution 9: Use Microsoft’s Automatic Repair Utility to Clean Excel Sheets
If you frequently work with Excel Sheets and encounter the said error more often, we recommend installing XLStylesTool. It’s an official repair tool designed by Microsoft that’ll help you repair and fix corrupt Excel Sheets.

The tool can automatically detect corrupt content in an Excel Sheet, making it easier to clean the entire file. In fact, you can even configure XLStyles to automatically remove corrupted content from an Excel sheet. Once such content is removed, you can copy all your data without facing any issues.
Solution 10: Fix Microsoft Excel Cannot Paste the Data Error with Repairit Excel Repair
To fix the excel file cannot paste error, we suggest you use Repairit Excel Repair as your Excel repair tool. Repairit Excel Repair is a strong and reliable software that could fix your files in no time and return them to their original, uncorrupted condition. Repairit Excel Repair tools can work with different types of excel file extensions and is compatible with all versions of Microsoft Excel from 2000 to 2016, whether you are using Windows or Mac operating system.
Step 1 Use the "Select File" button to locate your damaged file. If you want to fix multiple files at once, you can also click on the "Select Folder" or "Search File(s)" button for the software to identify all the Excel files in that location.
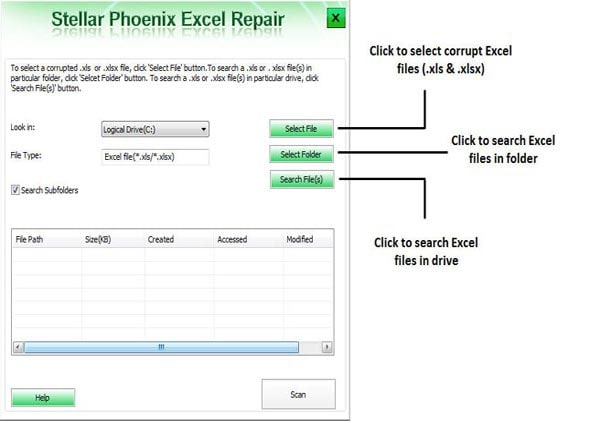
Step 2 After you have selected all the files you wish to repair, click the "Scan" button to start the repairing process.
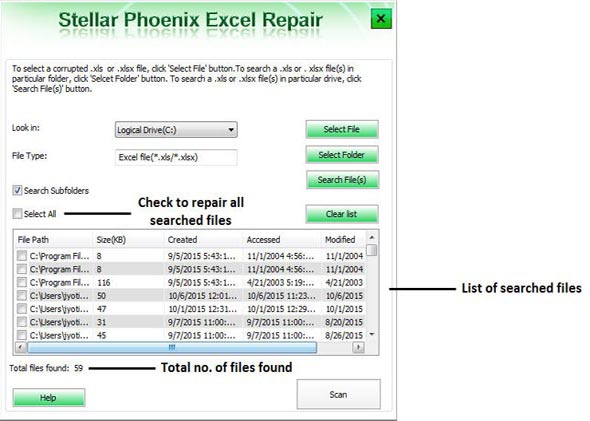
Step 3 You can preview your damaged file using the software itself.
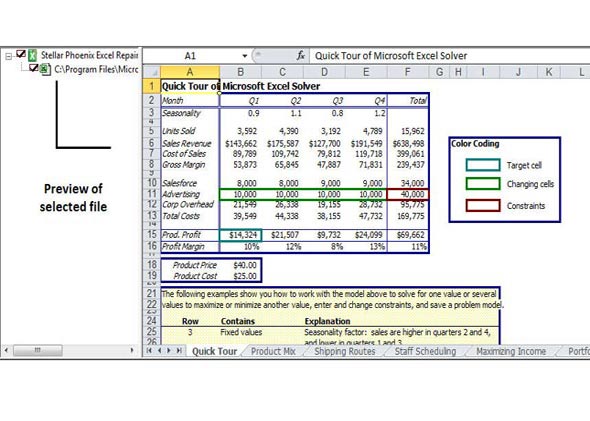
Step 4 Simply click on the "save" button on the top left-hand corner of the screen to initialize the repair process and save your repaired file. You can either save the new file in the original folder after renaming or save it at another destination.
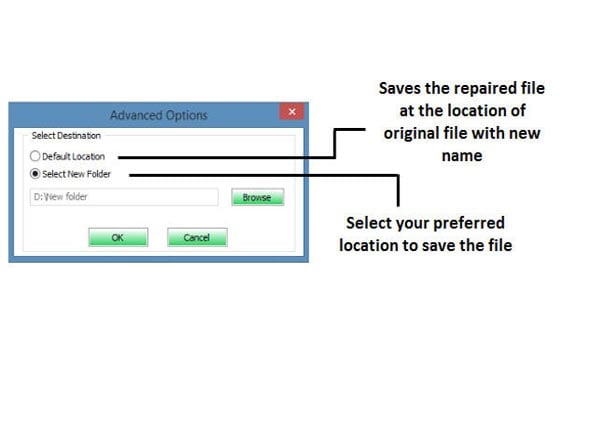
The steps above show you how easy it is to fix an excel file that cannot paste error using Repairit Excel Repair. You may also find the tips below useful:
- If you cannot fix an excel file that cannot paste error using Repairit Excel Repair, it means you're your file may not be damaged or corrupted. After all, copy-paste error doesn't necessarily lead to file damage or corruption. Your issues might have stemmed from something simpler and only take quick fixes to handle, such as unmerging your cells.
- File corruption is a preventable phenomenon. You can take steps to reduce your chances of getting your files corrupted such as shutting down your computer properly and always having a good Antivirus package running.
At the end of the day, Excel errors are unavoidable, so having an Excel Repair tool ready at hand is crucial to ensure that these errors do not hamper your productivity. Download Repairit Excel Repair now to fix excel file cannot paste Error and many other Excel related problems which cause corruption or damage to your Excel files.
Recover & Repair Files
- Recover Document Files
- Repair Document Files
- Recover & Repair More
- Clear & Delete File



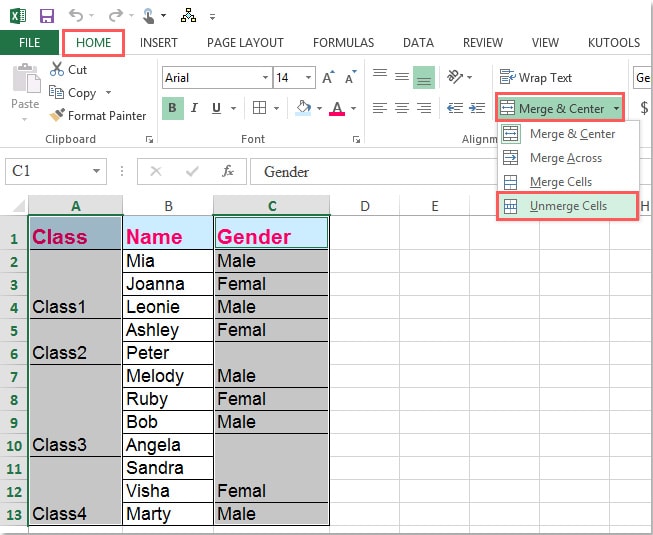
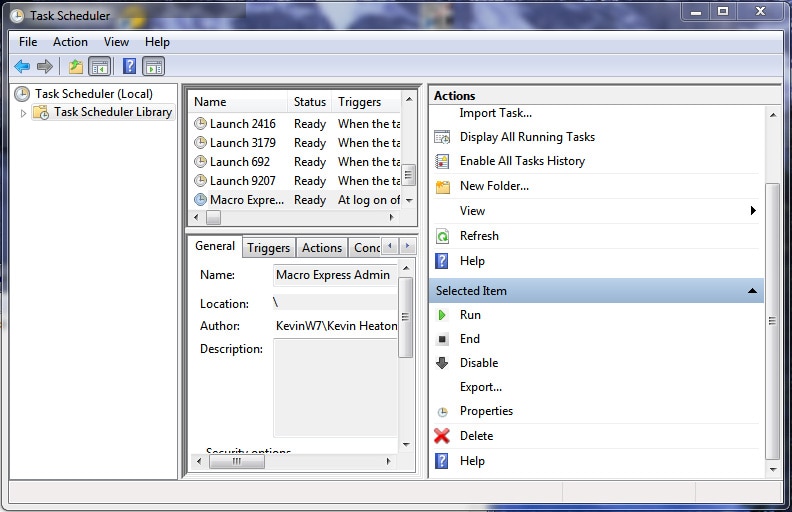
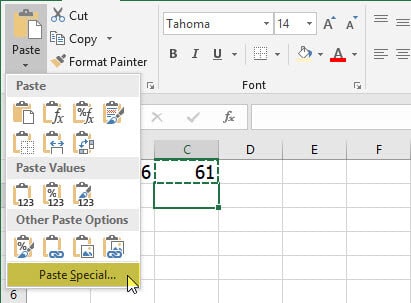
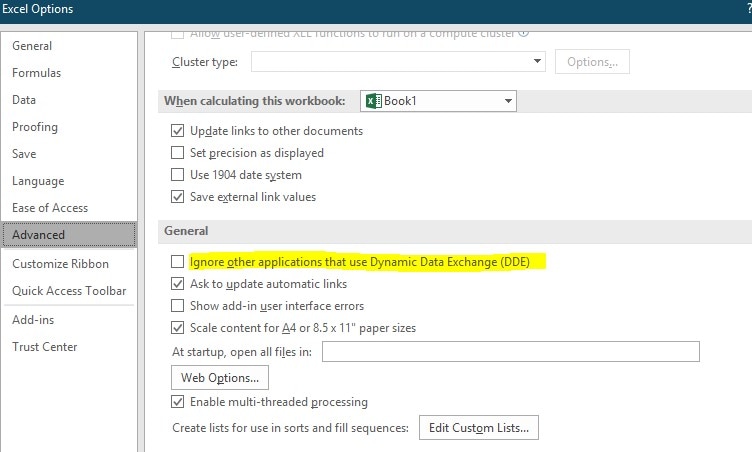
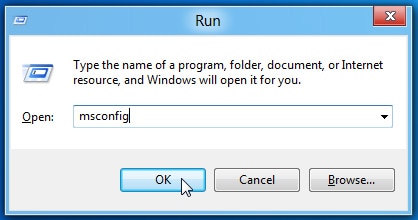


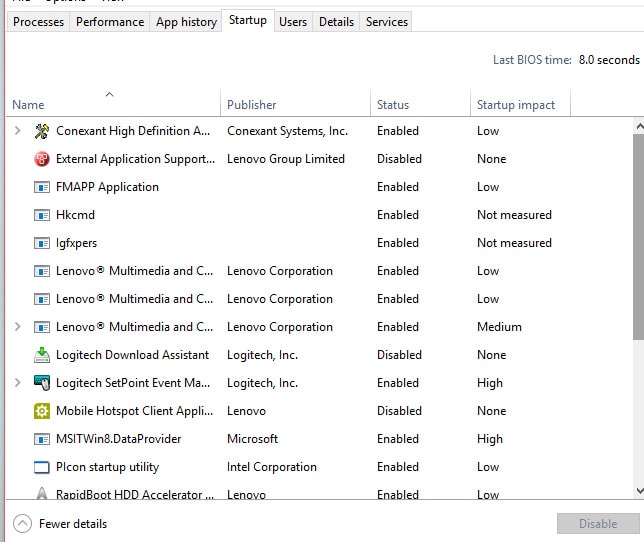


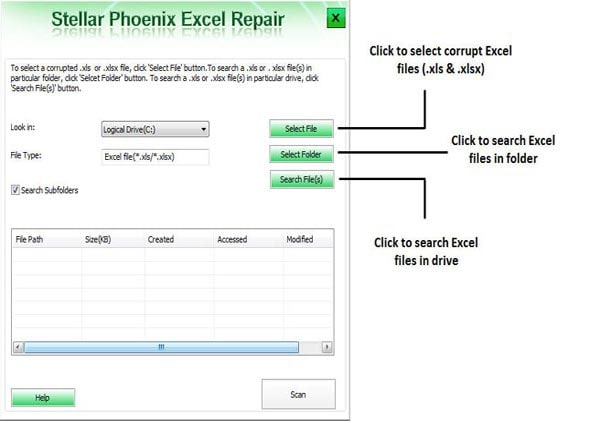
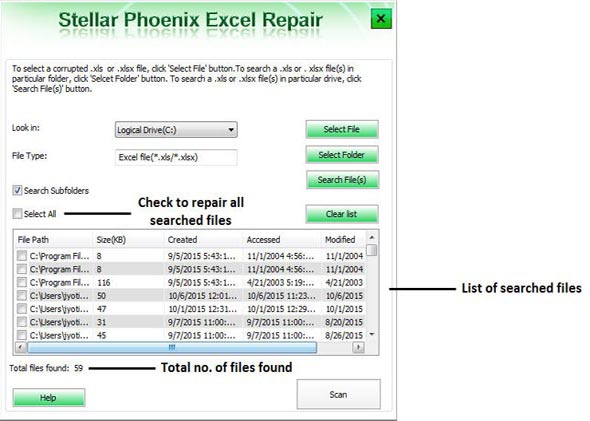
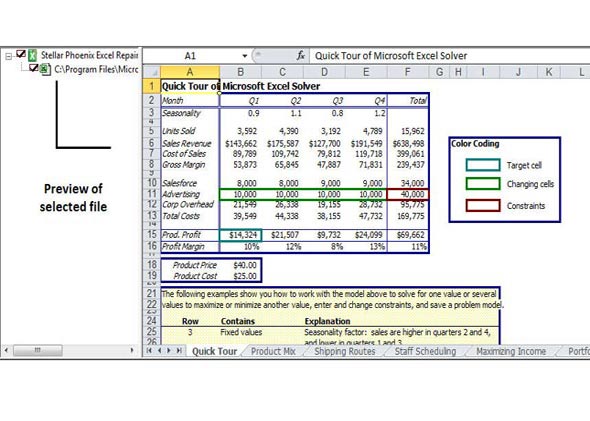
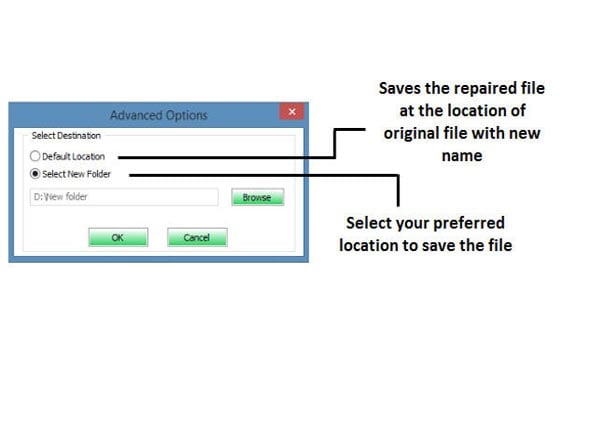





Amy Dennis
staff Editor