Aug 23, 2023 • Filed to: USB Recovery • Proven solutions
Are you facing the problem of cannot completely wipe data in your flash drive? You may have already notice that, if a flash drive gets misplaced, then the data present on it can be compromised. Therefore, you must wipe the flash drive after every use so that there is no trace of its former data left behind on it.
However, do keep in mind that wiping the USB drive doesn't mean simply deleting all of its data. Deleting the files stored on the flash drive won't erase them, and a good data recovery tool can retrieve them within minutes. So how can you safely erase your flash drive? Let's scroll down and find the answer.
Part 1: How to Permanently Wipe Flash Drive
If you want to permanently erase the USB stick and ensure that its data can't be recovered, then even wiping USB drive isn't enough. There are some data recovery tools powerful enough to even piece together the data from formatted flash drives too.
So, when you need to erase the contents of the flash drive beyond the scope of recovery, you need to use a data erasure tool. There are various such tools available on the internet but not all of them can provide you the desired results.
Stellar BitRaser for File is proven flash drive eraser that work. It can help you in wiping clean your flash drive and prevent the erased data from ever being recovered. You can download from the below button.
The following is a tutorial with step-wise guidelines that can help you learn how to use Stellar BitRaser for File to flash drive data wiping.
Step 1: Free download Stellar BitRaser for File on Windows computer, and connect a flash drive to PC.
Step 2: Launch BitRaser for File, click the section "Erase Now" and select your flash drive.
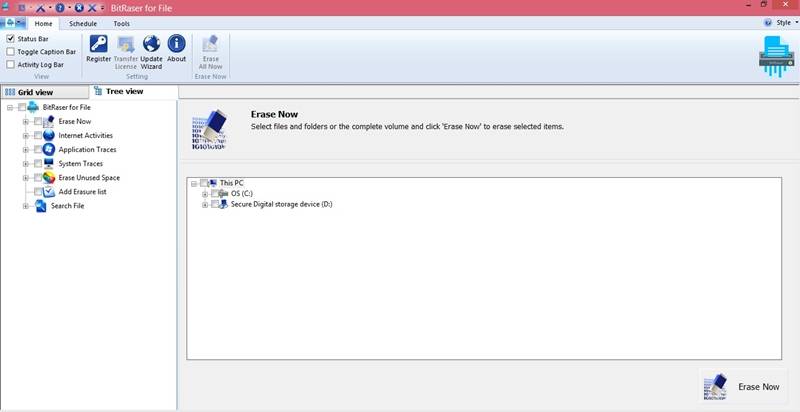
Step 3: Click the "Erase Now" button to start permanently wipe flash drive.
Step 4: Reboot your system after the erase is complete.
You don't need to take multiple passes to permanently wipe usb drive when using Stellar BitRaser for File. Just a single pass of this software would erase the data on the USB drive forever. However, if you aren't satisfied then you can have two additional passes.
This is just to ensure beyond a shadow of a doubt that the flash drive is completely wiped and its former data is now unrecoverable.
Part 2: Wipe Flash Drive with in-built Format Option
You will find a format feature in every Mac or Windows-powered PC. You can use this feature to wiping the USB stick. Following these simple steps can help you permanently delete everything from your flash drive.
Step 1: Wait for the PC to recognize the USB flash drive after inserting it into the PC's USB port.
Step 2: Locate the disk name of your flash drive in the My Computer window and then right-click it.
Step 3: Click the Format option in the menu that appears.
Step 4: A new window will open providing you a bunch of options.
You will see the file system and the storage capacity of your flash drive in this window. The file system can either be FAT32 or NTFS while the flash drive's name would be shown as the volume label. Click Start without making any changes to the settings.
Step 5: Let the format process finish which can take a few minutes to complete. The flash drive's size would determine the time taken by the format process. Don't disconnect the USB flash drive until the format process is completed.
Step 6: Eject your flash drive from the USB port after the Format Successful message has been displayed on the screen.
Formatting will erase the flash drive's data. However, do keep in mind that data recovery software can be used for recovering the data erased from the pen drive using formatting and deleting options. Simply deleting the files would be enough if the files on the flash drive aren't worth much but using a USB flash drive eraser tool becomes a must if the flash drive holds sensitive data belonging to your clients.
Part 3: Erase USB drive Using Command Prompt
If you are an advanced computer user, using Command Prompt will also be an ideal choice to wipe USB stick data and regain full storage capacity.
Step 1: Open the start menu and type "Command Prompt", right click to "Run as Administrator".
Step 2: Use the diskpart command lines to clean flash drive data completely. Type the commands in the image line by line:
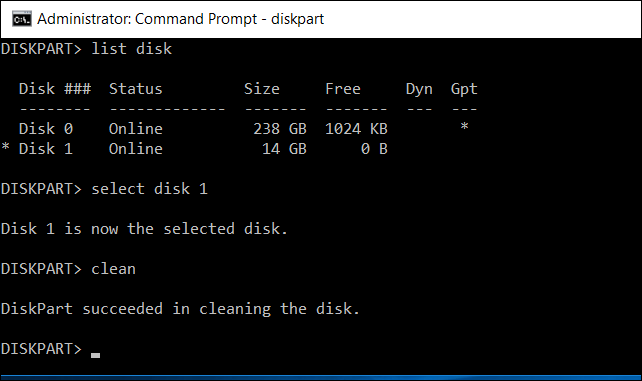
If you see a message showing "DiskPart succeeded in cleaning the disk", congratulations, everything works properly. Now, you can create new partitions in Disk Management on your computer.
Conclusion:
To sum it up, flash drives are extremely useful for quick transfer of data but need to be wiped from time to time to make space for new data.
Moreover, wipe USB drive is also necessary to prevent data leakage if the flash drive is lost or gets in the wrong hands. To wipe USB drive, you either need to format it several times or use a third-party flash drive erasing tool. Since USB stick erasing tools like Stellar BitRaser for File can permanently erase data from flash drives and ensure that it can't be recovered, using them is a much better option.
USB Topic
- Recover USB Drive
- Recover files from USB.
- Recover data from raw drive.
- Recover corrupted USB.
- Recover Sandisk USB data.
- Recover Kingston USB data.
- Adata flash drive recovery.
- Format USB Drive
- Fix/Repair USB Drive
- USB device not recognized.
- Fixed: USB not detected.
- Repair your flash drive.
- Fix USB no media error.
- Know USB Drive






Sue Wayne
staff Editor