Have you connected your USB drive to your computer, and the “The last USB device you connected to this computer malfunctioned” error message popped up? The error prevents you from connecting your USB device to your computer and accessing your files.
Fortunately, you can fix the “The last USB device malfunctioned” error in several ways. We’ve prepared a guide to eliminating the “The last USB device you connected malfunctioned” error and covered why it appears. Here’s everything about this problem and how to resolve it.
In this article
What Is “The Last USB Device Malfunctioned” Error?
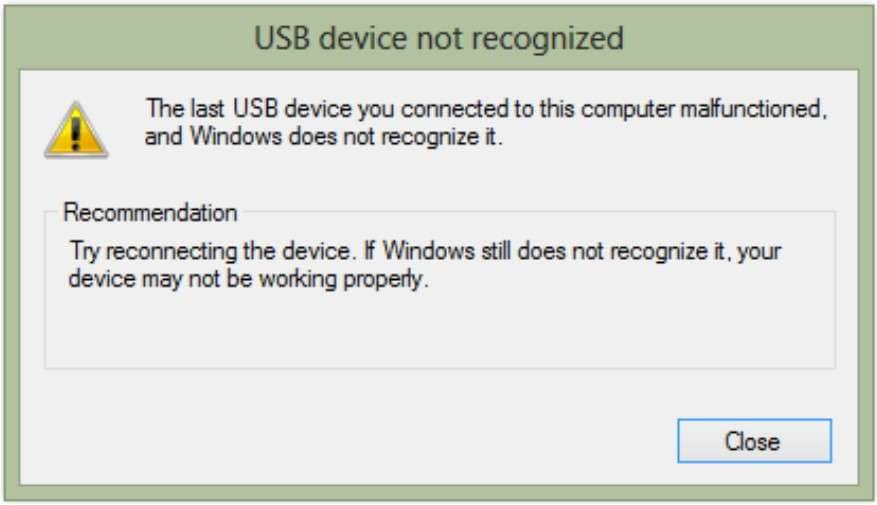
You’re trying to connect your USB drive to your computer, and an error message says, “The last USB device you connected to this computer malfunctioned.” That means your USB drive is unreadable, and you can’t connect it to your computer.
The message says your last USB device got corrupted, which means all future USB devices could suffer the same fate when you connect them to the computer. This problem can affect any Windows version. However, as much as it is annoying, it’s fixable.
Reasons for “The Last USB Device You Connected Malfunctioned” Message
When the “The last USB device you connected malfunctioned” message pops up, it means your computer can’t read your USB drive. That means you can’t access the files on that USB drive. This error can happen due to several reasons.
Corrupted USB Device

If your USB drive can’t connect to your computer, the computer can’t recognize the device and read the stored files. That causes the error message to pop up. This problem can occur when your USB drive has corruption. A corrupted USB drive has software issues or malware that prevents it from working correctly.
Damaged USB Port
Another reason your computer can’t recognize your USB drive is a damaged USB port. If the USB port has physical damage, you can’t plug in your USB drive correctly and connect it to your computer. Therefore, the error message can pop up for both logical and physical damage.
USB Controller Error
Besides the USB port damage, your USB controller could also be faulty. A USB controller is a computer component that allows you to connect your USB drives to your computer. If the USB controller is malfunctioning, your computer won’t be able to connect and read your USB drive.
7 Ways to Fix the “Last USB Device You Connected to This Computer Malfunctioned” Error
Since we’ve established several reasons behind the “The last USB device you connected malfunctioned” error, it’s time to try to fix it. You can do it in several ways and access your USB drive. Thus, we’ve prepared guides for the seven best methods to help you fix the “The last USB device you connected to this computer malfunctioned” error.
| Methods | How to do? |
| Use a different port. | Remove your USB drive from the USB port and try another on your computer. If the other works, the first USB port has probably suffered damage. |
| Use a different cable. | Find another USB cable and try to connect your USB drive with it. If it works, your first USB cable was most likely damaged, and that caused the error. |
| Reconnect the USB drive. | Sometimes, the simplest solution is the key. Remove your USB drive from your computer and reconnect it. |
| Reconnect the power supply. | Remove the power supply cord from your computer. Wait two minutes for the computer to release all the remaining electricity, then turn it back on. |
| Update USB drivers. | If your USB drivers are outdated, your USB drive won’t work correctly. That often causes the error message to appear. Update the USB drivers in Device Manager and try your USB drive again. |
| Repair the USB root hub. | You can also repair your USB root hub in Device Manager. Go to the USB root hub’s properties and untick the “Allow the computer to turn off this device to save power” checkbox. |
| Troubleshoot your device. | Troubleshooting your USB device will help identify the problems on your USB drive and fix them for you. Run the “msdt.exe -id devicediagnostic” command in Powershell to troubleshoot your device. |
For more details, scroll down and explore the steps for each.
Use a Different Port

If your USB port is damaged, it won’t recognize your USB drive. Fortunately, all computers and laptops come with several USB ports. Therefore, you can try a different USB port and see if it works.
If your USB drive correctly connects when you plug it into a different port, the first one is probably damaged. If it doesn’t connect to any other port, your USB drive must be corrupted.
Use a Different Cable

Besides switching to a different USB port, you can try another USB cable to connect your USB drive. If your USB cable is damaged, your computer won’t be able to recognize your USB device. Therefore, a different USB cable can solve the problem and connect your USB drive to your computer.
Reconnect the USB Drive
Sometimes, the problem is much more easily fixable. Your computer could be bugging, and that’s what causes the “The last USB device you connected to this computer malfunctioned” error message to appear. The first fix to try is to remove your USB drive from your computer and reconnect it again. More often than not, that can resolve the problem.
Reconnect the Power Supply
A simple step like reconnecting the power supply can solve the “The last USB device you connected malfunctioned” error. By unplugging the power supply, your computer can reset and forget about the error, allowing you to connect your USB drive successfully.
To reconnect the power supply, follow these steps:
- Remove your USB drive from the computer.
- Turn off your computer.
- Find the power supply cord and unplug it from your computer.

- Leave it like that for about two minutes. That’s enough time for your computer to eliminate all the remaining electricity.
- Then, plug the power supply cord in again.
- Turn on your computer.
When the computer turns on, reconnect your USB drive and check if the error has been fixed.
Update USB Drivers
You could get the error message if your USB drivers are out-of-date or corrupted. Thus, you’ll need to update your USB drivers to fix the problem. The process is straightforward and takes just a few minutes.
Follow these steps to update USB drivers:
- Search for Device Manager and open it.
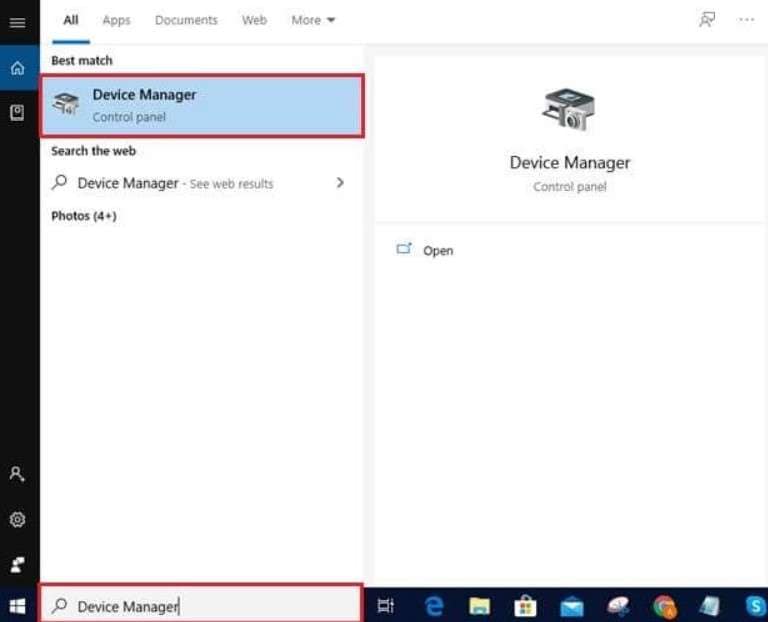
- Scroll through the list until you find the Universal Serial Bus controllers. Expand it.
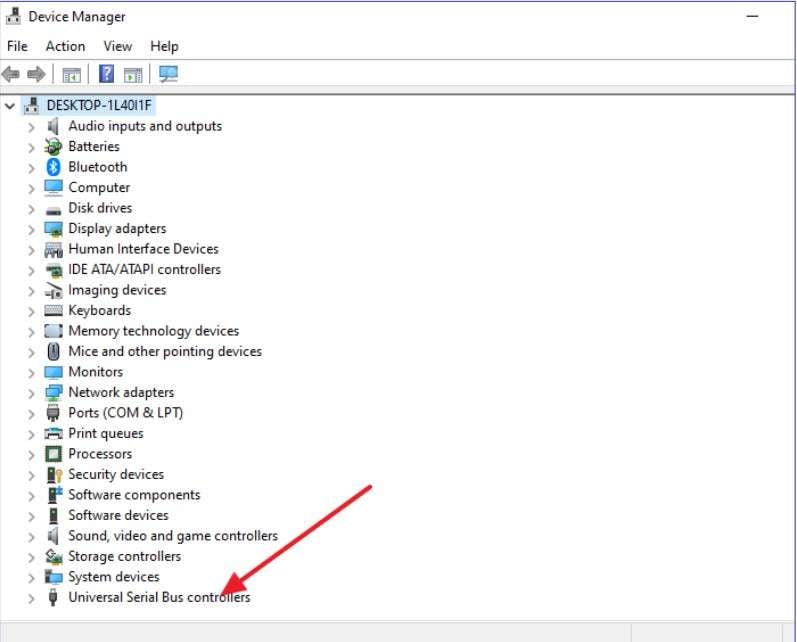
- Right-click your USB device and select Update Driver Software.
- Click the Search automatically for the updated driver software option.
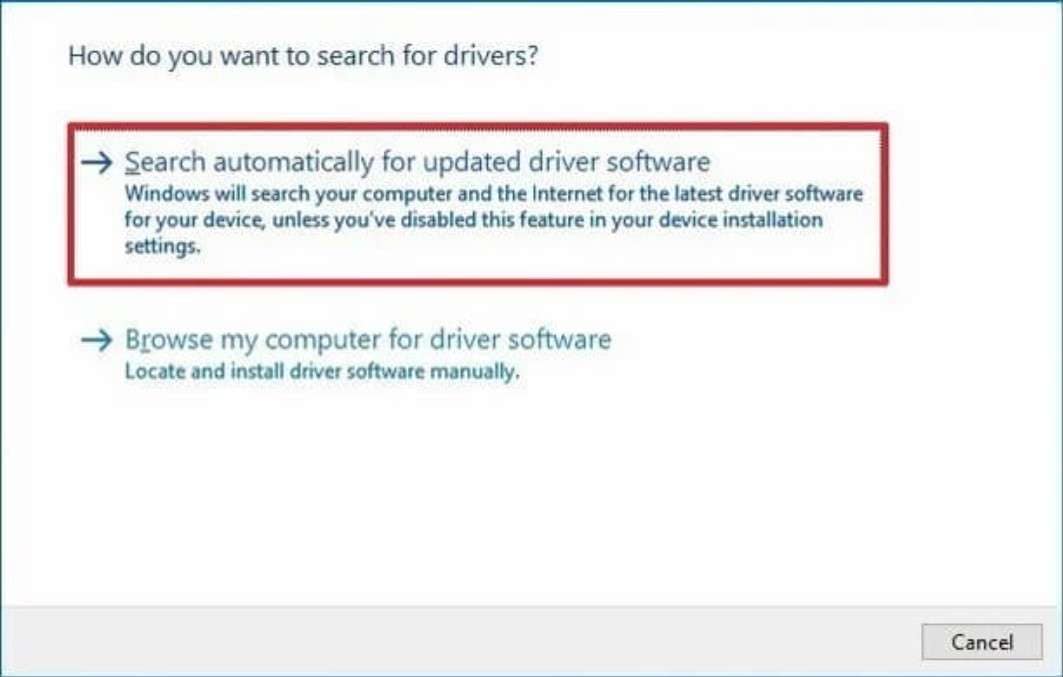
Let Windows finish the update and try reconnecting your USB drive to your computer.
Repair the USB Root Hub
Repairing the USB root hub is another easy way to fix the “The last USB device you connected to this computer malfunctioned” error. Again, resolving the problem and making your USB drive readable takes just a few minutes.
Follow these steps to repair the USB root hub:
- Press the Windows key and X to open the Start menu. Select Device Manager.
- Find Universal Serial Bus controllers and click to expand them.
- Right-click the USB Root Hub.

- Select Properties.

- Go to the Power Management section and uncheck Allow the computer to turn off this device to save power. Click OK.

Troubleshoot Your Device
Another proven method of fixing the error message is troubleshooting your device.
To troubleshoot your USB device, follow these steps:
- Press the Windows key and search for Powershell.
- Select the Run as administrator option.

- Run the following command: msdt.exe -id devicediagnostic.
- Select your device and follow the instructions on the screen to finish troubleshooting your USB device.

How to Recover Data if Your USB Device Is Malfunctioning
If your USB device keeps malfunctioning and you can’t access your data, don’t worry. The files on your USB device aren’t lost forever. You can use data recovery software like Wondershare Recoverit to recover your data.
Wondershare Recoverit can restore your data from hard drives, crashed computers, NAS devices, etc. Moreover, if your corrupted USB device has corrupted the data, Wondershare Recoverit can repair the corrupted files and restore them for you.
To recover data from a malfunctioning USB device, follow these steps:
- Connect your USB device to your computer.
- Install and open Wondershare Recoverit on your PC.
- Go to Hard Drives and Locations and select your USB device. Click Start.

- That will start the scanning process. You can monitor the progress. During the process, you can locate the targeted files, as well as pause or stop it.

- Once the scan completes, preview the found files. Select those you wish to retrieve and click Recover.

Conclusion
“The last USB device you connected to this computer malfunctioned” error message can appear for several reasons, such as a corrupted USB device, a damaged USB port, or a faulty USB controller. Fortunately, you can fix this error with several methods and safely connect your USB drive.
These methods include reconnecting your USB drive, using a different USB port or cable, reconnecting the power supply, updating the drivers, repairing the USB root hub, and troubleshooting the USB device. If your USB drive keeps malfunctioning, use Wondershare Recoverit to restore lost files.
FAQ
Why is my USB device malfunctioning?
USB devices can malfunction for several reasons, such as damaged ports, outdated or corrupted USB drivers, incompatible devices, etc. Make sure to fix your USB drive issues before using it again.Is the data from my malfunctioning USB drive lost forever?
Fortunately, no. Your data isn’t lost; it’s just inaccessible. You can use data recovery software to restore your lost data. Wondershare Recoverit is a powerful data recovery tool that can help you recover lost data in a few clicks.Does the “The last USB device you connected malfunctioned” error appear on Windows 11?
“The last USB device you connected to this computer malfunctioned” can also pop up on Windows 10. The error message isn’t bound to a specific Windows version.

![Error: The Last USB Device You Connected to This Computer Malfunctioned [Fixed]](https://images.wondershare.com/recoverit/article/the-last-usb-device-connected-malfunctioned-1.jpg)

