How to Fix "Mac External Hard Drive Read Only" Error and Access Files
I once had a hard drive that suddenly stopped letting me copy files in and out of it. The issue drove me crazy but I eventually fixed it, and here's how.
Hard drives are an essential part of any computer and device that is used to store, retrieve, and work with data; which is why read-only errors are a nightmare that prevents you from getting anything done, be it a Mac, PC, or mobile device.
Part 1. Why Is External Hard Drive Read Only Mac?
Before we go about sharing solutions on how to fix the external hard drive read-only errors on Mac, first we need to highlight the problem. What does "hard drive read-only" mean and what are the causes?
1. What Does Hard Drive Read Only Mean on Mac
Computers and devices with internal or external memory in the form of memory cards and hard drives handle data in one of two ways, reading, and writing. Reading means you can open the files and folders and view them. However, making changes to these files and folders like copying, deleting, and saving, you will need to write permissions.
2. What Causes External Hard Drive Being Read-Only on Mac
There are three major reasons why your Mac external hard drive receives read-only errors. Here's an outline:
Errors can crop up while formatting your drive and one of them those it could lead to is… You guessed it, external hard drive read-only errors. It's best to pay attention to the formatting process, so you can spot if anything goes wrong.
Some hard drives may be formatted into an NTFS file system which is incompatible with Macs. However, it is compatible with Windows PCs, which is why it's so popular. Mac users can still read files in the NTFS hard drive, but writing to them won't work.
To identify whether the external hard drive you're working with is in the NTFS format, simply right-click the hard drive and select "Get Info."
Sometimes we set up access permissions for our most important files and folders. It often occurs that we forget to change these permissions or remove them completely when moving the external hard drive between different Macs. As a result, any time you try to copy or move these files and folders, you'll receive external hard drive read-only errors.
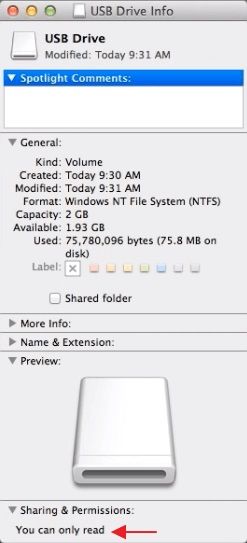
Part 2. How to Change Hard Drive From Read Only Mac Without Erasing
We use our external hard drives to save our precious files, from images and videos to program files and documents. Many of these files are backups from our Mac, while others could be data that we need to access on another computer or device. Therefore, even though erasing all the data on the hard drive could very well fix the read-only issue, it isn't an option because we would also lose our important data.
Worry not, here are a couple of ways to remove your external hard drive's read-only restrictions on Mac without losing any of your precious data. Just make sure you know your administrator credentials for your Mac.
Solution 1. Change the Mac External Hard Drive Permission
Permissions can be set on a file, folder, or entire hard drive to determine who has access and what actions they can perform on them. It's a common security feature used by those that wish to protect their work.
This is often the cause of read-only errors when one of the external hard drive's previous users or owner must've set read-only permissions on it. whether intentional or by accident, setting the external hard drive's permissions to read-only means you can't perform any write actions.

Here's how to change the external hard drive permissions back to "Read & Write";
- Connect the external hard drive to your Mac.
- Right-click the drive's icon on the desktop and select "Get Info," to view the drive's details.
- At the bottom of the drive info window, click on the golden padlock if it's locked.
- Enter your Mac administrator password to unlock the hard drive's permission settings.
- Look under "Sharing & Permissions" to find a list with your user account name along with the staff and everyone groups with their current permissions.
- Click the drop-down menu beside the account or group name whose permissions you wish to change and pick "Read & Write" permission.
- After updating the hard drive's permissions, click the gear icon below the permissions list and select "Apply to enclosed items." This will prevent permission conflicts.
Solution 2. Ignore External Hard Drive Permissions on Finder
Another way to solve the external hard drive read-only error is to ignore permissions. This is only effective if you are sure that the problem is being caused by the hard drive's permission settings.
Just like in the case of changing permissions, someone has set access to the hard drive to read-only for whatever reason. However, unlike the previous solution, this one will show you how to completely ignore the permission settings. Here's how you do it;
- Connect the external hard drive to your Mac,
- Right-click the external hard drive's icon shown on your Mac and select "Get Info."
- Click on the arrow beside "Sharing & Permissions" to expand the section, then click on the lock to authenticate.
- Check the box beside "Ignore ownership on this volume," and you're done.
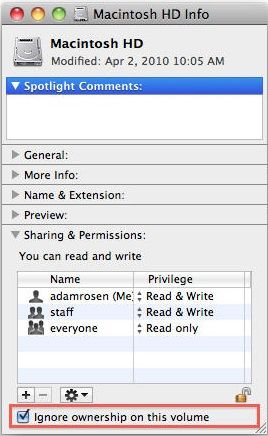
Solution 3. Fix Read-Only External Hard Drive via Terminal
This method will require a familiarity with your Mac's command-line interface. The Mac Terminal provides Mac users with total customization and command options, like modifying your fonts, desktop files, and more. Due to the Mac Terminal's more technical nature, it should be one of your last options and used with caution. This is especially the case for novices as any accidental inputs could cause damage to your Mac.
Using the Mac Terminal, you will be able to change the external hard drive's file format from NTFS to something more compatible with your Mac. However, make sure you know what you're doing and don't make any guesses. So without further ado, here's how to fix your external hard drive read-only error using Terminal.
- Click on "Go" at the upper right corner of your desktop and follow the patch, Applications > Utilities > Terminal.
- Type in "sudo nano /etc/fstab" to edit the fstab file. Input your administrator password when asked.
- Type "LABEL=NAME none ntfs rw,auto,nobrowse" in the editor window for the fstab file. Make sure to replace NAME with the actual name of your external hard drive.
- First save the file by pressing Control+O, then exit by pressing Control+X.
- Eject your external hard drive and then reconnect.
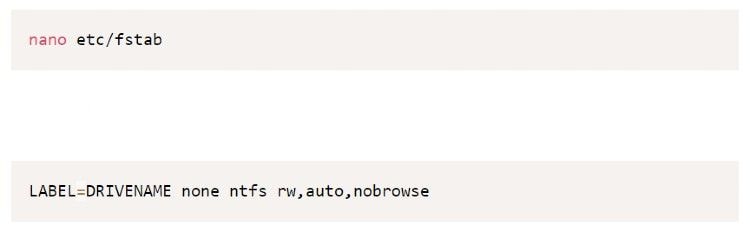
Solution 4. Repair Read-Only Mac Hard Drive with Disk Utility
Another great solution is to use your Mac's Drive Utility to try and repair any problems with the external hard drive that has led to the read-only errors. This method can be used to fix read-only errors in your external hard drive that were created during the process of formatting the hard drive.
Here are just a few steps to fix these pesky errors.
- Navigate to "Applications" and then " Utilities."
- Select the read-only external hard drive and click on "First Aid in the top center."
- Click on "Run" and wait for the process to end.
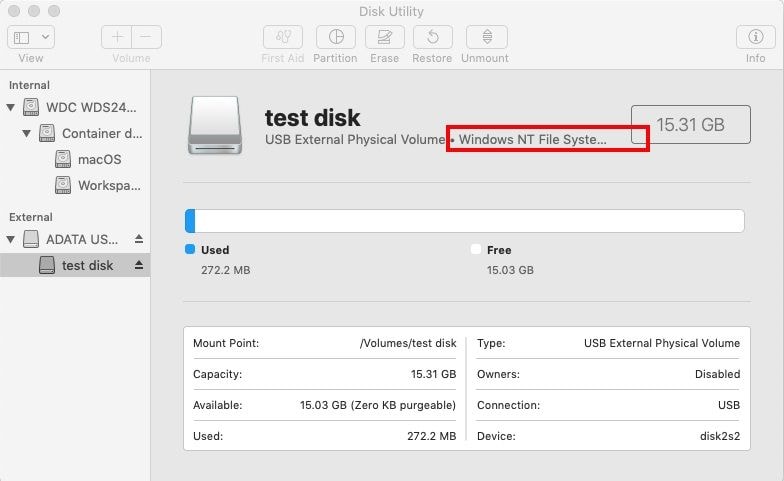
Solution 5. Access and Recover External Hard Drive Files
Using a third-party app, it's possible to access the files in an external hard drive that's set to read-only. There are a handful of applications designed to do this, but we can't help but recommend one of the best, Recoverit Mac Data Recovery.
The revolutionary program is used to recover deleted and lost files on Mac in only three minutes. There's even a Windows version for those on PC. Recoverit Mac Data Recovery can handle 1000 file types and supports several forms of data loss, like formatting, deletion, memory card errors, virus attacks, emptied trash, system crash, and even hard drive issues.
Video Tutorial on How to Recover Data from External Hard Drive?
Here's how to use Recoverit Mac Data Recovery to recover your lost files from your external hard drive in three easy steps;
Step 1: Select the external hard drive
Have Recoverit Mac Data Recovery up and running on your Mac and ensure the external hard drive is connected. Now select the hard drive as your target location for data scanning.

Step 2: Scan the external hard drive
Select an all-around scan click on the start button in the bottom right corner. The process usually only takes a few minutes to finish and while it goes on, you can filter and locate any files of your choice.

Step 3: Preview and recover files
Once the process is complete, Recoverit Mac Data Recovery will present you with the preview function before initiating recovery. File types that can be previewed include pictures, videos, audio, documents, and more.
Select all the files you wish to restore and click "Recover" to get all of them back. It's as simple as that.

Part 3. Format External Hard Drive to Read and Write Files on Mac
If the external hard drive is empty or you have a backup of everything on it, one easy way to solve the read-only issue is by formatting it. This means clearing everything on the hard drive and turning it into a clean slate. The method of reformatting your hard drive will be able to restore normal permissions to your external device, especially if the issue is due to it using an NTFS file system.
There are two different formats to choose from when using this fix, so make sure you pick the one that suits your needs. Here are the options you have;
Format your external hard drive to APFS if you plan to use it on a Mac with macOS 10.15 Catalina, macOS 10.14 Mojave, or macOS 10.13 High Sierra.
Also known as Mac OS Extended, HFS+ can be used if you intend to use the external hard drive on macOS Sierra and earlier Mac operating systems. Later versions of this format added journaling to prevent a drive's file system structure from becoming corrupt.
Also known as MS-DOS, this format is compatible with both Mac and PC, so if you intend to use your external hard drive on both systems, pick this. The other two file systems mentioned above are only compatible with Mac.
So how do you format your external hard drive on Mac?
How to Format External Hard Drive on Mac
- Launch "Disk Utility." Tap "Command + Space" on your keyboard and type Disk Utility to launch it. Alternatively, you can head to "Applications" and then "Utilities" to locate it.
- Look in the list of available drives on the left for the problematic external hard drive. Now click on the "Erase" option in the main window.
- Pick whichever file system you prefer and rename your hard disk.
- Once satisfied with all your selections, click Erase to reformat your external hard drive.
- To confirm your issue has been resolved, go to the external hard drive's information window. You should now find the "You can only read" message replaced with "You can read and write."
Note:
Sometimes we make mistakes and sometimes we forget that we don't have backups of a few important files. There's nothing to fear though, as you can just use Recoverit Mac Data Recovery to restore those files.
Part 4. How to Prevent Hard Drive Read Only Error
There are a couple of ways to prevent the hard drive read-only error from occurring, but that knowledge is useless if you have no clue how to use external hard drives on Mac.
1. How to Use and Read External Hard Drive on Mac
Storage devices like external hard drives, Flash memory cards, and USB drives can be connected to your Mac through different means specific to each device. In the case of external hard drives, it's as simple as connecting it via the USB type A or Type C port, depending on the model of your Mac. Also, make sure your external hard drive uses the corresponding cable or purchase on for it.
Once it's connected, make sure your Mac recognizes the external hard drive. If not, try the following;
- Restart your Mac.
- Unplug the hard drive from your Mac and plug it back in. Make sure your USB cable is securely connected at both ends and if it persists, try using a different USB cable.
- If you make use of a USB hub, disconnect your hard drive from it, and connect the storage device directly to your Mac.
- Ensure you have the latest USB drivers and firmware (if your hard drive uses special software).
2. Important Measures to Avoid External Drive Read Only
The saying goes, prevention is better than cure, so here are a few things you can do to avoid the read-only error from occurring on your external hard drive.
- Make sure to get an external hard drive that uses a format your Mac supports.
- Ensure any hard drive you format completes the process without errors.
- Never change your hard drive's permissions unless you have to. If the drive is owned by someone else, remind them not to deny you read & write permissions.
Closing words
So that's it, everything you need to know to prevent and solve any "read-only errors" your external hard drive may develop. Avoidance will always be the best option, but if you do get this error, you should be able to tell how it happened and how to fix it too.
What's Wrong with Mac
- Recover Your Mac
- Fix Your Mac
- Delete Your Mac
- Learn Mac Hacks


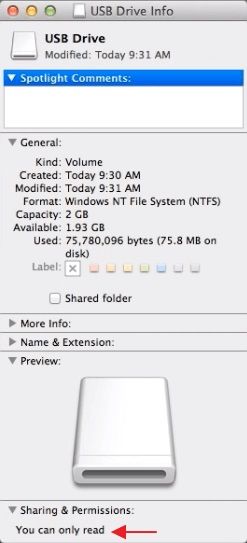

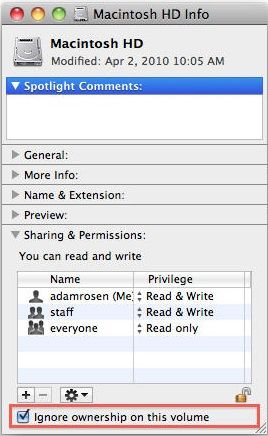
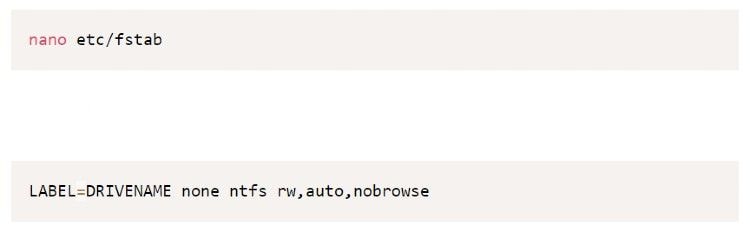
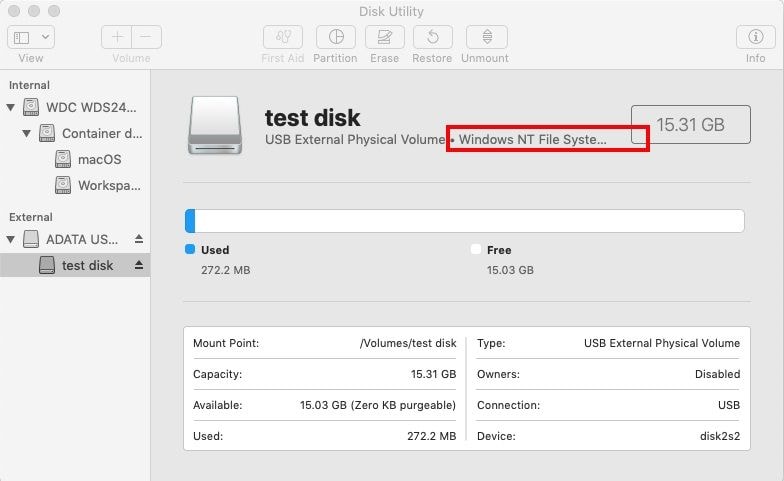








Sue Wayne
staff Editor