
Data is something that none of us can compromise on. But what if you lose your important stuff from the hard drive one day before presenting it in front of the panel? Do you often struggle with Mac hard drive recovery? Well, thousands of people worldwide experience the same. But there is nothing to be concerned about as this article presents 4 proven ways to recover data from Mac hard drive to deal with this challenge.
In this article
Can You Recover Data From a Mac Hard Drive?
Well, there are two possible scenarios for Mac HDD recovery. One is physical damage, whereas the other is logical damage.
Physical damage refers to the situation when the hardware components of your hard drive - platters, head assembly, or PCB boards - get broken. This scenario mostly leads to permanent data loss because it hits the storage source directly. As a result, Mac hard drive recovery becomes a severe challenge. In this case, you must go to a professional data recovery expert.
In contrast, the term “logical damage” means your hard drive is experiencing software or internal breakdown. This situation is relatively comfortable to recover data because the storage source remains safe, but accessing the data creates a real problem.
Let’s have a look at how you can recover the files accidentally deleted from Macintosh HD.
How To Recover Data From a Hard Drive on Mac?
This is one of the most frequently searched online questions because people and companies from around the world want to protect their data at any cost. Though there is a long list of data recovery software available in today’s market, you will find a few when shortlisting credible ones. But you don’t need to worry, as this section presents three effective Mac hard drive recovery approaches. Let’s see how they help you get over the line.
Method 1: Recover Data From a Mac Hard Drive Using Third-Party Data Recovery Software
Wondershare Recoverit, without a doubt, is an incredible software specifically designed to recover data from Mac hard drive. You can efficiently get your lost emails, audio files, videos, and photos back with this third-party tool. Currently, billions of users across the globe trust this software when it comes to getting their deleted or lost data back.
Step-by-Step Guide
A super simple 3-step guide is presented below.
Step 1: Download, install and launch Recoverit on your system. Connect your Mac hard drive, and go to the “External Devices” section. Now, choose the Mac hard drive as an external storage device. It will help Recoverit scan your drive. Tap on the “Start” button to proceed.
For Windows XP/Vista/7/8/10/11
For macOS X 10.10 - macOS 13

Step 2: The tool will perform an automatic quick scan. If you can’t find the data you wish to recover, you can select the “All Around Recovery” mode.

Step 3: Right after the scanning process gets completed, you can preview the data to determine if this is what you want to get back. Now, hit the “Recover” button to recover your deleted or lost stuff.

Pros
100% secure data recovery
Compatible with over 2000 storage devices, i.e., crashed computer, laptop, hard drive, and external storage
Quick recovery
Ability to recover more than 1000 types of data formats
95% recovery rate
Cons
You can recover a file of up to 100MB only with its free version
Method 2: Recover Data From a Mac Hard Drive Using Disk Utility
Mac computers come with a built-in feature - Disk Utility - that can help you recover data effectively. This feature has proved to be an efficient tool to repair crashed, corrupted, damaged, or failing Mac hard drives. Let’s see how you can benefit from this functionality.
Video Tutorial on How to Recover Data from a Damaged Mac SSD
Step-by-Step Guide
It includes a 4-step convenient process, as shown below.
Step 1: Restart your Mac computer in recovery mode.
Step 2: Select the “Disk Utility” option.
Step 3: Choose the failed, damaged, or corrupted Mac hard drive.
Step 4: Now, run “First Aid”. It will help you repair the damaged hard drive on your Mac computer.
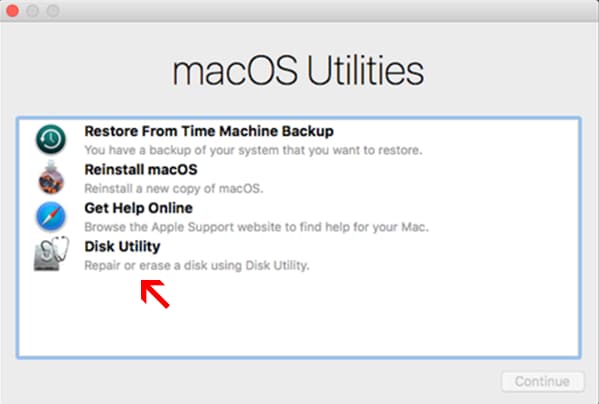
Pros
Native process to recover data from Mac hard drive
Performs faster repair and restoration
You can perform multiple encryptions and backups from within the application
Cons
Some people struggle when finding the hard drive on Disk Utility, but it is rare. If you face the same issue, simply turn your Mac computer off, remove all extra external devices, and restart it again. Your problem will get resolved for sure. Otherwise, your Mac needs proper service.
Method 3: Recover Data From a Mac Hard Drive Using Time Machine
Still looking for Mac hard drive recovery? If yes, just Relax! Searching through the Time Machine backups will do the job. It is also a built-in software to create backups on your Mac. This technology creates copies of every file you create. It applies to both external and internal hard drives.
Step-by-Step Guide
Follow the below steps to recover data from Mac hard drive effectively.
Step 1: Launch “Time Machine” on your Mac computer. Now, choose the folder or file you wish to restore. For this, use the slider - go back in time - available on the right side of the screen.
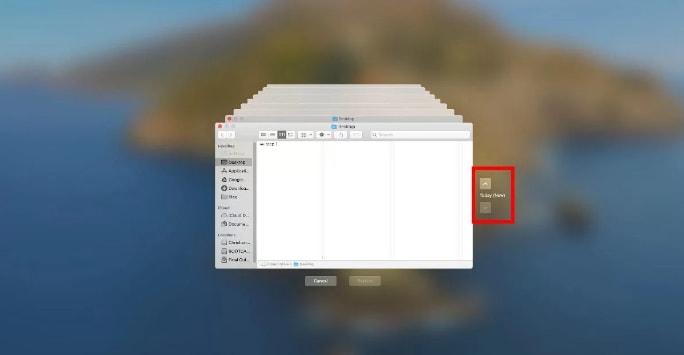
Step 2: It is time to right-click on the folders or files you want to get back, and hit the button, “Restore [file] to …”.
Step 3: As soon as your data gets restored, save it to a new, safe location.
Pros
Free to use
User-friendly approach
You can preview data before you recover it
Allows you to reinstall macOS
Cons
Comes with no cloud storage
Less safe than cloud storage
Consumes a lot of time because you can’t create a backup of specific folders or files
How To Prevent Data Loss on Mac?
Are you afraid of putting your data at risk? If yes, make sure you create regular backups of the important stuff you can’t imagine losing. For this, you can benefit from the backup tools. Don’t you know which one to use to get the most out of them? No worries. This section presents two credible tools to create your backups. Let’s take a deeper look.
1. Time Machine
Doesn’t matter if you want to create a backup of your document, emails, music, pictures, or apps, or looking forward to performing complete Mac hard drive recovery, Time Machine will be your partner to rely on.
Steps to Create Your Backup
Step 1: Connect an external device to your Mac. Now, choose the right device as your disk to create the backup.
Step 2: Select “Encrypted Backup Disk” and choose the “Use as Backup Disk” option, as shown below.

Step 3: It is time to choose the right backup disk.
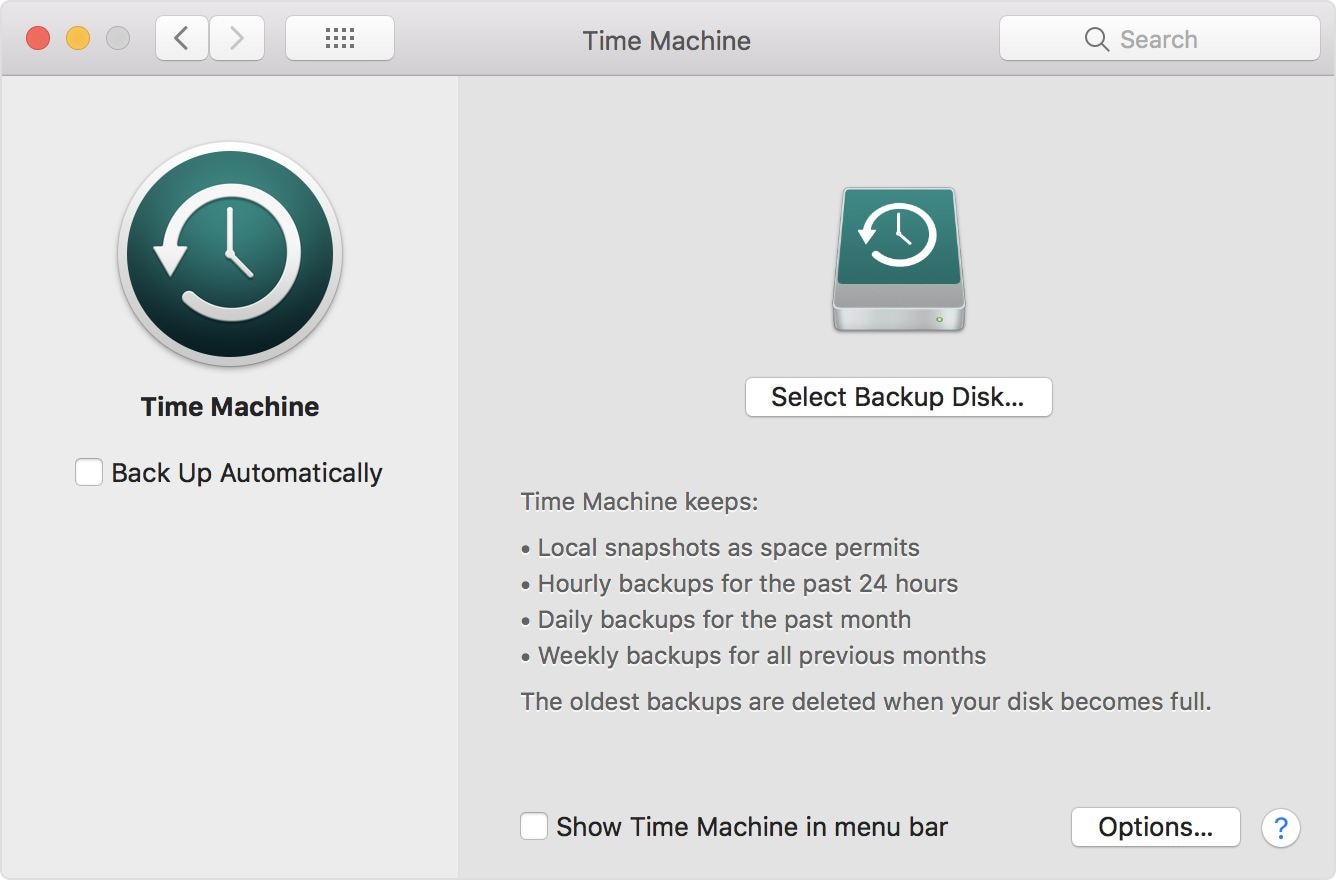
Step 4: Now, choose the external device connected to your Mac, enable the “Encrypt backups” checkbox, and hit the button, “Use Disk”.

Step 5: If the format of your external device doesn’t match, macOS will ask you to erase the connected device’s data before it proceeds.
Final Words
Don’t worry if you have accidentally deleted or lost some important documents, photos, emails, or videos from Macintosh HD because this guide has presented some top-performing tools to recover them all. Make sure to go through the above discussion. It is worth reading. Good luck with your data recovery!
For Windows XP/Vista/7/8/10/11
For macOS X 10.10 - macOS 13
FAQs
Can I restore files from empty trash using Time Machine?
No, Time Machine can’t backup files in this scenario.
How much time will the data recovery take?
Well, it all depends on how complex the problem is. Usually, it takes somewhere between a few minutes and a couple of hours.
What files can I recover from a hard drive on Mac?
You can restore a variety of files, including but not limited to emails, documents, videos, and photos.
Can I recover deleted applications from my Mac hard drive?
Yes, you can. Time Machine acts as your helping hand in this regard.
Is Disk Drill worthy enough to use for Mac hard drive recovery?
Yes, it is a great tool designed to recover your lost or damaged files from any storage device.


