Everything About Mac Partition and Recovery Partition
"How to create recovery partition in Mac or boot from recovery partition?"
Mac is one of the most widely used operating systems the world over that is equipped with tons of features. Though, sometimes users get confused about its partition and are not able to create a recovery partition on Mac. If you also have similar doubts or would like to recover deleted partition data on Mac, then this would be a perfect guide for you.
From deleting partitions on Mac to creating a recovery partition and restoring lost partition data to booting Mac from a recovery partition – we have covered it all in this essential guide. Read on and resolve all the important queries about Mac partition and recovery partition right here.
Part 1. Overview of Mac Partition and Recovery Partition
To make it easier for us to manage the system's disk space, Mac allows us to create different partitions on it. It results in the proper memory management of the disk, letting us separate our data through logical partitions of the entire drive. For instance, instead of storing all the information on a single disk, we can divide it into different parts. If we want, we can even load different operating systems on separate partitions as well.
Creating a partition on Mac's hard drive is extremely easy. All you got to do is access the hard drive via Disk Utility and go to the Partitions tab. Click on the "+" icon to add a partition and allocate it to the needed space.

What is the Recovery Partition?
Unlike a normal disk partition, a recovery partition is a hidden component in Mac that helps us with different troubleshooting activities. It would contain a recovery of your macOS and the important system files. In case if your Mac system seems to malfunction, you can use the recovery partition to boot your Mac, repair the firmware, install a new copy of macOS, perform disk utility, and so on. We will teach you how to create a recovery partition on Mac or how to boot recovery partition on Mac later in this guide.
Part 2. How to Delete Partition on Mac?
Ideally, there could be different reasons for deleting a partition on Mac. For instance, the partition could have been allocated inappropriate storage or it might have been infected by malware. Chances are that you simply wish to erase its data, deleted a partition, or allocate its space to another partition. It doesn't matter what your requirements are, you can easily delete a partition on Mac by following these steps:
- Firstly, open Applications via Finder and go to the utility section. From here, you can access Disk Utilities on Mac.
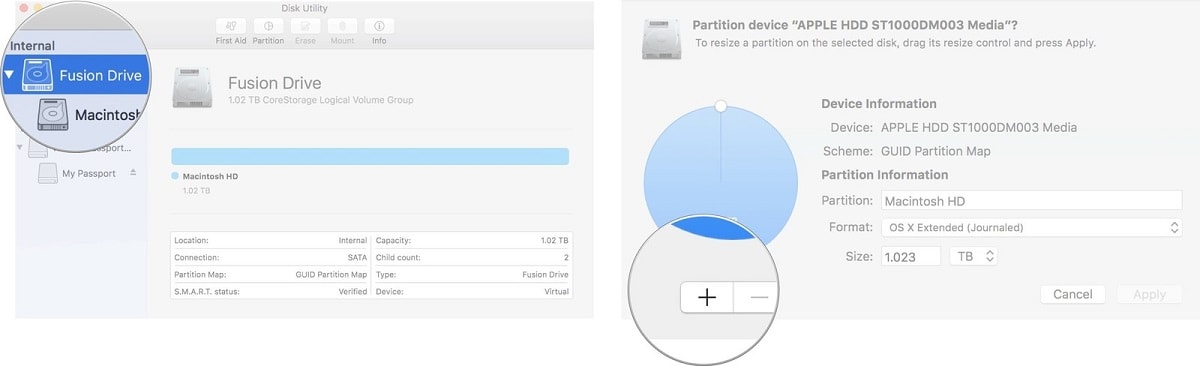
- You can view the available partitions on the left panel. Just select a partition of your choice and click on the erase option from here. Confirm your choice to erase all the existing data on the partition.
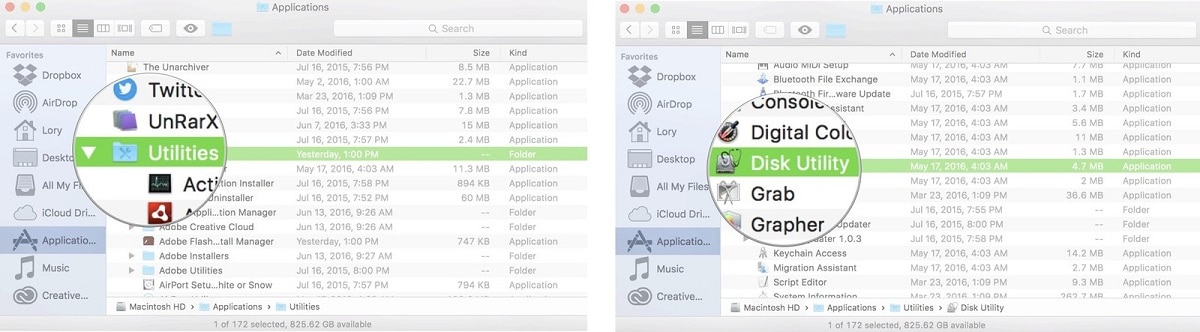
- If you want to delete a partition on Mac altogether, then go to the main drive from Disk Utilities. It is listed as either Macintosh HD or Fusion Drive.
- From all the available options for the drive, click on "Partitions" to view the logical partition of the hard drive.
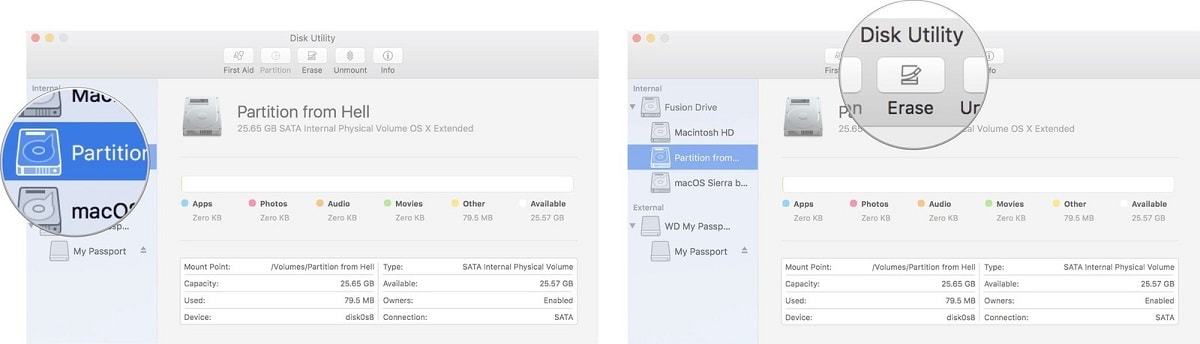
- This will display a visual representation of your Mac's hard drive and how it is divided into different partitions. Just select the partition that you wish to delete and click on the remove ("–") symbol to delete the partition entirely.
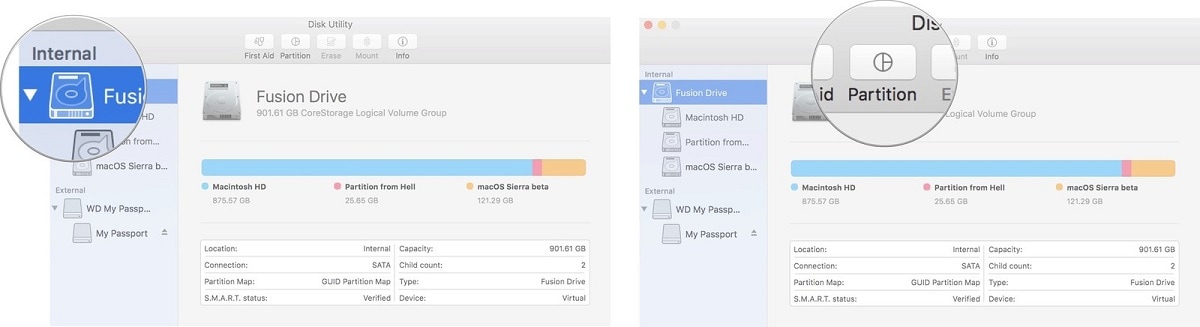
- Confirm your choice and wait for a while as Mac would permanently remove the selected partition from the hard drive.
Once the partition is deleted, the space allocated to it would also become available. Now, you can create a new partition to allocate this space or add it to other partitions as well from Disk Utilities.
Part 3. How to Recover Lost Partition on Mac?
If you have deleted a partition on Mac by mistake or have lost a partition entirely, then don't worry. You can still recover lost partition data on Mac by using Recoverit Data Recovery. Let's get to know about this recovery solution for lost partition in detail
Why a Partition Gets Lost?
Following are some of the common reasons for a partition to get lost or deleted on Mac:
- Accidental deletion or formatting of the partition by a virus
- The logical partition becomes unavailable by the firmware
- A virus or malware attack on the partition, making it lost or unavailable
- Software or file system corruption/mishandling of the storage unit
- An unexpected shutdown or incomplete update of the macOS, leading to improper disk allocation.
Recoverit Data Recovery: The Best Mac Lost Partition Recovery Software
Developed by Wondershare, Recoverit Mac Partition Recovery software provides dedicated solutions to recover the lost, deleted, and inaccessible content under various scenarios. This includes the recovery of data from a lost partition on Mac. The application would scan the entire file storage of your system and will retrieve the essential content, even if its original partition has been lost or deleted. In this way, you can easily get your deleted or lost files and folders back. Later, you can just save them to any other secure location and recover deleted partition content on Mac easily.
If you have deleted a partition on Mac or have lost it due to any other reason, then you should use Recoverit Data Recovery. It can help you restore partition data on Mac by following these easy steps.
Step 1: Select a disk
To recover deleted partition, you need to select it as the recovery destination first and click "Start" to proceed.

Step 2: Scan the partition
The partition recovery software will start the scanning, which can help you get access to the lost, deleted, hidden and inaccessible data.

Step 3: Preview and recover
Almost done! You can preview all the files you want and confirm the quality. And then select the files and click "Recover" to retrieve them.

Important Note:
If you are using a new macOS version, then a third-party application might not be able to access its logical partitions. To disable this feature, you need to restart your Mac in the Recovery Mode and launch Terminal from the utility menu. After that, enter the "csrutil disable" command and restart Mac in the normal mode. This will disable the System Integrity Protection on Mac, letting a third-party tool (like Recoverit) access its partitions.
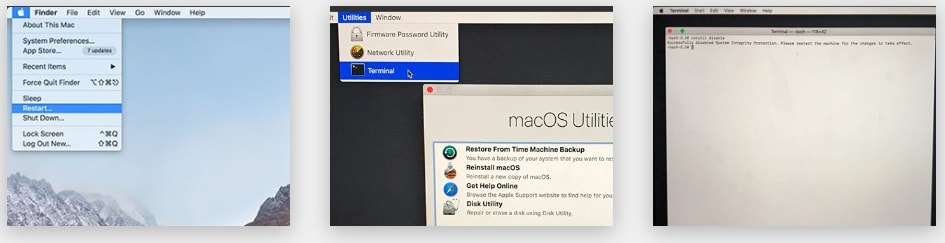
Part 4. How to Create Recovery Partition on Mac?
If there is no recovery partition on your Mac, then you should create one right away. A Recovery partition on Mac can be used in all kinds of ways for troubleshooting and overcoming numerous issues. It is a dedicated macOS utility application that can be used to repair macOS or reinstall it at the time of need.
As the name suggests, it can help you perform macOS recovery by repairing the firmware, hard disk, or even the file system. Therefore, at the time of need, you can just boot Mac from the recovery partition and run numerous troubleshooting activities.
If you have installed a true version of macOS, then it would have automatically created a recovery partition on Mac. Since the recovery partition is hidden, you might not be able to notice it. If you wish to learn how to access recovery partition or create it on your own, then you can follow these steps.
Step 1: Install Recovery Partition Creator
Since there is no native solution for how to create a recovery partition on Mac, you can use a third-party tool like Recovery Partition Creator. Go to its website and download the application. Though, you need to disable the System Integrity Protection feature (as stated above) so that the application can access the available partitions on your Mac.
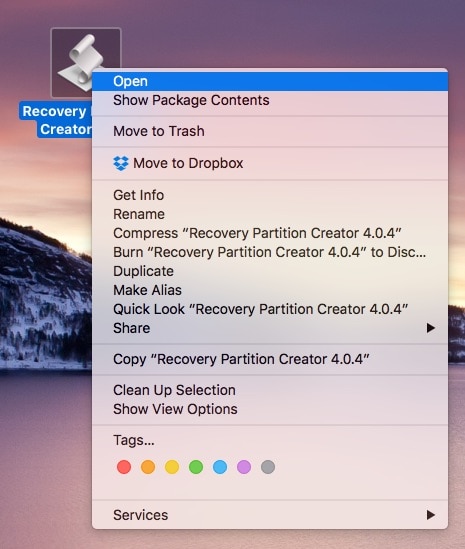
Once you have installed the application, simply find it, and open it to create a recovery partition on Mac.
Step 2: Select a target drive
When you would launch the application, you will get a warning message like this. Since the program can modify your hard disk, it can even lead to data deletion. Therefore, it is recommended to take a backup of your important files beforehand. Simply agree to the warning message to proceed.
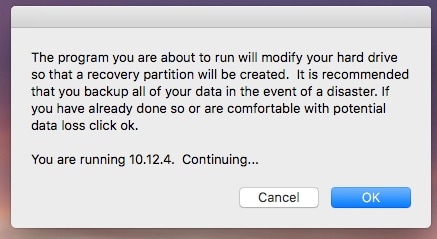
Now, you need to select a drive where you need to install the recovery partition. While it can be an external drive, in most of the cases, we select Macintosh HD (the internal hard disk).
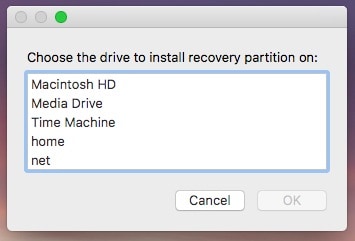
Step 3: Create a recovery partition
After selecting a target drive to install recovery partition, the application will start taking the needed steps. It will scan the target drive for any error and install a recovery partition on it. When the process is completed, you will be notified by the Recovery Partition Creator.
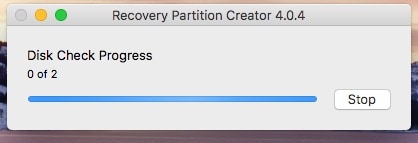
Part 5. How to Boot Mac in Recovery Partition?
Once the recovery partition has been created on Mac, you can use it to overcome different issues. For example, if your Mac system is not able to load in an ideal way or has undergone some serious damage, then you can boot it from recovery partition instead.
The recovery mode in Mac ideally gives us four options – restore data from Time Machine backup, reinstall macOS, get online help, or perform disk utility. The Disk Utility application can help you manage the inbuilt disk on Mac through various features. In order to boot into recovery partition Mac, follow these steps.
- Turn on your Mac and if it is already on, simply go to the Apple menu and restart it.
- When the system is restarting, press the Command + R keys at the same time. You might have to press them simultaneously a few times after hearing the startup chime.
- This will automatically load Mac into recovery mode and will present the following options. You can restore Time Machine backup data, reinstall macOS, get online help, or access Disk Utility.

- You can just pick the option of your choice from here to proceed. For instance, if there is a firmware-related issue, then you can choose to reinstall macOS. Click on the relevant option in macOS Utilities and follow the simple on-screen instructions.

- Click on the "Done" button in the end and save your choices. Exit the iCloud application and wait for a while as your iCloud photos would be synced to Mac's album.
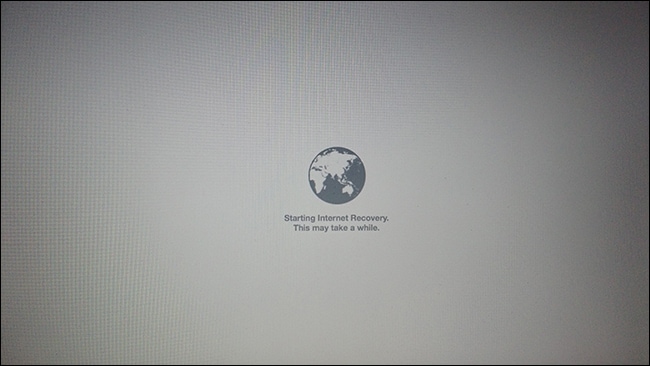
Conclusion
Now when you know how to manage Mac partitions and its recovery partition, you can certainly make the most of your system. If you have lost a partition or have suffered from data loss in Mac, then take the assistance of Recoverit Data Recovery. It is an advanced data recovery tool that can help you get back your lost/deleted/inaccessible content in all scenarios. You can also use its free trial version or get a premium subscription to keep the tool handy. You never know – you might end up using it at any unforeseen scenario to recover your lost files on Mac.
What's Wrong with Mac
- Recover Your Mac
- Fix Your Mac
- Delete Your Mac
- Learn Mac Hacks



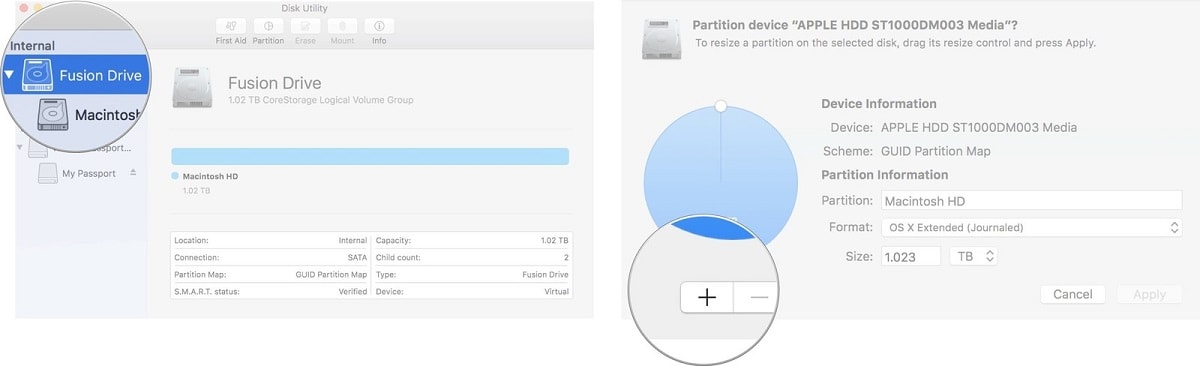
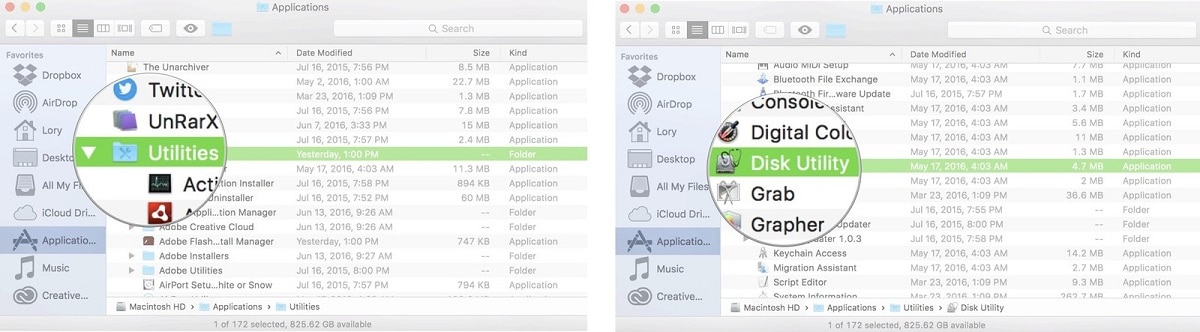
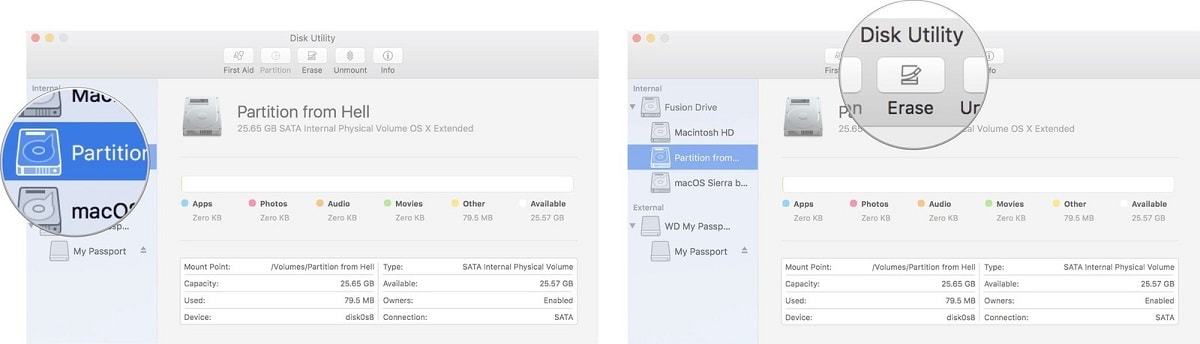
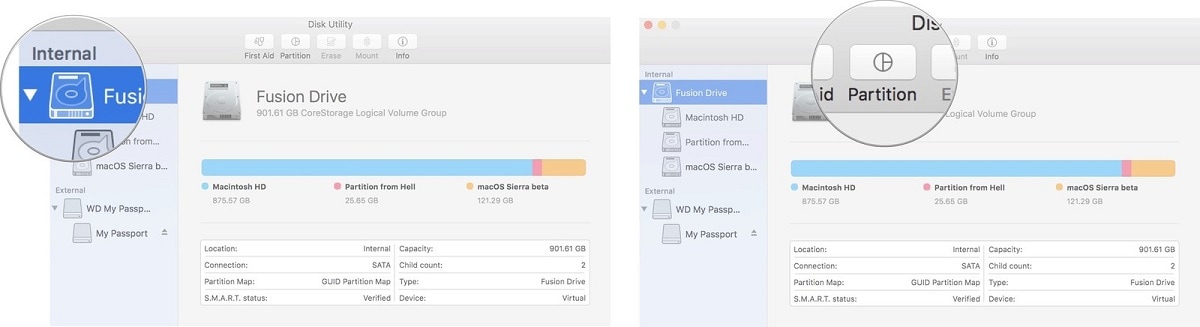



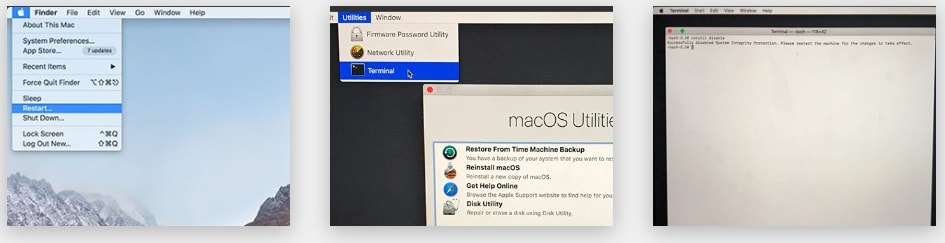
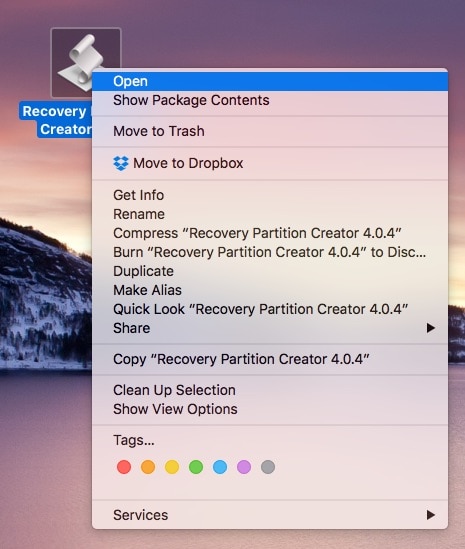
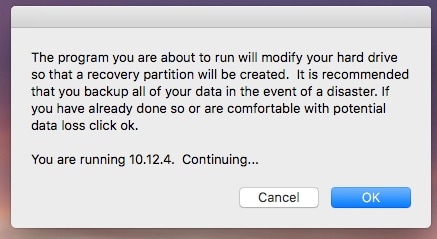
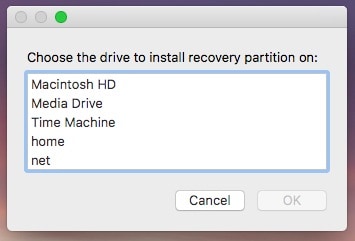
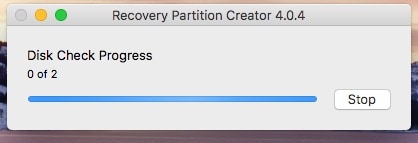


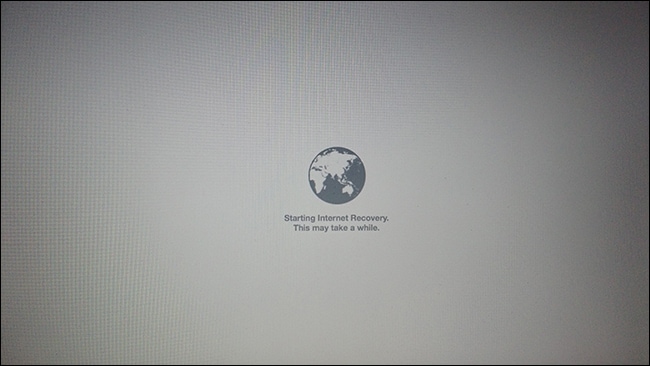





Sue Wayne
staff Editor