[Fixed] MacBook Pro Screen Goes Black and Unresponsive
A MacBook Pro can sometimes go black after waking from sleep. In some cases, the MacBook is unresponsive and seems to be stuck at the "black screen of death", while in other cases, you may notice the MacBook is turned on because you can hear the startup chime, while the screen is black.
Here you will learn how to start MacBook Pro when it goes black and unresponsive and also how to fix MacBook Pro on the black screen with a chimp. And there are tips to help you to stop the problem if the MacBook Pro screen goes black randomly.
Part 1. Reasons - What Causes MacBook Pro Black Screen
Your MacBook Pro can go black partly as a result of how you operate it, but at times it could be an internal issue.
Below are some of the reasons:
• Display Issue
At times when your MacBook Pro goes black on startup, it is because of problems related to the display screen. If so, your power on indicator light will be on, and you'll hear the normal startup chime coming from your drive. It means the laptop is on, but the Mac screen is not functional.
• Battery Drain
If you use your MacBook all day, then this could be the main reason. Therefore, you could try charging it. If your MacBook Pro is plugged in, but it still refuses to turn on, then either the battery is not charging, or the power cable is faulty. At this point, this is a hardware issue, and you need to check the components.
• Login Items
These are applications that boot up first when you log in to your MacBook Pro. Some of these items can contribute to causing the black screen and unresponsiveness. To force shut down your Mac or do a force quit shortcut might help.
• Glitches in an app
Some third-party applications come with bugs. These bugs are what cause glitches to your MacBook Pro and one of the glitches can be the black screen of death. You could try to do a force quit program on your Mac and see if it works.
• OS incompatibility
Mac OS incompatibilities usually come after performing a Mac OS upgrade. Some of the components in the updates can cause the black screen and unresponsiveness on your MacBook Pro.
Part 2. How to Restart MacBook Pro When the Screen is Black or Unresponsive?
Method 1. Force Restart the MacBook Pro
Force restarting your MacBook Pro is effective if you want to quickly restart the MacBook Pro on a black or dead screen. It is considered forced because the standard restarting options cannot work. If you own the new line of MacBook Pro, the Touch ID button also serves as a physical button that you can press down.
Using the touch bar:
- Find the Touch ID button on your top right.

- Press on it till you hear a click sound. Keep holding it down.
- Release when the computer restarts.
But not all MacBook Pro laptops come with a touch bar, especially for the earlier versions. The earlier "Retina’ MacBook Pro models have no Touch ID button. With various keyboard shortcuts, even with the screen all black, you can still do a restart.
There are various methods to use especially for an unresponsive black screen:
- You can decide to long-press the power button to shut down Mac, then press the power button to power it up.
- You can press the Control + Command + Power buttons, to force restart your MacBook Pro.
You can also use the S key which puts your Mac in sleep mode then long-press the power button to shut it down. After about 15 seconds, power it up.
Method 2. Recover Data from MacBook Pro on Black Screen
If your MacBook Pro is still unresponsive after force restarting, there are more serious problems with your MacBook Pro that can't be fixed easily. Therefore, you may want to first recover your data from the MacBook Pro before taking any further steps to avoid potential data loss.
Recoverit Data Recovery can save data from dead or unresponsive MacBook Pro. Its Crash Recovery feature can let you easily create a bootable drive. Then you start up the MacBook Pro in black screen from the bootable drive and recover the files, photos, videos, audio that you need.
Note: You need a functional MacBook and an empty USB drive or DVD/CD to help you create a bootable drive for the unresponsive MacBook.
Step 1: Download Recoverit Data Recovery on a Working MacBook
Get a MacBook that works. You can borrow it from a friend or family. Download and install Recoverit Data Recovery on the new MacBook.

Step 2: Create A Bootable Drive
Open Recoverit and select "Recover from Crash Computer" on the homepage. Insert a USB drive or CD/DVD into the MacBook and click "Start". Follow the on-screen instruction to select the drive, format it, and install bootable media files on the drive. Do not move the drive until you see "Create Bootable Drive Completed".

Step 3: Start MacBook Pro in Black Screen from Bootable Drive
Plugin the bootable drive to the MacBook Pro that is stuck at the black screen. After that, start the MacBook Pro and press and hold the Option key when restarting. When you see the Recoverit Bootable Media Drive on the screen, select it to start up the unresponsive MacBook.
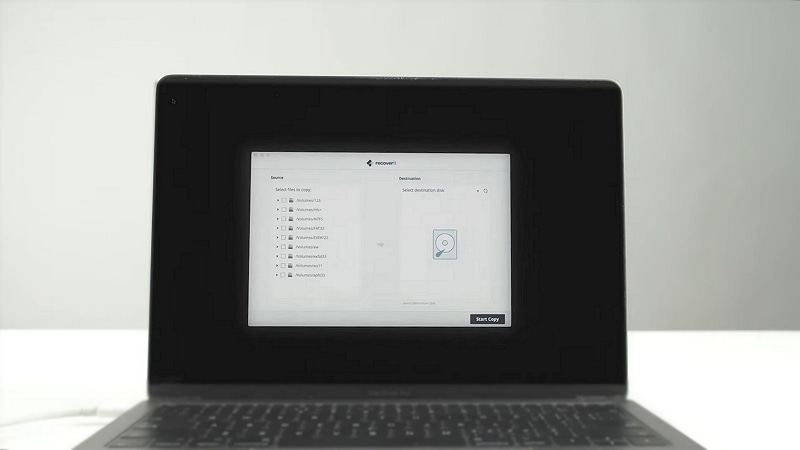
Step 4: Recover Data from the Unresponsive MacBook Pro
Get a new hard drive or USB stick and copy the files you need from the MacBook Pro to the new drive.
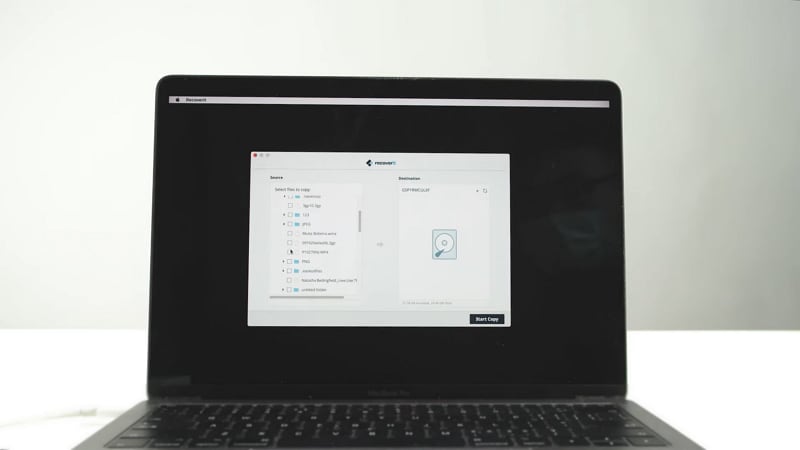
After you have copied the needed files from the MacBook Pro, you can continue to fix the MacBook with the following tips.
Video Tutorial on How to Recover Files from MacBook Pro in Black Screen
Method 3. Reset the PRAM/NVRAM
For you to reset the PRAM/NVRAM, you have to shut down Mac first then power it up immediately. The process involves:
- Hold the power button down (Earlier versions of MacBook Pro) or Hold down the touch ID button.
- Immediately power it up after a complete shutdown. Hold the power button then, hold down command + option + P + R.
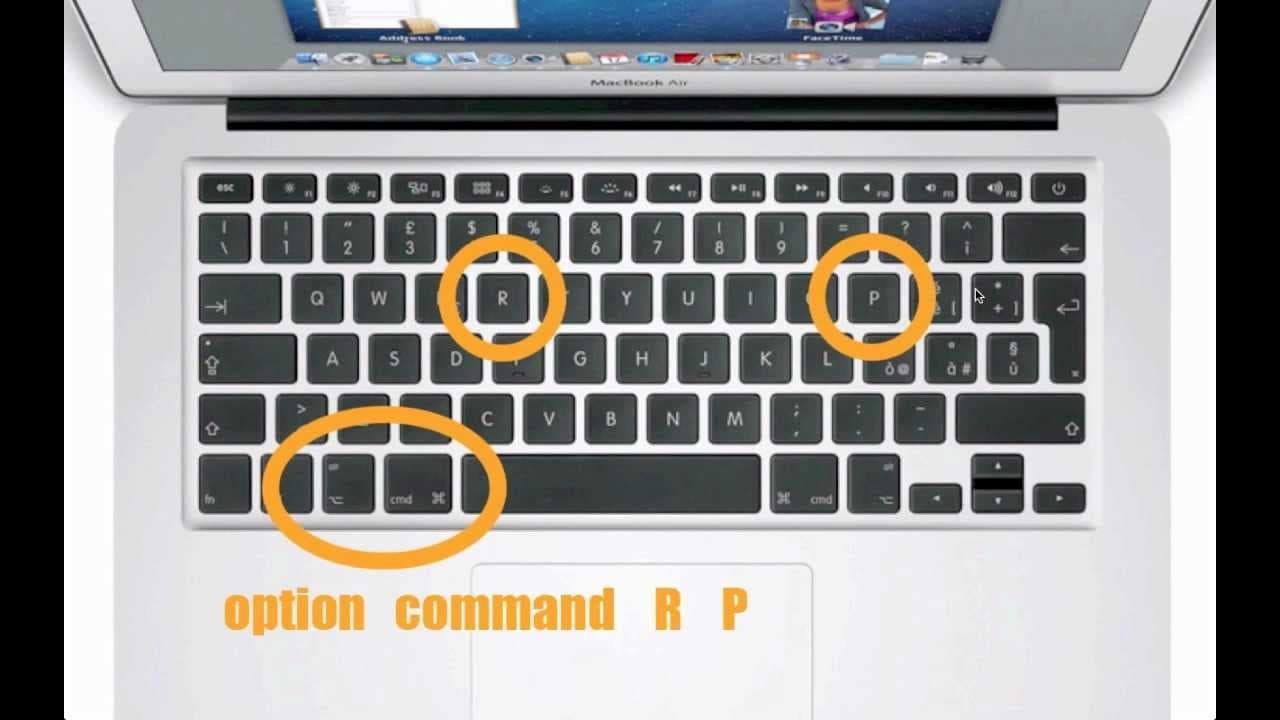
- If your MacBook plays a startup sound when booting, release the keys after the second startup sound. For MacBook Pro laptops that have the Apple T2 security chip release the keys once the apple logo appears then disappears for the second time.
- If your MacBook uses a firmware password, then this key combination won't work or will cause it to start from macOS Recovery. Therefore, you’ll need to turn off the firmware password.
Method 4. Reset the SMC
The SMC stands for the System Management Controller. It controls most power functions on modern Macs like the latest MacBook Pro laptops. Resetting the SMC resolves various issues including an unresponsive black screen on MacBook Pro.
To reset the SMC of your MacBook Pro with a non-removable battery:
- Shut down your laptop as described in previous steps.
- Make sure your Mac is connected to power.
- On the keyboard hold down the Shift + Control + Option keys and the power button at the same time.
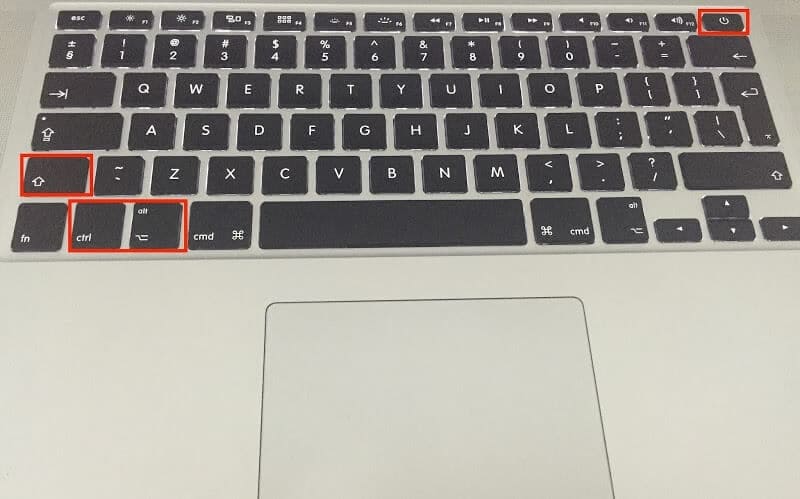
- Release all keys simultaneously. Note the color changes on your adapter. It indicates that the SMC has reset successfully.
- You can now power up your Mac.
Doing this makes you lose customizations on power settings. Also, the boot time might seem loner after doing an SMC reset, but it's normal.
To reset the SMC of your MacBook Pro with a removable battery:
- Shutdown your laptop and make sure it is not connected to power.
- Now remove its battery safely.
- Hold down the power button for about 10 seconds then release.
- Fix back the battery then connect it to the charger.
- Power up your Mac and let it boot as usual.
Unless there is a more significant issue, resetting the SMC should resolve any hardware problems you had in connection to power.
Part 3. How to Fix MacBook Pro Black Screen with Chime?
If you can hear a chime after pressing the power button, it indicates that the MacBook Pro is turned on but shows a black screen. This could be a display or charging problem.
Method 1. Adjust the Brightness of Mac Screen
Your MacBook Pro comes with touch controls at the top. When using the device, you can quickly push the brightness slider to the last dim point. It could be because you are not used to it being there as a new user or just by accident.
To adjust screen Brightness, you push the slider to the right to increase brightness.
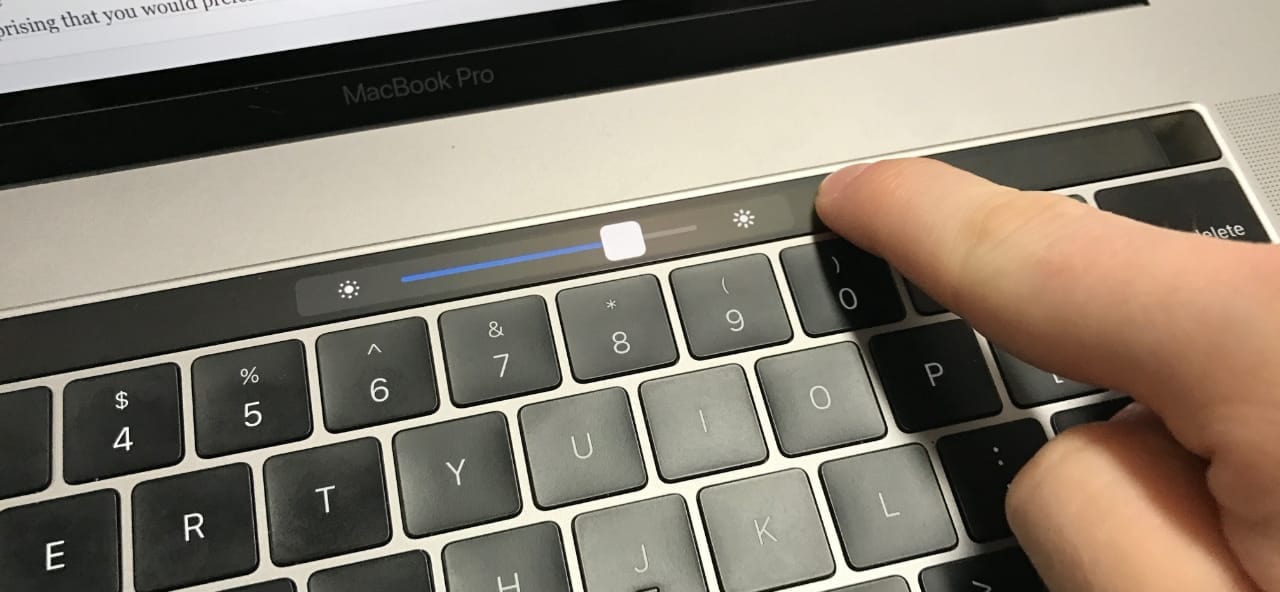
Please note that this will work only if your MacBook Pro is one of the high-end 13-inch (A1989, A1706) or 15-inch (A1707, A1990) models featuring a touch bar.
Models produced in mid-2017 have no touch bar and instead use the brightness buttons to control screen brightness.
Method 2. Check the Power of Your Mac
Checking on the power of your MacBook Pro is concerned with the battery. If the screen is still black and unresponsive, you can try the following:
1. Connect your charger and see if the charge indicator turns on.
The charger indicator located at the top of the end of the cable lights up whenever there is a charge passing through it.
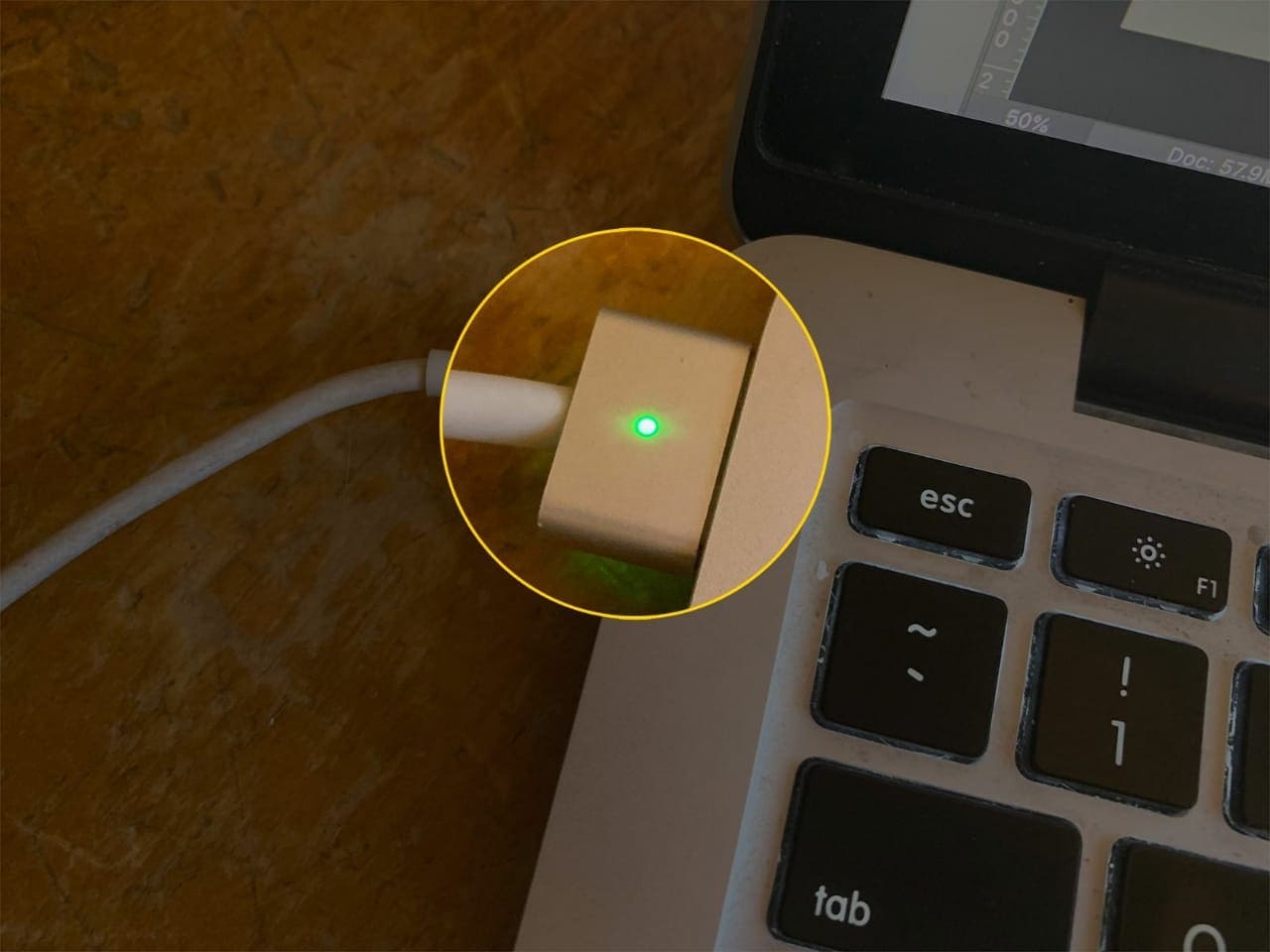
2. If it’s not on, check for physical damage on the charging cable.
Physical damage could be a result of the cable being stepped on or breaking because of falling off.
3. Also, listen to the kind of noise being produced to confirm if it’s the usual startup chime.
Here the startup chime refers to what you usually hear when the laptop is powering on. You should, therefore, watch out for anything strange.
If your MacBook Pro is silent and the indicator light is off, it probably means the battery is not charging, and it could need replacing.

When replacing batteries, whether detachable or non-detachable make sure to check on the serial number as a point of reference to match the new product.
Method 3. Restart the MacBook Pro
At times all you need to do is restart your laptop. If you can do a normal restart for your computer with a black screen, it means it is not unresponsive, and you can even see the apple bar at the top of the screen.
Here only part of your display is black. You can, therefore, make use of your mouse cursor. At this point, you can restart by:
- Going to the Apple menu by clicking the apple icon at the top left.
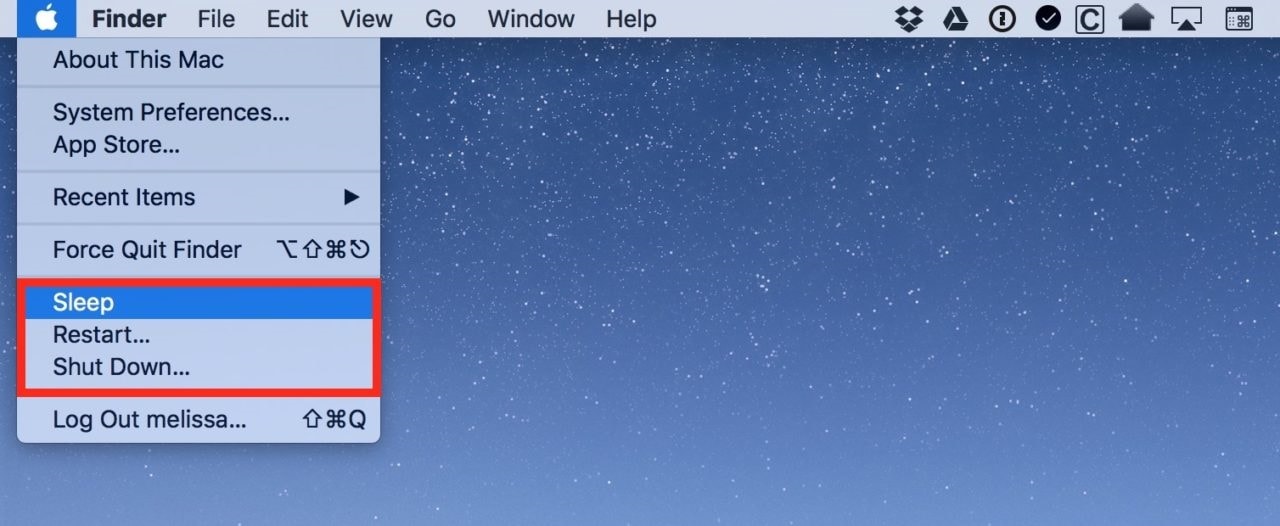
- Down the Apple menu is the restart option, click on it and wait for about 15 seconds.
When your laptop restarts it should now look normal, otherwise read along to check on more available options.
Method 4. Run the Mac Power Cycle
Most of the new line MacBook Pros have battery cycles of up to 1000, which is considered to be good enough for up to 3 years of regular use. One thousand cycles, therefore roughly translate to 1000 days, charging once every day.
To run a power cycle, you’ll have first to get your screen working because you need the display. Therefore, you will have to perform one of the restart procedures shown above to get the screen on.
The Mac Power cycle checks on Battery health. A cycle refers to how many times the battery has dropped from and has a result been charged back up to 100%. This process of discharging and charging produces a cycle count.
To check the Mac power cycle:
- On the top left corner is the apple icon. Click on it and open "about this Mac".
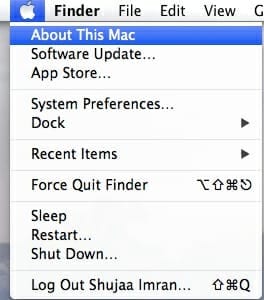
- At the bottom left of the window that opens, you’ll see a system report button.
- Press on it.
- A new window appears showing all hardware related information. Select the power section.
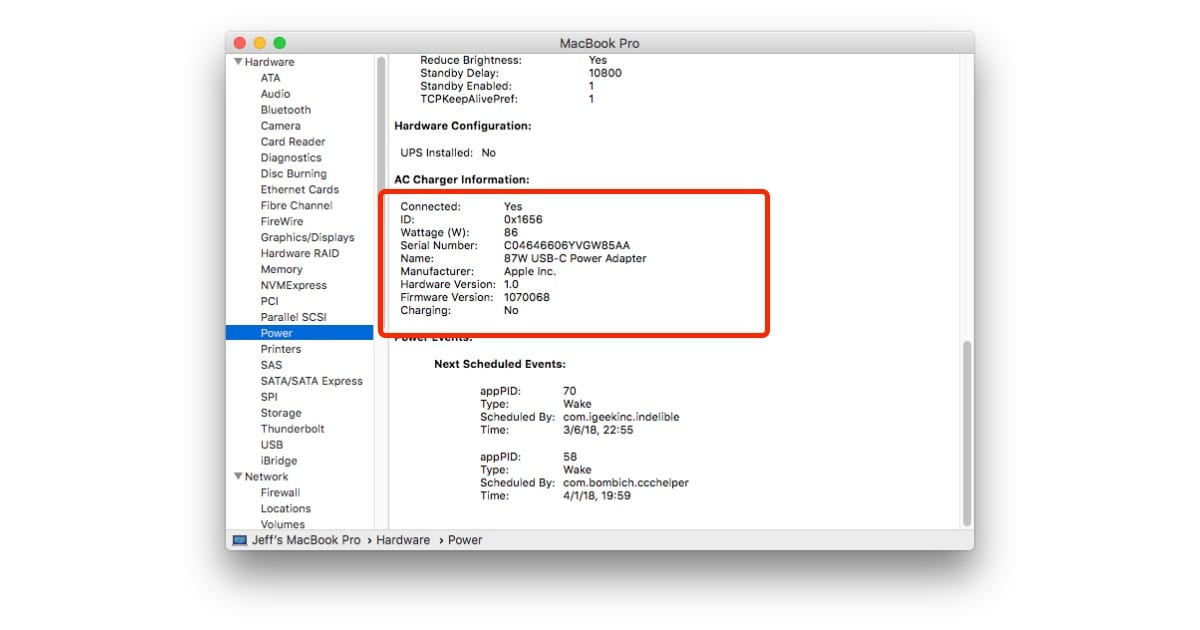
- In the right-hand window, find health information. It shows you the cycle count and if the battery is okay.
When the cycle count is at or past one thousand, the battery is at its critical usage and therefore needs replacing.
Part 4. How to Stop MacBook Pro Screen from Going Black Randomly?
Method 1. Check the App Issues
There are quite many app issues that can be a result of failed downloads, errors while purchasing, etc. These can bring about app issues such as:
1. Missing App Store Purchases
It can be caused by Apple removing the app because it’s outdated, the developer no longer selling it or it could have compatibility issues, so the store hides it. When an app gets hidden, it no longer features in the Purchased list of apps, and neither will you get notifications to update it. It doesn’t mean it’s not there.
To see the app again, open the App Store and click on "view my account.’ Sign in on the account information page. Scroll down to the hidden items and click Manage.
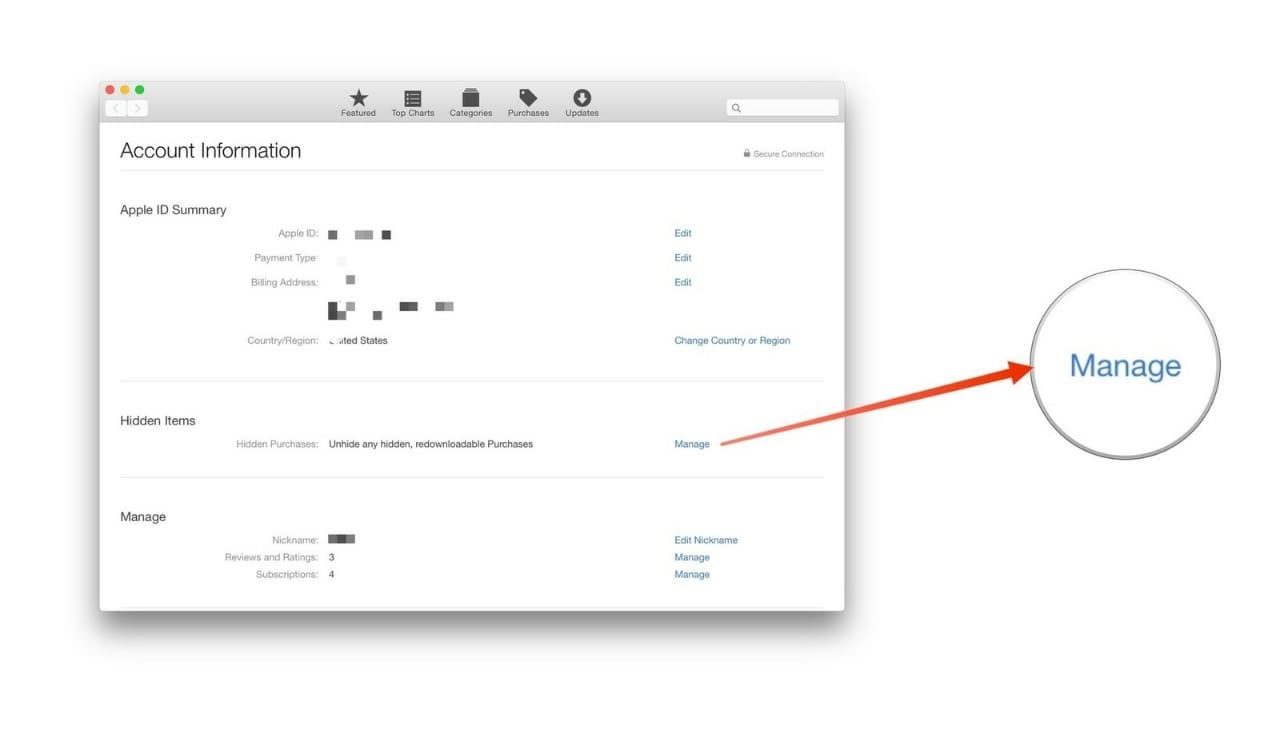
You can now unhide the apps you want to see again.
2. Errors while purchasing apps
Updating your Mac OS or using multiple Apple IDs causes the error "we could not complete your purchase: unknown error.’ You thus have to ensure the Apple ID you use is the same across all apps.
3. Incorrectly displayed apps as installed
The above can be a result of a cache folder problem with your Mac. The solution is to clear the cache folder manually.
The presence of a beta version of macOS installed in another drive can also cause this. To solve this, you delete the duplicate copy and rebuild the spotlight index. Rebuilding the Spotlight index requires you to;
Open the Apple menu, select system preferences.
Choose the spotlight feature and switch to the privacy tab.
Click the add button at the bottom of the screen.
A new finder window opens.
Add whatever you named your drive to the list and close the system preferences.
Log out of your account and sign in again.
Using the minus sign in the privacy tab, remove the drive you added to the list.
Close the system preferences window. It causes the system to begin re-indexing everything on the drive and will take a while.
The use of a shared account with another user can also cause the same issue. To resolve this, you’ll have to rebuild the Spotlight index, as explained above.
4. Stuck updates and downloads
To solve this issue, you can do the following:
Delete the app’s cache folder
Delete the contents of the updates folder
Kill the app store process
Delete the preference file
5. Display of a blank App store page
As a Mac user, you must be familiar with the error message "cannot connect to the App Store". Usually, it could be due to poor internet connection, or Apple's system services could be down.
Method 2. Reinstall macOS
Reinstalling Mac OS resolves the problem of the black screen of death. However, third-party applications and data will be lost as a result. The reinstallation will, therefore, solve the issue where it was connected to an application, usually a third-party app.
Before doing the reinstallation, you'll have to perform certain checks:
- Back up all your data. You can back up your MacBook Pro using Apple’s Time Machine, iCloud, or an external drive, preferably a hard drive, depending on the amount of data you have.
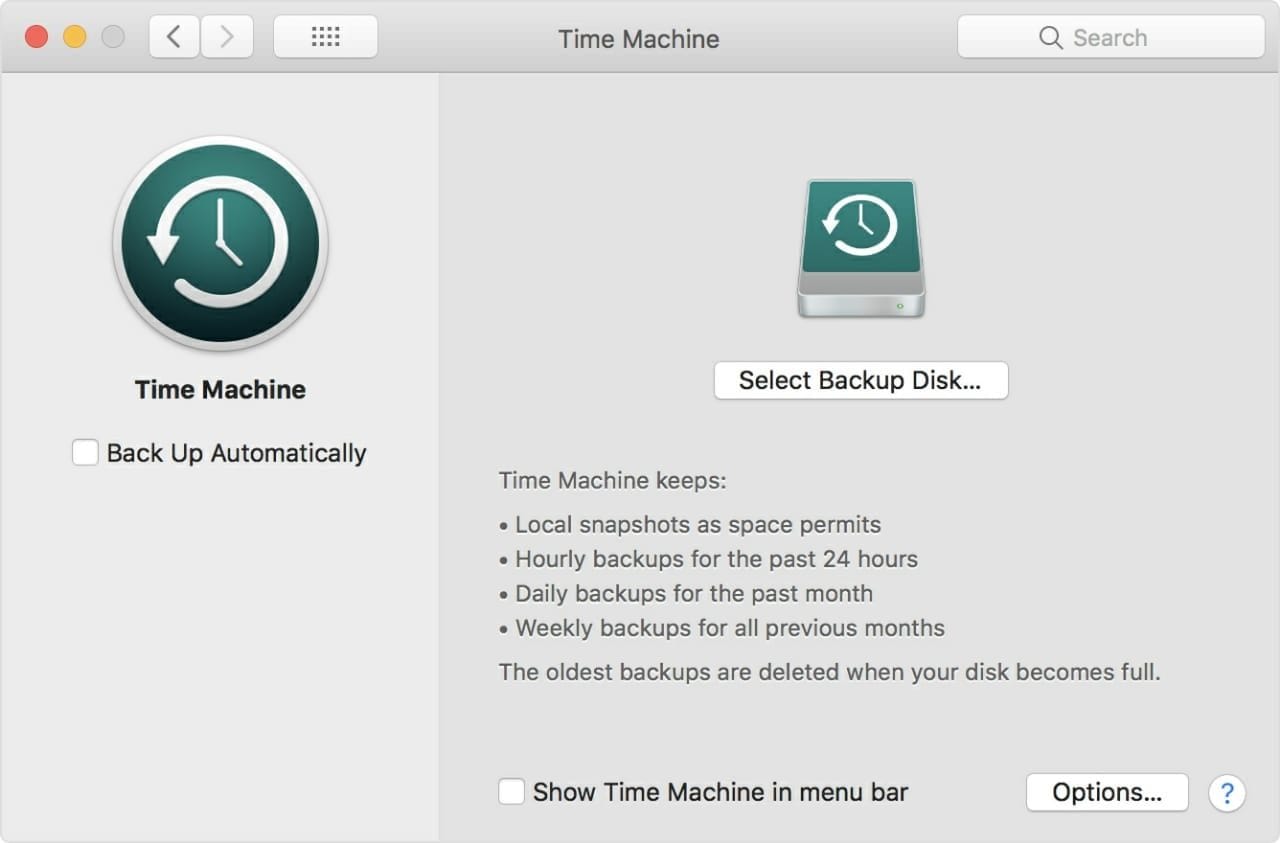
- Clear your storage space after the backup to free up your system.
- Check your MacBook Pro generation so as not to have any compatibility issues.
You can now perform a reinstallation by either:
- Downloading the latest version of macOS High Sierra from the Mac App Store.
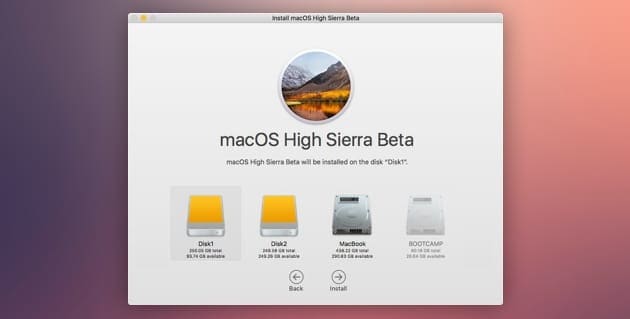
- Performing a clean install of your macOS from a bootable drive.
Following the comprehensive approach of the solutions listed above, you should be well capable of restabilizing stability to your MacBook Pro's functionality. Rarely do these solutions fail, but most of the time, they can result in loss of data.
You can lose data when performing tasks such as reinstallation of the macOS or rebuilding of the spotlight, especially if the drive crashes. When that happens, you can use Recoverit Data Recovery, which is capable of recovering files after macOS reinstallation or factory restore on Mac.
Where the problem requires a hardware replacement, it is best to check the present model and serial number of your equipment and replace it with a matching one. Incompatibilities can result in even worse scenarios of system failure that can be costly to solve.
macOS hardly experiences issues such as an unresponsive black screen, but when it does, there are measures to counter the problem. Some of the procedures might be complex for an average user, but with images there for you to follow, this article provides you with the necessary guidance you need. You now don’t have to Google how to force quit Apple Mac or other related searches.
These solutions at times result in loss of data; however, it is not the end for you. Lost data due to force quit Mac not working can always be recovered with the updated Recoverit data recovery software.
So, try out the solutions above and share the article with your friends and family who also had to force close Mac.
What's Wrong with Mac
- Recover Your Mac
- Fix Your Mac
- Delete Your Mac
- Learn Mac Hacks





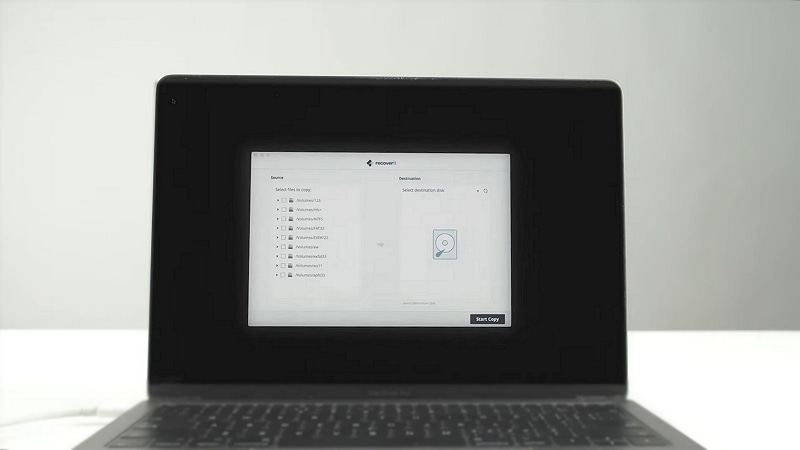
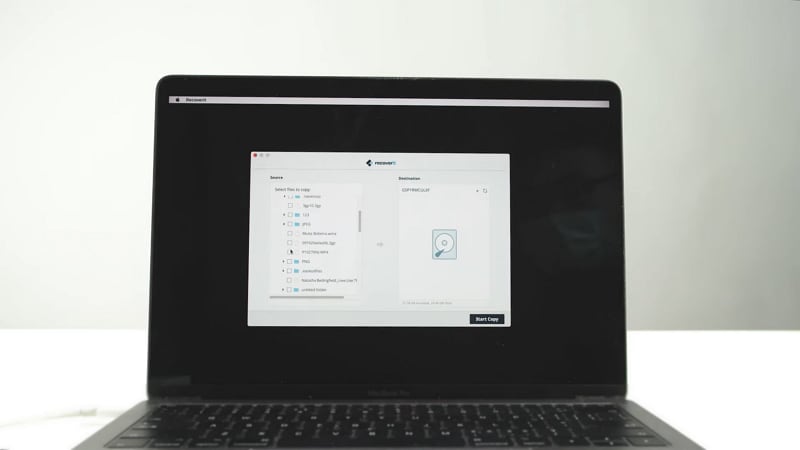
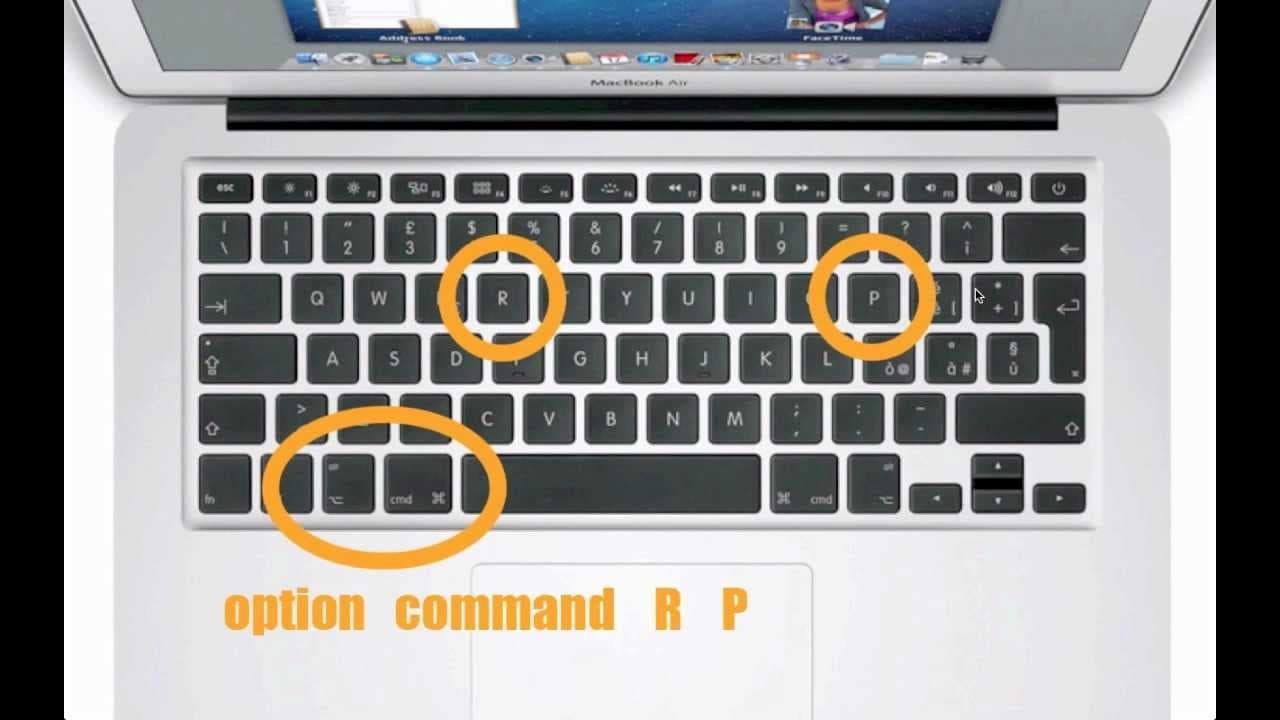
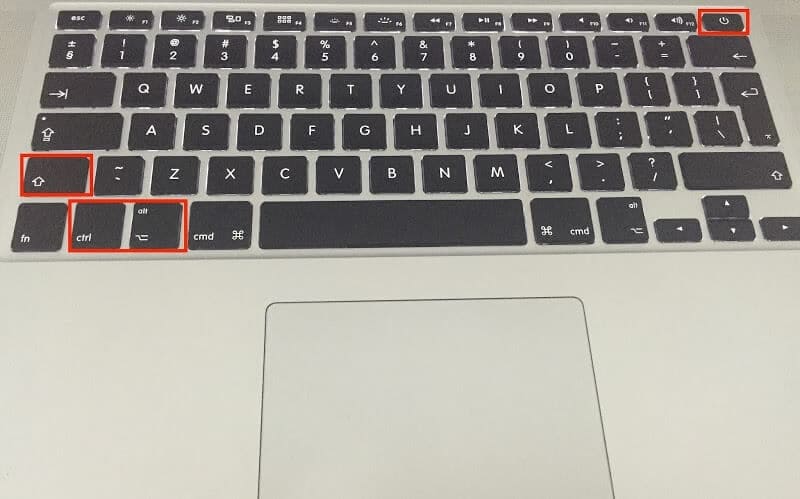
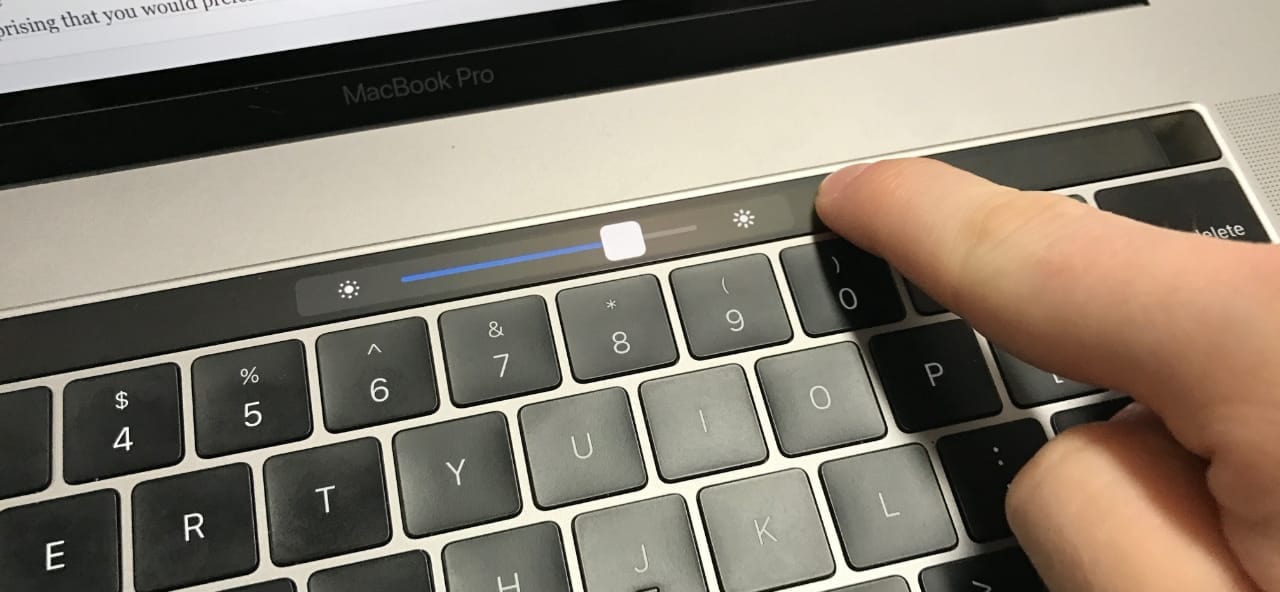
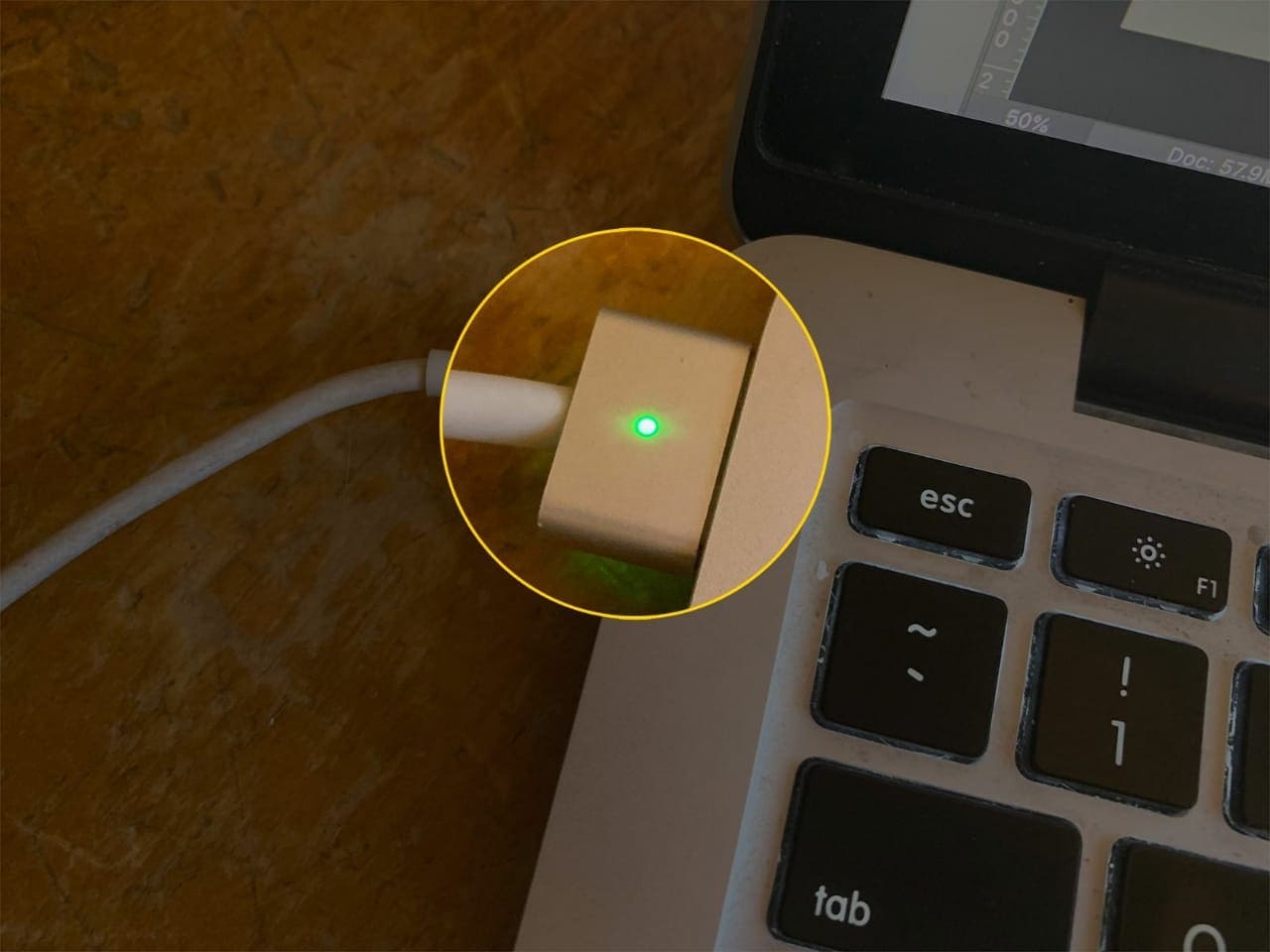

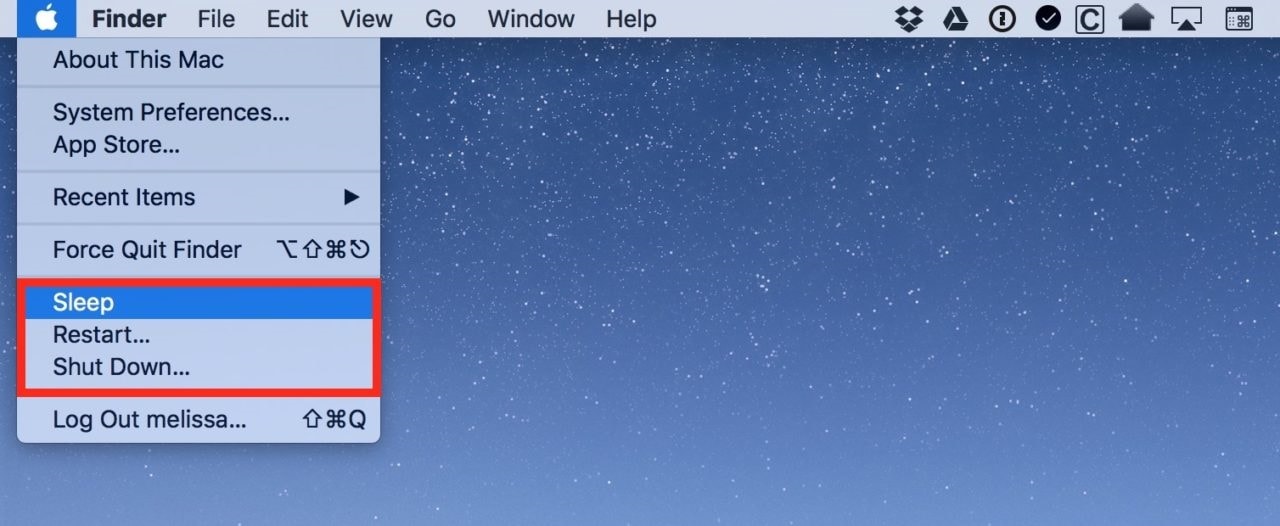
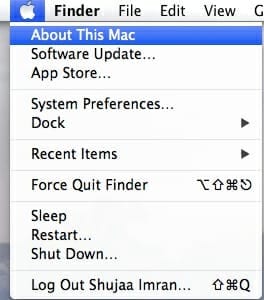
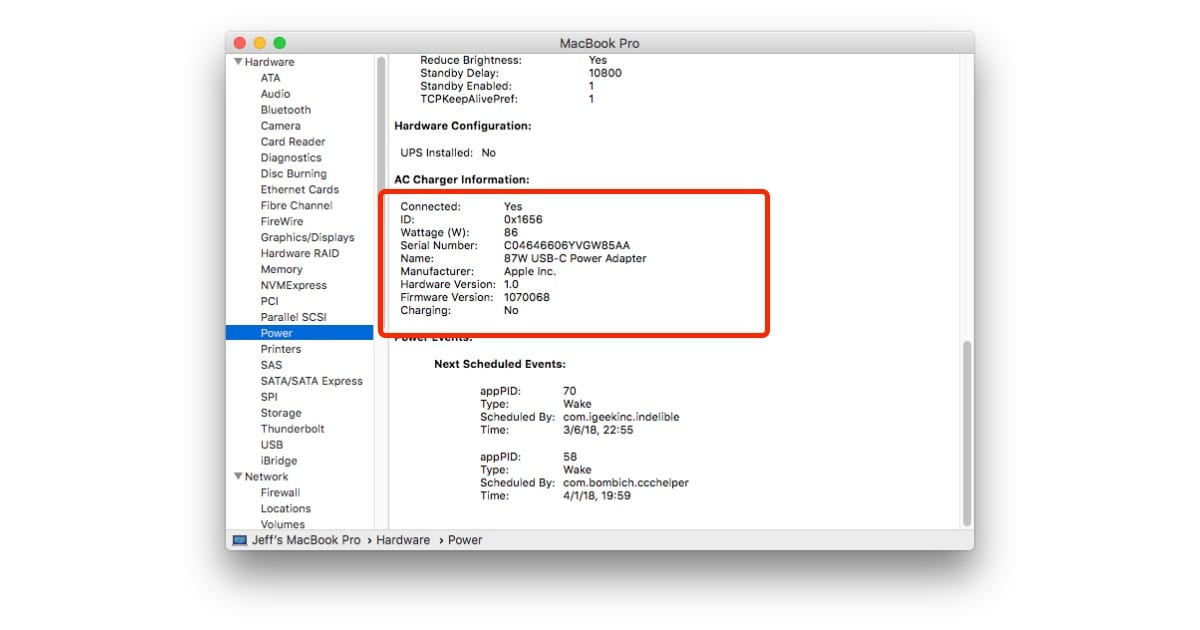
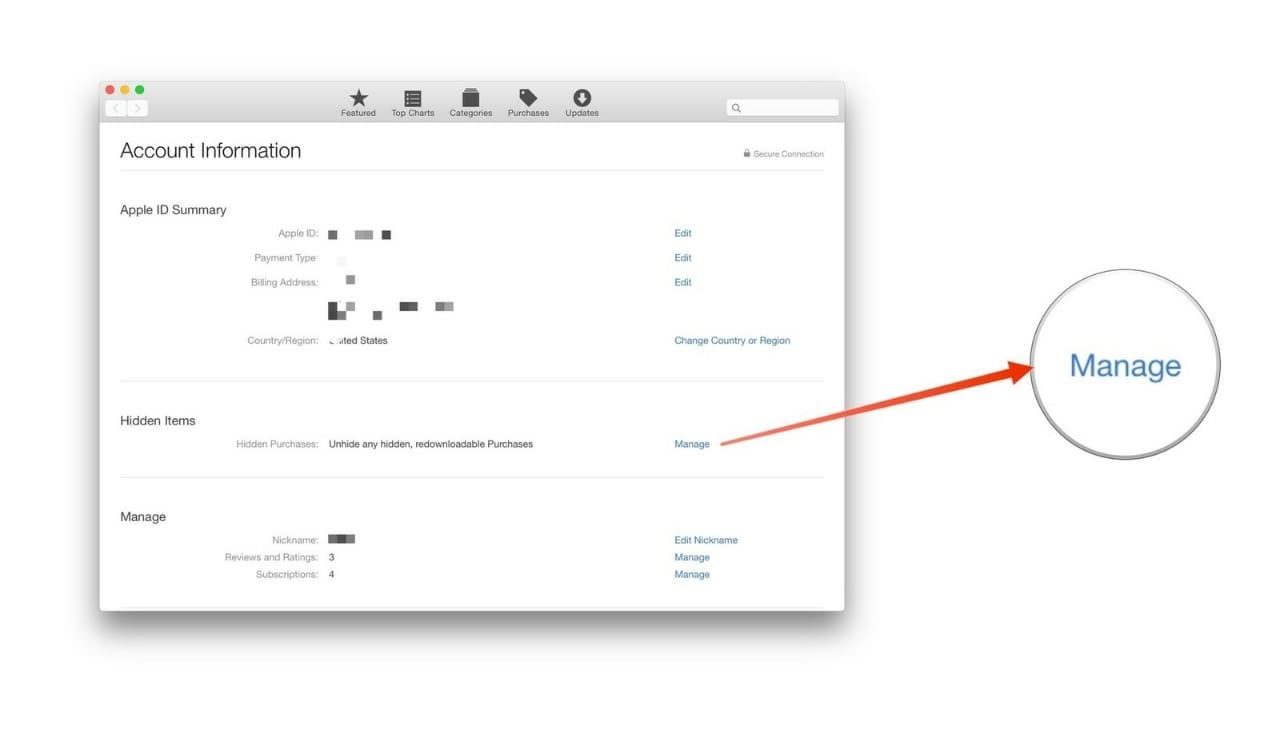
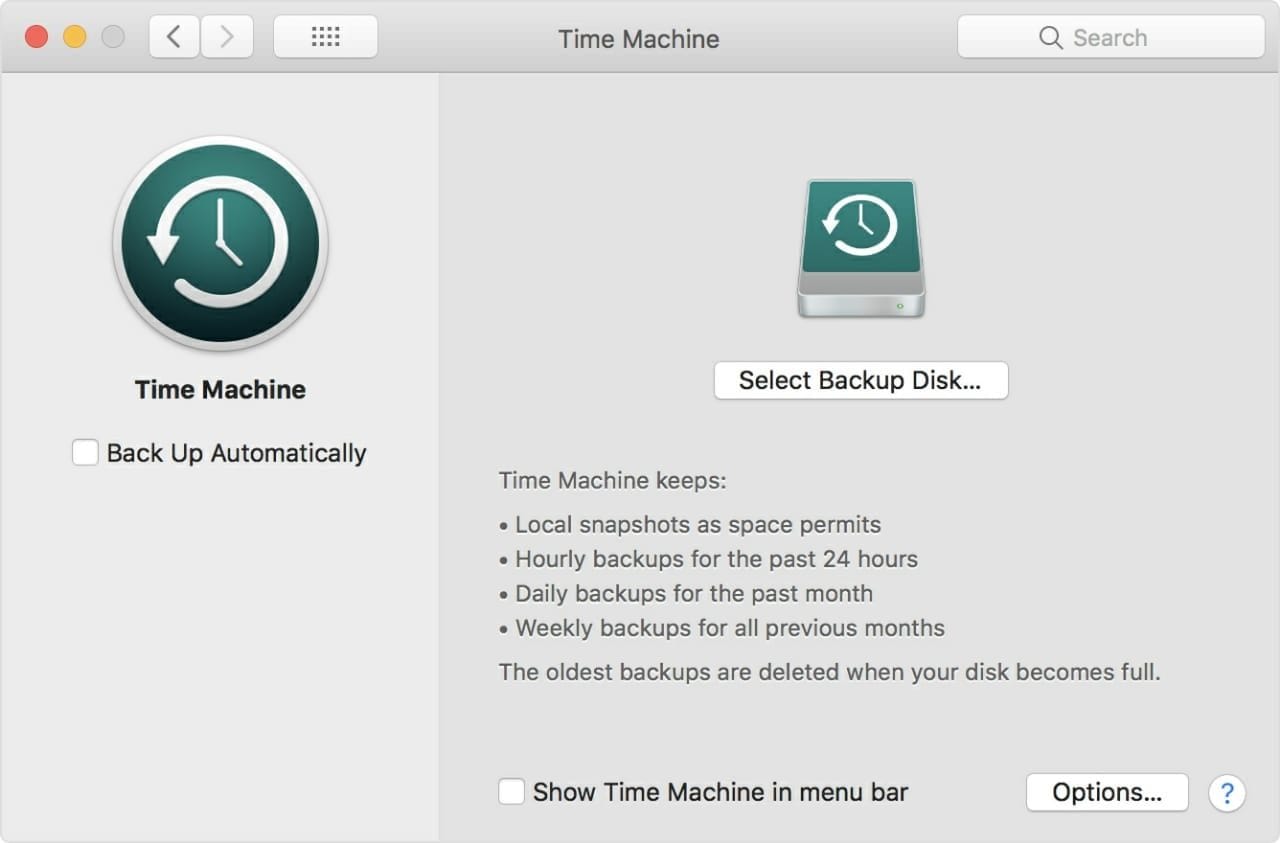
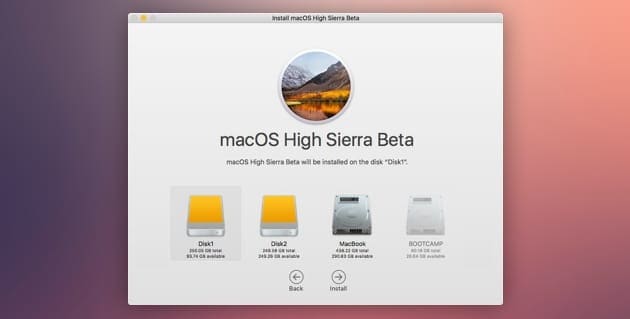





Sue Wayne
staff Editor