How to Make a Full Backup of Windows 10
Q: How to Make a Full Backup of Windows 10?
"I have been using windows 10 for quite a while now, but I'm striving to know the methods for making a backup of windows 10. I want to make a backup because making complete system backup on Windows 10 is an essential way for us to protect our system files and boot files. If there is any other software required to complete the task, then I want to know the finest one in the market. Furthermore, I have no clue of how to restore the system image backup of Windows 10, if there is any simplest way to do that, I will like to put a sight on that as well"
People think that making a backup of windows 10 is a stiff task. In reality, you just need the right methods to do that. In this guide, you will have a built-in function method for your ease. Furthermore, you can also use AOMEI back upper to make a full backup of your windows 10. Lastly, you will have the easiest procedure to restore the system image backup of Windows 10. Just stick to the guide with focus.
Part 1: Make a backup of Windows 10 with AOMEI backupper
Firstly, you have the easiest way to make a full Backup of Windows 10. You need to use this astonishing AOMEI backupper to effortlessly backup your windows. AOMEI Backupper is an advanced backup and restore software which contains all features of the Standard Edition, provides complete and reliable PC backup and restore strategies for any of the windows version. System Clone, Backup Scheme, Dynamic Disk Backup, Dissimilar Hardware Restore, Merge Images, etc. and many other diverse and useful features are available. Now that you are aware of the capabilities this software has, learn the steps to use it properly, these are the steps to do so;
Step 1: first of all, download and install the software.
Step 2: secondly, open the application and enter the main page, moving on select System Backup.

Step 3: once you have done this Computer subsequently, then select the USB hard drive you to plug into ahead of time.

Step 4: In the last step, click Backup and wait for the procedure to end properly. The procedure might take a few minutes or more, don't stop the process in between.

Part 2: Create a system image of Windows 10 with the built-in tool
Windows 10 gives you multiple built-in functions for your ease. So, if you are willing to utilize the built-in utility, you need to follow this method carefully. You can create a backup on removable storage using this method. Follow these steps to do so;
Step 1: Open the settings of your windows, click on the update and security option.
Step 2: Now, choose the option of backup.
Step 3: Furthermore, you will see a heading "looking for an old backup", choose the option of "go-to backup and restore (windows 7)
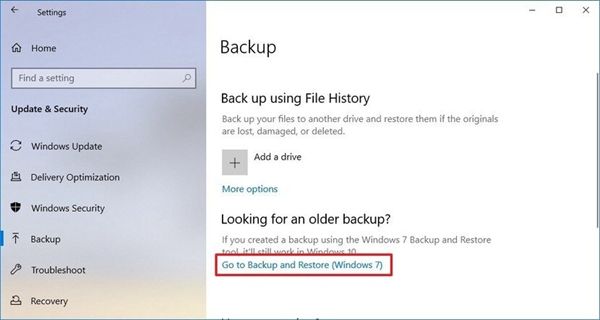
Step 4: On the left side of your screen, click the "create a system image" link.
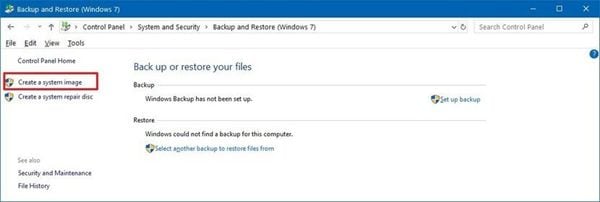
Step 5: Moving on, under "where do you want to save the backup?" header, select the "on a hard disk" option.
Step 6: Now, you will have a drop-down menu using the "On a hard disk", select the location to save the backup.

Step 7: Lastly, you can select any additional drives that you may want to include in the backup.
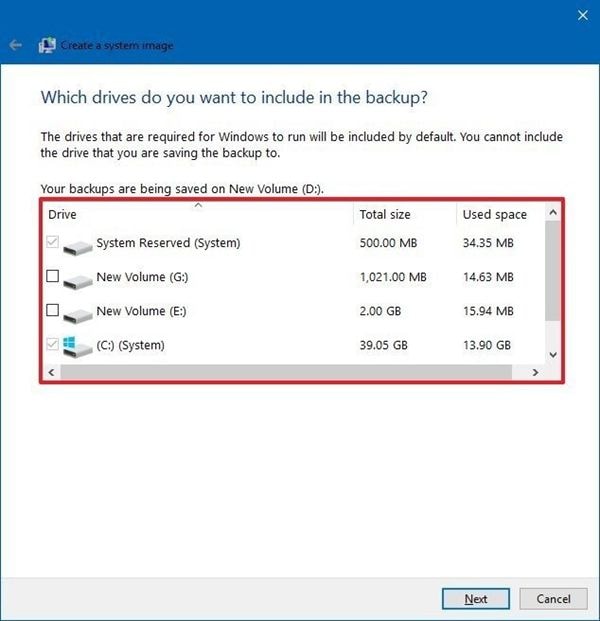
Step 8: In the last step, click the next button and then start the backup button. Once you complete the steps, the tool will create a backup of your device, including everything on the main hard drive as well as system reserved partitions, and the other drives that you may have selected.
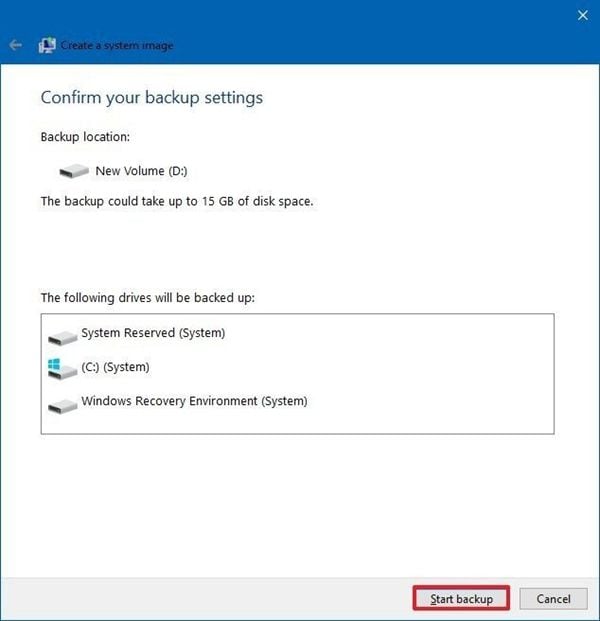
Part 3: How to restore the system image backup of windows 10?
Now that you have known the methods to create a full backup of windows 10. It is time for you to learn how to restore the system image backup of Windows 10. If you have successfully made a backup of your windows, then you can swiftly restore it too. If one day, you have a problem with your windows and can't start your computer, or you are in process of replacing the main hard drive, you can use the backup to restore your system properly. Follow these steps to restore the system image backup of Windows 10;
Step 1: Get the drive with the windows back, connect the drive to your computer properly and carefully.
Step 2: Insert the Windows 10 bootable device or the disc containing the system repair files to your computer. Now, restart your computer.
Note: If your device isn't booting into the Windows Setup wizard, you'll need to change your system's BIOS settings. This process typically requires hitting one of the function keys (F1, F2, F3, F10, or F12), the ESC, or Delete key as you boot your computer. However, these settings will be different for every manufacturer, and even by model. So, make sure to check your computer manufacturer support website for more specific details.
Step 3: once you have opened the "Windows setup" page, click on the button "next".
Step 4: on the bottom left corner, you will see an option "repair your computer" press that.

Step 5: furthermore, click the troubleshoot option.
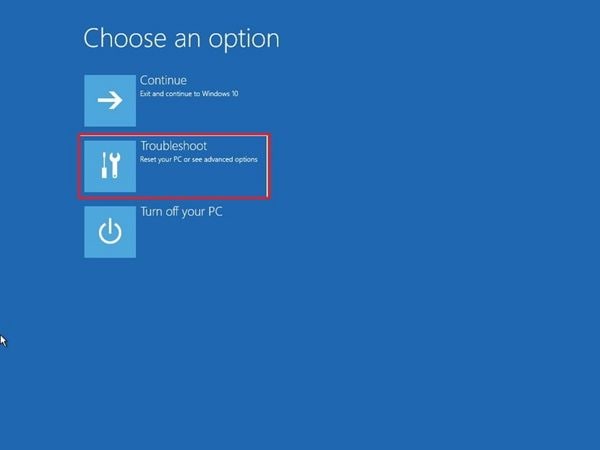
Step 6: moving on, click on the advanced option.
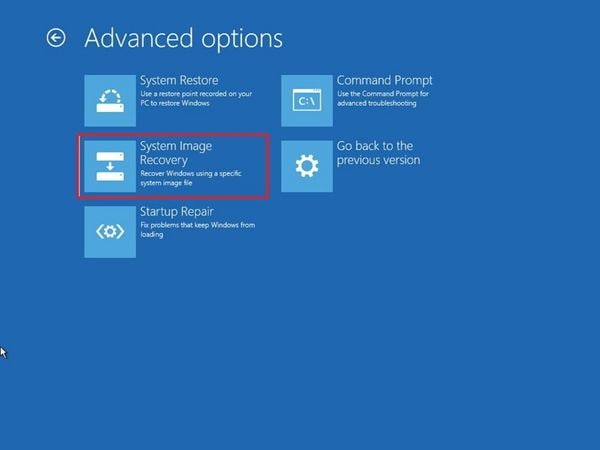
Step 7: maintain the momentum and click on the option of "system image recovery"
Step 8: choose windows 10 as the target operating system.
Step 9: now you will have a "re-image your computer" page, select the "Use the latest available system image" option. You can either choose the option of "select a system image" option if you are equipped with multiple backups and you are trying to restore a particular one.
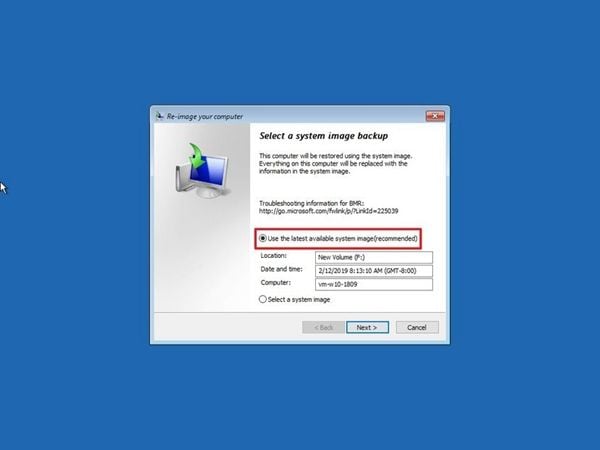
Step 10: just stick around a little more, click the "next" button and if you are restoring a full backup to a new hard drive, you can also specifically select the Format and repartition disks option before you proceed for restoring your backup.
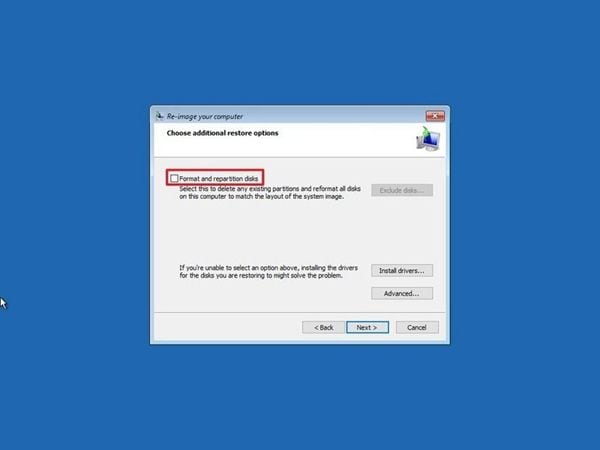
Step 11: Lastly, click the next button following with the finish button.
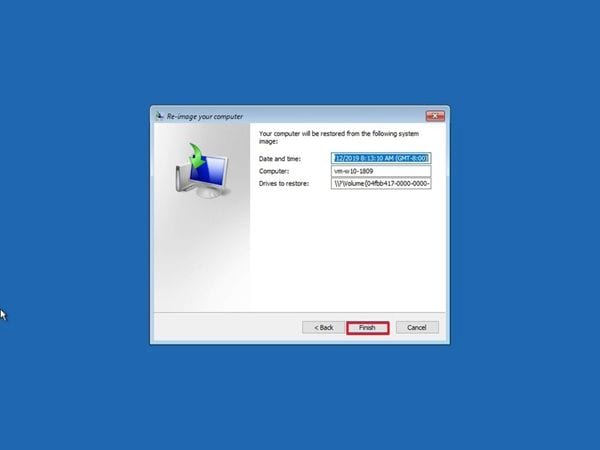
Step 12: In the last step, click the "yes" button. Once you have completed every step properly, the recovery process will automatically begin. The restoration period will depend upon the amount of data and your hardware configuration. In some cases, any interruptions or failures may prevent the recovery from completing the process. Make sure your computer is connected properly with the power cable or your laptop has an efficient battery remaining. If not, attach the charger before jumping onto any of the steps.
Step 13: An extra tip is that if it has been quite a time that you have created a full backup, you can go to settings> update & security> windows update. Lastly, you can click on the check for updates button to download the latest security patches and keep your windows in good health.
Conclusion
Creating a full backup of Windows 10 requires proper focus, or otherwise, you can worsen the situation for yourself. Creating a system image backup can be reliable in several situations. There are many scenarios where you can use a backup like if you if you're about to upgrade to a new release of Windows 10, creating a copy of your entire system can help you to roll back to a previous version, and even recover your files if something goes wrong. If not this, then you can use a backup if you have encountered a hardware failure or any other problem with your computer. You can regularly create a backup of windows using these steps and particularly AOMEI backupper to effortlessly do it. All you need to do is read the guide carefully, rather than jumping onto the solutions on your own.
Data Backup Services
- Computer Backup
- Hard Drive Backup
- Mac Backup
- Cloud Backup





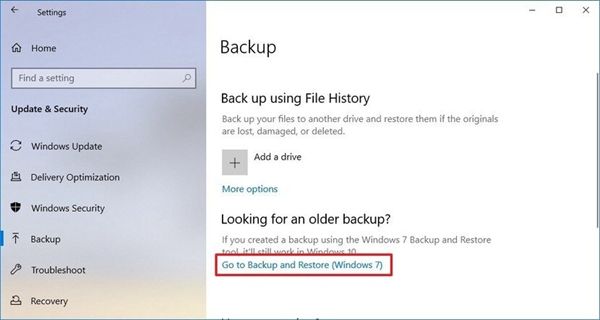
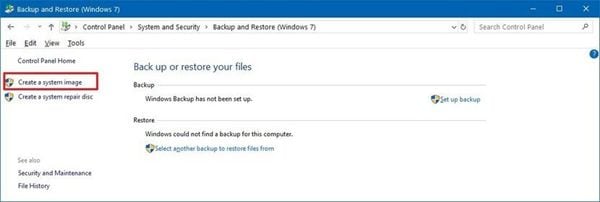

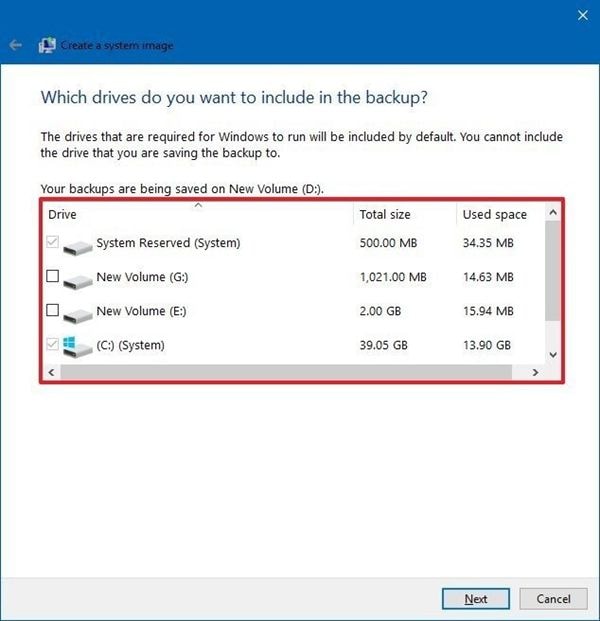
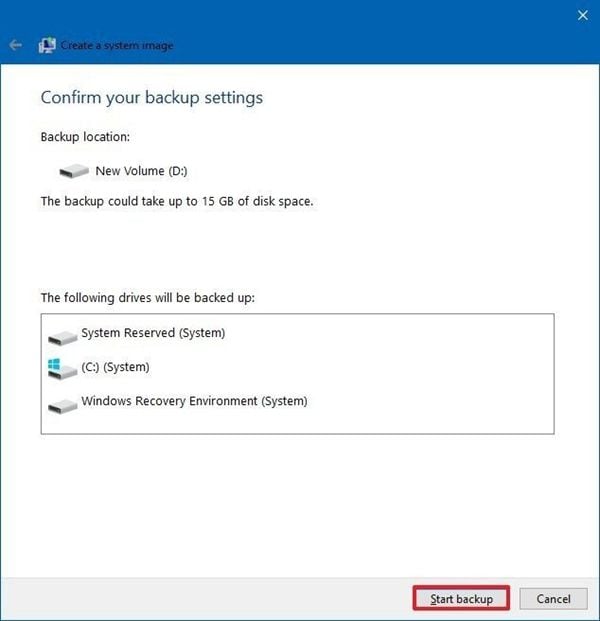

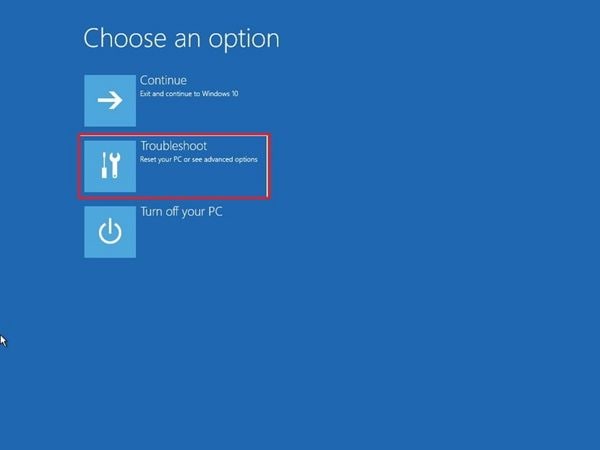
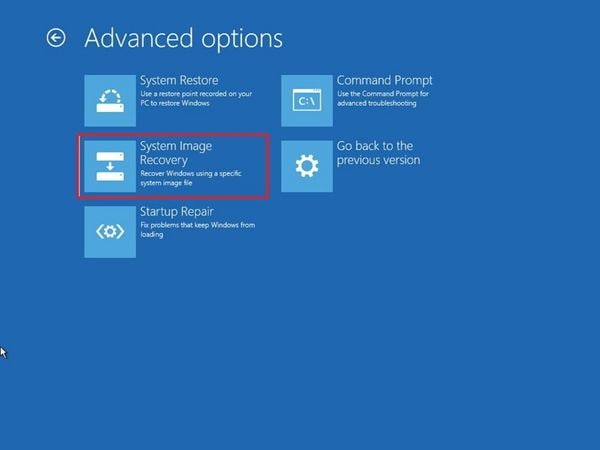
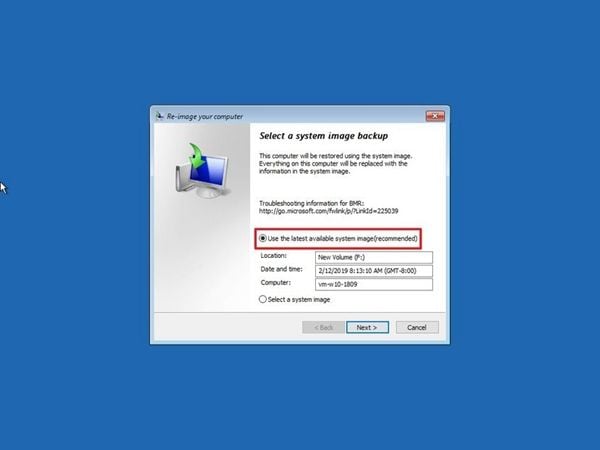
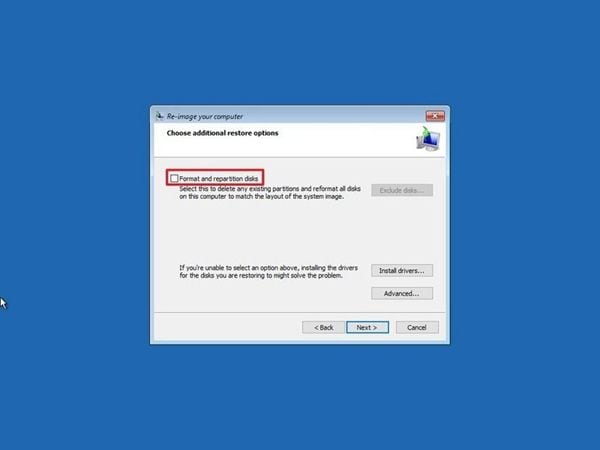
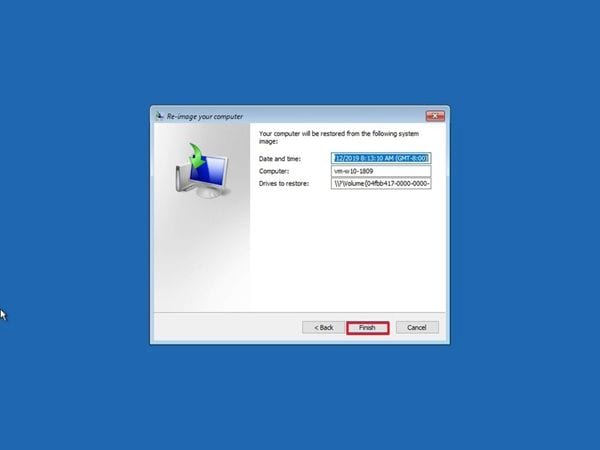





Amy Dennis
staff Editor