Jun 29, 2023 • Filed to: Photo/Video/Audio Solutions • Proven solutions
We all love to hear music, record audio whether it is a personal message to someone or sharing on a global platform. Sharing audios has accelerated from the past few years but if you are an iPhone user and you want to send your phone generated iTunes to someone using another platform it would be a little bit uncomfortable because you have to convert it to mp3 or other file format and likewise if u like an mp3 file and want it to be in your iPhone tune then u have to convert it into m4r format.
If you wish to change your iPhone ringtone and tired of built-in tones then you would have to purchase them from the Apple Store which might be costly to your pocket. So here is the gift from us to you, the three ultimate free methods to save your money and making your favorite song as your iPhone ringtone.
We live in a digital world where videos and audios are a very common part of life. Every day on our devices and social media we come across many digital media files but along with the massive use of these media files there also come some barriers that may not allow our devices to use those files e.g. Windows and MAC operating systems compatibility issues. Some media which runs perfectly on MAC may not run at all on Windows. And yes, dude, it frustrates us. But do not worry, here we are to resolve this issue, and we have gathered some wonderful tips and tutorials to solve this problem for you.
Windows operating system support Windows Media Download Package (.wmd), WAV, MP4 Audio file (.m4a), Moving Pictures Experts Group (.mpg, .mpeg, .m1v, .mp2, .mp3, .mpa, .mpe, .m3u) and many more. Famous audio formats supported by MAC are m4a, m4r etc. There are many other audio file formats, but most popular are MP3 and M4R, M4R for MAC and MP3 for Windows. MP3 and M4R are both the audio file formats of MPEG (Moving Picture Experts Group).
MP3 (MPEG-1 Audio Level 3) got popularity in early nineties because of its ability of compressing the file size to a considerable amount without losing the quality and hence downloading, storing (at the early times the storage devices had very little space)and sharing on the internet became easier. It all depends on the bit (128,160,292,256 kbps) rate being used for compression. So that is why most of the audio files and songs on the internet are in this format.
M4R is also known as MPEG-4 ringtone. M4R is an iPhone ringtone file and these ringtones are created by Apple iTunes. This format is developed by Apple for Apple devices only. The files with .m4r extension are usually copyright protected. M4R file is the high-quality compressed file. Apple iTunes, QuickTime Player, Windows Media Player, and VLC can open this type of file easily.
But if you want to convert mp3 songs or other files as iPhone tone then you have to convert it into its compatible format i.e. m4r. Yes, you have heard it right! You have to go through some stages for this conversion. Three solutions for your problem are discussed in this article.
We have categorized our solutions into three different platforms to make it easy for you having access to any of these can hit a start instantly:
Platform no.1 Windows OS
Videosolo is the best solution for the users who have Windows OS installed on their laptops or PCs.
Step#1 Download Videosolo
You will have to download this software on your laptop. Hey wait! Do not panic we have also covered this step for your ease, just hit this link https://dl.videosolo.com/video-converter-ultimate.exe and yes your download will start in a second.
Step#2 Upload MP3 File
After installing and launching the software successfully, you will see this screen
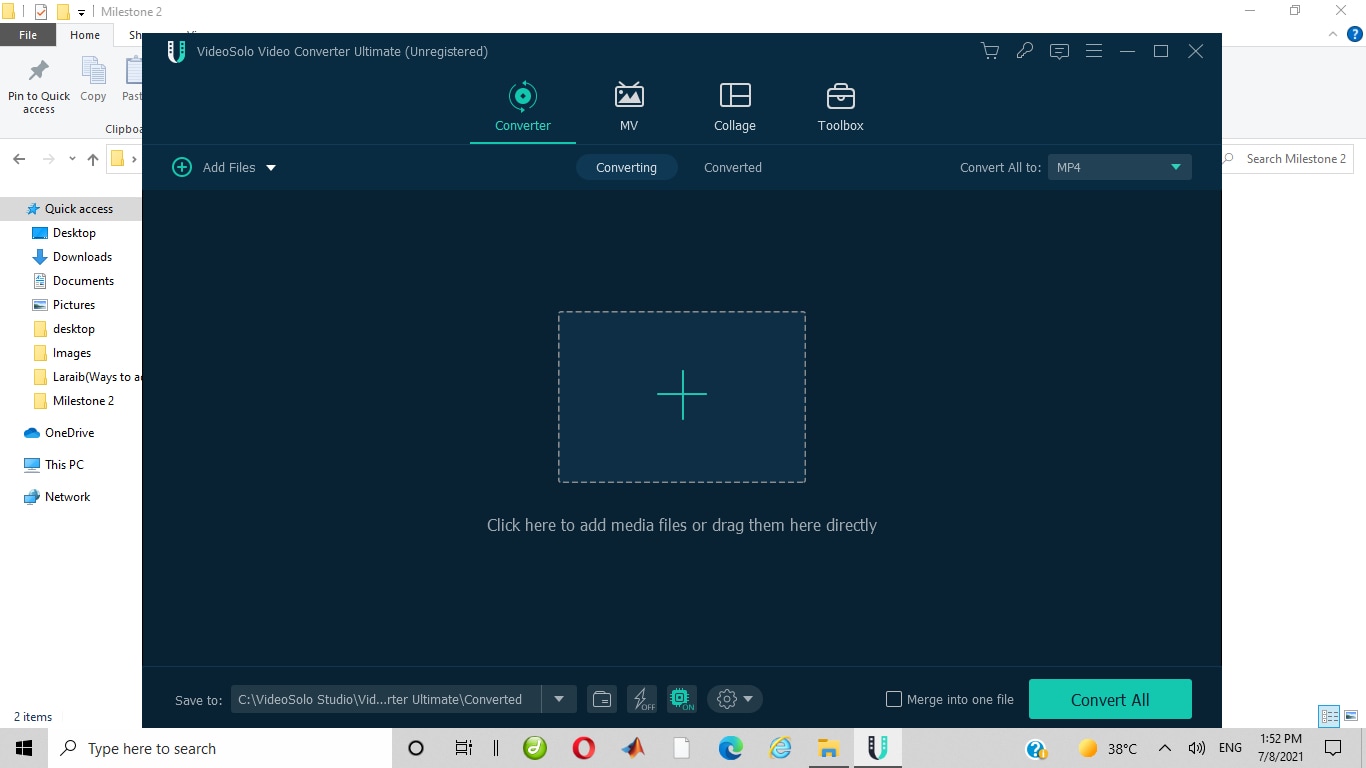
Just click on add media sign to upload the MP3 file.
Step#3 Trim MP3 File
This is the necessary step, as the iPhone ringtones should be equal to or less than 40 seconds.
After the MP3 file is successfully loaded, go to information column of that particular file and hit “scissors” icon.
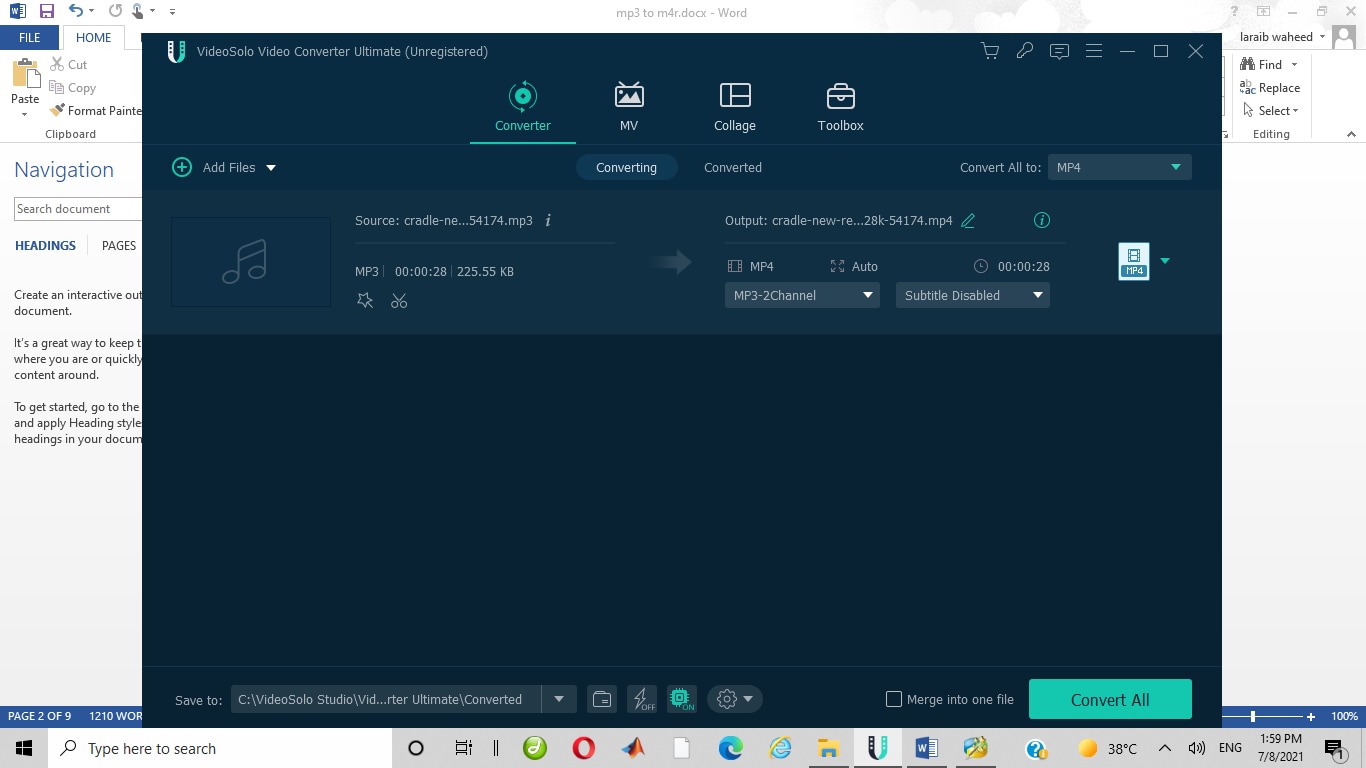
After trimming to suitable time, click “Save” button located on the bottom right of the screen.
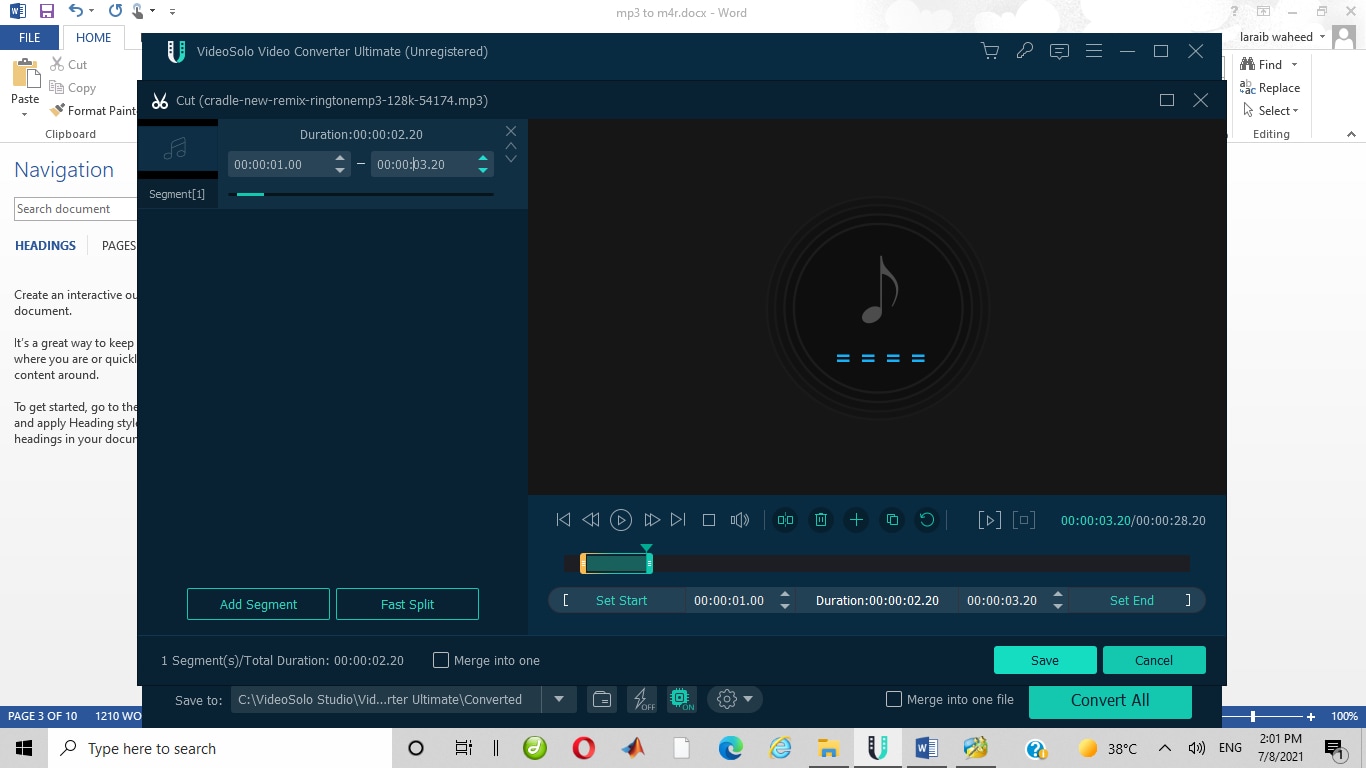
Step#4 Set Output Format
Click “Convert to all” up right most option to select the target format.
Then select “Audio” option and choose “M4R” as the target output format from the dropdown.
|
|
|
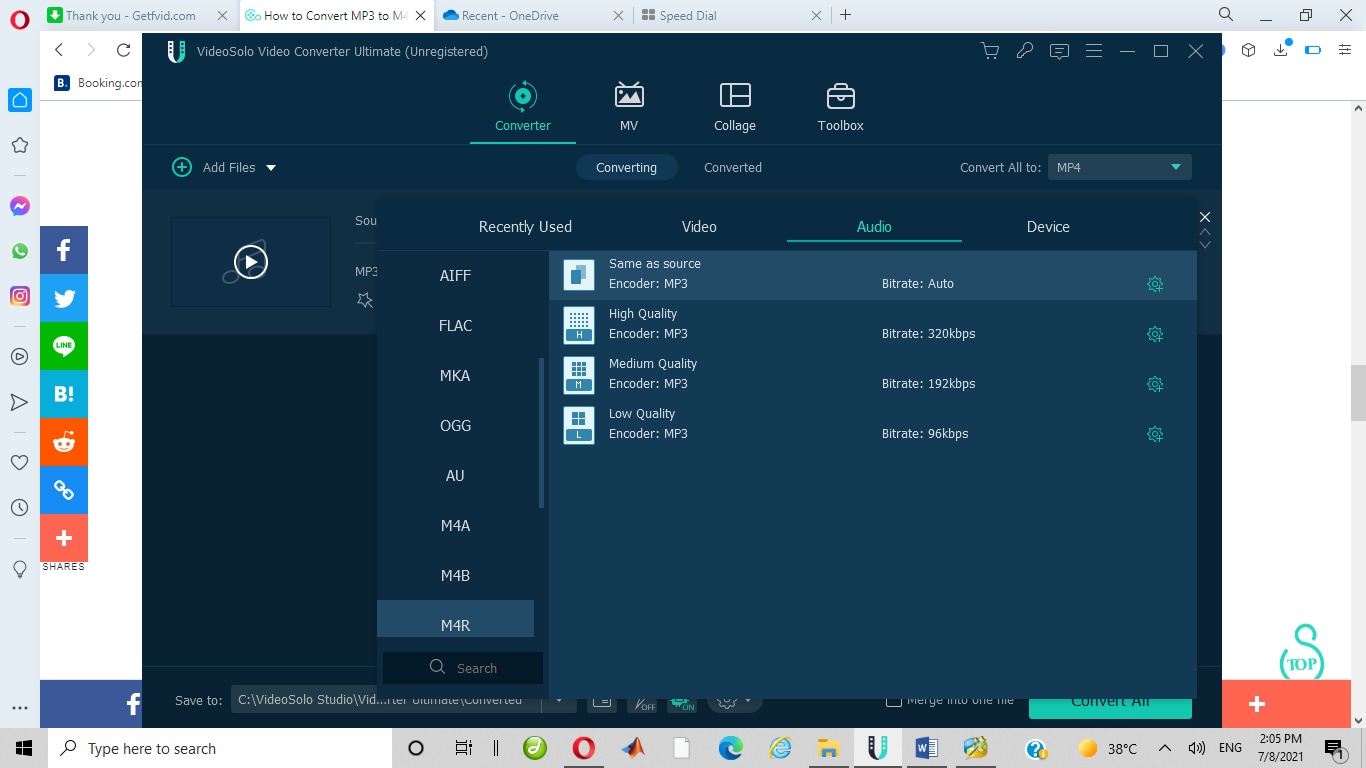
Click “Convert All” on the bottom right of the screen. And Hurray! It is saved in your laptop.
|
|
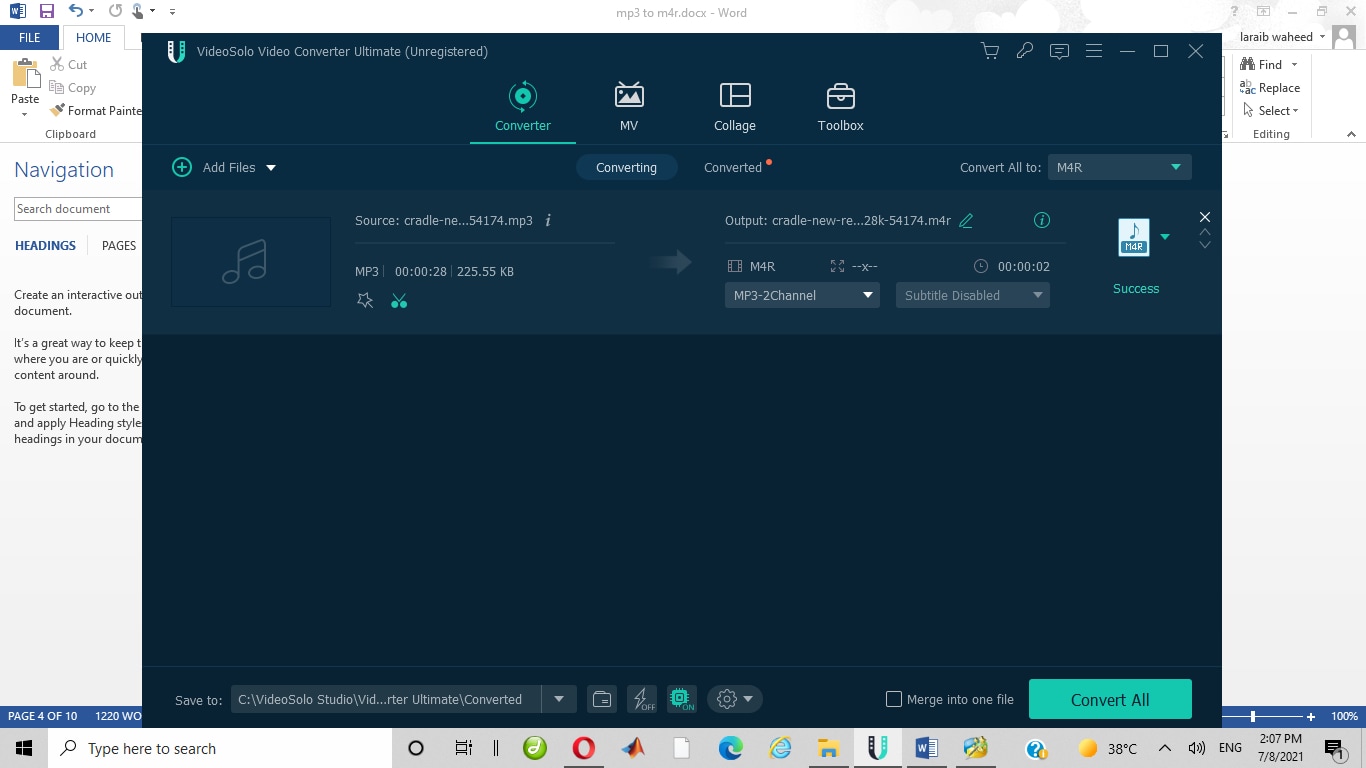
Step#5 Transfer to iPhone
The last step is to connect the iPhone to your laptop and add the converted file to your tone library. So, what is the catch? Well, the glitch of using this tool is that you would have to purchase the software for converting the audio file having duration more than 5 minutes. Another software that can be downloaded on Windows is iTunes. Yes, it can also be downloaded from Windows store. It is a multi-platform app and can run on Windows too. The procedure to perform the conversion is the same as performed on MAC operating system. This procedure is discussed below.
Platform no.2 MAC Operating System
To convert mp3 file to m4r on MAC operating system device is by using iTunes. iTunes app is installed on MAC devices by default. This is installed by default on every MAC device whether it is a MacBook, iPhone or iPad. This app is used for iPhone ringtones. Some ringtones are free, and some ringtones should be purchased if you want them to be your phone’s ringtone.
Step#1 Add MP3 File
After launching the iTunes app, add your mp3 file into the iTunes library (if not already added). Click “File” option from menu bar, then click “Add File to Library”.
|
|
|
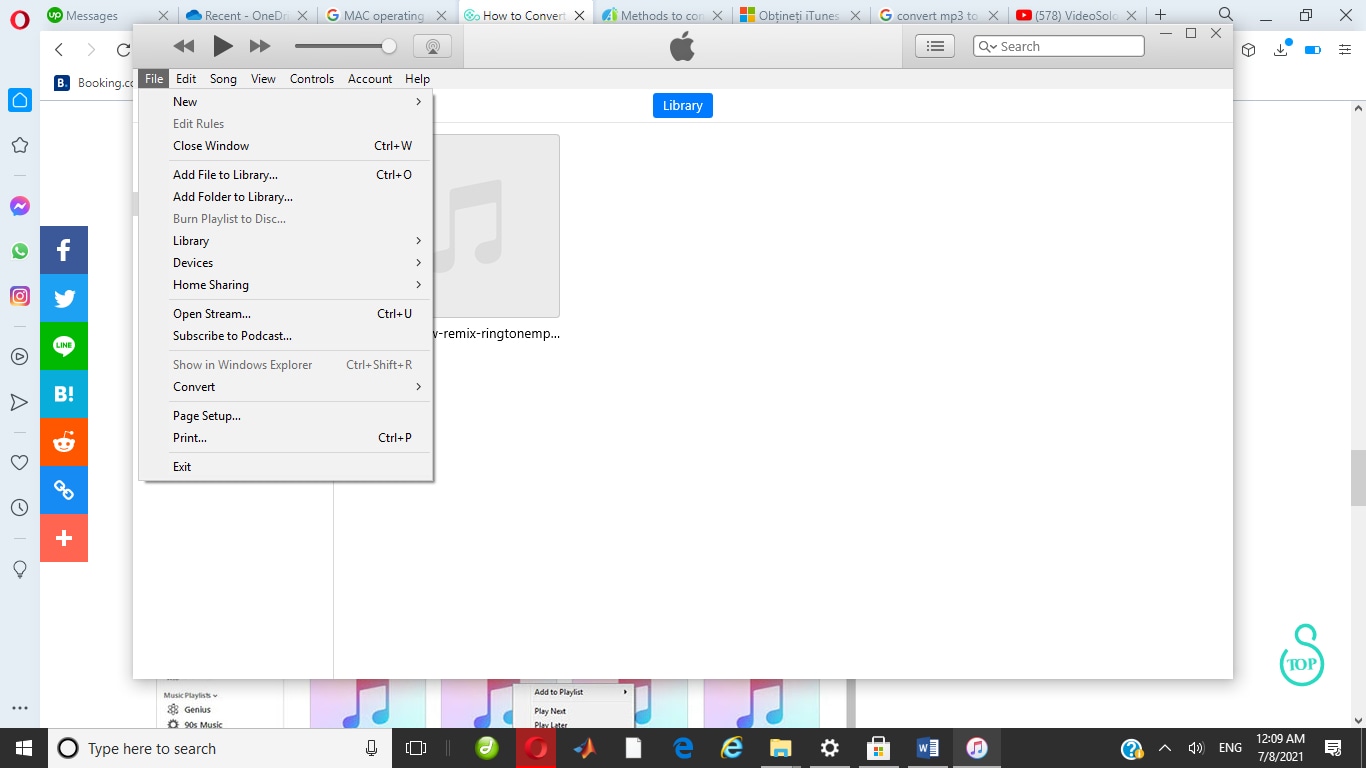
Step#2 Trimming Process
This process is necessary due to the restriction of the ringtone to be equal to or less than 40 seconds in duration. As normal songs are of large size, so they need to be trimmed. So while trimming, select that part of song which you want to be your ringtone.
Click “Songs” on the sidebar.
|
|
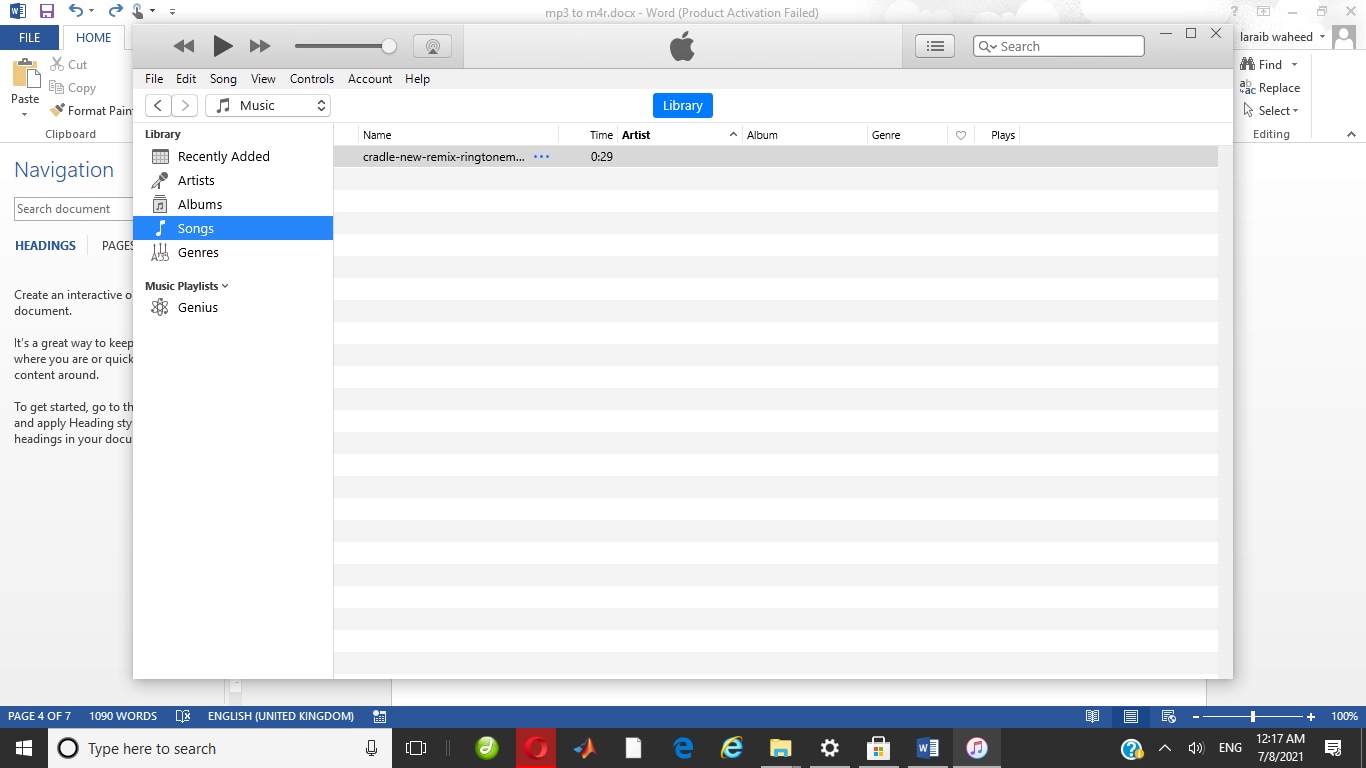
- Right-click on the mp3 file
|
- Click on “Song Info”
- Click on “Options” and set the beginning and the ending time, while keeping in mind that it should be equal or less than 40 seconds. Then, click “Ok”.
|
|
|
|
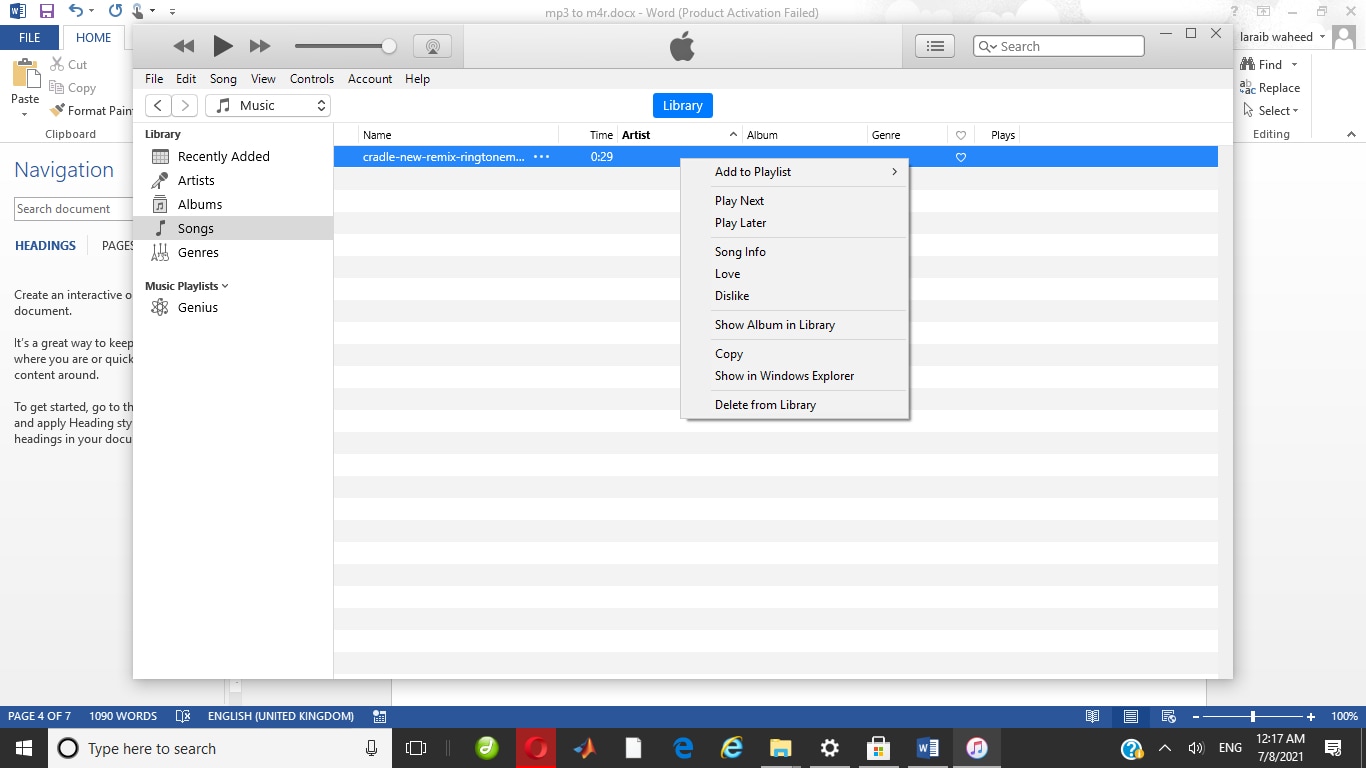
Step#3 Conversion
- Click “File”
- Click “Convert”
- Click “Create ACC version”
|
|
|
|
|
|
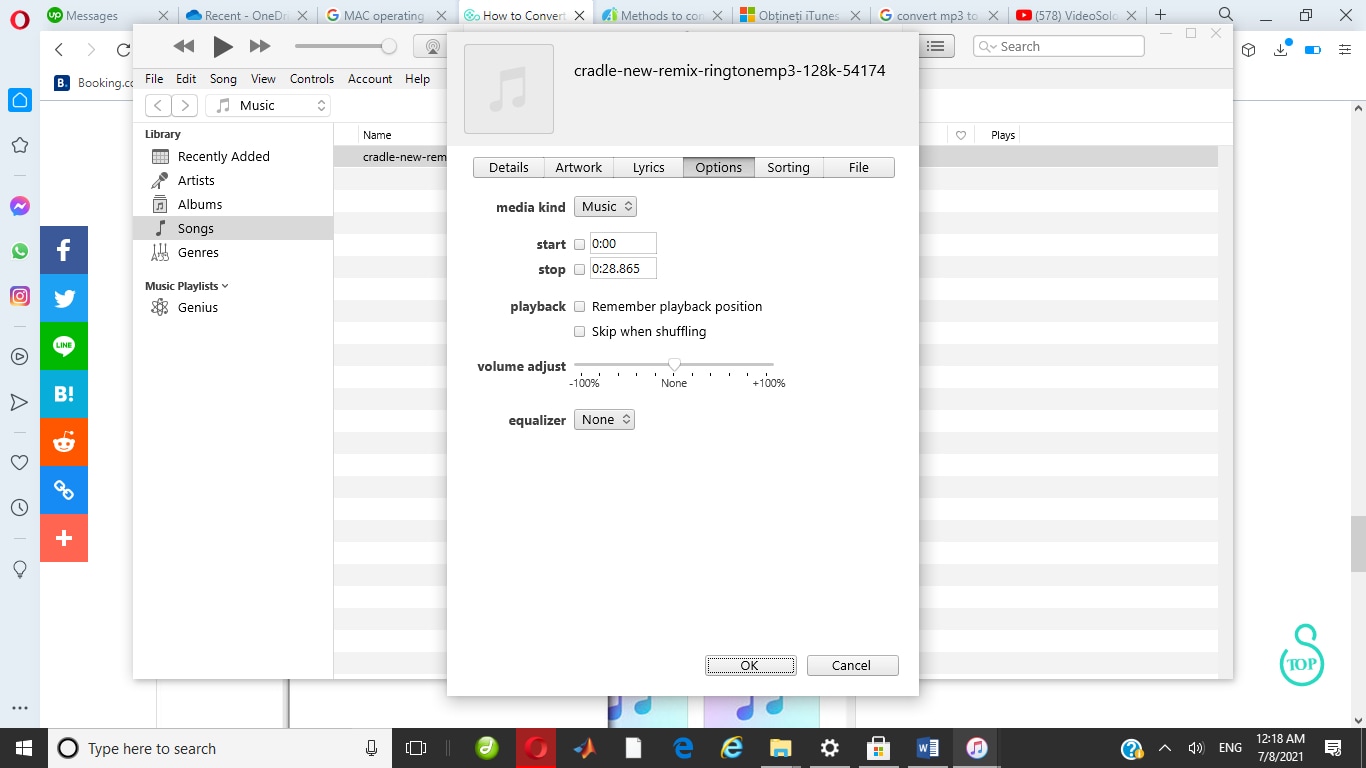
Wait for the conversion to take place.
Select the file location of the converted file and rename the file extension from m4a to m4r.
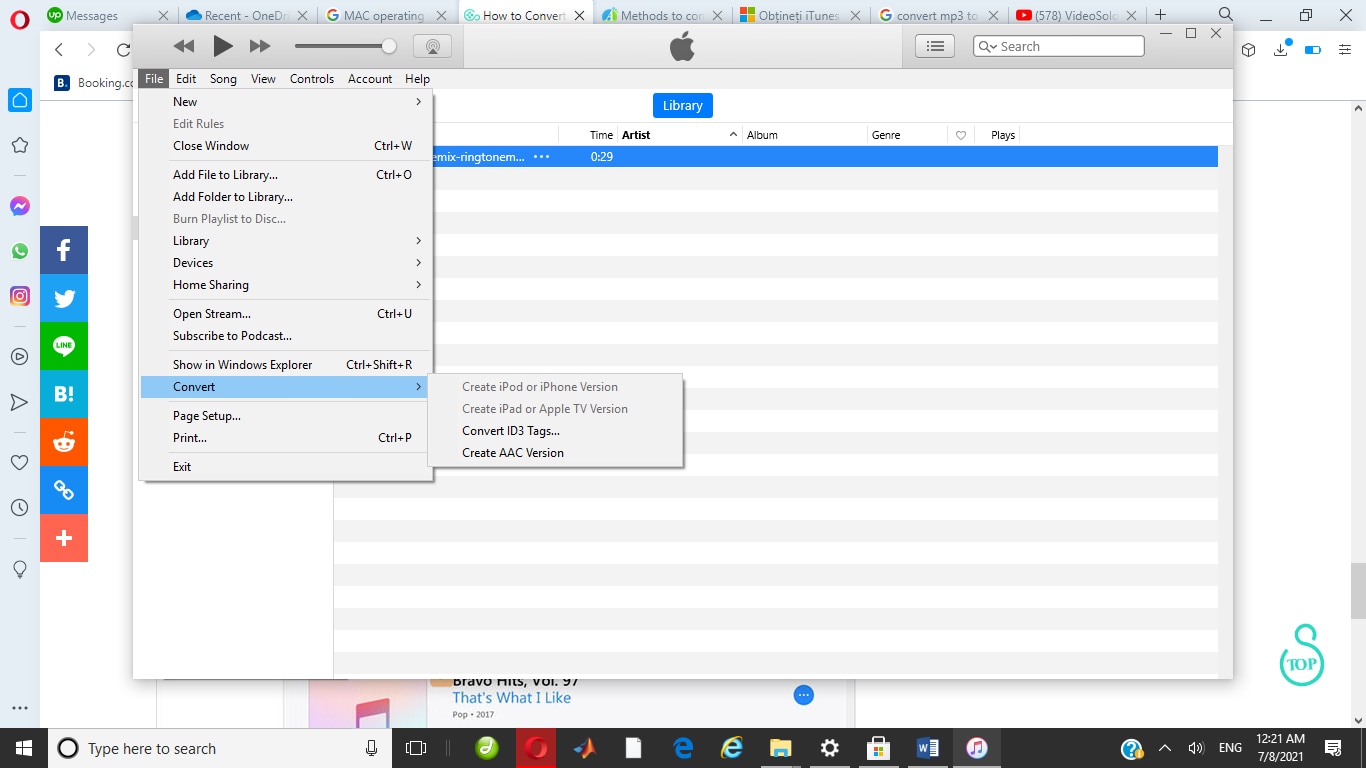
Step#5 Add to iPhone
The last step is to connect your iPhone to PC and add the converted file to your tone library.
Platform no.3 Online
You can convert audio mp3 file to m4r iPhone ringtone on Zamzar site online.
Step#1 Visit Zamzar
Visit this link to visit Zamzar: https://www.zamzar.com
Step#2 Upload MP3 File
Click on “Add files” option to upload the desired MP3 file which you want to be converted to M4R file format.
|
|

Step#3 Select Conversion format
Click on “Convert To” option, a list of formats will appear. From the list, choose M4R format.
|
|
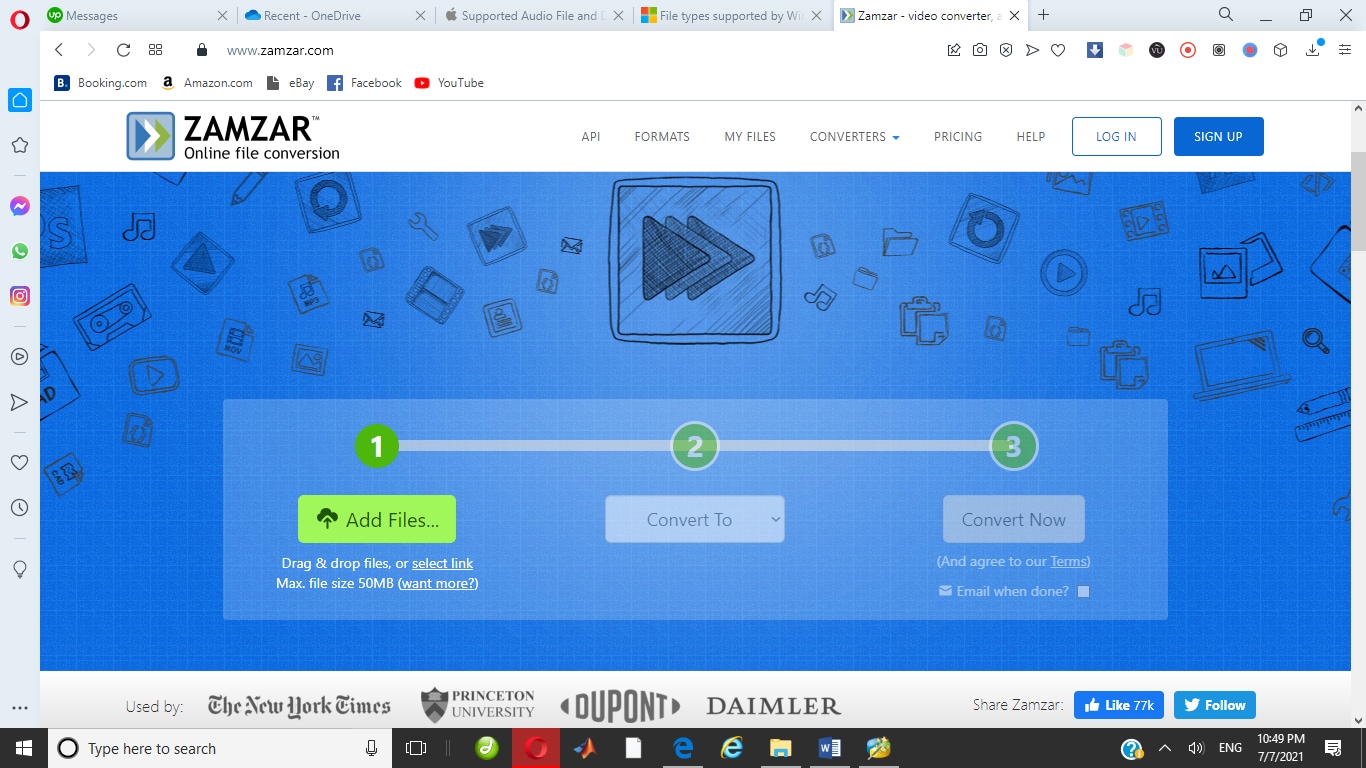
Step#4 Convert Now
Hit “Convert Now” button and the conversion will start.
|
|
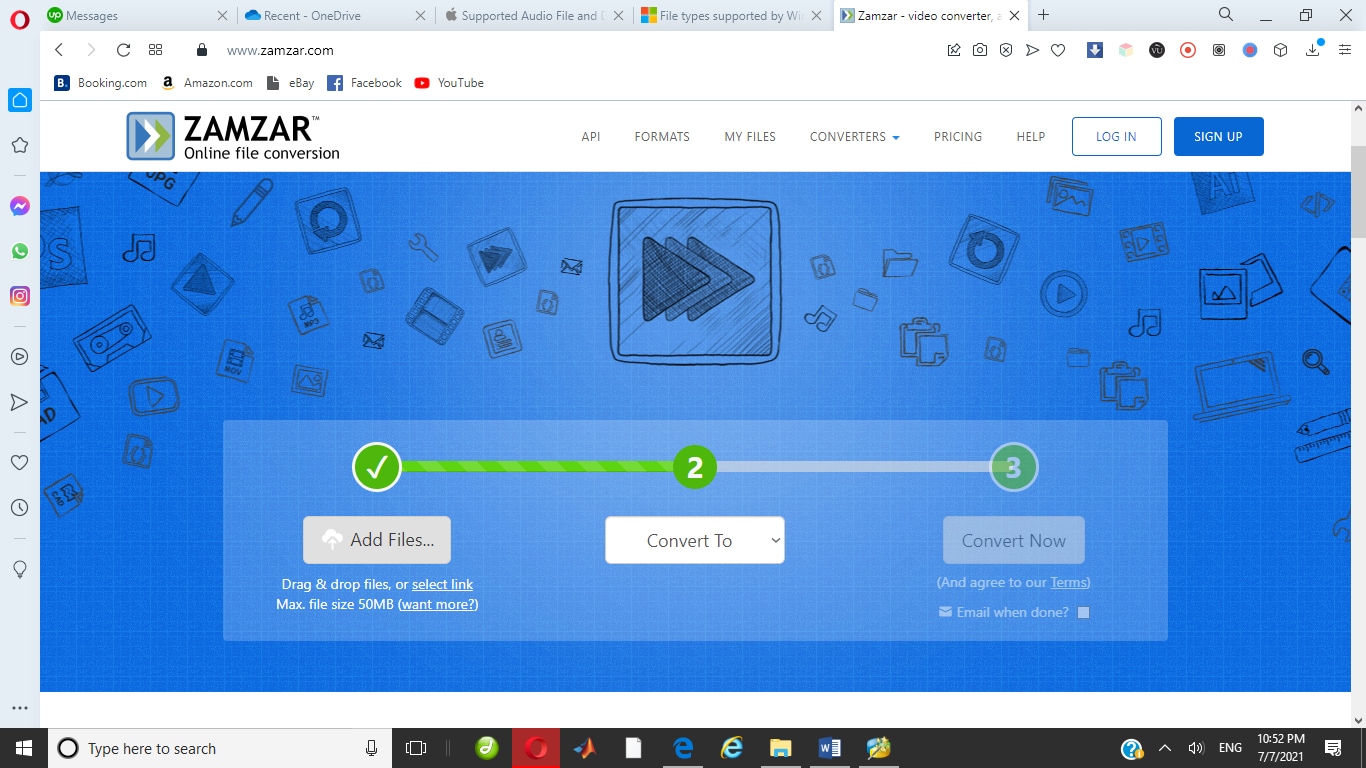
It will take a few minutes/seconds for the conversion to take place, so do not panic and just relax.
Step#5 (Final Step) Download
|
|
Select the “Download” option and the downloading will start. See! How easy it is. All you need is just-a-good-internet-connection.
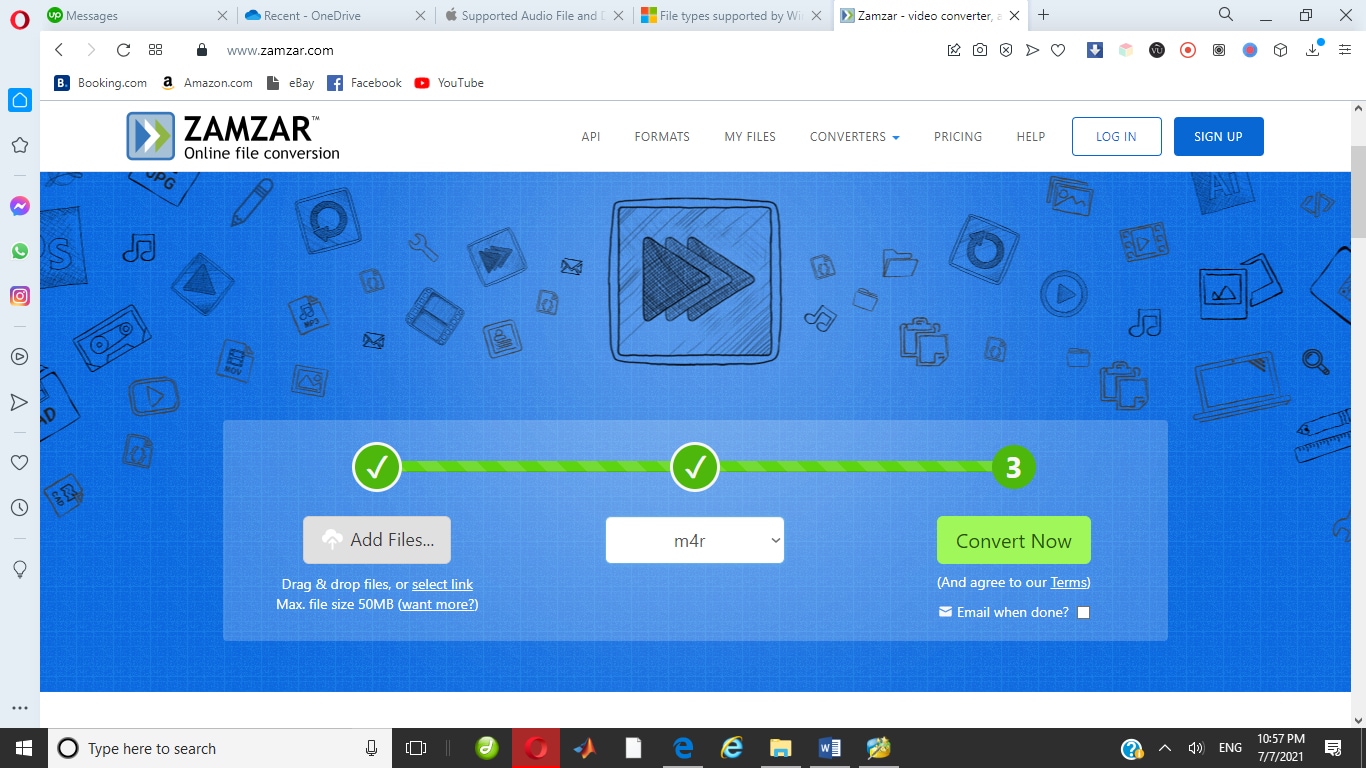
The Bottom Line
This article is all-inclusive place to resolve mp3 conversion to m4r format on three different platforms so that the person having any of these platforms can easily perform this task. Do not bother if you want to make your favorite song as iPhone ringtone, just give these methods a try. Different methods have been discussed above for different platforms: Zamzar, Videosolo and iTunes. It just depends on you that which is one you would prefer. If you have a good internet connection go for online tool option i.e. Zamzar but if sometimes there is no internet connection then you can choose the other two options depending on your operating system. But for your convenience, kindly note that adopting the iTunes app method is time-consuming and a little bit complex. So, if you are a novice user, just go with the online method.






Theo Lucia
chief Editor