How to Undelete NTFS Files
There always instances when we refrain from deleting files, even though we might not have touched the file in years, only because we don't know when it will come in handy. Once deleted, we know there is possibly no way for NTFS to recover deleted files, and losing that data can be a loss! Add on to this a human error where you accidentally delete an important file, then comes the critical question – how do I recover NTFS?
If a file is deleted accidentally, don't worry! Below we have listed some steps to follow that will help you with NTFS recover deleted files.
Part 1: What is NTFS File System?
NTFS or the New Technology File System is a proprietary journaling file system built by Microsoft. It is used mainly for organizing, storing, and finding files efficiently. NTFS is mainly used on Windows NT operating systems and allows file compression for better and increased storage on the disk.
In the NTFS file system, when a file is created, a record for the same is added in a particular file, called the Master File Table (MFT). You can use this record to undelete NTFS files.
Part 2: Can You Recover Deleted NTFS Files or Partition
Before we answer this question, let us understand what happens in the background. On deleting a partition in NTFS, NTFS removes all the location assignments for that partition on the hard drive. This means that the hard disk memory for that partition is available for overwriting. Again this where the recovery NTFS partition becomes easy.
Till that space has not touched, the data is still available, and you can easily undelete the NTFS partition. However, NTFS's recovery of the deleted file becomes very difficult if there is some data written on the partition. Additionally, that also means no reformatting or no rebuilding or not using it for any purpose till you recover the NTFS partition.
Part 3: How to Recover Deleted NTFS Files
Below are some of the steps and various ways that you can use to undelete NTFS files/partitions.
Approach #1: Recover Deleted Files From NTFS via Command Prompt
The below is the first process that involves using the command prompt or the command-line interface (CLI) for the NTFS data recovery.
Step 1: First, press the Windows button and the R key together (Win + R) to launch the cmd or the command prompt window.
Step 2: On in this window type
chkdsk<drive letter>/f and then press Enter key
Step 3: Now, click the Y key repeatedly until the command lines resume.
Step 4: Now, enter the <drive letter>. The drive letter needs to indicate the undelete NTFS drive. And press Enter.
Step 5: After the [drive letter : \ >attrib –h –r –s /s /d *.*]. The attrib command will assist the recover NTFS files/partition that were deleted.
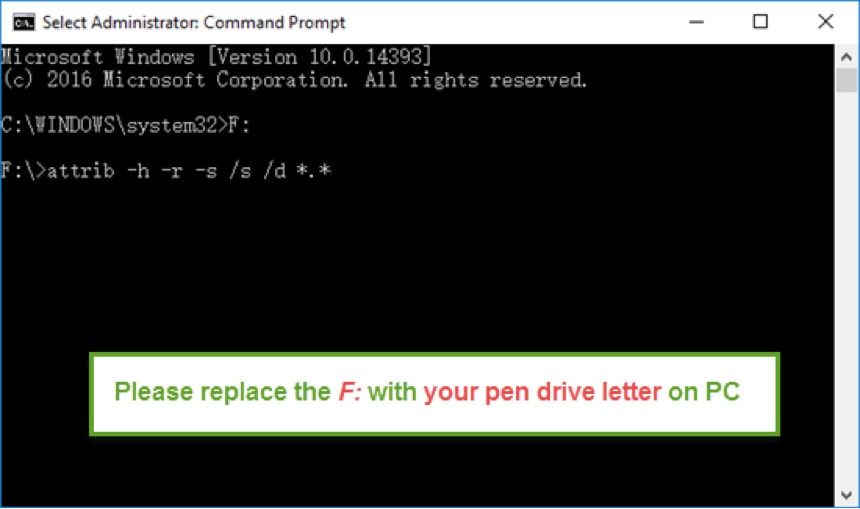
Approach #2: Recover Deleted Files From NTFS via File History
If the above way doesn’t work, this is another way that you can try when the above approach doesn’t work. However, it becomes essential for this approach to work that you back them up before you recover NTFS files. Backing up files ensures that you can quickly recover NTFS files.
For this approach, we will use a built-in feature from Windows 10, knowns as File History. There are multiple ways to use this feature. You can use the File History feature for NTFS to recover deleted files or even has a backup tool and backup the data on an external hard drive. The best part of the File History feature is that you can configure and schedule it to backup files/partition. However, please note that the File History feature needs to be manually enabled and is not enabled by default.
Step 1: First, ensure you have an external hard drive connected to your desktop/laptop.
Step 2: Now, click on Start, then go to Settings -> Update & Security and finally click on backup.
Step 3: Here under the "Back up using File History" option, click on "Add a Drive."
Step 4: Here ensure to select the external hard drive connected previously.
Step 5: Now whenever the hard drive is reconnected, it will backup the files/partition.
You can find additional options under "More options."
Approach #3: Recover Deleted Data From NTFS via System Restore
There is an additional feature in your file system, known as System Restore. Ideally, whenever you make changes to the hard drive, like installing software or even formatting your hard disk, a system restore point is created by default. You can then use this restore point to undelete NTFS files.
Additionally, you can even configure and schedule the system to restore points at specific intervals of time, making the NTFS data recovery extremely simple.
Step 1: For NTFS to recover deleted files, click on “Start” > “My Computer”.
Step 2: Select the location where the recovery of NTFS files needs to be performed.
Step 3: Right-click on the relevant folder and click on “Restore previous versions”.
Step 4: Here you will see the list of all the available previous versions.
Step 5: Double-click on the previous version that you want to use for the NTFS data recovery.
Step 6: Finally, drag and drop the file to the desired location to undelete NTFS.
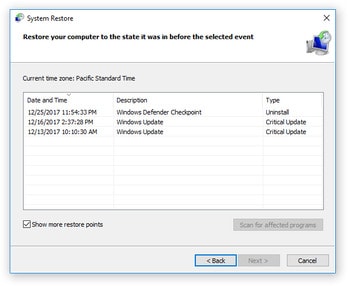
Approach #4: Undelete NTFS files or partition
Before showing the NTFS undelete steps, we need to find a computer having deleted files or partitions on the NTFS file system. Then get a Recoverit Data Recovery, or Recoverit data recovery for mac if you are using Mac OS X, which lets us undelete all files and partitions from NTFS, including photos, videos, audio files, and various documents, no matter whether you formatted, deleted or lost them because of other reasons as disk inaccessible or corrupted, power failure, virus infection, and more.
You can download the free trial version below to do a free scan for your NTFS file undeleting. But if you want to recover the lost files, you need to pay for it.
- Recover lost or deleted files, photos, audio, music, emails from any storage device effectively, safely and completely.
- Supports data recovery from recycle bin, hard drive, memory card, flash drive, digital camera, and camcorders.
- Supports to recover data for sudden deletion, formatting, lost partition, virus attack, system crash under different situations.
Choose the right version, download and install it on your computer. Then launch it and follow the next simple step to perform undeleted NTFS Files.
Step 1. Select the file location for recovery
Select the specific location on the NTFS system where you lost your files.

Step 2. Scanning
Recoverit will start an all-around scan. Usually, it will take a few minutes to finish the scanning. Sometimes, a few hours are required if many large-sized files are present.

Step 3. Preview and recover
After the scanning, all recoverable files are well-organized and listed in the scanning results. You can preview to check whether the one you are looking for is found or not. Or you can directly search the file name in the filter if you remember it. Then check the file and hit the "Recover".

Note: Don't save the recovered data on the original place again. Find another partition or other external disks for it, for safety consideration.
The Bottom Line
We work with technology, mainly laptops, and desktops, throughout the day. Additionally, most of us also have the habit of working with the same systems for long periods. Often due to various reasons, accidental or intentional deletion of the file system comes into the picture. It is usually after the deletion that we realize that critical data has been lost.
Recoverit Data Recovery becomes a blessing for quick and easy ways to recover NTFS files/partition. Free downloadable, the Recoverit Data Recovery software takes away the technicalities and assists with NTFS data recovery with the click of a button.
People Also Ask
- Can erased files be recovered?
If you can't find a file on your computer or you accidentally modified or deleted a file, you can restore it from a backup (if you're using Windows backup), or you can try to fix it from a previous version. Previous versions are copies of files and folders that Windows automatically saves as part of a restore point.
- How can I recover my deleted files after system restoration?
To recover NTFS deleted files through system restore, follow the below-mentioned steps.
- Right-click on the folder that contained the permanently deleted file(s) or folder(s).
- Choose 'Restore previous versions. '
- From the available versions, choose the one dated when files were there.
- Click 'Restore' or drag & drop the desired version at any location on the system.
- How do I fix a corrupted NTFS file?
To fix a corrupted NTFS file/partition, you need to go to the Windows File Explorer and right-click on the corrupted NTFS file/partition.Then click on "Properties" > "Tools", and under "Error Checking", click "Check". This option will then check the corrupted/selected NTFS file/partition for any file system error and provide additional help on recovering NTFS.
- How do I convert RAW to NTFS without losing data?
Follow the below steps to convert RAW to NTFS without losing data
- Firstly, find and then scan the RAW hard drive.
- Check and save whatever data has been found on the RAW drive.
- Now click "This PC" and right-click the RAW disk/partition, and select "Format."
- Select the NTFS file system and make the appropriate selections.
- And finally, click "Start" > "OK" for NTFS data recovery.
Recover & Repair Files
- Recover Document Files
- Repair Document Files
- Recover & Repair More
- Clear & Delete File


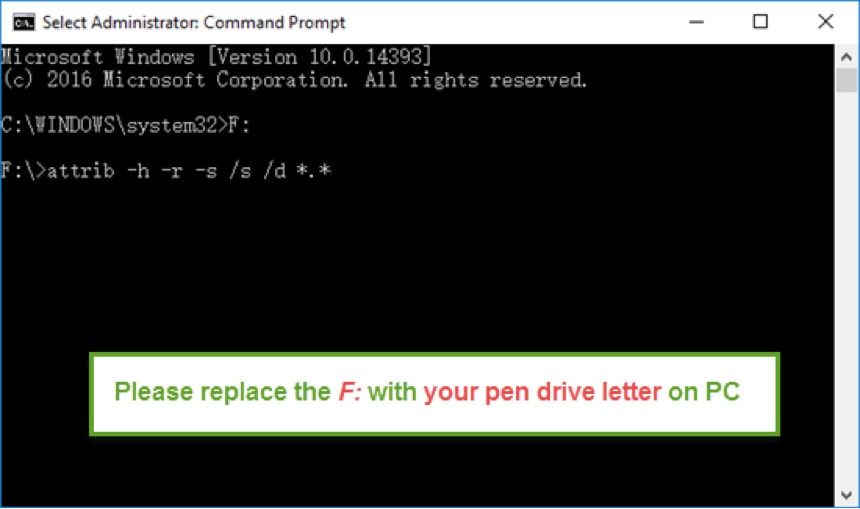
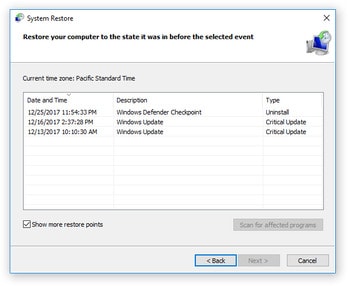








Amy Dennis
staff Editor