Step by Step Guide on How to Partition a Flash Drive
There are several ways to make sure that a flash or thumb drive is not only partitioned but also organized properly. It is to be noted that several advantages are associated with the partitioning of a thumb drive. For example, some advanced applications that require USB boot can be installed in separate sections of the USB. It is also to be noted that when a flash drive is partitioned, professionals that use this device to install Windows and to make sure that the USB system boot is selected can install two different compressed versions of the OS.
This will ensure that the one as per the choice of their client is installed, which is otherwise not possible if the USB is not partitioned. It is also a good idea to make sure that the USB partitions are named, and the folders associated with a particular name are not only stored but also accessed with ease. It is, therefore, an advent fact that partitioning a flash drive is important for those who require this tech piece to work for them in multiple ways.
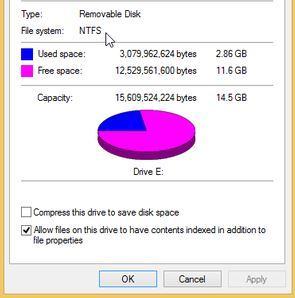
Part 1. Things to Do Before Partitioning, a Flash Drive
A user, should make sure that a couple of things are not only done before the USB is partitioned and that the best practices are also followed. This way, if there is a mistake, the previous version can be easily reverted to. To do this, users should follow the advice below:
-
Data Backup
This is one of the first steps that should be taken to make sure that partitioning is done without any issues or problems. The data present on the USB drive should be backed up to make sure that the user won't lose all their data if the partition fails. It is also to be noted that doing this will also allow the user to quickly revert to the previous version.
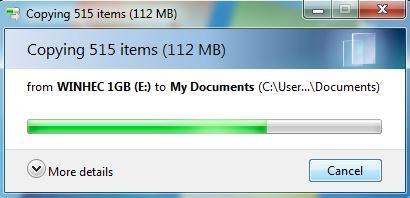
-
Partition Software to Partition a Flash Drive
Good partitioning software should be used to make sure that the partitioning is done in the best manner. The user should make sure that the support of the program and the features that have been embedded are the best. If the features are in line with the requirements, the software will work the best and do the work for the user easily.
Part 2. Step by Step Tutorial on How to Partition a Flash Drive
The tutorial below features the tools that are known to do the work without any issues. It is also to be noted that the user should make sure that the steps mentioned here are followed exactly and in the same order in which they appear. It is also to be noted that the user should ensure that the tools that are required are installed beforehand to make sure that the process is completed correctly without losing any data. The process is not time-consuming, and the user should follow the steps that are mentioned below: Step 1: The data should be backed up, and the USB drive should be inserted into the port:
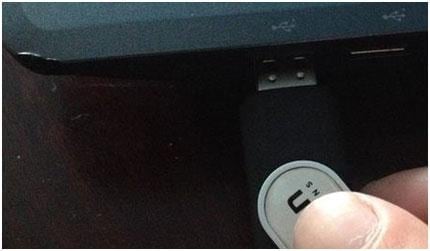
Step 2: The Lexar Bootit program must be installed to proceed:
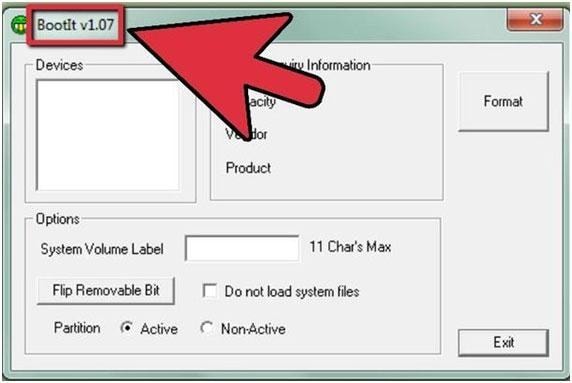
Step 3: The USB should be named or marked as removable:
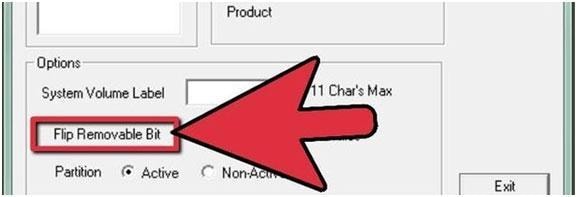
Step 4: The user should then make sure that Disk Management is opened on windows. It is done by right-clicking the My Computer icon and then selecting Manage:

Step 5: The current partition must be deleted in full:
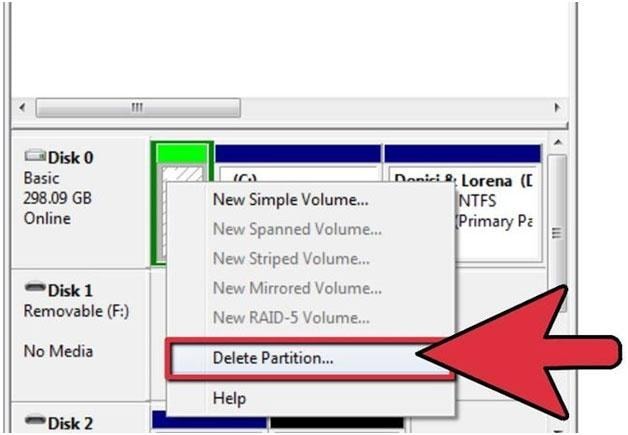
Step 6: The user should then make sure that the new partition is created and that the process is finished.
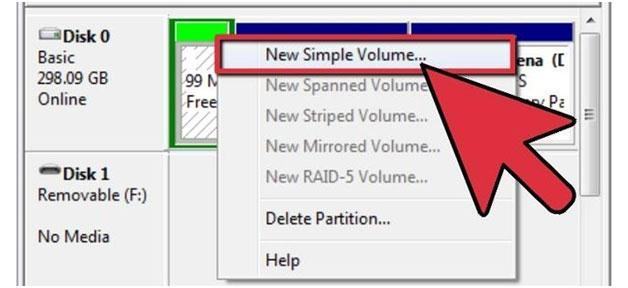
Part 3. How to create multiple partitions on Flash drive
Yes, you heard that right! It is possible to create not just one but multiple partition of the flash drive. The windows 10 operating system supports multiple partitions on the removable disks. So, if you too are eager on how to do that, let me tell you that Mini tool partition Wizard free is the best recommendation. This tool provides the split partition feature that helps in dividing the partition feature into so many different parts.
Apart from that, here are 2 other fix that can also help in multiple partitions on Flash drive:
Fix 1: Partition the USB with window’s inbuilt disk management
Step 1: Go to “This PC” and select “Manage” from the pop-out menu.
Step 2: Double click on “Storage option” and click on “Disk management.”
Step 3: Locate your disk and select the option “New simple volume.”
Step 4: Keeping clicking on “Next”, going through various pages and assign a drive letter.
Step 5: Click “Next” to get a view of preview settings, finally click on “Finish.”
Fix 2: Resize and create
You can also choose the option of shrinking the current partition in order to make room for the new partition.
Step 1: Select the partition and choose the resize option by left click on the mouse.
Step 2: Drag the slider leftwards in order to reserve some space for the new partition to be created.
Step 3: Click ok and then go back to the main interface.
Step 4: Tap on the unallocated space, choose the option to “Create partition” from the left panel and hit apply.
Part 4. How to Check if the Flash Drive Partition is Successful and What to Do When It Fails
Successful Partition a Flash Drive
- The user should make sure that the best process is carried out in this regard. This can be done by ensuring that the USB drive is inserted again after the partition process has been finished. It will now show multiple drives on the My Computer panel.
- It is also to be noted that the user should make sure that data can be transferred to and from the drive. If the partition was done correctly, then the user can be to use their drive.
Partition a Flash Drive Failed
If the partition has failed, the user will not be able to carry out any of the tasks that have been mentioned above. The following steps can fix this problem:
- The Lexar Bootit must be updated as per the instructions to the website, and the user should try again to partition the drive.
- The drive should be reinserted, and the process should be carried out once again.
- The user should also make sure that there are no viruses or malware on the drive.
If you lost the data of your flash drive, unfortunately, don't worry! You still have the chance to get lost data back. To recover files from USB flash drive, you can have a try the following tool.
So, now you know all about creating a partition with a flash drive. You can easily go ahead creating a partition, not one but multiple. However, you must know that sometimes while creating multiple partitions, data may get lost if you are not careful. But with the help of Wondershare Recover, you can easily recover all the important data from the hard drive of the computer.
Your Safe & Reliable Flash Drive Data Recovery Software
- Recover lost or deleted files, photos, audio, music, emails from any storage device effectively, safely and completely.
- Supports data recovery from recycle bin, hard drive, memory card, flash drive, digital camera, and camcorders.
- Supports to recover data for sudden deletion, formatting, hard drive corruption, virus attack, system crash under different situations.
Partition Solutions
- Manage Your Partition
- Fix Partition Errors
- Partition Tips


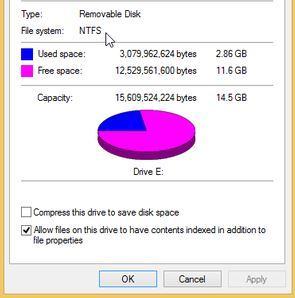
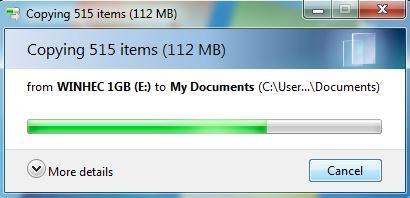
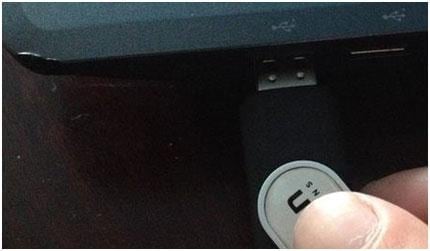
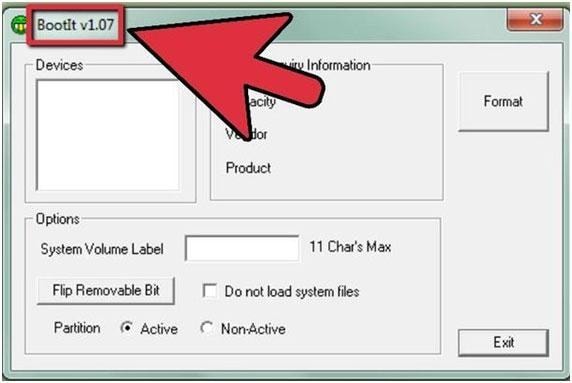
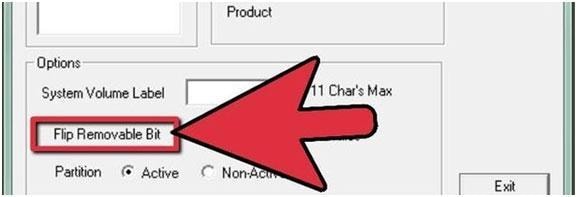

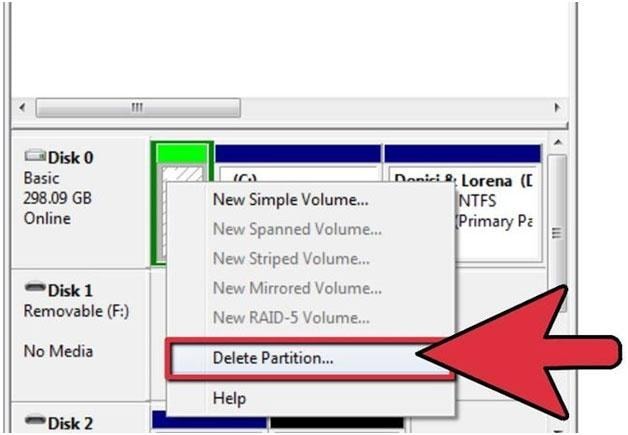
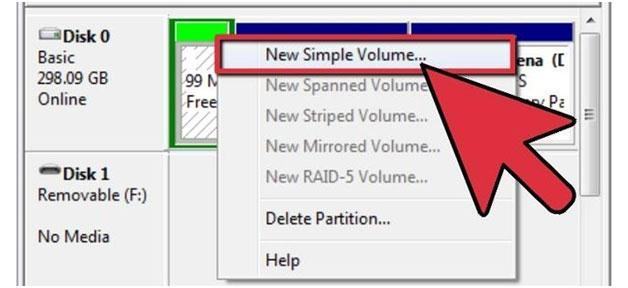






Theo Lucia
chief Editor