How to Perform Real-Time Backup on Windows 7/8/10?
If you don’t want to lose your files and automatically reflect their changes on the backup, then you should consider taking their real-time backup. Also known as continuous backup, it lets us make non-stop changes on the second copy of our data, which can be extremely beneficial. Thankfully, with the right tools, you can easily take a real-time backup of data on your Windows PC. In this post, I will provide a stepwise solution for maintaining a real-time backup on Windows 7, 8, and 10.

Part 1: What is a Continuous File Backup All About?
Before we discuss how to take a real-time backup on Windows 7/8/10, let’s cover some basics. In nutshell, a real-time backup takes a continuous backup of our data on the designated location.
Ideally, we can maintain our backups in two ways – we can either take a manual backup whenever we want, or we can automate the process. When we set an ongoing (or non-stop) backup frequency, it results in a continuous file backup.
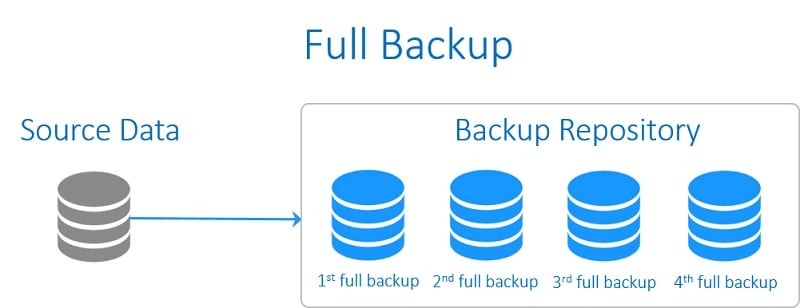
Now, let’s say that you have taken a real-time backup of an important document to a designated location. Whenever you would alter the document or make changes in it, the real-time backup utility would also maintain its second copy. In this way, different versions of the document would be maintained, letting you backtrack easily and restore the right version.
Part 2: What Are the Benefits of Taking a Real-Time Backup?
As you can see, by taking a real-time backup on Windows 7/8/10, we can maintain dedicated versions of our data. Therefore, compared to manual backup, the continuous backup principle has the following advantages.
• Seamless Synchronization
One of the most vital benefits of continuous backup is that it would synchronize both the copies seamlessly. Whenever you would make any edit in your original file, it will be reflected on the backup that would avoid any unforeseen data loss.
• Instant Recovery
Apart from maintaining a real-time backup on Windows 7/8/10, recovering it is also pretty easy. Most of the tools let us select a backup version and restore it instantly to the designated location.
• Easy Backtracking
Since a real-time backup would maintain different versions of your files, you can easily backtrack. In case you want to restore an existing version of your data, then you can simply do it from its continuous backup source.
• Avoiding Manual Hazards
If you have taken your backup manually, then you won’t be able to make automatic updates on it frequently. This can lead to its loss or unavailability in the future due to numerous reasons.
Part 3: How to Perform Real-Time File Backup on Windows 7/8/10?
To take a real-time backup of Windows 7/8/10, you can use a reliable tool like Wondershare UBackit. The application can take a selective backup of your files/folders or clone the entire disk on any selected destination. Since it supports continuous backup, it would maintain different versions of your data on a real-time basis.
- On UBackit, you can manually select the files/folders you want to back up or can maintain the clone of the entire disk.
- By default, UBackit maintains a real-time backup on Windows 7/8/10 that would take an incremental backup of your data and maintain its dedicated versions.
- You can also check various versions of your files on UBackit and even get a preview of your data on its native interface.
- UBackit can take a backup of your data to an internal drive or any other connected external source.
- Apart from an ongoing real-time backup, you can also set up a preferred automatic backup schedule (like daily, weekly, or monthly).
You can take the assistance of Wondershare UBackit to maintain a real-time backup on Windows 7/8/10 in the following way:
Step 1: Select the Folders or Files to Back up
Whenever you want to take a backup of your data, just launch Wondershare UBackit on your system and go to its “Backup & Restore” feature. From here, you can simply choose to take a File Backup or perform a Disk Clone.

Let’s suppose you have opted for File Backup. Now, you can just go to any location on your system and select the files/folders to back up. If you want, you can choose to back up an entire partition via UBackit too.

Let’s suppose you have opted for File Backup. Now, you can just go to any location on your system and select the files/folders to back up. If you want, you can choose to back up an entire partition via UBackit too.

Besides that, you can also use the inbuilt search feature or filter in UBackit to look for specific files/folders on your system.

Step 2: Select a Destination to Store your Backup
Great! Once you have selected what you want to back up, you can pick a destination. It can be an internal drive on your system or a connected external source.

Step 3: Take a Real-time Backup of your Data on Windows 7/8/10
After you click on the “Backup” button, you can simply wait for the process to be completed. Once UBackit has taken a backup of your data, you will be notified by the application.

Step 4: Preview and Restore your Data (Optional)
In case you have lost your data, you can launch UBackit, and simply select a backup to restore. You can click on the “View” button to check all the existing files in the backup with their dedicated version history.
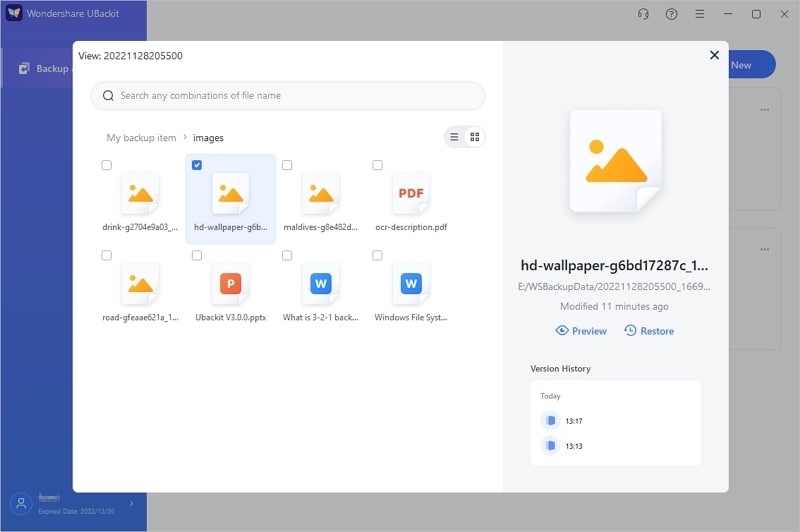
There is also a provision to preview your photos, videos, documents, etc. that are stored in a previous backup on UBackit.
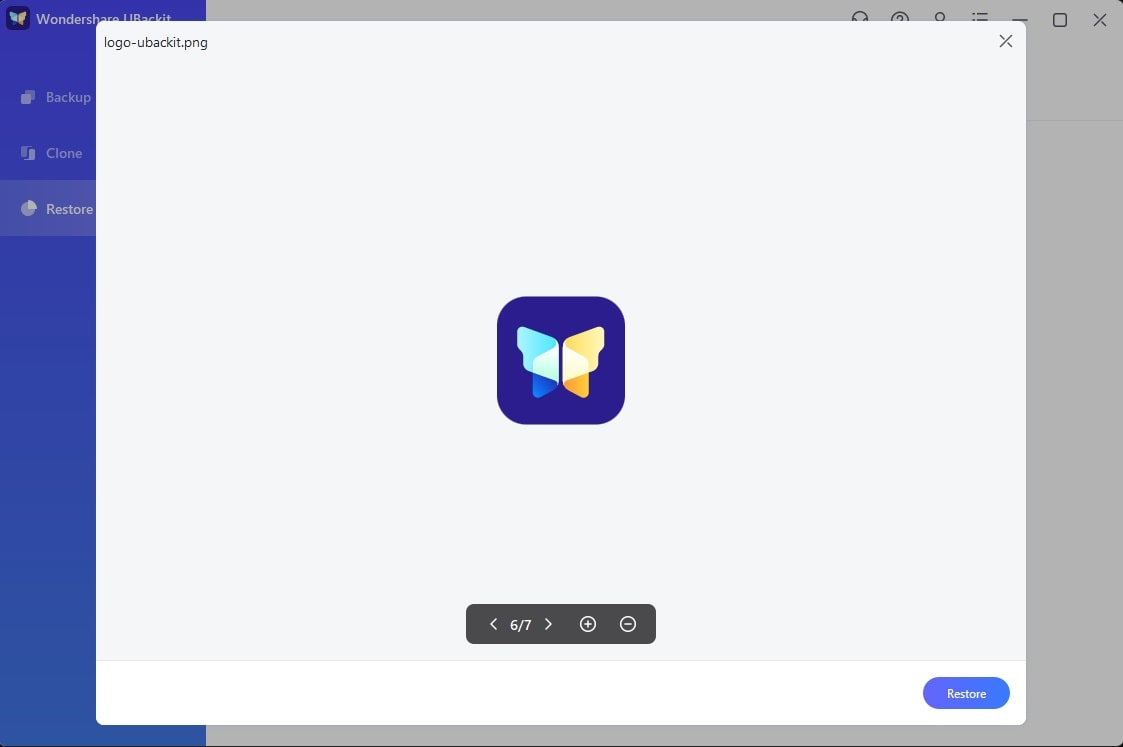
After selecting the files of your choice (or an entire backup), you can just choose a location where you wish to restore your data.
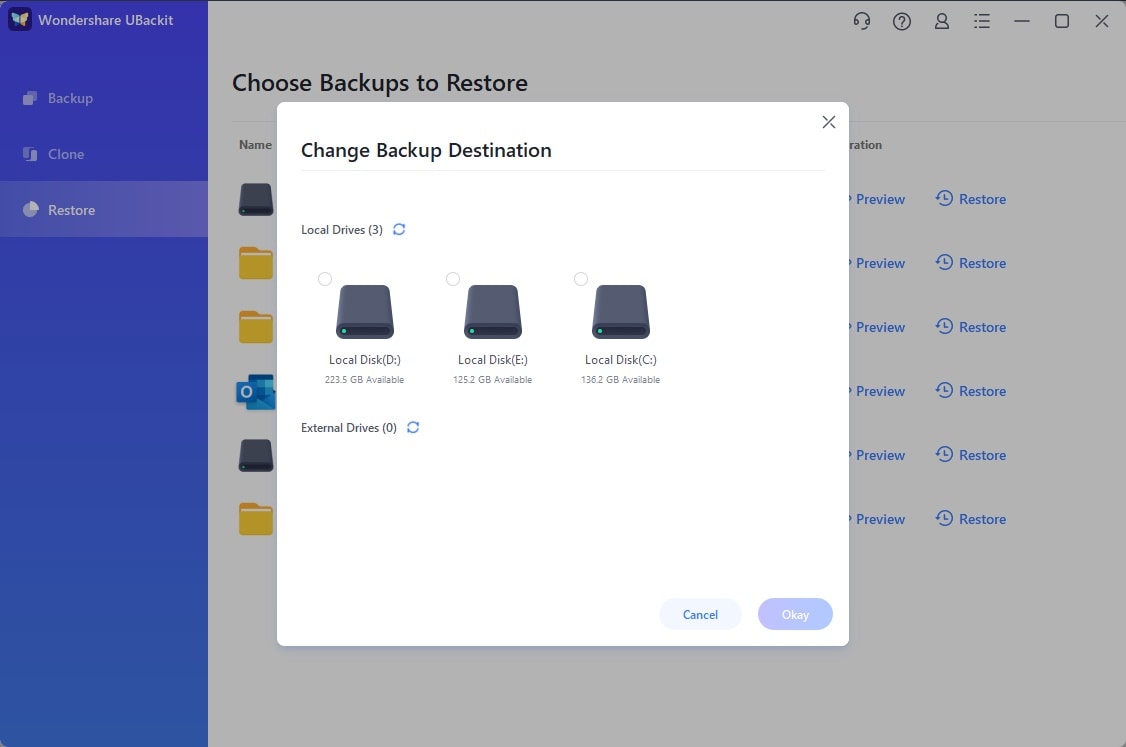
This will let you check the existing data of the real-time backup on Windows 7/8/10 and restore the files of your choice to any location.
Note: Customize Backup Frequency
On UBackit, you can also set up a desired frequency to back up your data. Just select any backup and click on its More Options > Settings to set up a preferred frequency. Apart from a continuous non-stop backup, it can be daily, weekly, monthly, or manual.
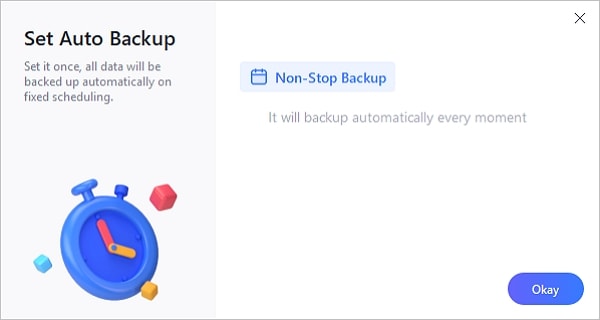
That’s a wrap! By now, you can easily learn how to take a real-time backup on Windows 7/8/10 and keep your data safe. As you can see, compared to manual backup, a real-time backup will make it easier for you to manage your data and prevent it from any unforeseen loss. Also, with a reliable tool like Wondershare UBackit, it has become easier than ever to maintain a non-stop backup of your files. You can select the files/folders to back up or can take a complete backup of your Windows partition to save everything in one go.



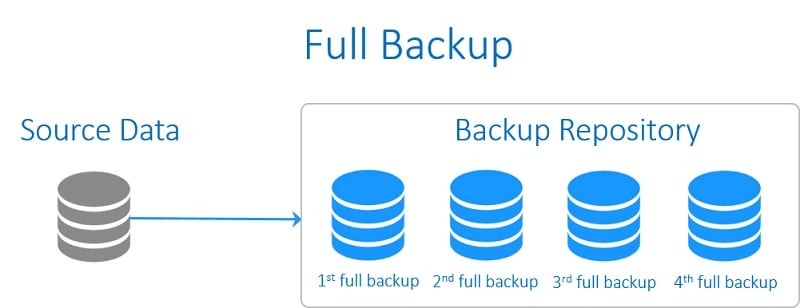





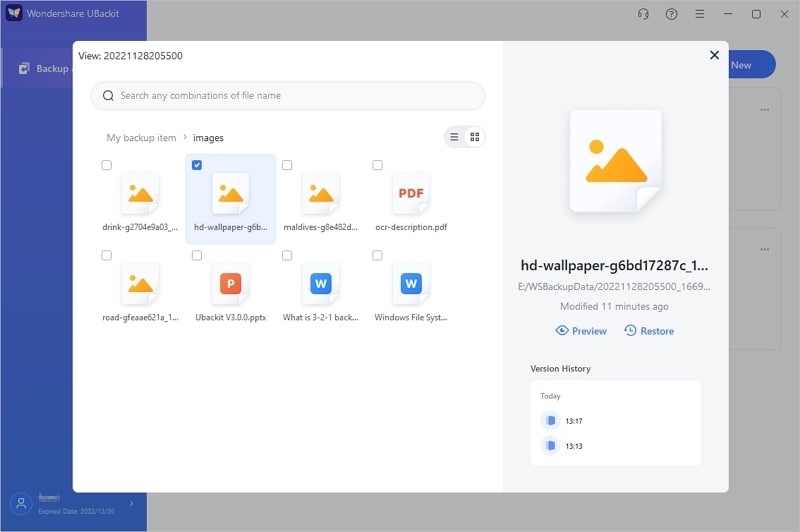
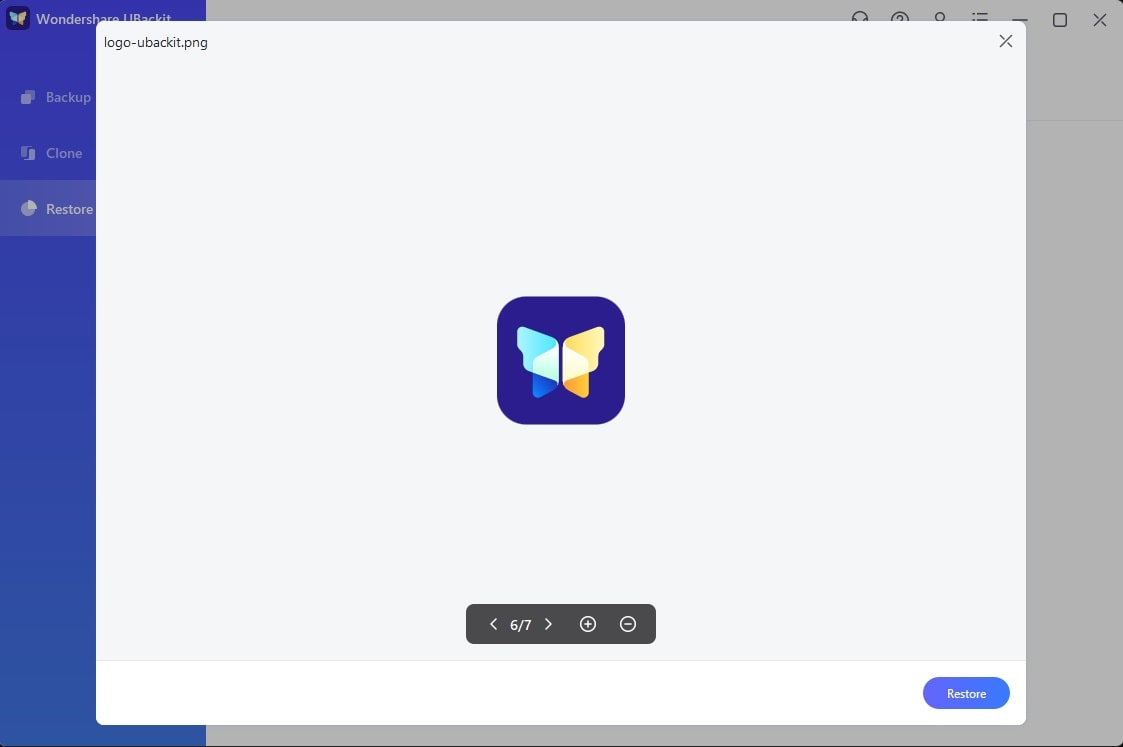
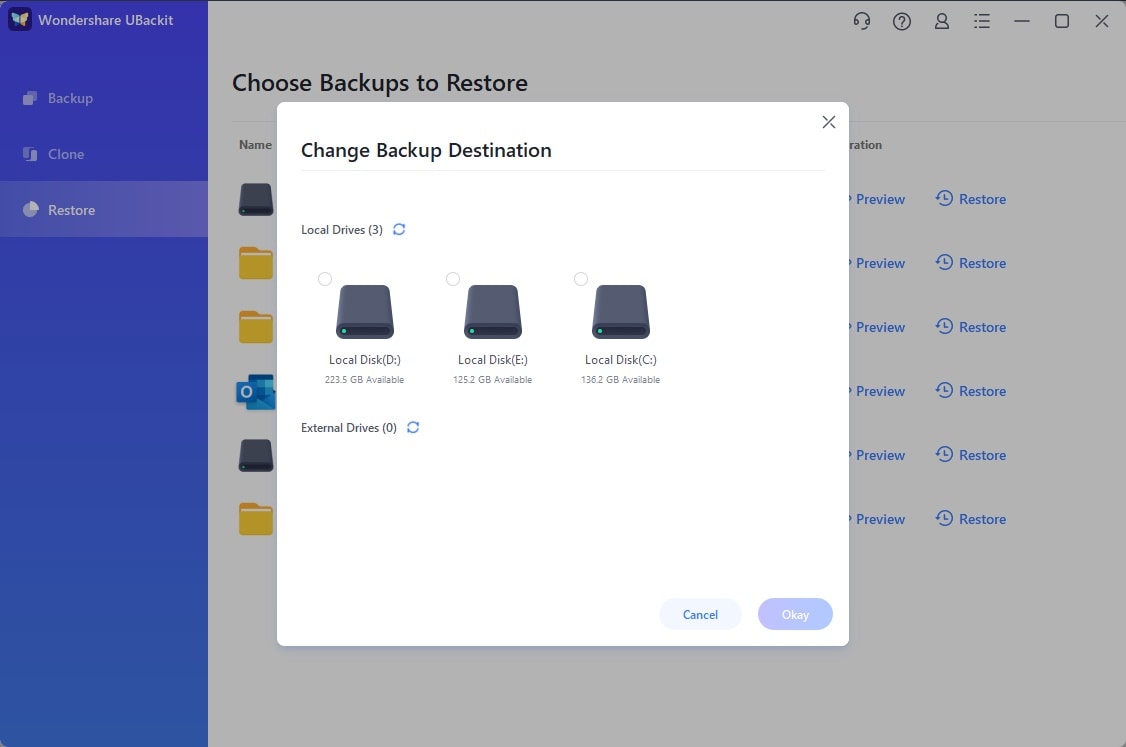
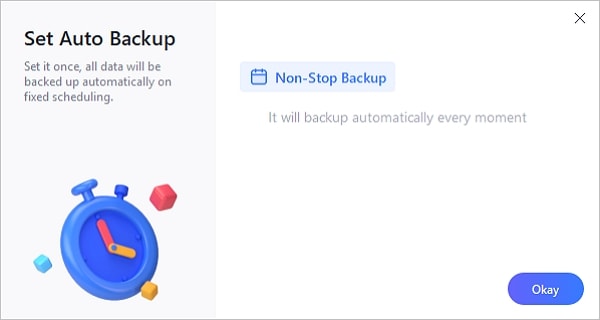





Amy Dennis
staff Editor