How to Perform Photoshop Recovery
Losing your files on Photoshop is inevitable. Mainly if you use Photoshop regularly for your photo editing and art designs. It does not matter who you are and how good you are at using Photoshop. You must have lost some files without even knowing the reason for this occurrence.
Hold on! Don't give up on your files! There's hope for you to recover those lost files on Photoshop. You will find these recovery methods efficient and faster. This article will explore the different ways of recovering your Photoshop files. More so, you will discover the causes of photo loss.
That being said, let's get to know how to perform Photoshop recovery.
Part 1: How to Perform Photoshop Recovery for Lost Photos
No doubt, there are different ways of recovering lost photos from Photoshop. However, the Recoverit Photo Recovery software stands in a niche in terms of functionality and efficiency. Recoverit utilizes deep search algorithms to scour through recent and old deleted files to retrieve your lost photos.
It has a fast recovery rate, i.e., you can restore huge files within a few minutes. For instance, a verified user touted this software's ability to restore 20GB worth of files in under 10 minutes. All you need to do is download and get this software installed on your PC, and you are on your way to recovering your lost Photoshop files. This is regardless of how long they have been missing.
2. How to Recover Photoshop Files on Windows/Mac
Irrespective of the reason for losing your Photoshop files, Recoverit Photo Recovery is the most reliable data recovery software. To recover your lost Photoshop files using this software, download it for free, install it, and follow the steps below.
Step 1 Select a location for lost files
To recover your lost Photoshop files, you need to select the hard drive in which you stored the Photoshop files. And then click "Start" to initiate a quick scan.

Step 2 Scan the selected file drive
The file recovery software will thoroughly scan the hard drive that held the lost Photoshop files. Wait for a while and get your lost Photoshop data.

Step 3 Preview and recover Photoshop files
- After scanning, move your pointer to the preview panel on the left side of the screen and click on photo files.
- Expand the photo files on the left side of the screen. You will find all your past Photoshop files in this folder.
- Choose your file, hit on the "Recover" button, and select your preferred location for saving the file.

Tips on Photoshop Recovery
- Set Auto-Save Interval in Photoshop.
- Always make use of Recoverit photo recovery software suitable for your OS.
- Auto-recover files in Photoshop.
Part 2: How to Recover Unsaved Photoshop Files from Windows
After spending lots of hours editing an image, the worst thing that can happen to you is forgetting to save your work. However, as much as forgetting to save your job is terrible, it is not without a readily available solution. If you have ever come across a situation where you unintentionally closed Photoshop without actually saving the files you were working on, there are ways to get back unsafe files. All you need to know is how to go about this.
Now, a question arises: how do you get back unsaved PSD files? The first thing you need to do is search for the Autosave option on Adobe Photoshop. This innovative function enables you to back up your files in the case of a system crash or shutdown. Mind you, and this option is only available in newer versions of Adobe Photoshop. However, this feature is not available in older Photoshop software.
You can't find the AutoSave feature on older versions of Adobe Photoshop. The implication is that you will have to rely on some other means of saving your files if your Adobe Photoshop version is not very recent.
Autosave is a tool on Photoshop that ensures that your files on Photoshop get automatically saved after a certain period. This application functions by carrying out the "CTRL +S" command. With Autosave at your fingertips, you do not have to be scared if your device crashes before you can save your Photoshop files.
1. How to Recover Unsaved File from Photoshop
The easiest way to recover unsaved files is to use Adobe Photoshop Autosave. If your Photoshop crashes before you save by chance, all that you need to do is relaunch Photoshop. Once done, Autosave will recover the PhotoShop files you were working on before the crash.
If for any reason this does not happen, you first have to ensure that Autosave is enabled on your PC. If you have Autosave enabled on your PC yet, you do not see the file, and you can make use of auto-recovery to search for unsaved files. So, let's explore the step-by-step guide on using Adobe Auto recover to get your Unsaved PSD files.
- Go to your search box and type in "%appdata%." Two roaming files will appear in the search result.
- Click on the first "roaming file. This will show a list of apps.
- Click on Adobe. Select your Adobe Photoshop version. In this case, I will click on Adobe Photoshop CS6.
- Click on the Auto recover file. There, you will see your PSD file. Right-click one and open it with Adobe Photoshop CS6 or any other suitable version, and you are good to go.
2. How to Enable the Photoshop Autosave Function on Windows
It's frustrating when you have to re-do your artwork or photo editing on Photoshop. Heck! It's an experience you don't want to have. To avoid such an unpleasant occurrence, you need to enable your Photoshop Autosave function by clicking on "Photoshop CC" in the Taskbar of your software. Scroll down and select Preferences. Now click on File Handling to access your Autosave from the option.
Wait!
Ensure that maximize PSB and PSD files are set to always: this gives you a better chance of recovering your Photoshop files. To enable your autosave option, go to save and recovery options automatically. Furthermore, you can choose from the drop-down to dictate the autosave interval you want. It could be every five minutes or hours, depending on your preference.
Part 3: How to Recover Unsaved Photoshop Files from Mac
A Photoshop file loss is not limited to Windows Users. Instead, it also affects Mac OS users who utilize the software. So don't worry if you are a Mac user, as there's also a solution to recovering your Photoshop files.
1. How to Recover Photoshop Files on Mac?
Recovering your Photoshop files via Autosave is pretty straightforward. Although it's a different process for Windows users, the recovery method is just as effective. Follow the steps below to use the autosave feature to recover unsaved Photoshop files on Mac.
- Go to the homepage, select "Go," and click on "Go to Folder."
- Type: ~/Library/Application Support/Adobe/Adobe Photoshop CC 2017/AutoRecover under "Go to the folder:" and select "Go."
- Go ahead and open the "AutoRecover" folder. This will give you access to unsaved and lost files.
There's an alternative. Here's a fact: You might not find an AutoRecover folder on Mac. This has happened to some Photoshop CC 2017 users on Mac. Don't panic, as it's a regular occurrence. If you failed to use the autosave feature, you could rely on Mac Time Machine. This can be done in a few steps.
- Get the Time Machine backup drive connected to Mac. Go ahead and select Time Machine.
- You can find this in the top right corner of your main screen. Click on it to see a window.
- Put in Time Machine, search for backups- your Photoshop backup files, and then select "Restore" to gain access to lost files.
2. How to Enable the Photoshop Autosave Function
Activate this gesture by clicking on Photoshop CC. Scroll down and select Preferences. Now click on File Handling to access your Autosave from the option. To enable your autosave option, go to save and recovery options automatically. Furthermore, you can choose from the drop-down to dictate the autosave interval you want. It could be every five minutes or hours, depending on your preference.
Where is the Photoshop Recovery File Location on Mac? Like most applications, this software saves a copy of the file you are working on. These files are saved in a temporary folder with a .tmp extension. In the case of Photoshop file loss, you can use Photoshop temp files to restore your files. Here's how to find the Photoshop temp file location.
- To refresh your Mac system several, go to Applications and search for and select the Utility option.
- Now, you will find several tools in the utility window. Select and click on the terminal option. This will open the terminal window.
- Type a command open/tmp in the terminal window. It might take a few minutes for the command to be processed. Your temp folder will open after the completion of this process.
- Once it is opened, you will see all the temp folders stored on your system. You can find your Photoshop temp folders on this list.
Part 4: What is Photoshop
Developed by Adobe Systems Inc, Adobe Photoshop is one of the leading image editing software. This software provides image editing features for vector images and pixel-based images. In other words, it allows users to manipulate, correct color, resize, and crop digital photos. It's, therefore, no surprise that this software is popular amongst graphic designers and photographers.
1. What causes the loss of Photoshop photos
It's frustrating when you have to deal with the loss of your graphic files after hours and days of editing or designing. No one wants to go through such a harrowing experience. Therefore, you need to delve into the causes of lost PSD files.
When a hard drive crashes due to physical or software failure, it leads to the loss of Photoshop files. These files become corrupted or inaccessible.
- Failure to make use of autosave
The Autosave is your best chance of getting your files back. However, failure to activate this feature can lead to the loss of precious Photoshop files.
- Shutting down before saving
Most people are guilty of shutting down without saving. They often shut down our system, forgetting they haven't saved their files yet.
- When the PC shuts down suddenly
This is quite commonplace, especially when regions with erratic power supply. When your system suddenly shuts down, it causes you to lose valuable files on your Photoshop app.
2. What causes unsaved Photoshop files
Several situations can cause unsaved Photoshop files. Some of these situations are:
Software Crashes
The Adobe software package is heavy and requires much RAM and processor speed to run efficiently. Therefore, users are prone to Adobe software crashes, a major contributor to unsaved Photoshop files.
Sudden System Shutdown
Here's another cause you have to watch out for. Desktop users or those with weak power reserves often experience sudden system shutdown, which leads to unsaved PSD files.
Virus/Malware Attacks
It's frustrating for you to have unsaved files after hours working on Photoshop. You have to update your malware detection system to avoid this occurrence since it might lead to unsaved PSD files.
Inability to Activate Your Autosave Feature
The Autosave is a fail-safe method in cases of file loss. Refusal to activate this feature in your Photoshop app will lead to unsaved PSD files.
The loss of the Photoshop file might not be the best experience for anyone who uses Photoshop in editing pictures. Nevertheless, it is an occurrence that everyone has to prepare for. So, try to take measures to avoid losing your Photoshop files. By taking these measures, you might never even have to try out these PC file recovery methods, including Recoverit Photo Recovery.
Fix Media File Issues
- Recover & Repair Photos
- Recover & Repair Videos
- Recover & Repair Audio
- Recover & Repair Cameras





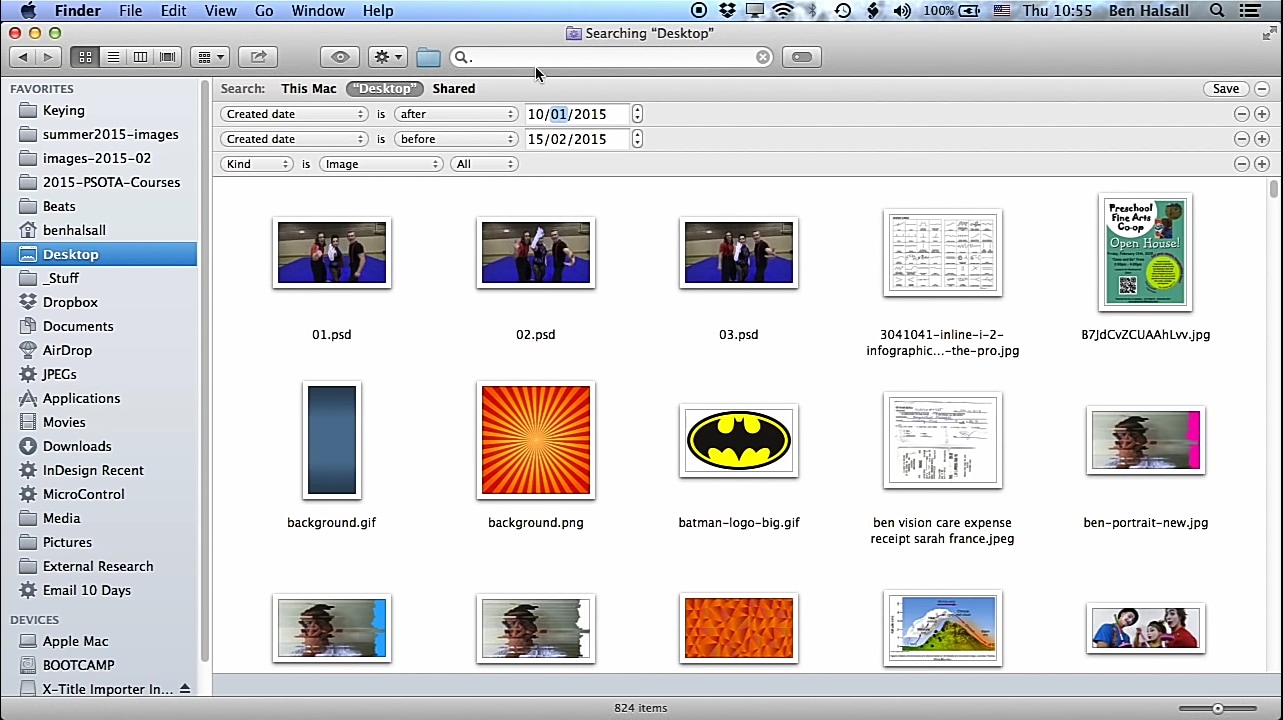





Eleanor Reed
staff Editor