Jun 29, 2023 • Filed to: Photo/Video/Audio Solutions • Proven solutions
Photoshop users are not alone if they're having trouble converting these files to PDF. The thing is, there are many ways to accomplish this task, just as many approaches to accomplishing it. Suppose you do not want your PSD files to lose any quality when being converted to PDF? That’s where today's article is going to be all about.
Using PSD images is the default way to save images with Adobe Photoshop. Images with multiple layers, filters, and transparencies are often included in these files. Remember how not every application will be able to open PSD files when it's time to share them. Convert them to PDF to ensure that they are compatible with as many applications as possible.
PDF is the only file format that can make your files look exactly the same across screens, across platforms, whether they are text or image based. So most of us may have used it for saving both text and image documents.
A tool for converting PSD to PDF is definitely needed, and there are lots of options to consider, but if you want to convert them all with high quality preserved, your choices are significantly reduced. Here we bring the most common of them to you.
In case you are familiar with PDF and PSD files, then here is a quick overview.
What is PSD?
Adobe Photoshop's native file format is PSD, or Photoshop Document, used for designing and developing graphics. PSD files typically include image layers, adjustment layers, layer masks, annotations, file information, keywords, and other characteristics specific to Photoshop. There is a limit to the size of Photoshop files of two gigabytes, 30,000 pixels in height and width, and PSD as the default extension.
What is a Portable Document?
A Portable Document Format (PDF) is a type of document first developed by Adobe in the 90s. This file format consists of a standard that can be used to represent documents and other reference material in a platform independent manner, irrespective of the application, hardware, and operating system. Using plugins or extensions, PDF files in Chrome, Safari, and Firefox are able to be opened with Adobe Acrobat Reader/Writer.
Solution 1 - Pixillion Image Converter
This bulk image tool allows you to edit and convert images of more than 50 types through its intuitive interface when processing images in batches. Pixillion Image Converter is an image editor and converter which can edit and convert images of more than 50 types.
In other words, Pixillion not only allows you to save PSD as PDF or other images, but you can also edit them before converting, such as adding watermarks, rotating, and flipping. It supports the conversion of multiple PSD files to a single PDF file with text preserved as well.
It is a great tool that will help you convert several images from PSD to PDF format on the go. Other than that, it also allows its users to do simple editing like rotating, adding watermark, etc., before converting the images from PSD to PDF. It retains the quality of images and can be used in both Windows and Mac.
Here is how you can use it.
Step 1:
Install and open the app of Pixillion Image Converter on your PC.
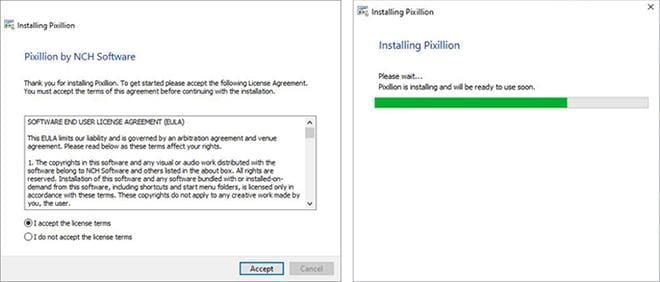
Step 2:
The next step is to add the PSD files into the interface. It is as simple as dragging and dropping.
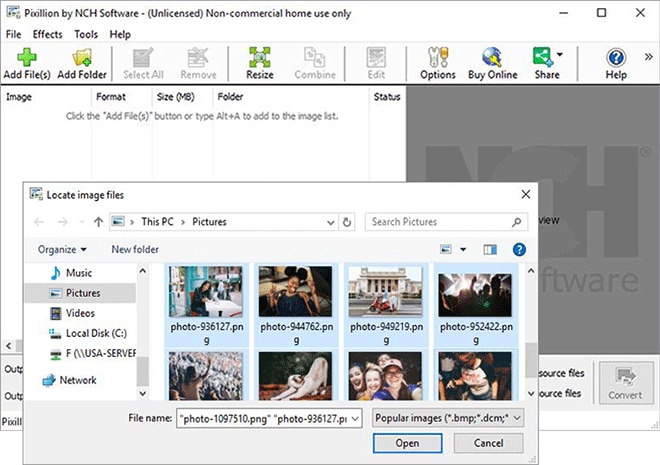
Step 3:
Select the output as PDF. If you like to do some customization on your PDF file, you can click on Encoder settings.
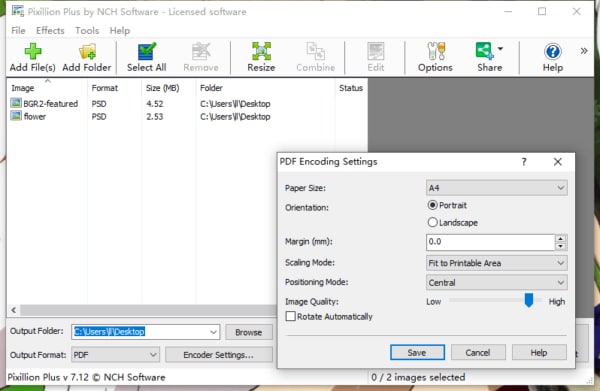
Step 4:
Then select all the PSD files and combine them into a single PDF file.
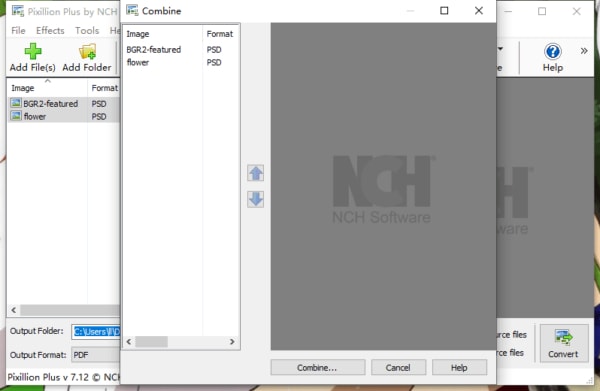
Solution 2 – Use Photoshop Inbuilt Option
You can convert all your PSD or any images to a single PDF file in these simple steps using Photoshop built in option. Remember, we are going to discuss the single file method, in case if you have multiple files then you have to combine and merge multiple PDF first.
Step 1:
First of all open your photoshop program. You can directly type by pressing Win+R and type photoshop or you can navigate to your folder. In case if you don't have photoshop then you can use an online photoshop editor.
Step 2:
The next step is to upload any PSD file, or any other file format like JPG, PNG, GIF anything. After uploading the images and files the next step is to “Save as”.
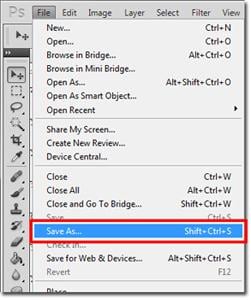
Step 3:
Here after choosing the save as option, you will have a dialogue box. In this box you are given multiple options as a file format. In case we want our PSD file in PDF so we will be going only with “Save as PDF”. So click on it.
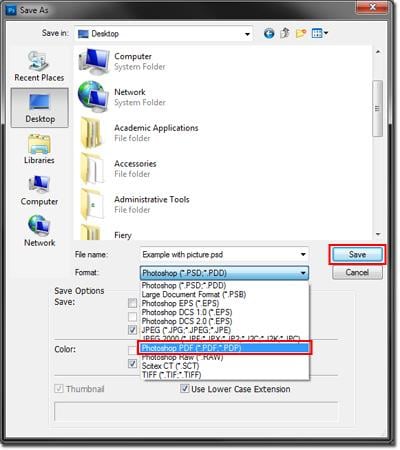
Step 4:
Now the next, you will see an option box with four checkboxes. All you have to do is to uncheck the box next to preserve photoshop editing capabilities only. Because doing this will significantly reduces your file size so that you upload it, send it by email or even any other source.
After that Click on Save PDF.
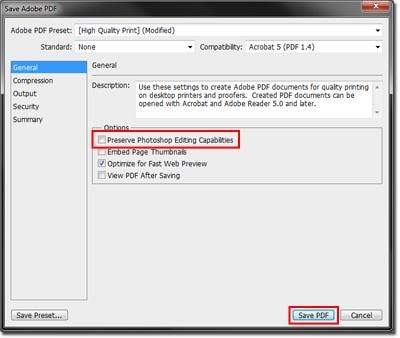
Step 5:
If your document is still too large for email, you may reduce the size even further using the "Compression" option (located on the left side of the save window).
If you want to save your PDF as high quality, select "High" instead of "Maximum" in the Options box.
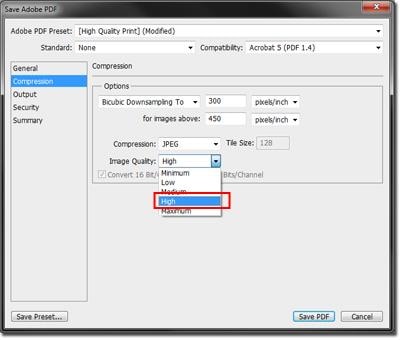
Solution 3 – Convert to PDF by using Adobe Acrobat
For Adobe users, it becomes unnecessary to use another image converter, Adobe Photoshop will do the job and even it does a better job to convert PSD to PDF with high quality and layers maintained, however, it cannot convert multiple PSD files to one PDF at one time.
PSD is a default option for Adobe Photoshop, but not every software supports this format. You can convert almost every format to PDF by using Adobe Acrobat. By converting to PDF, you can share the file to a broad range as PDF is compatible with almost every software.
Here are the steps that you may follow to convert PSD into PDF. In this way, we are going to use an online adobe acrobat cloud service. If you have installed it on your computer then no worries, the process will remain the same.
Step 1:
Open the adobe acrobat and move to the convert option. From there only select the convert file. After that you have option upload a PSD file from your computer and from the Tools menu, move to the Create PDF option in Acrobat.
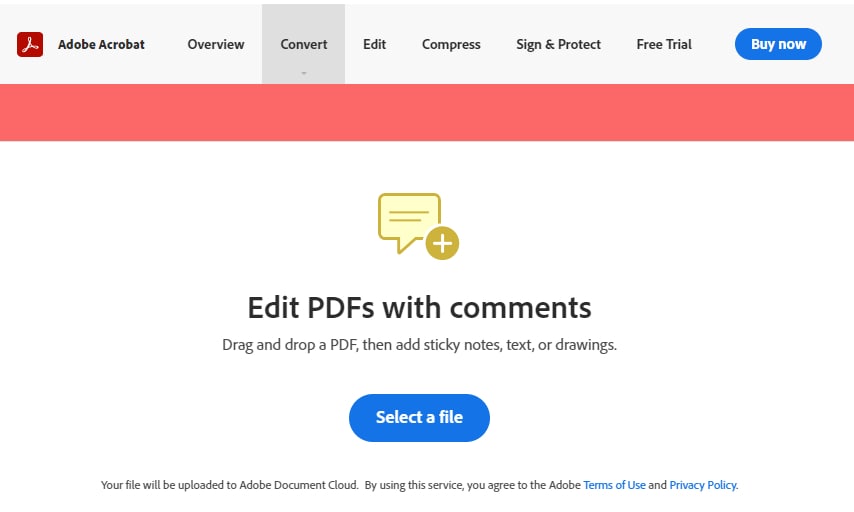
Step 2:
Left click on Select the file and after clicking on it you will file open dialog box where you can upload your PSD or any other file. But we want only PSD to PDF so we are going to upload PSD file and then Click on the PSD file that you wish to convert to PDF
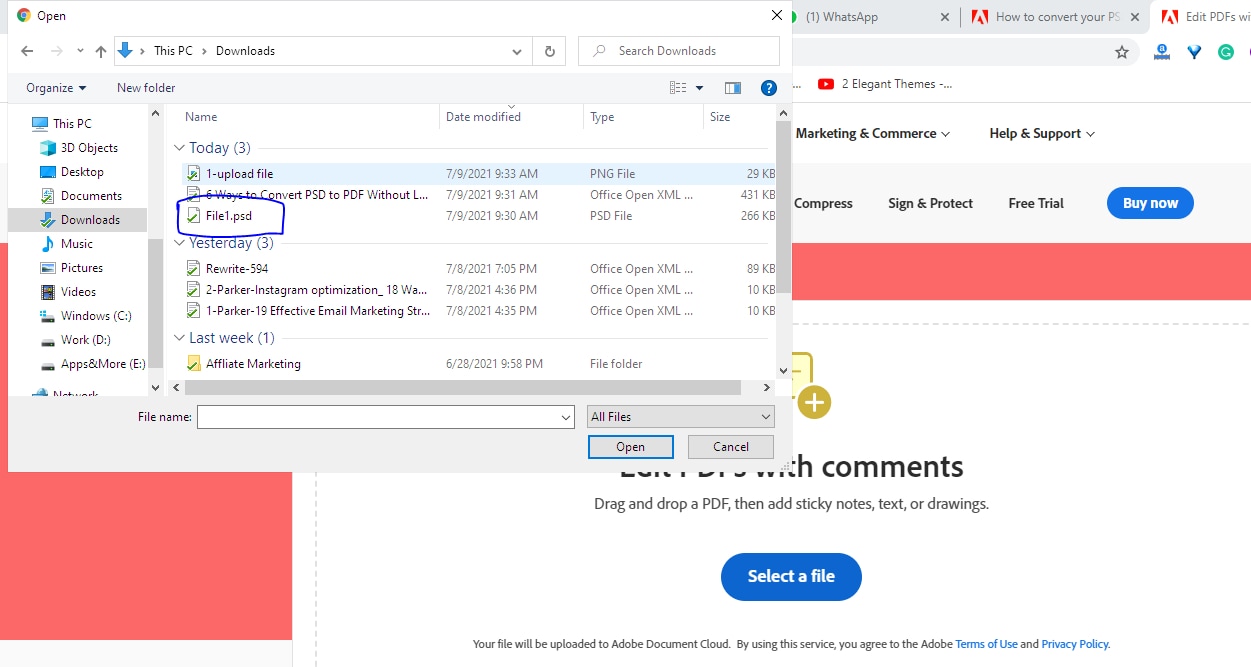
.
Step 3:
After uploading file click on select Create and you will have your PSD to PDF file ready in just couple of seconds.
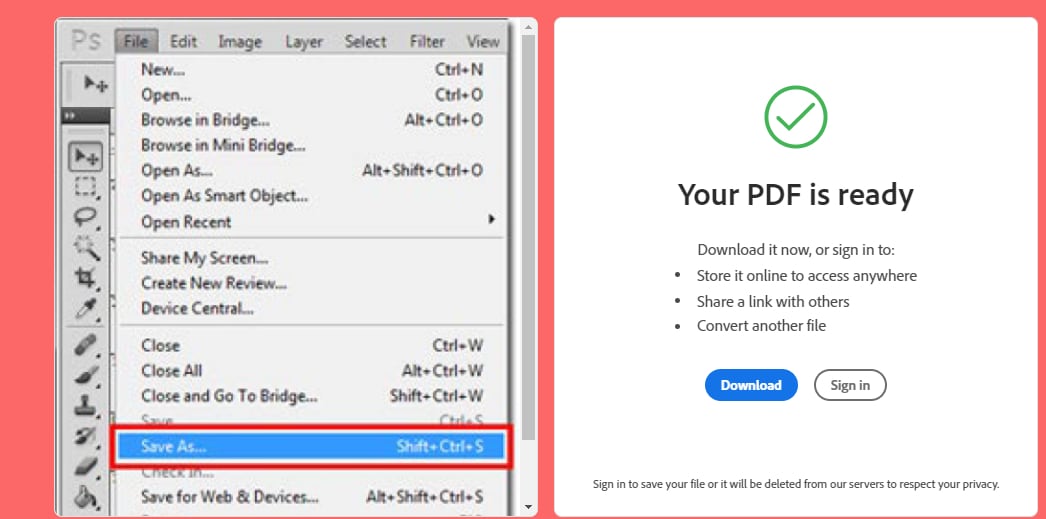
Solution 4 - Online2PDF
It is one of the best free available tools online. Since it is difficult for many to convert PSD to PDF manually, you can use online2pdf to do the task. It indeed helps you in converting files from PSD to PDF while retaining the quality. However, you need to be a bit cautious, as there is a risk of stealing information since the data remains stored online for some time.
Step 1:
Simply open online2pdf in your web browser.
Step 2:
After that, drag all the PSD files you wish to convert and drop them in online2pdf. inCase we only work with our previous file.
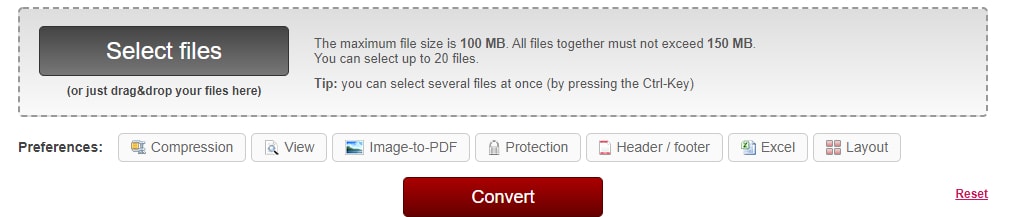
Step 3:
Select the Merge files option after going to Mode. this option will works if you have multiple PSD file. But we are only single.
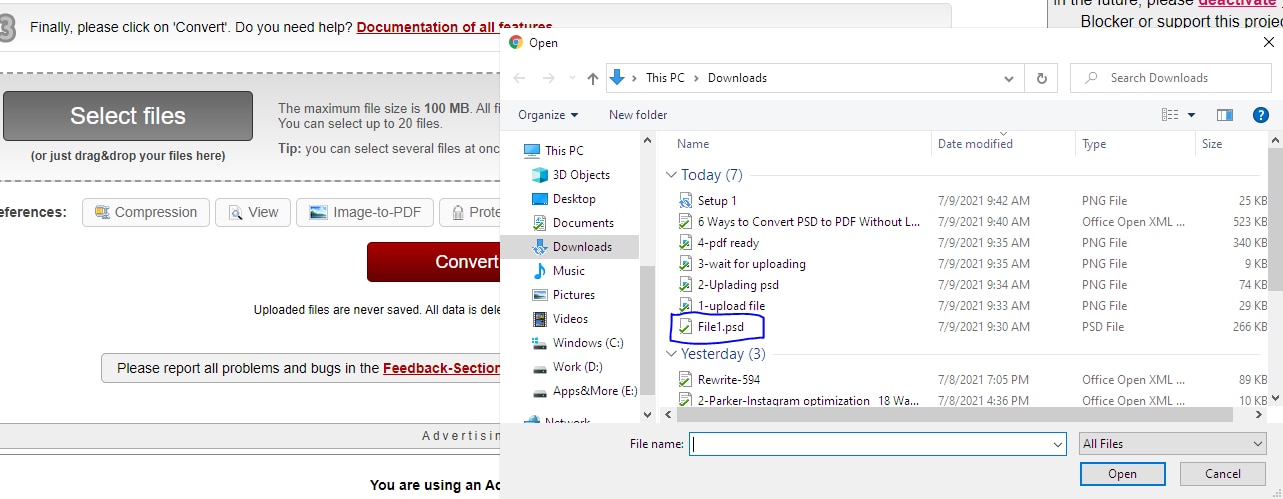
Step 4:
Now choose PDF as your output format from Convert to option.
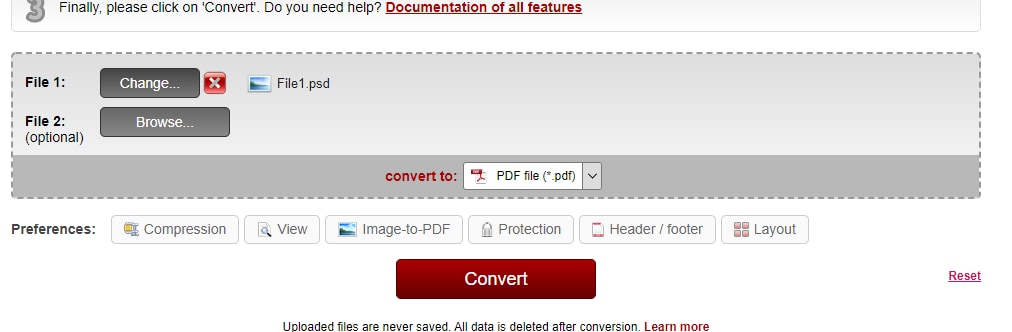
Step 5:
Simply click on the Convert option to get all the images to a single pdf file.
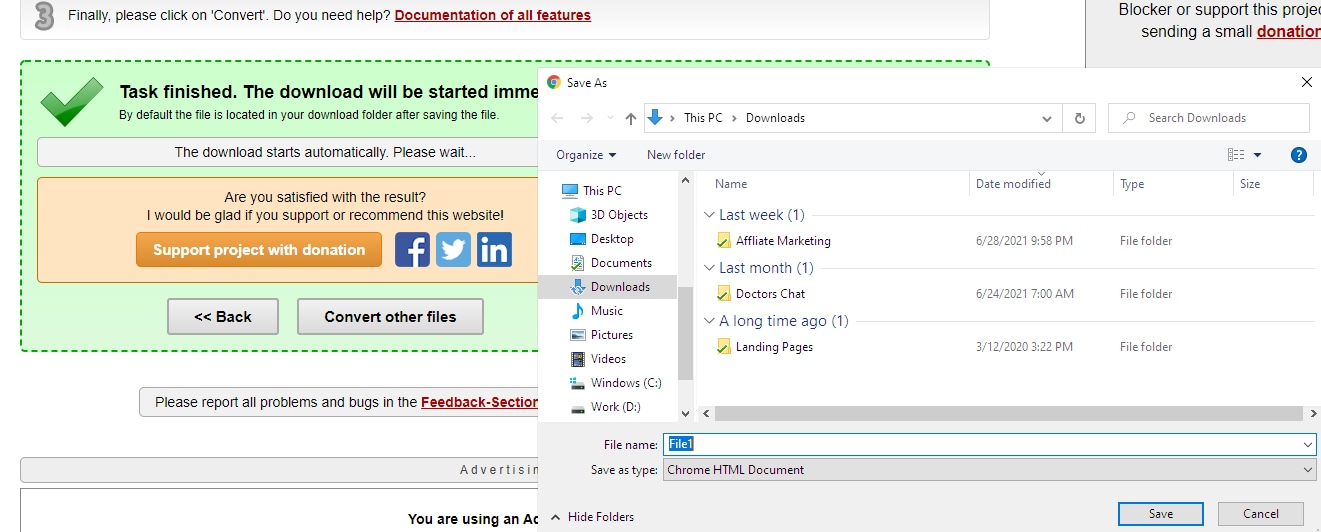
Solution 5 – Use MS PowerPoint or Google Slides
You can save the PSD as JPEG on your computer and then use a slideshow to save the document in PDF format. Here are some simple steps that will help you to do the job.
IN this guide, we are only working with Google slides.
Step 1:
First of all open the Google Slides and from there click on Blank Slide.
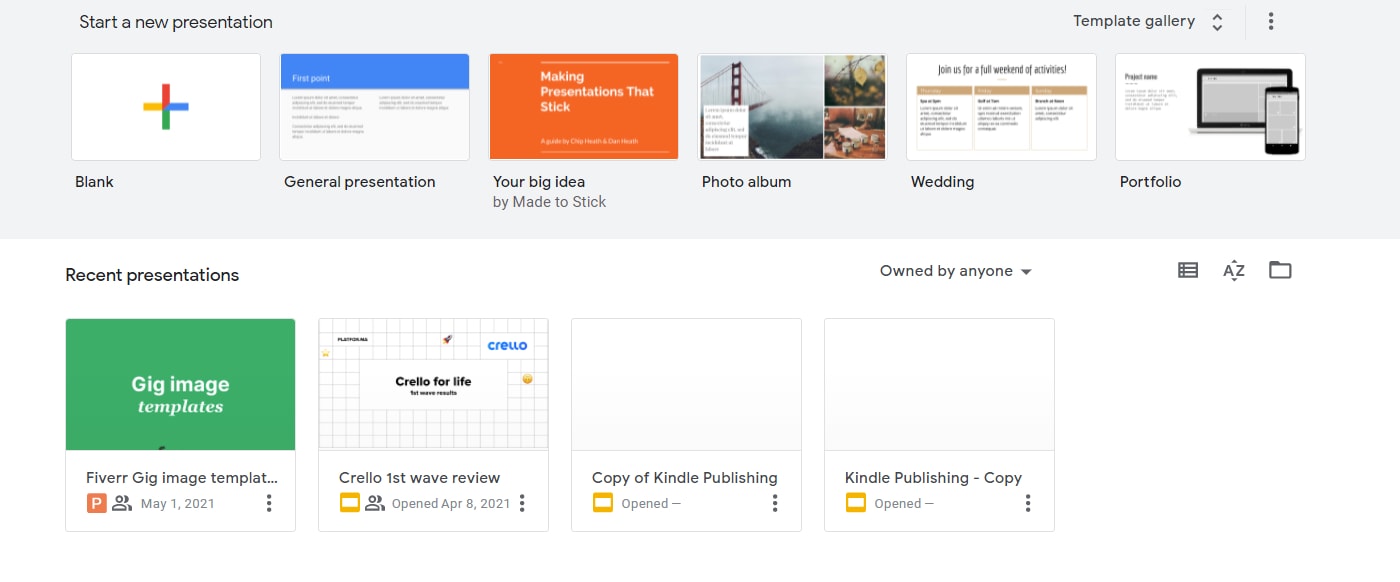
Step 2:
Click on open file, and upload it Put all the JPEG images on either MS PowerPoint, or Google slides as a new slideshow presentation
In our case, we are only working with Single file which we have mentioned before.
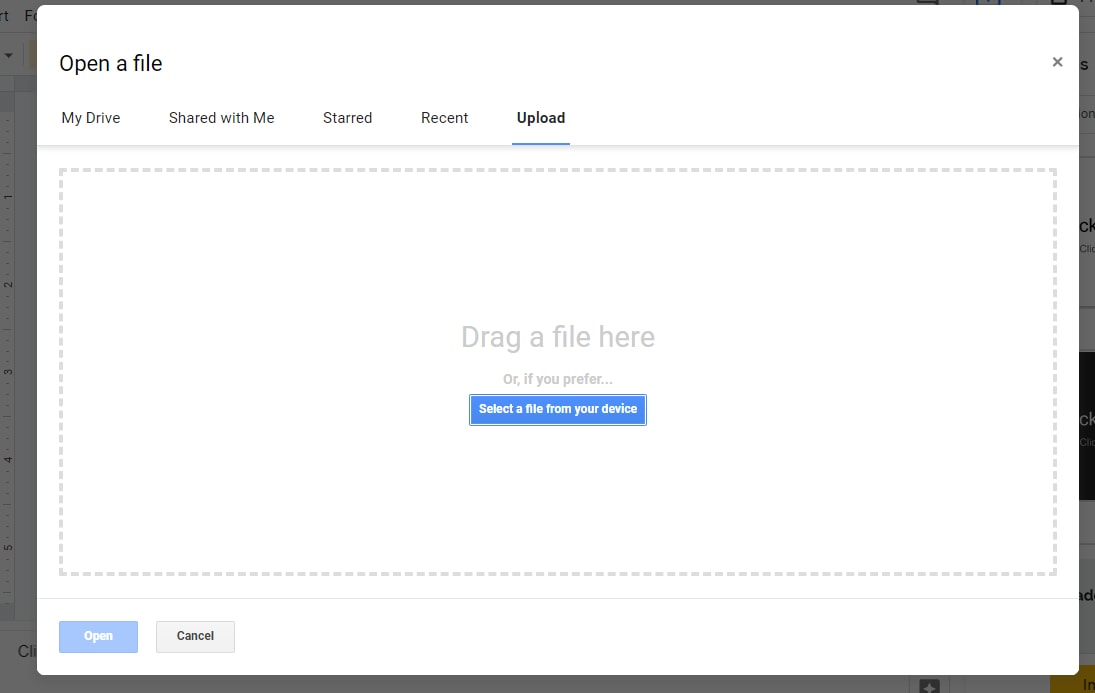
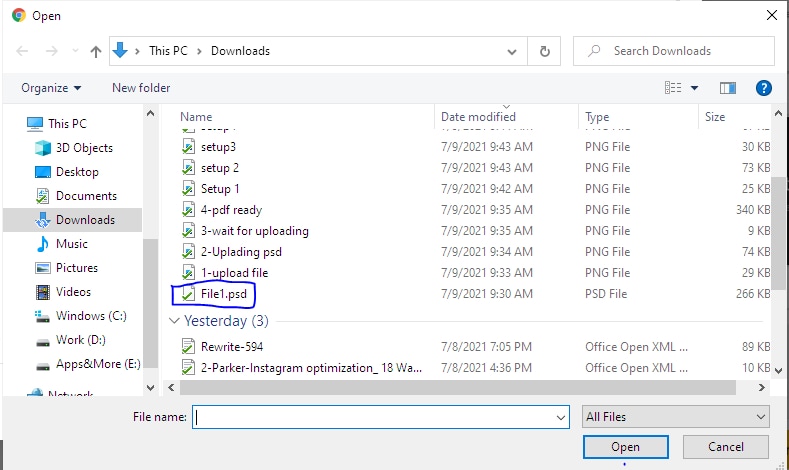
Step 3:
Save the presentation in PDF format and you will have your PDF file ready with preview. You can download it by just clicking on the right top download arrow button.
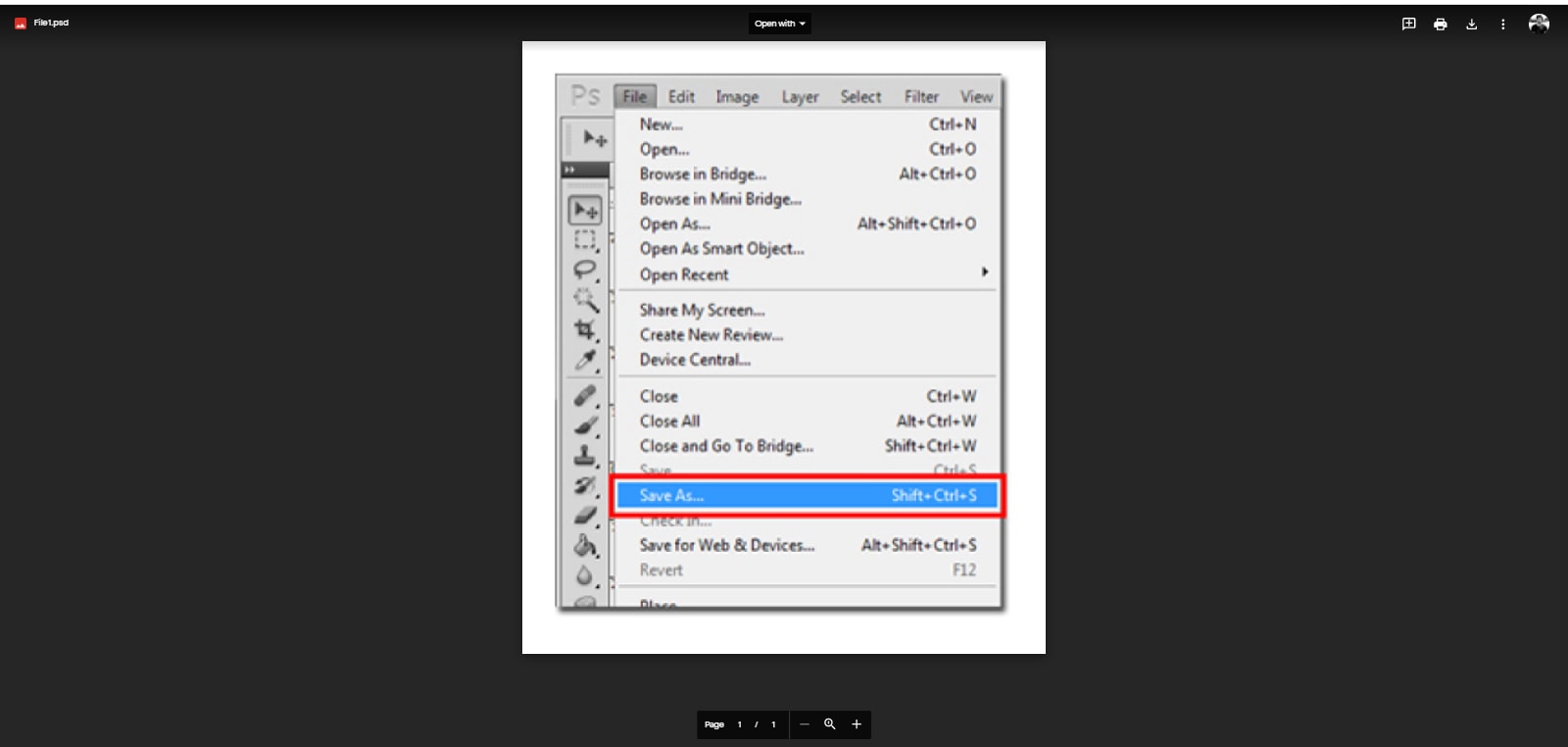
Final Verdict
Most people struggle to convert PSD to PDF quickly with a simple and straightforward method. Although almost all of them succeed, they do not get any quality at the end. Earlier in the article, we listed the 6 best methods to convert PSD to PDF. We created this article after doing much research for them. To convert your PSD to PDF, you can choose any method you like.






Theo Lucia
chief Editor