How to Recognize External SSD on Mac?
In the era of speed and efficiency, we all require a system that stores our data without putting a strain on the PC's storage capacity. To combat the storage issue, Solid State Drive (SSD) is used. Their main action is to replace the traditional hard drive with flash drive memory and catalyze any system process.
With attributes comes the problem that needs to be addressed before they get out of hand. The external SSD drive for Mac does not recognize there and creates trouble for the user. But no worries, as we are here for the rescue. The article will make sure that you fix SSD not recognized on Mac using 3 comprehensive methods and get over it.
Part 1: What Makes an SSD Not Recognizable on Mac
First, before we lose our mind to this issue, it is important that we run a background check on the causes of this inconvenience. Understanding these problems will lead to better solutions and bring flattering results. So, without any further delay, let us get to the crux of this matter.
Faulty SATA adapter
To access the SSD drive for Mac, an additional SATA adapter is needed. During this scenario, if the user faces the problem of SSD not being recognized on Mac, then the adapter or disk case used is incompatible with the interface. A faulty drive can also cause this inconvenience.
Uninitialized External SSD
Most users have a habit of transferring or syncing their files from SSD to the system's internal hard drive. The external SSD which are new are not initialized with the file system of Mac. This leads to a lack of communication between the two making SSD unrecognizable on the computer.
Corrupted SSD
Another major cause of this problem is a corrupted SSD drive. Sometimes, the user fails to safely eject the SSD that results in file systems getting infected and leaves us with a corrupted SSD drive.
Blocking Setups
Another reason includes the setups which block the SSD from showing up in the Desk Utility or the Finder making the SSD unrecognizable on Mac.
Part 2: How to Fix Unrecognized SSD Problem on Mac
Now that we have understood the causes of occurrence of this problem, one question will be coming into our minds, how to check SSD Mac in a way that makes it recognized on Mac. For all the Mac users out there fighting this issue, there is no need to panic anymore. This section will bring you 3 workable solutions. Follow them thoroughly to get appropriate results.
Method 1: Ensuring Connection of External SSD
The first method is easy and would not take much of your time. After you have connected the SSD drive for Mac in the port, it fails to recognize it. What should you do in this situation? Just switch your focus to the external SSD if it has been plugged correctly.
Run the following checks to ensure the connection of the external SSD.
Step 1. For starters, make sure that the cable works perfectly alright. Connect with another cable. If Mac recognizes the SSD drive, you have caught the problem red-handed.
Step 2. Secondly, it is important to make sure that the SATA adapter or dock works with the SSD drive. You can check by knowing if it is SATA-I, SATA-II, or SATA III.
Step 3. The next thing you can do is plug in different SATA to the adapter and then check if the system is up and running with another drive.
Step 4. Instead of plugging the SSD from a USB-C adapter, try to connect it directly with the Mac.
If running all of these checks does not solve your problem, then hop on to the next solution that worked out for you.
Method 2: Searching in Disk Utility
The second solution involves running a search in the Desk Utility. When the SSD drive for Mac is not being recognized, the preliminary step is to ensure if it is present in Desk Utility. The second step is to run a background check if the drive is free of all hardware-related problems. However, if you cannot find it in the Disk Utility, it might have been damaged, and Mac will never recognize SSD drive.
To undergo the check operation, follow the guidelines below precisely and accurately.
Step 1. Click on "Go."
Step 2. Hit "Desk Utility" from the panel.
Step 3. Click on "View."
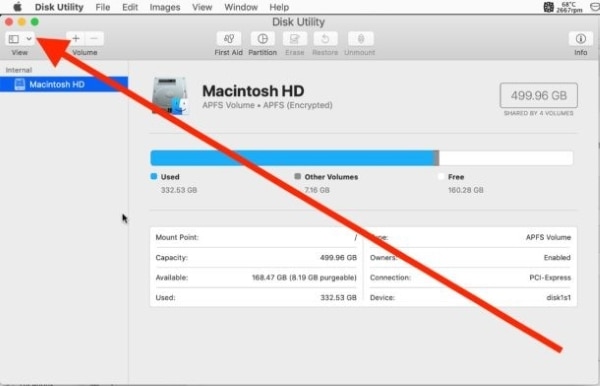
Step 4. From there, tap on "Show All Devices" to check the external SSD.
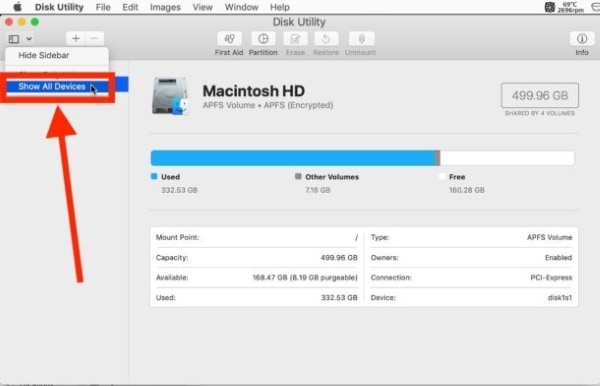
Some important points need to be considered here. For starters, if you have used this SSD drive in another system and have failed to recognize it in Mac, then you should focus on the file system of that drive. It might be physically damaged or corrupted. Secondly, if you are using a new SSD, it would not show up as well. The reason behind it that it is not initialized and the error message states that "The disk was not readable by this computer."
To get this problem off your back, the user should initialize it in the Disk Utility.
Method 3: Using First Aid
It is often possible that the SSD is found in the Disk Utility but is unmounted. You can mount it so that it is recognized in seconds. To do so, follow the steps below carefully.
Step 1. Access the "Disk Utility" feature of Mac.
Step 2. Tap on the "Mount" option available on the top.
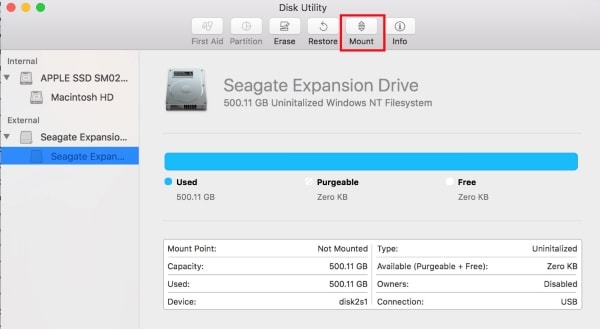
That is how SSD will show on Mac. However, if the "Mount" option is blacked out and you cannot mount it, then use "First Aid," which will aid in repairing disk errors. To run it, follow the procedure below.
Step 1. Open "Disk Utility."
Step 2. Click on grayed-out SSD from the left panel.
Step 3. From the top, hit the "First Aid" option.
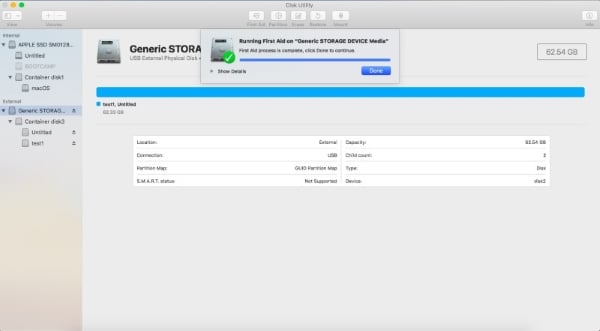
Part 3: How to Recover External SSD Data from Mac
If you are looking for ways to recover your Mac data, you are exactly where you should be. This section reflects upon Wondershare Recoverit Data Recovery Software that deals in the problem of the same nature. It allows you to recover lost data and that too in seconds.
Follow the steps below if you are not familiar with its interface.
Step 1: Connecting the external SSD Drive
Launch the software and make sure that the external SSD is connected and is recognized by Mac.
Step 2: Selecting the location of Drive
From the interface, you will see all the drives located in the system. Select the location where you need to recover the data. Tap on the "Start" button, situated at the left bottom corner of the interface.

Step 3: Scanning the Disk
The scanning process will be initiated.

Step 4: Recovering Process
After a couple of minutes, all the files will pop up. You can recover the files by clicking on them, and there you go!

Conclusion
The article covered the causes of SSD not recognizable on Mac and brought some amazing methods to effectively tackle the issue. Moreover, the Mac user will also be able to recover external SSD data using Wondershare Recoverit. We hope that the article helps you and gets you out of this fix.
Frequently Asked Questions (FAQs)
-
1. How do I mount an external SSD on a Mac?
You can mount your external SD card on Mac by a simple set of instructions given below. For starters, click on "Finder" and hit the "Applications." Click on "Utilities" from the menu bar that appears. Launch "Disk Utility" by double-clicking on it. In the final step, tap on "Mount," and there you go.
-
2. How do I fix my SSD not detected Mac?
You can fix the problem of SSD not detected by Mac by ensuring some connections. First, connect the SSD with another cable and ensure that the adapter is compatible with it.
-
3. How do I make my external hard drive compatible with Mac?
It is easy to make your external hard drive compatible with Mac. For starters, the user is required to tap on "System References" and then "Disk Utility." After that, find the hard drive in the left panel and click on it. Tap on "Mount."
-
4. How do I format a new SSD for Mac?
It is easy to format the new SSD for Mac. You need to open the drive and then tap the "Erase" button. After selecting the desired format, the SSD will be ready to be used.
SD Card Troubleshooting
- Recover Data from SD Card
- Card Repair Solutions


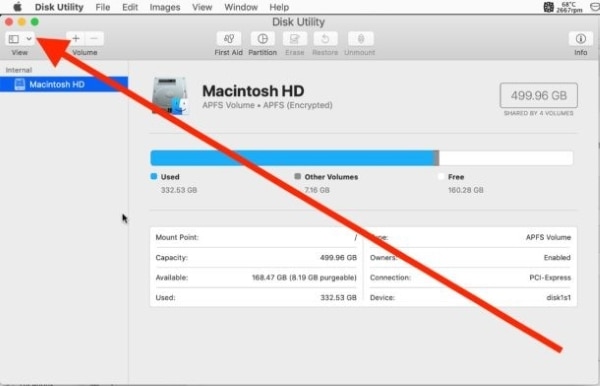
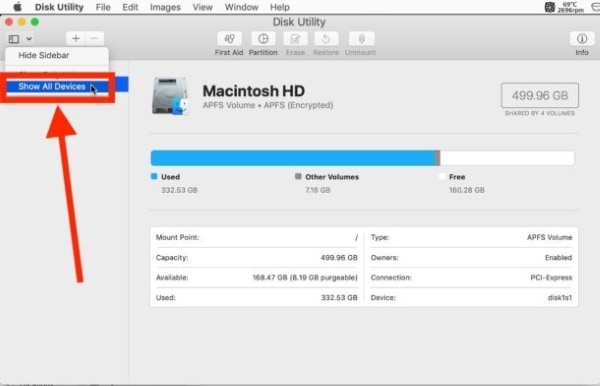
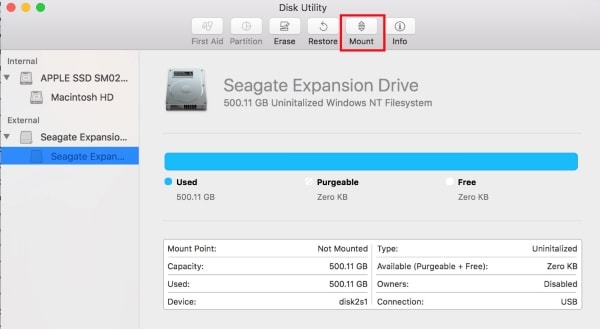
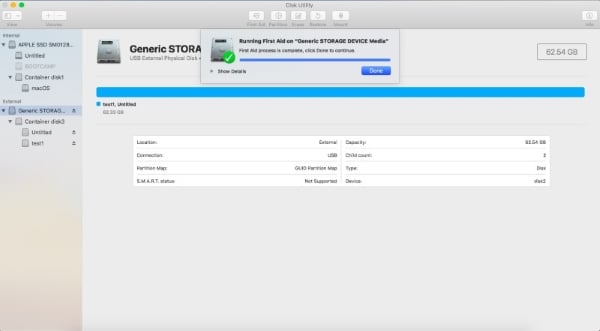








Eleanor Reed
staff Editor