How to Recover Deleted Files from Hard Drive
While deleting some of the unnecessary files, I lost one my important folder permanently as I pressed Shift + Delete. Does anyone know how to recover deleted files from hard drive? I will appreciate the help.
Are you also in the same situation? You saved your critical files and documents on the computer's hard drive. But one simple wrong click left you regretting. Don't worry as the data that you have deleted is not lost forever. Although you are unable to see the deleted data, it is somewhere in your drive and is still recoverable. Here you will learn the different situations under which files are deleted and the various ways to recover them.
Did you really delete the files from your hard drive? Before searching for a way of recovering them, try performing a search in File Explorer. Hopefully, you just misplaced the file and you can find it again.
Can Deleted Files Be Recovered?
Once you click "Shift + Delete" the files gets permanently deleted from the system. It is not possible to restore them on their own or by pressing "CTRL+ Z." Wondering if the files are recoverable? Yes! You can get it back in your system. Before learning the different ways to recover deleted files from HDD, let's first understand a few things.
Situations under Which You Can Delete and Lose Your Files from Hard Drive
The data stored on your computer is fragile. You can lose it in numerous ways. Most common situations are:
- Accidental deletion
- Virus or malware
- Corrupt hard drive
- Power failure
- Scratched platters
- Reformatting
It doesn't matter under which state you have lost your crucial data; it can be recoverable in different ways. You will learn about them in the sections discussed below.
What kind of deleted files can be recovered?
You can get back any type of data that is deleted from your system. Be it your precious memories that are captured in the form of photographs or video and even audio files. Your important presentations, word, excel, PDF files, and all other essential documents can also be recovered easily.
How do I restore deleted files on my PC? Here are four solutions.
If you have deleted the files that were originally stored on your PC hard drive, you can quickly recover files from HDD with the solutions discussed here.
Option 1- Restore Files from HDD with Recoverit
While deleting a single file, have you mistakably removed the complete folder? Have you also forgotten to take the backup of your files? Don't worry as Recoverit; HDD data recovery software can help you regain access to your lost data.
Recoverit Data recovery
Recoverit Data Recovery is one of the best data recovery software's that helps you quickly retrieve the lost and deleted data with a high recovery rate. This software can recover images, emails, archives, multimedia files, and supports more than 550 formats.
You can also use it for your computer's HDD restore; to recover data from the recycle bin, desktop, an external device, or even your crashed computer.
Follow the below-listed steps to recover your important deleted files:
Step 1- Select Location
To recover your deleted files from the hard drive, select the location first. Your selected drive should be the one from where you have lost data.

Step 2- Start the Scan
After selecting the location, you can perform two types of scans to recover files. The two scan modes are all-around scan and deep scan. When the scanning is in progress, if you find your data before its completion, the scan can be stopped or paused in between.

Step 3- Preview and Recover Your Files
Once the scan completes and makes you available with the data found during the scan, you can preview the files before recovering them. This assures you that you are recovering the correct files. After previewing the files click on recover to complete the recovery of the lost files.

Your recovery process completes these steps.
But one thing that demands your attention here is that never save the data on the same path from where you have lost them. By doing so, you are interrupting the recovery process, and it can even lead to loss of data permanently.
Prefer taking a backup of the system regularly. If you forget it, download and install Recoverit to get back access to your lost data.
Option 2- Check the Recycle Bin Not Emptied
If you remove files by pressing the "delete" key, then you can easily restore them. Check the recycle bin once. There is a chance that you might find your deleted data in the recycle bin; if you have not emptied it.
Recycle Bin
It is a folder, or you can say a directory that acts as a temporary storage space for your deleted files. When you delete files using the "delete" button, the files are not permanently deleted from the hard drive. Instead, they make their way to the "recycle bin." If the file that you are deleting is larger, then it gets permanently removed from the system even on simple deletion.
You cannot use the file until it is in the recycle bin. To reuse it, you need to restore it into the system. Follow the below-listed steps to restore deleted files or folders from the recycle bin.
Step 1- Open Recycle Bin
Look for the shortcut icon of the recycle bin on the desktop. Right-click it or double click it to open.
Step 2- Select the Files
Look for your required files and select all the files together that you want to restore into their original location.
Step 3- Restore Files
Right-click on the selected files and get it back by clicking on the "restore" button. You can even save your file or folder back by merely dragging them to their desired location.
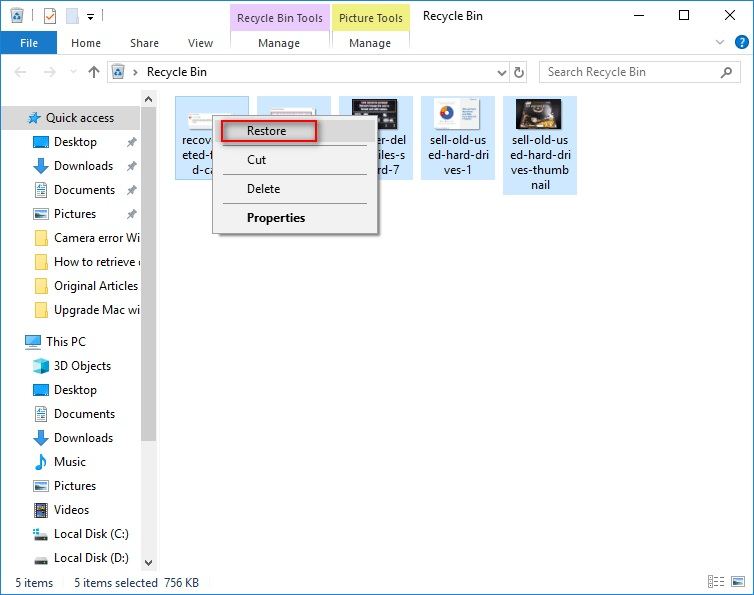
So, the next time when you come across such a situation where you have accidentally deleted your important files, check them in the recycle bin once.
Option 3- Check the Previous Versions of Deleted Files
While you are editing a file, document, or image, sometimes there is a sudden shut down of the computer. During these situations, the window saves the previous version of the file or folder. If any of your essential folders get deleted, you can recover it from its previous version with these steps.
Step 1- Navigate the Folder
Look into the folder that contains your deleted files before they were deleted.
Step 2- Select "Restore Previous Versions"
Right-click on the folder to select the option "Restore previous versions."
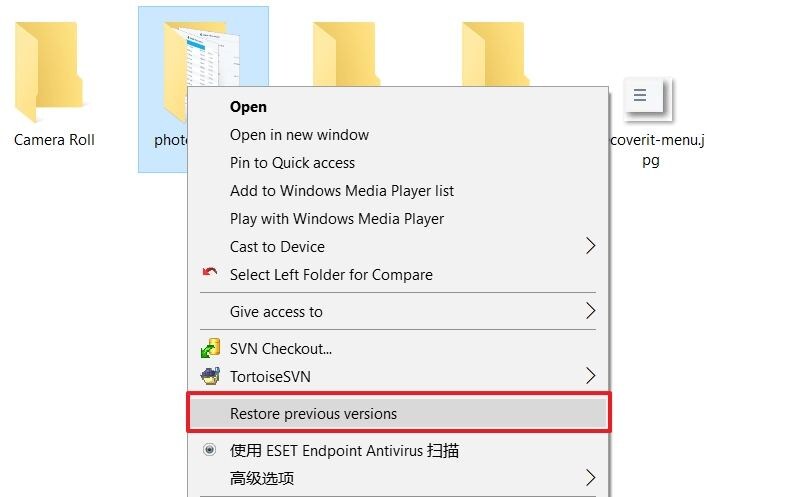
Step 3- Select the Version
From the available list of the previous versions, select the latest from the folder.
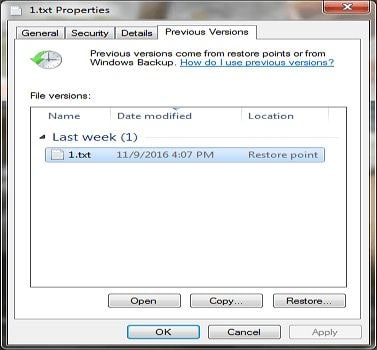
Step 4- Restore the File
Restore the file or folder from its selected previous version and save it to another location on the computer.
The next time when you lose one of your important files, do a quick search in the recycle bin. If you couldn't find your file there or your recycle bin is empty, try restoring it through its previous versions. By following these steps, you can easily recover files from HDD.
Option 4- Recover from Cloud or Local Backup
Local backup and cloud backup are some of the easy and reliable mediums to store and retrieve data.
- Local Backup - Local storage devices are used for storing and fetching data during emergencies like data loss. You can use compact disks, hard drives, and flash disks for storing data after setting up the backup. These devices can be directly plugged into the computer to retrieve the lost files.
- Cloud Backup - It uses the internet to store data on the cloud server. The cloud backup allows you to create, edit, and store data. You can easily restore it whenever you require it.
Recover From Local Backup
With a backup of data on an external device, you can quickly restore it in the following ways:
Step 1- Connect the backup drive to your computer
Step 2- Search for the deleted files and folder
Step 3- Copy or drag the deleted data to the computer
If you have deleted your files by accident or because you did not think you were going to need them, you are not the only one and here I will give you some tips on how to recover your documents, photos or any file. Next, I will give show you how to do it:
Tips for recovering deleted files
1. Act fast: Time is extremely valuable in these circumstances and the faster you react, the better. If you let time pass, it may be more difficult to find the files you have deleted, so recovering them may be complicated.
2. Use the portable version: Some applications have a "portable version". This means that they do not need to be installed and that you only need to open the application file for it to work. Therefore, you do not need to search for an installation folder, store files related to the application registry, and you can also carry it with you on a removable storage device.
3. Free up some space: A common reason users delete files is due to low disk space. In many cases there is a lot of irrelevant information or that is stored by the simple use of applications and web pages such as temporary files, so there is a way to free up space through a native Windows tool.
Step 1 Select Disk “Properties”
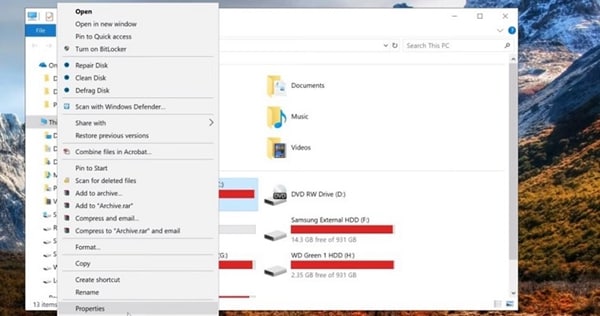
Go to “This PC” and right-click the device which you want to free up space. Then click “Properties” from the list.
Step 2 Click “Disk Cleanup”
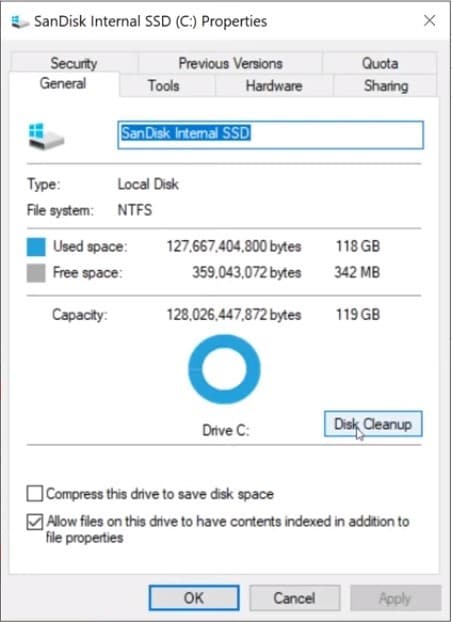
On this window, click “Disk Cleanup.”
Step 3 Choose the files you want to erase
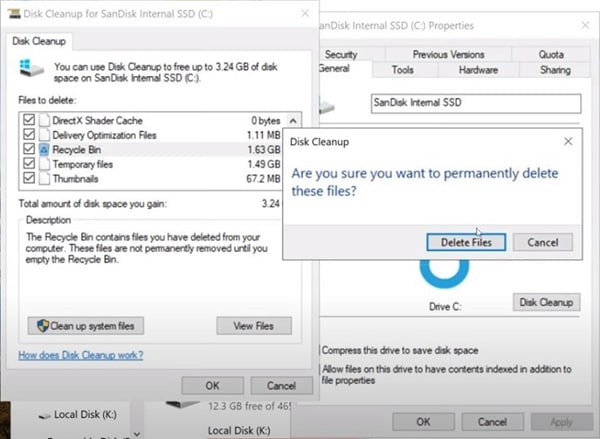
You will see a list of files you can delete. Most of them are not valuable, but I recommend you to check your Recycle Bin files before erasing them. Once you are sure to delete the files, click “OK” and then confirm by selecting “Delete Files” on the pop-up window.
Step 4 Wait for the cleanup process until it finishes
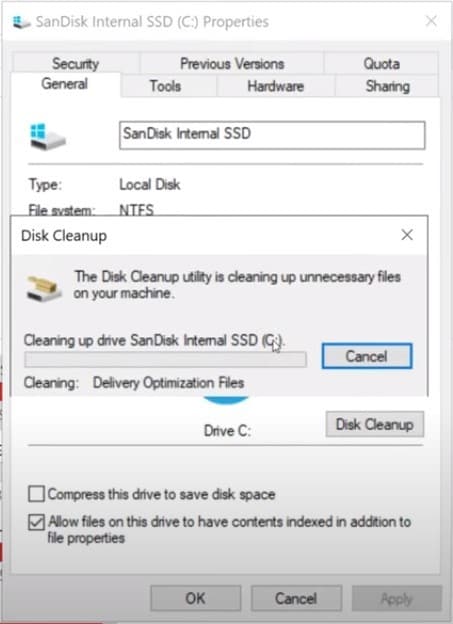
The cleanup process will start and after it finishes you will notice that your hard drive will have more free space.
Can files be recovered from a failed SSD or hard drive?
Of course, yes. There is even a way to do it through Windows, it is the System Restore tool which will restore the configuration of your operating system to a specific date so that you can rescue the deleted information. To make use of it, you just need to follow the next steps:
Step 1 Open “Recovery options”
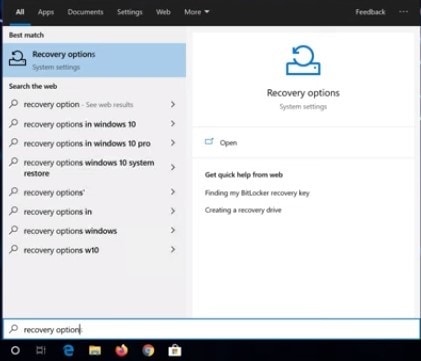
Open Start Menu by typing the Windows key and write “recovery options”. Select the first option.
Step 2 Click “Restart now”
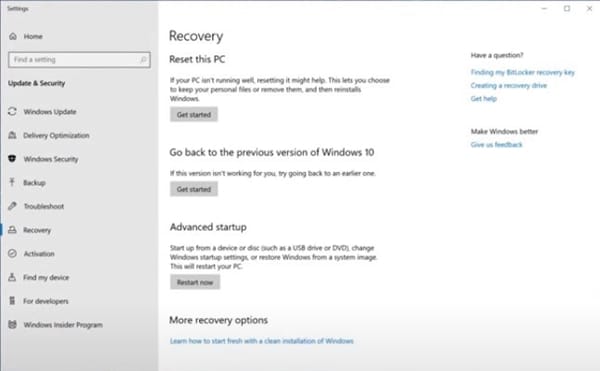
On this window, click “Restart now” below “Advanced startup” section. Windows will restart and then it will open a blue window.
Step 3 Select “Troubleshoot”
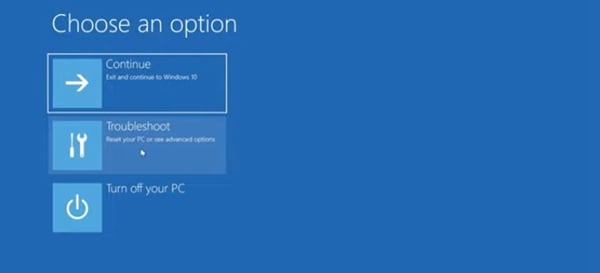
Click “Troubleshoot” on this window.
Step 4 Select “Advanced options”
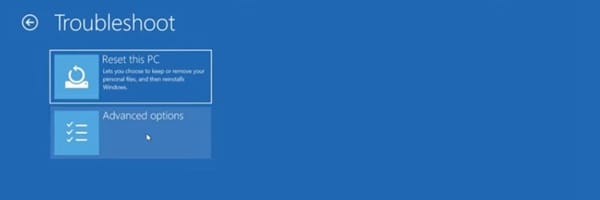
Click “Advanced options” from Troubleshoot menu.
Step 5 Select “System Restore”
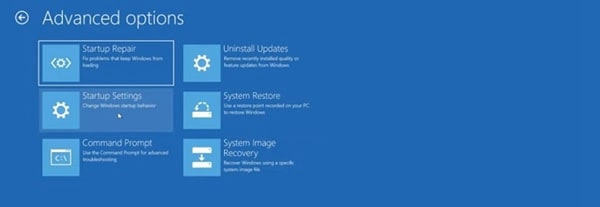
Click “System restore” from Advanced options menu.
Step 6 Select a restore point
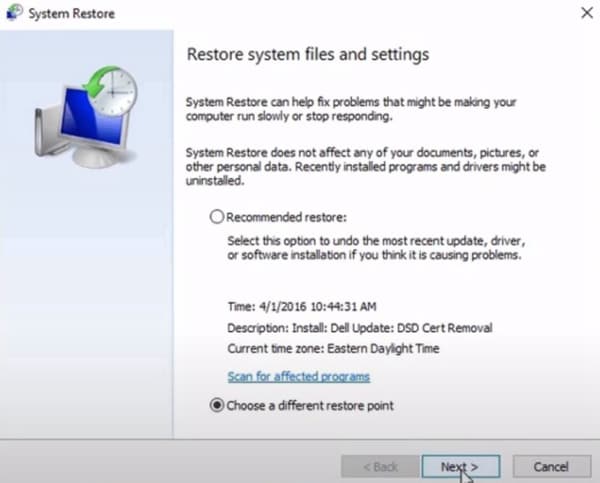
Before choosing a restore point, make sure you have saved your current information because some files and configuration may be deleted. On this window, choose a recommended restore or a specific restore point and then click “Next.”
Step 7 Confirm the process
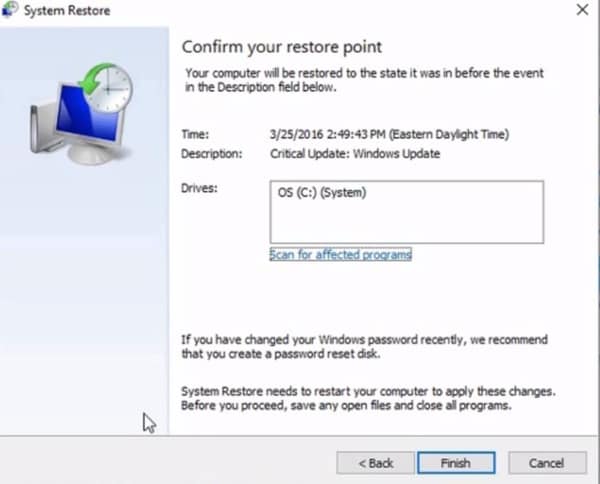
After you selected the date of the restore point, you can check the time, drive and description. To confirm, click “Finish” and you must check the files you deleted from your hard drive.
The Bottom Line
The situation is very frustrating whenever you lose any of your important files, or some of your contents get deleted. At that moment, it seems like everything is crashing down. Take a sigh of relief; it's not the end of the world. There is always a solution to a problem. By the end of this article, you must have understood the various ways of restoring data.
If restoring is not possible through a recycle bin, previous version, and backup, the reliable data recovery software- Recoverit will never let you down. With the highest recovery rate, the software is sure to give back access to your lost data.
FAQs
Why can deleted files be recovered?
The process of deleting a file pointer and declaring the space as available for new files is rapid. Wiping a file by overwriting its data, on the other hand, takes much longer. Windows and many other similar operating systems don’t remove the file’s contents when it’s erased to improve performance and save time. You can also use a “file-shredding” program to obliterate a file’s data after it’s erased.
Are deleted files gone forever?
When you remove a file from your computer, it doesn’t magically vanish—at least not immediately. Even if you empty the Recycle Bin or Junk folder right away, all the deletion does is label the space the file occupies on your hard disk as vacant.
How to recover permanently deleted files from Google Drive?
Personal Google Drive users have up to 30 days to retrieve their deleted files. After that, unless you have already taken a backup of the contents before deletion, the files and folders will be permanently wiped from the ‘Trash’ folder and will not be recoverable. In some circumstances, though, Google Drive Customer Support may be of assistance.
How to recover Google Drive files from the deleted account?
Restore the deleted account. After a user is deleted, you have up to 20 days to restore their account and data. Transfer ownership of the user’s files to an active user once the user has been restored. Delete the original file owner’s account. When you utilize shared drives to store files, the entire team owns the files. And so, you don’t have to be concerned about losing these files if someone leaves the company.
How to prevent unrecoverable data losses in Google workspace?
You can use data loss prevention (DLP) to prevent your data from being lost. Moreover, DLP can also be used to establish and implement rules that limit what users can share outside the organization in Google Drive files. Thus, DLP offers you control over what users may share and protects data from being exposed unintentionally.
What's Wrong with Drive
- Recover Your Drive
- Fix Your Drive
- Format/Wipe Drive
- Know Your Drive





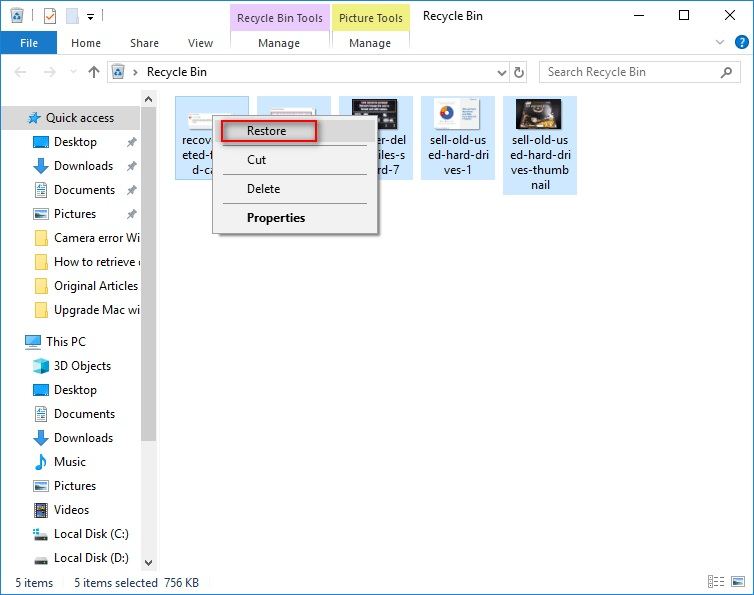
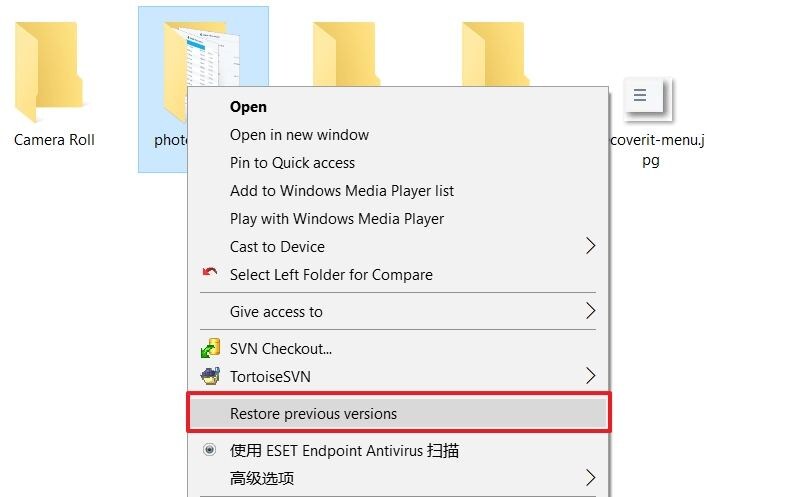
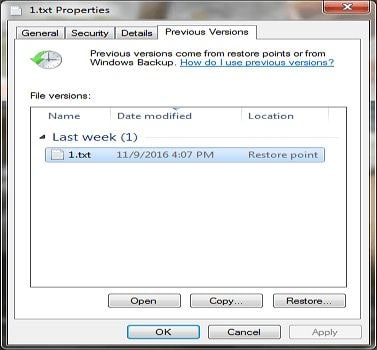
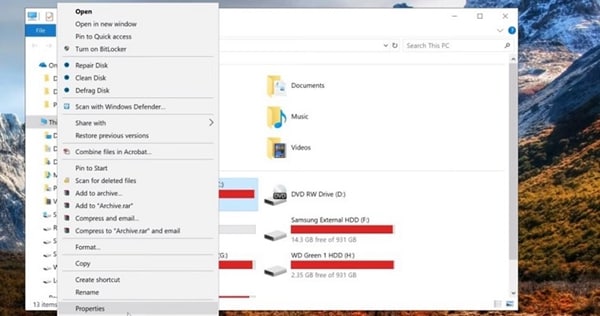
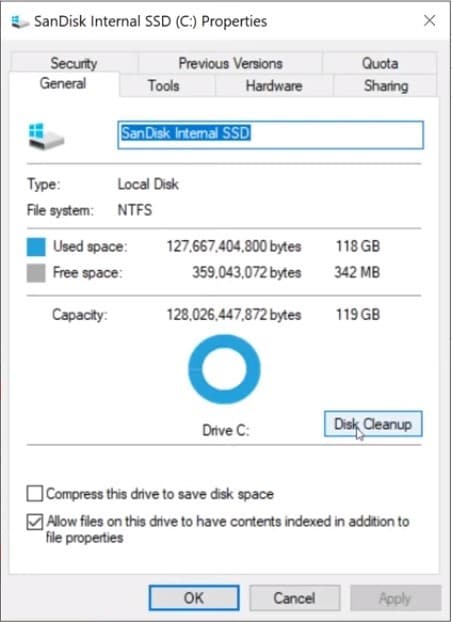
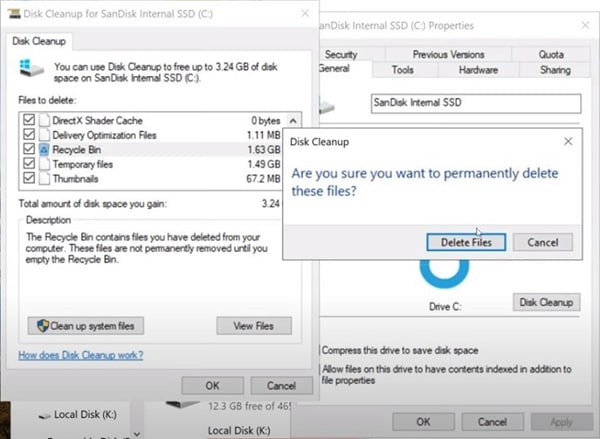
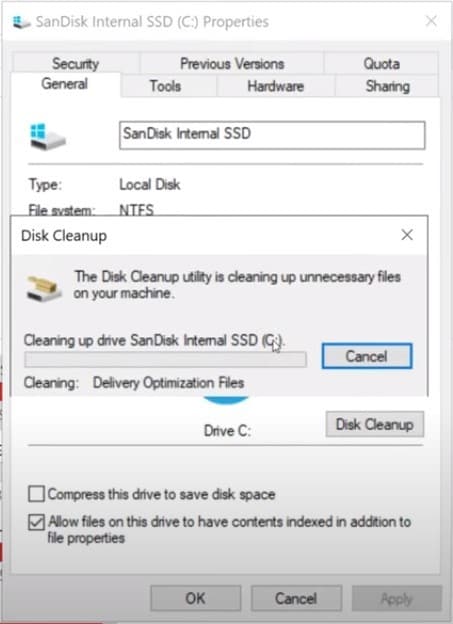
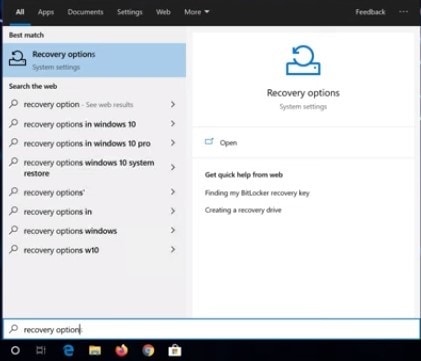
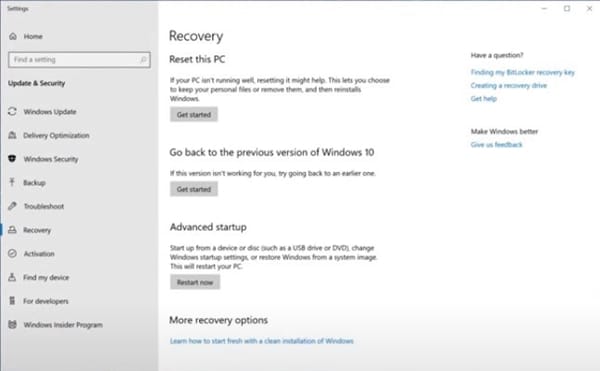
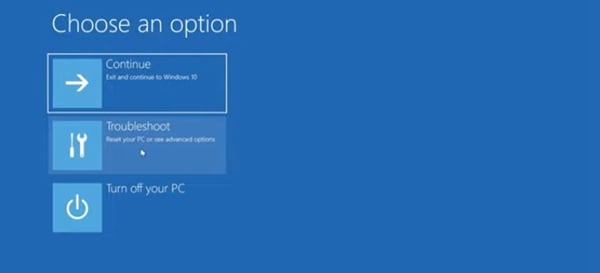
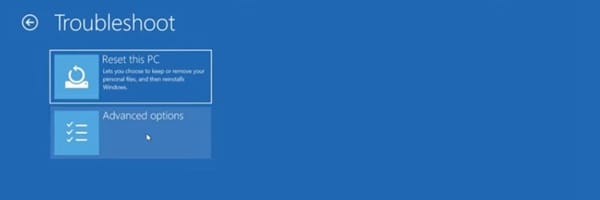
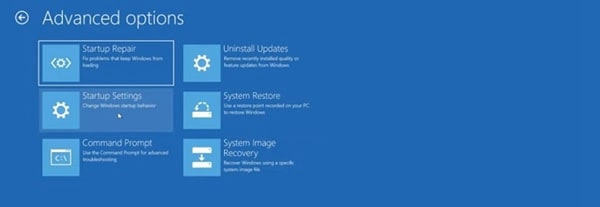
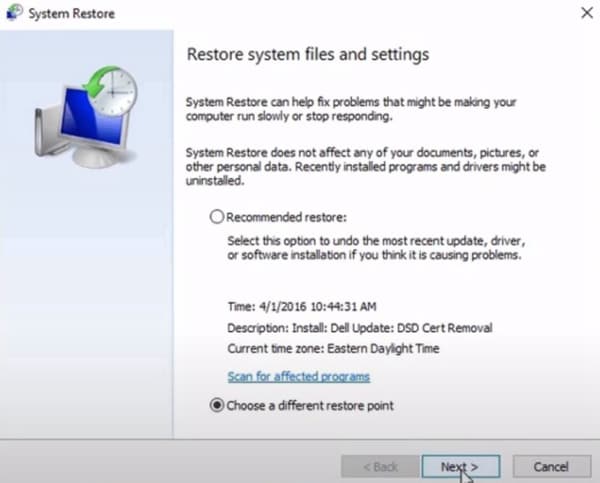
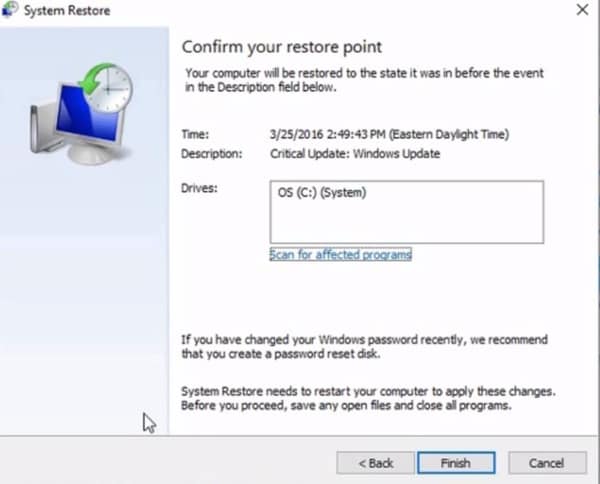





Theo Lucia
chief Editor