Zoom is a meeting platform that provides you with the tools needed to conduct meetings on the internet. The exciting part is that you can also record meetings held over Zoom. But sometimes, you don’t know how you lost the recording, and you’re left wondering "Where do Zoom recordings save on my computer?".
Luckily, we know the importance of those deleted Zoom meetings. This article will provide you with the different Zoom recordings locations you need to know about. We’ll also touch on how you can recover Zoom meeting recordings on various platforms. We’re here to help you and ensure you find zoom recordings easily. So without further ado, let’s dive in.
Part 1: Where Do Zoom Recording Save on Windows PC/Mac/Cloud

"Where do my Zoom recordings go?" Zoom is an online app, and when you record your meetings, it saves on different locations. These saved recordings allow you to rewatch a meeting whenever you want and also recap crucial points in a meeting. However, people often have trouble finding zoom recordings.
Zoom Recordings Location
1. Location of Zoom Recording on Computer
By default, Zoom saves your meeting recordings in the following directory:
- Windows: C:\Users\[Username]\Documents\Zoom
- Mac: /Users/[Username]/Documents/Zoom
- Linux: home/[Username]/Documents/Zoom
If you have changed the default saving location and forget it, don't worry, there are two ways you can locate your Zoom meeting recordings on Windows PC or Mac.
Finding Zoom Recordings by Searching in Computer’s Document Folder
- Step 1: Visit your computer’s document folder.
- Step 2: Once you’re there, search for Zoom, and a folder will pop up tagged Zoom meeting.
- Step 3: This information is usually in the title, including other details.
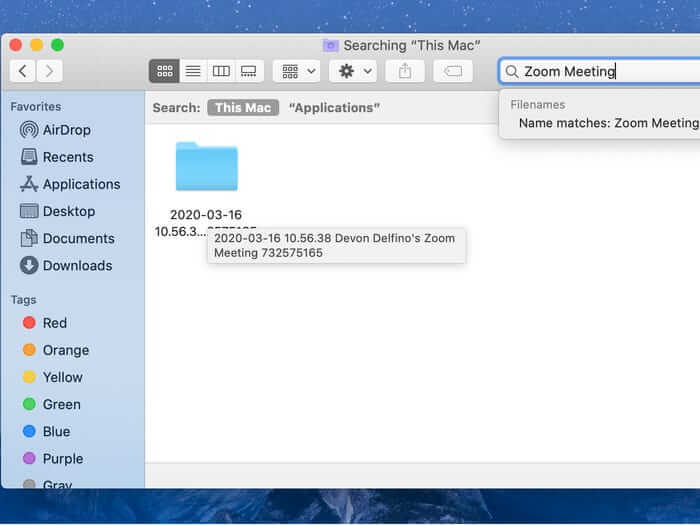
- Step 4: Click on this document to start locating your Zoom meeting.
- Step 5: You should find your zoom recording here. It is usually in an MP4 file for both audio and video meetings. Sometimes, you’ll also find a VTT or chat file, which is the transcript of the meeting. It could also record the chat going on during the meeting.
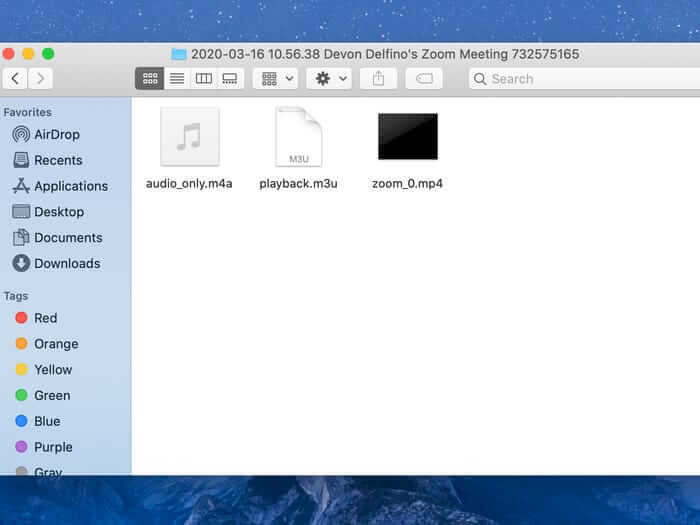
Finding Zoom Recordings on Computer through Zoom App
The interface of Zoom on Mac and Windows are pretty similar. Therefore, if you’re used to using Zoom on Windows PC, you’ll find it easy to navigate on your Mac. The following steps show how users can find Zoom recordings on Windows PC or Mac through the Zoom App.
- Step 1: Open Settings on your Zoom App; tap on the Cog icon at the right corner of your screen
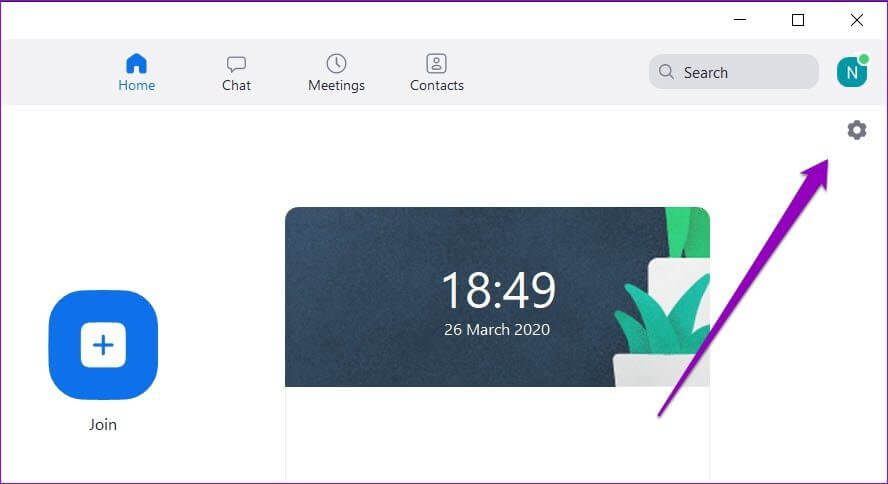
- Step 2: Select ‘Recording’, and it will immediately show you the location of the local recording.
- Step 3: Click on the ‘Open’ button, the Zoom folder on your PC or Mac will pop up.
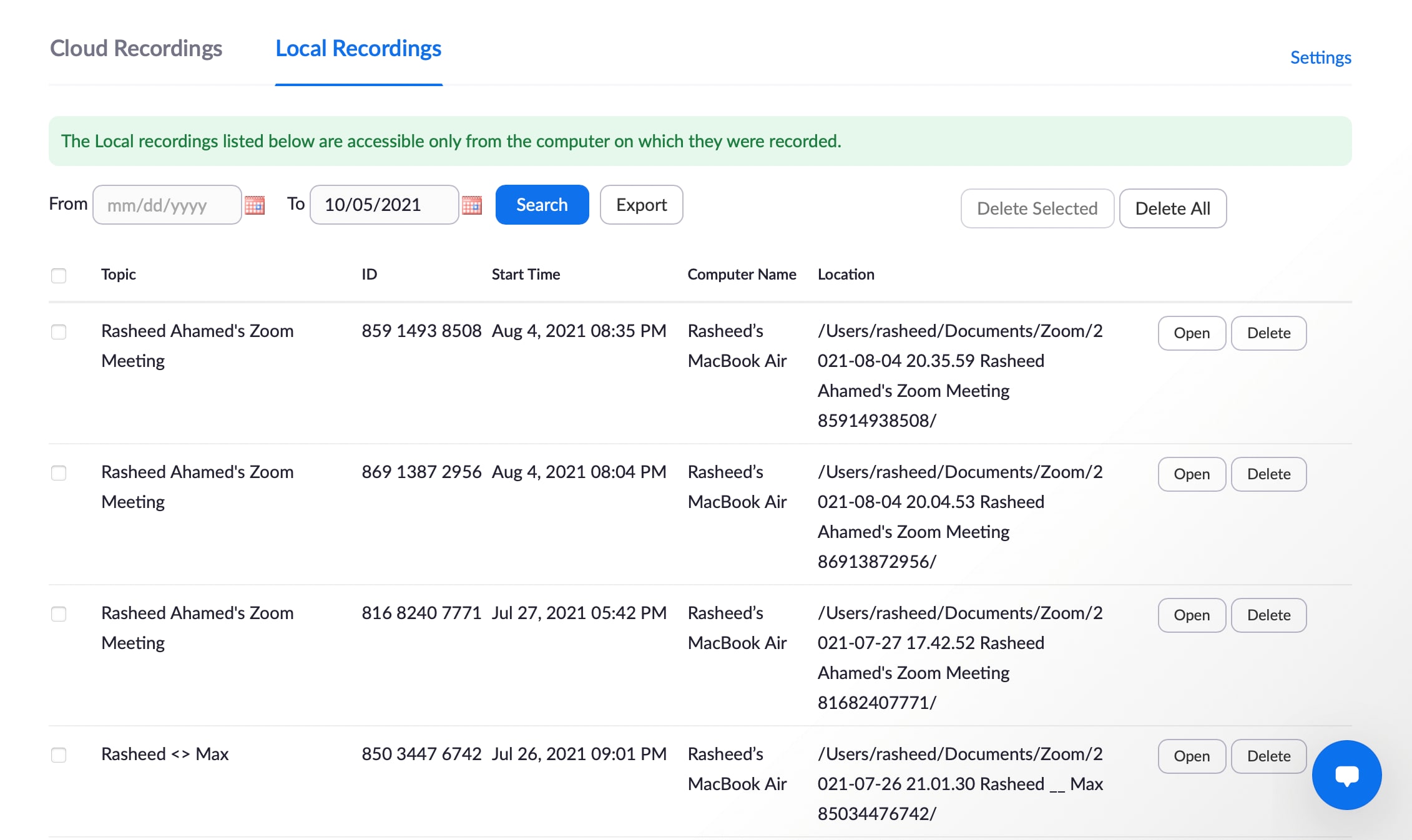
- Step 4: The folder name usually comes with a prefix, the hostname, and the meeting ID. Click on the icon holding the recordings to the meeting you want
- Step 5: It will open automatically, and you will be able to access the audio and video files from the meeting.
2. Location of Zoom Cloud Recording
If you prefer to save your Zoom meetings to the Cloud to save space on your device, you can also locate them quickly via: Log in Zoom > Recordings > Cloud Recordings.
- Step 1: Log into your Zoom account.
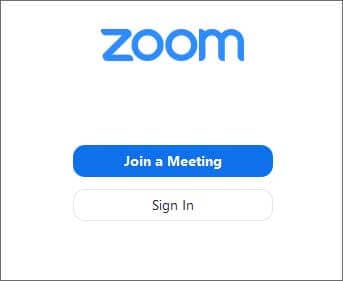
- Step 2: After login, a list of options will be available on the left sidebar; select ‘Recordings.’
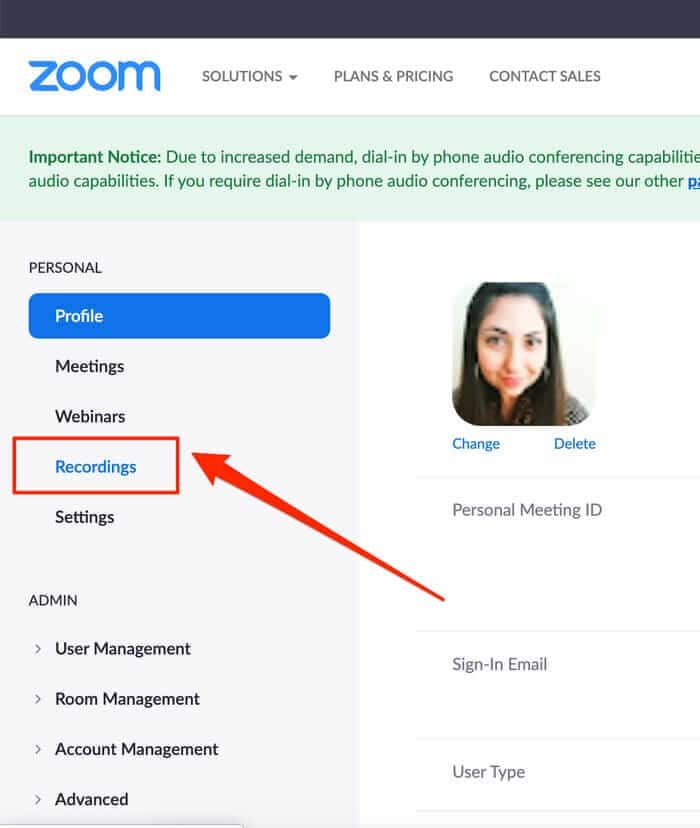
- Step 3: Two tabs will appear. If you saved any Zoom meeting recording to the Cloud, it would appear under the ‘Cloud Recordings’ tab. If you saved any zoom recording locally, you’d find it under the ‘Local Recordings’ tabs.
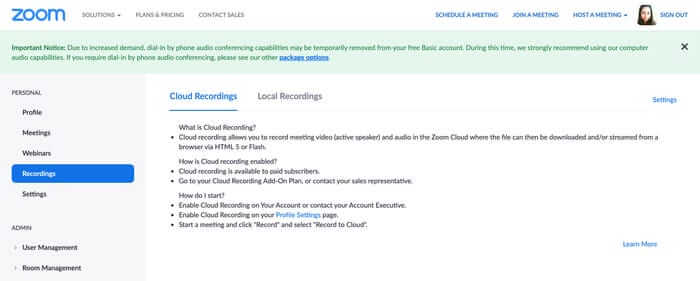
Related: If you are a music director/producer, musician, journalist, or working in any other related field, you might be a user of Zoom Recorder. Then, you can get the solution for Zoom audio recordings on Recover Deleted Audio Files from Zoom Recorder.
Part 2: How to Recover a Deleted Zoom Recording
Sometimes, you could lose your Zoom recordings, and you will need to recover them. That’s why this section exists. In this part, we’ll divide the recovery method into three different locations. Keep reading to discover how to recover deleted Zoom meetings from the Cloud, PC, and Zoom app.
Recover Deleted Zoom Meeting Recordings
Solution 1: Zoom Recordings Recovery from Zoom Cloud
This solution only works if you have any Zoom meeting or webinar recordings saved on the Zoom Clouds. Note that every recording you deleted from Zoom recordings automatically moves to the Trash. If you’ve deleted the file for more than 30 days, you will permanently lose it. In some cases, you might have another version in your local computer drive.
Users can follow the steps below to retrieve their recordings from Zoom Cloud if they haven’t deleted the Zoom meeting recordings for more than 30 days.
- Step 1: Firstly, log into Zoom and navigate to the ‘Recordings’ folder.
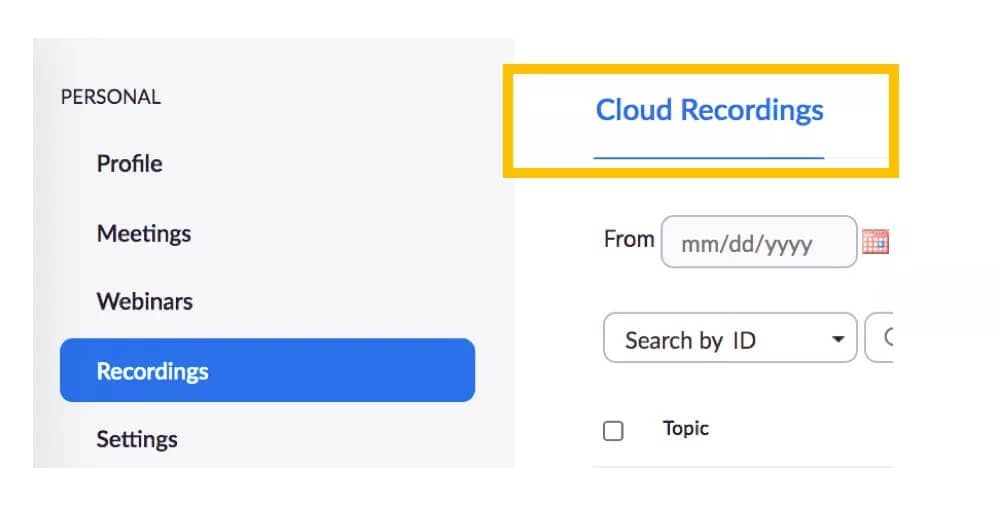
- Step 2: On the ‘Cloud Recording’ tab, click Trash. (The number of recordings in the ‘Trash’ is written next to the name.

- Step 3: From the list of deleted recordings, select the Zoom recording you would like to restore from the Cloud and click ‘Recover’.
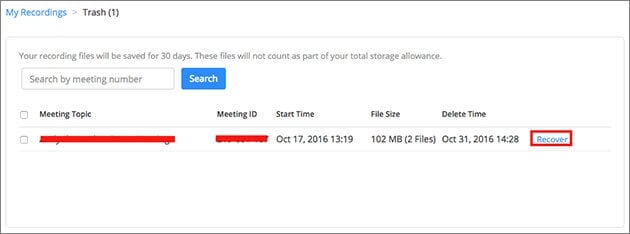
- Step 4: Click ‘Recover’ again to begin recovery of Zoom meetings.
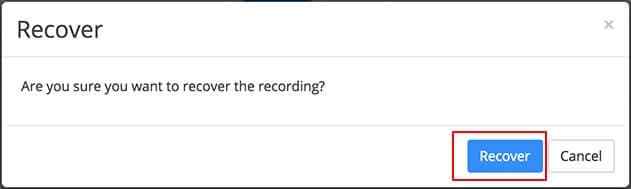
Solution 2: Recover Zoom Videos in Zoom App
This solution also works for recordings that you deleted within seven days. Once it extends beyond the 7-days limit, you will ultimately lose this file, except you can find it on your local disk. Like the Zoom Cloud, the Zoom App has a dedicated Trash that stores files for seven days before deleting them permanently.
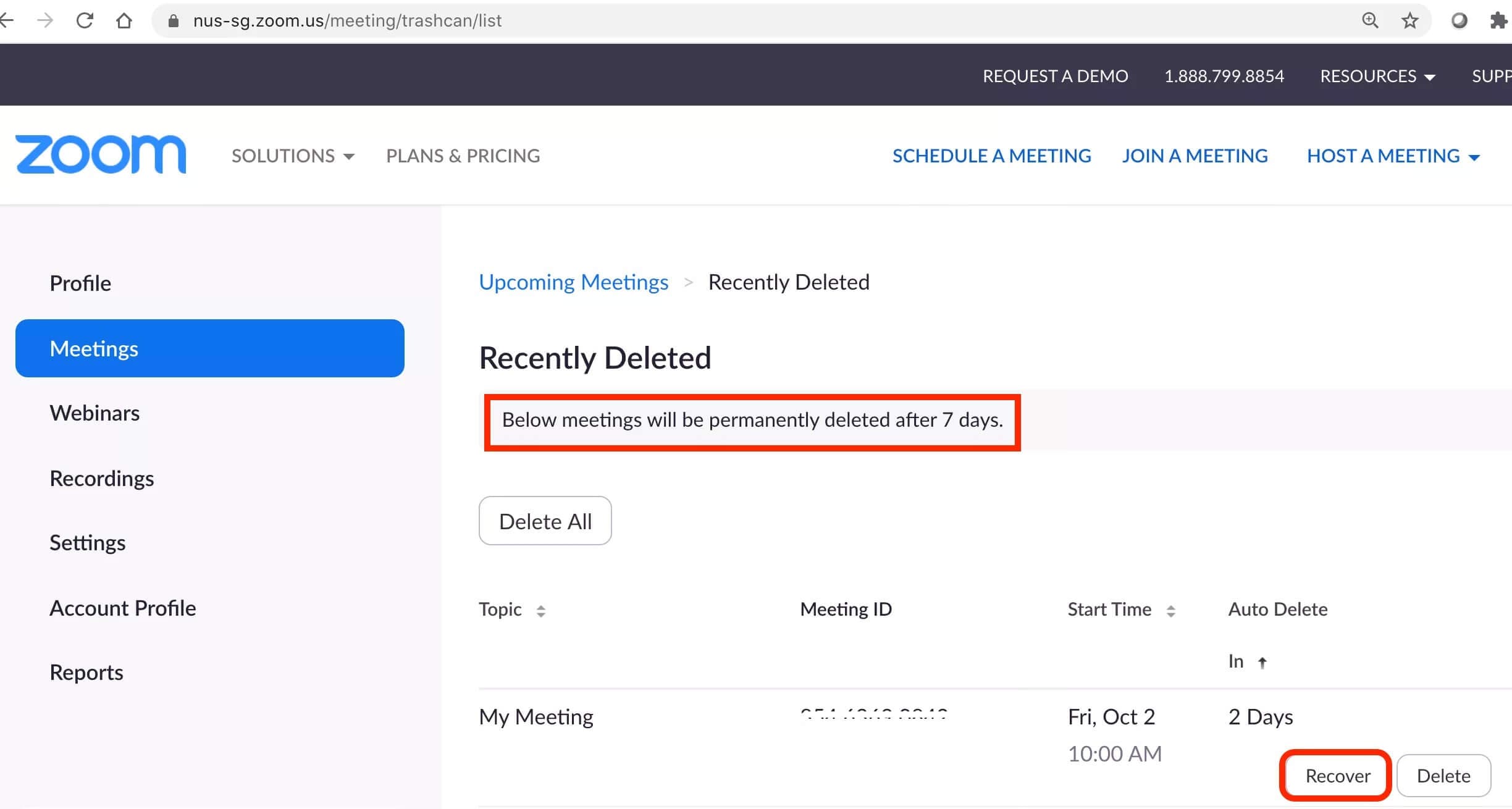
The steps below walk you through how you can recover chat from Zoom meetings on the app.
- Step 1: Launch the Zoom App and log into your account
- Step 2: Select ‘Meetings’ or ‘Webinar’ and click ‘Recently Deleted’. In this section, you’ll find all the deleted items.
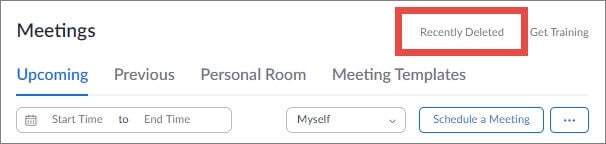
- Step 3: Select the Zoom meeting recording you want and click the ‘Recover’ tab to next.
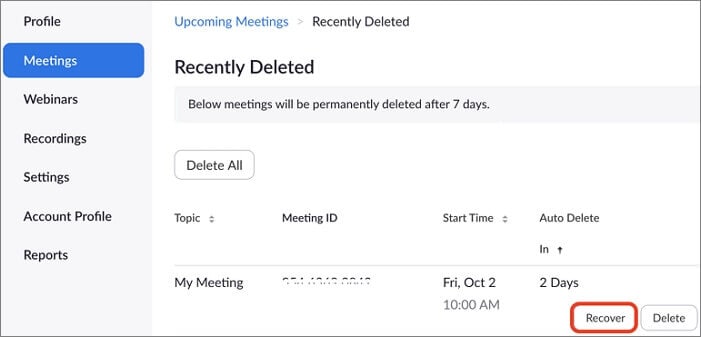
- Step 4: Confirm the recovery by click the ‘Recover’ button again.
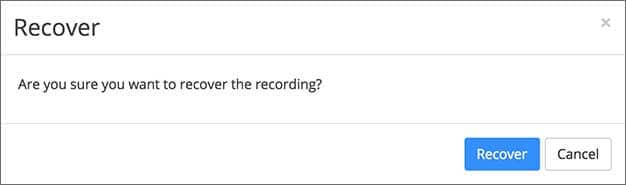
Solution 3: Recover Zoom Meeting from Local Drive
When you delete a Zoom meeting recording from your local drive, it’s usually not recoverable through the Zoom App and Cloud. Unlike the Zoom App and Cloud, there’s no 7 or 30 days grace period. Although none of the methods above will work to recover deleted Zoom meeting recordings from a local drive, a powerful recovery tool like Recoverit Data Recovery can help you recover files you lost from your PC and external storage devices.
Step1Choose Location of Deleted Zoom Meeting
Download the Recoverit data recovery software on your PC. Once you launch it, it will reveal all the storage devices on your PC. Then, choose the location you previously saved the Zoom meeting recording.
For Windows 7 or later
For macOS 10.10 or later

Step2Scan Location
The next step you will take is to click ‘Start scan’. This Zoom recovery software will automatically begin scanning the location of the Zoom meeting recording. Results will be displayed in real-time. You can filter the search with file type, date modified, size, and many other factors.

Step3Preview and Restore
Recoverit allows you to view the files to confirm if it is the file you’re looking for. Then you can save the file by click ‘Recover‘

Step4Select a New Folder to Secure Your Zoom Recordings
You shouldn't keep your Zoom meeting recordings to the original location, where you have lost them. Instead, it's recommended to save it to a new storage device to be safe.

That’s it! Now you can access your Zoom recordings once again as they will be back in their original state with the audio and video intact.
For Windows 7 or later
For macOS 10.10 or later
Part 3: People Also Ask
Can I rewatch a Zoom meeting recording?
Yes, you can. If you saved it on the clouds, Mac, or Windows PC, simply follow the steps above to find Zoom recordings and play them back.
Do Zoom meeting recordings expire?
No, they don’t. As long as you don’t delete the files, they will remain in your storage device. However, if you delete them from Zoom Cloud, you have 30 days to recover the file. You would have seven days if you deleted the recording from the Zoom app before it permanently goes away.
How can I record a Zoom meeting?
If you’re the host of the meeting, it’s pretty easy. Once the meeting starts, select ‘Record.’ Choose the location you would like the recording to save to. Once the conference kicks off, Zoom will automatically record the meeting. When the meeting ends, Zoom will convert the recordings and save them, so you can easily access them.
Summing Up
Recovering deleted Zoom meetings is relatively easy. Follow any of the methods outlined above. We also explain how you can find Zoom recordings in various storage locations. But, again, we highly recommend using Wondershare Recoverit to recover your deleted Zoom meetings from Local Drive. Using this app will save you from losing out on deleted recordings and other files. In addition, it will save you time and effort with its speedy recovery process.
For Windows 7 or later
For macOS 10.10 or later


