How to Recover and Show Hidden Files on Mac?
"I just encounter some problem on my Mac and I need to get access to hidden files for troubleshooting purposes. So, can you tell me how to see hidden files on Mac?"
Just like other operating systems, Mac OS also hides some files from users. In general, this is reasonable to protect crucial files from being deleted and protecting macOS from being damaged. But, sometimes you may need to view hidden files such as for troubleshooting purpose or you want to wipe out junk files on your Mac. Fortunately, you can easily view hidden files on Mac and there are numerous methods to do that.
Part 1. Overview of Mac Hidden Files
Before you learn how to find hidden files on Mac, you need to first understand what hidden files are actually, and what makes them hidden from you.
1. What Are the Hidden Files on Mac?
Hidden files on Mac are those files hidden from the eye of users. Even though these files are hidden or invisible to you, the way they take up memory on Mac is the same normal files do. Apple hides files, such as caches, logs, preferences, and other files of apps and macOS system by default.
Most of the hidden files are stored in the Library folder. This folder contains your application-support files and personal data. You will see "." in front of every hidden file name. You can't view them until you modify your Mac system to see them manually.
Moreover, there are also some special apps that enable you to hide normal files so that you can protect them from unauthorized access.
There are a lot of users who may hide some files and afterward, forget about those files. Sometimes, they fail to realize how much invisible files present on their Mac system. Nevertheless, have you ever wondered why some files are hidden from you on Mac by Apple?
2. What Make the Files Hidden or Invisible?
There are a number of reasons why Apple hides some files on Mac. Here, we are going to mention six common ones you need to know:
- The first and foremost reason why Apple hides files from you is to protect them from being damaged by inaccurate operations.
- Sometimes, you accidentally delete some important files when you are trying to free up storage space on your Mac. That's why core system files are hidden to protect them from accidental deletion or human error.
- Unlike other files such as photos and videos, there are some system-related files on Mac and if they do any changes in those files, then it can stop your Mac system to function properly. That's why these files are invisible to you.
- Another reason why some files are hidden because if they were all visible to you, then your Mac would appear to be horribly cluttered.
So, keep in mind that modifications of these files can be quite dangerous as it can seriously damage your Mac system or lose your data. However, there are also lots of files and data from previously-removed applications that are useless now, and still taking up useless storage space on your Mac. That's why we come up with this guide to help you to view invisible files on Mac.
Four Ways to Show Hidden Files on Mac
There are a lot of methods available out there to view invisible files on Mac. But, here we are going to mention the easiest methods to show hidden files on Mac. You can choose any of the below-mentioned methods as per your choice.
1. Use Keyboard Shortcut to View Hidden Files on Mac
Modern versions of macOS provide an easy and super-fast way to view invisible files on Mac, and all you have to do is to use a Keyboard shortcut.
If you are using macOS High Sierra, macOS Sierra, or above, then you can easily show hidden files on Mac with a keystroke and you can hide them again with another strike too. Using the keyboard shortcut for Show Hidden files is quite simple and here is how you can do it:
- To start with, go to the folder where you think hidden files present from the Finder of your Mac.
- After that, you need to press "Command + Shift + Period" to toggle to view hidden files.

You can hide files again using the same keyboard shortcut that you used to show the hidden files. And if you are using the Mac version earlier than OS Sierra, then try the next methods to show invisible files on Mac.
2. Use the Finder to See Hidden Files on Mac
With the help of a keyboard shortcut, you can easily view the hidden files on your Mac. There is also another easiest way to see hidden files, and it is using the Finder.
- To start with, open Finder.
- Next, you need to hold down "Alt (Option)" and select "Go" from the drop-down menu.
- Now, you will view the hidden ~/Library folder
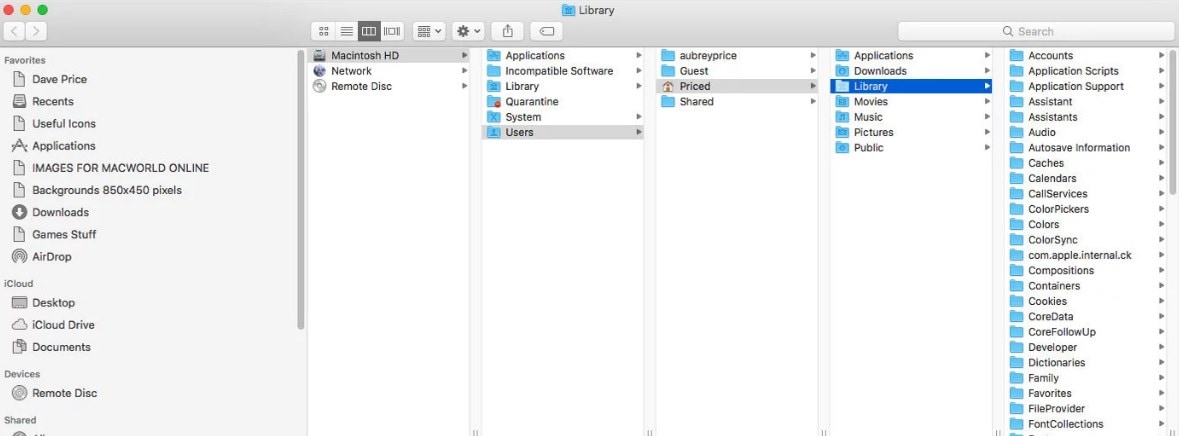
In this way, the hidden ~/Library folder will remain visible to you until you close the Finder window. With keyboard shortcut, hidden files will remain visible until you again press "Cmd + Shift + Period". But, you can also keep the invisible ~/Library folder always visible. All you have to do is to drag the invisible Library icon from the Finder window to the Finder sidebar.
3. Use Terminal to Show Hidden Files on Mac
Another method to show hidden folders on Mac is using the terminal. Well, Terminal is a command-line interface of Mac OS and it is included within macOS by default, and lets you use command prompt or cmd so that you can control your Mac system. If you are already familiar with how to use Terminal, it is quite easy and straightforward to show hidden files on Mac using Terminal.
Follow the below steps on to carry out the process for Mac terminal show hidden files:
- To commence the process, run Terminal. You can do it using Spotlight search or from "Finder">" Utilities".
- Next, you need to type in: "defaults write com.apple.finder AppleShowAllFiles TRUE". Next, press Enter and after that, you need to type: "killall Finder". And press Enter.

- Now, you are done and your hidden files will be visible.
This command executes two tasks. The first part before True changes a setting in macOS to show all hidden files automatically. And the second one "killall Finder" restarts the Finder and refreshes to show all hidden files. If you want to hide the files again, then all you have to do is to run the same command, but you need to change "true" to "false" value.
4. Use Recoverit to Recover Invisible Files on Mac
What if all the above methods fail to find desired hidden files you're looking for on your Mac? All you need to do is to use Recoverit Data Recovery Mac, easy-to-use data recovery software that can help you to recover invisible files on your Mac with ease and high success rate. It is known as one of the most reliable data recovery tools that can recover data on all Mac OS X, which include macOS Mojave and other Mac versions too. With the help of it, you can recover various types of files, such as photos, videos, audios, etc.
Whenever you experience a data loss situation, Recoverit will help you to retrieve it. This data recovery software will come in handy even when you've never made a backup of your device. You now know how to partition Mac hard drive and un partition it. But knowing how you can recover the lost or deleted files from the drive is also necessary.
Part 3. How to Find and Recover Hidden Files on Mac?
Finding and recovering hidden files on Mac with Recoverit data recovery software is quite easy and it can be done within three easy steps. But, you need to first download and install the software on your computer and afterward, follow the below steps on how to find hidden photos on Mac:
Step 1: Select a Location
Launch the software and select the drive from where the data files are lost. If you don't know which drive to search, tap on the "I can't find my partition" option, and hit the Start button.

Step 2: Scan the Location
Typically, the software will run an All-Around Recovery scan and search for the lost and deleted files on the entire drive.

Step 3: Preview and Recover
When the scan completes, the files will be listed on the screen. The software will sort out the files according to format to make the search easier. You can select multiple files at a time and have a preview at them.

That's how you can show hidden items, Mac, with the help of Recoverit. The software will sure to find your desired hidden files so that you can have it back again on your Mac.
Hopefully, this guide helps Mac users who have reported that all my files are gone on Mac. There are good common measures to locate disappeared files on Mac. If you are unable to find your desired files even after using common methods, then Recoverit is here to help you. This data recovery tool for Mac can locate and recover lost, missing, or disappeared files within a few minutes.
What's Wrong with Mac
- Recover Your Mac
- Fix Your Mac
- Delete Your Mac
- Learn Mac Hacks



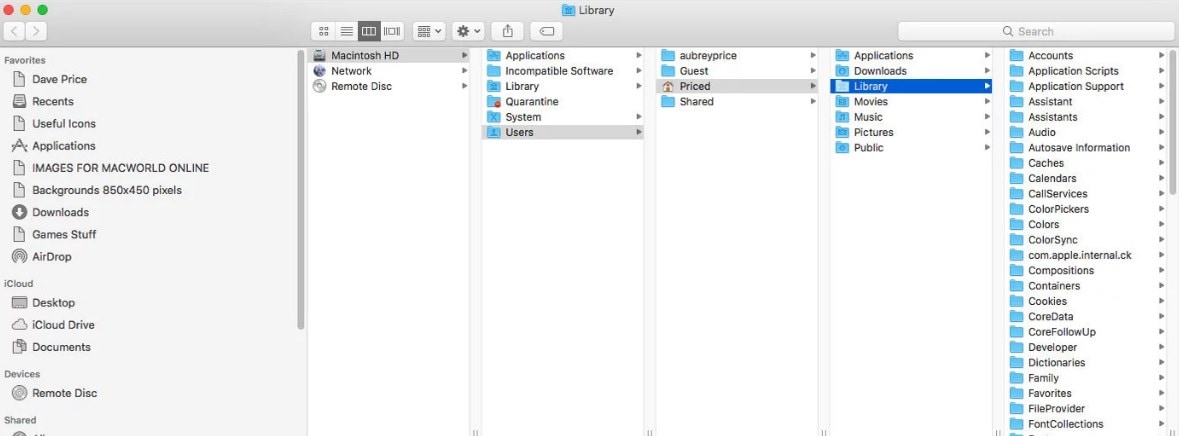









Sue Wayne
staff Editor