3 Ways to Recover Orphaned File
Have you deleted a file accidentally from your computer and now you are experiencing a problem while restarting it? Are you receiving an error message for recovering the orphaned file? You might be wondering what this orphaned file is. This article will guide you about the orphaned file and different ways to recover it.
Part 1: What "Recovering Orphaned File" Mean?
Sometimes while clearing your system files, you end up deleting some important files. These files may be required to start an application on your system. So, when you try to restart your computer or application, it fails to start. It is because of the absence of these files. Now, the system comes up with the long process of recovering orphaned files.
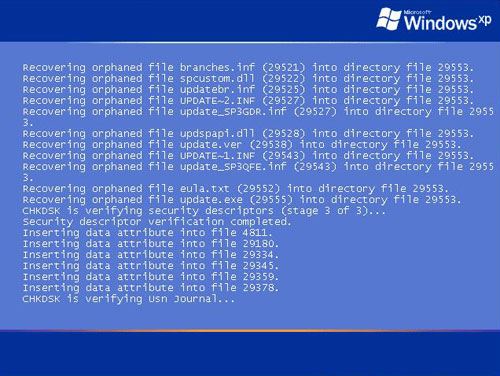
Orphaned File
When the parent file is deleted instead of uninstalling, an orphan file is created automatically in the system. These are files with .dll extension. Manual deletion or incomplete uninstallation is the common cause of the creation of the orphan file.
You can delete the orphan file if it is not required by any other installed programs on your system. But sometimes these files are needed by another application on your system. As the required .dll files are not present, so the program fails to function or run unless the orphaned file is restored. This makes it necessary to leave the orphan files in the system. Moreover, these .dll files are small in size and do not occupy much space on your computer.
What Recovering Orphaned File Mean
The in-built free CHKDSK Windows software automatically checks and repairs any of the file system errors of the operating system through Command Prompt. But if it is unsuccessful in recovering the orphaned files, you need to recover the orphaned catalog. This is necessary to make the computer work in normal condition like it was operating before the deletion of the orphan file.
Part 2: How to Recover Orphaned File?
While working on the computer, almost everyone has come across the situation when they accidentally hit the delete button on any random but essential files. It is only after the deletion of the file, you realize that you have committed a mistake. At this time, you desperately search for ways to recover your lost important file. If you are also into such a situation, stay calm. We are listing here the easy and workable ways that help you recover orphaned files easily and quickly.
Tip 1. Reinstall the program
When a program fails to start or function properly, sometimes reinstalling it from system restore also helps. The system restore allows you to restore the program before the point from which you have started experiencing a problem with it. Reinstall the program with the following steps:
Step 1: Search for "recovery" by tying it in the search bar.
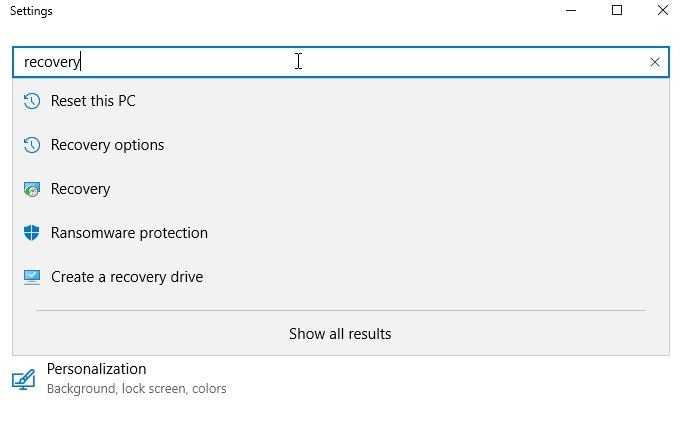
Step 2: Click on the option "Open System Restore" and then enter "Next."
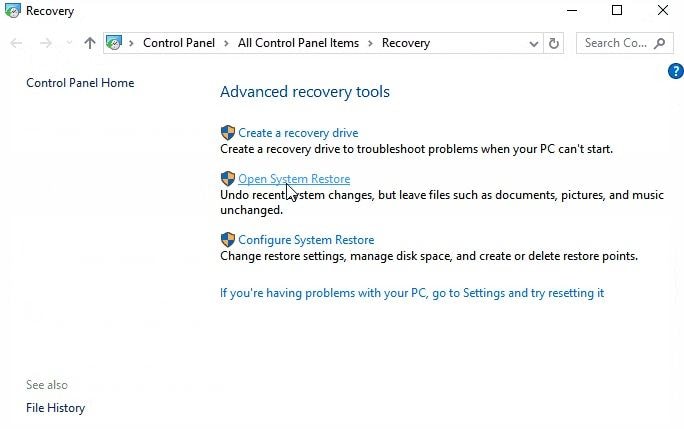
Step 3: Select the latest restore point from which you can reinstall the program. It is the backup file before the point, it fails to work properly.
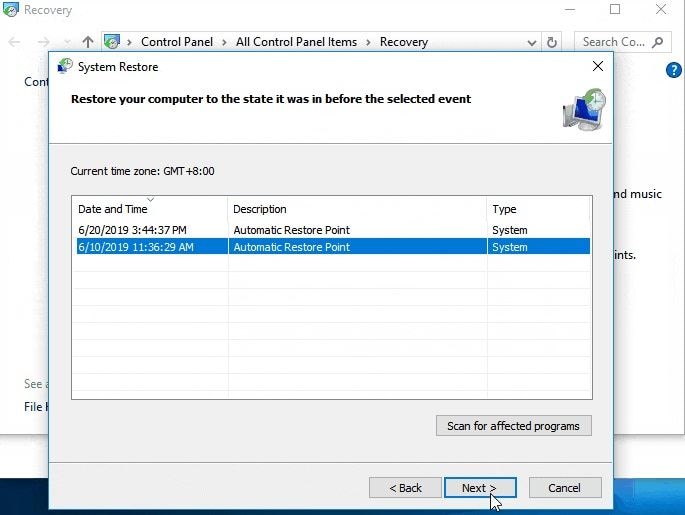
Step 4: Click on "Finish" once you have successfully installed the required version.
Now restart the computer, the settings and system files of the required program must have returned to its prior state. You can now access the required program without any trouble. If it is still not working, try the next tip.
Tip 2. Using chkdsk.exe to recover
The in-built program chkdsk.exe scans the hard drive for creating new index files found during the scan. While cataloging these files, CHKDSK tries to recover orphaned files and also fixes any bad sectors or disk errors. The index helps the parent program find the location of the orphaned file.
Run CHKDSK through the command prompt in the following way:
Step 1: Open Command Prompt
Press window key + X and then select command prompt – Admin.
Step 2: Begin the chkdsk utility program
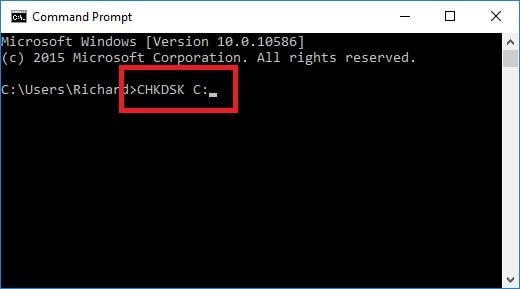
Type CHKDSK * and press enter
Here in the place of * type the letter of the drive that you want to scan. Like if you wish to scan C drive, then type CHKDSK C
Now the CHKDSK will scan to find any errors. If found any, it will try fixing them.
OR
You can also run check disk utility from your computer with the following steps:
Step 1: Right-click on the windows icon and then click on "Open Windows Explorer."
Step 2: Click on Computer and right-click on the hard-drive sections to check for the errors
Step 3: Click on the "Properties" link and then proceed to the "Tools" Tab
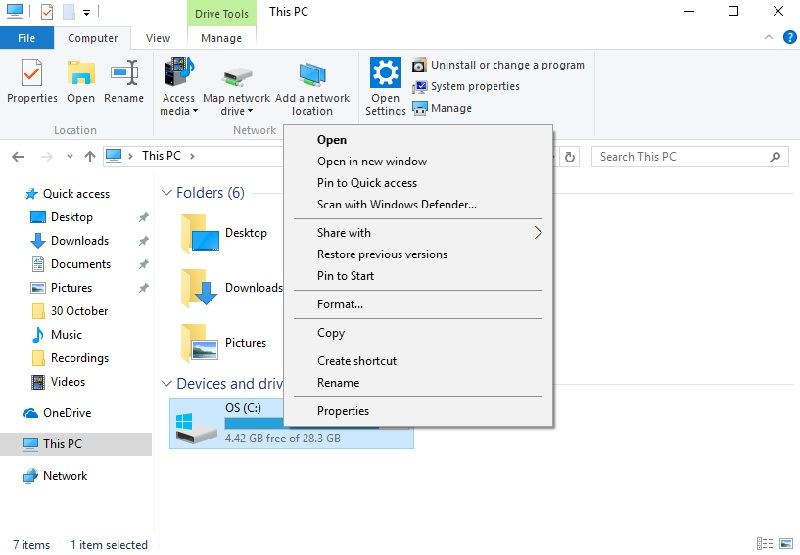
Step 4: Click on " Check now" under the error-checking section
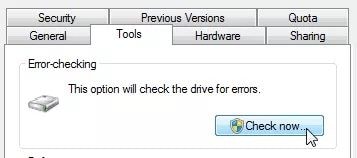
Step 5: Click on Scan drive to run CHKDSK scan
Depending on the drive size, the process completes in the quickest possible time.
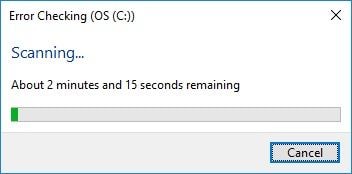
If CHKDSK finds any error during the scan, the wizard tries to fix it.
However, if CHKDSK does not successfully recover the orphaned file, then try a professional recovery tool.
Tip 3. Try a professional recovery program
If the above solutions fail to resolve the issue, try Recoverit. It is the best software that can help you in recovering your lost files. You can proceed with the software by the below discussed three easy steps.
Step 1: Select a location

Launch Recoverit on your system and select the location of the program to store the lost file. Click on "Start" after making the selection.
Step 2: Scan the location

Recover it begins with the all-around scan. You can stop or pause the scan anytime if you have found your lost files. The software also allows you to add filters for searching the lost files in specific areas.
Step 3: Preview and save

Once the scan completes, Recoverit allows you to preview the recovered files before saving them. This assures you that you have recovered the right file.
If you have not found your required file, you can also go for an advanced scan to do more in-depth research.
Note: Never save your recovered files on the same path from which it has lost before. It can overwrite the existing data.
The Bottom Line
Orphaned files are required to run the application, and if you have accidentally deleted any of the necessary files, then this article will surely help you. Try the different methods discussed above. From all the methods recovering files with Recoverit is the most effective way of solving the problem.
Rescue & Fix Files
- Recover Document Files
- Repair Document Files
- Recover & Repair More
- Clear & Delete File


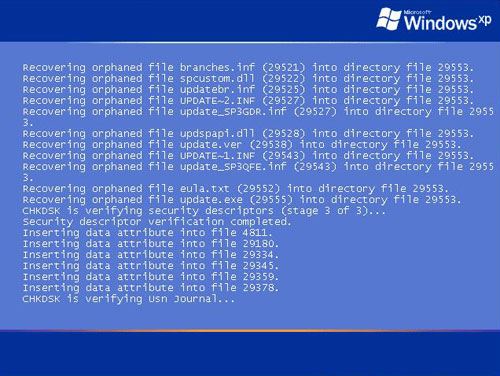
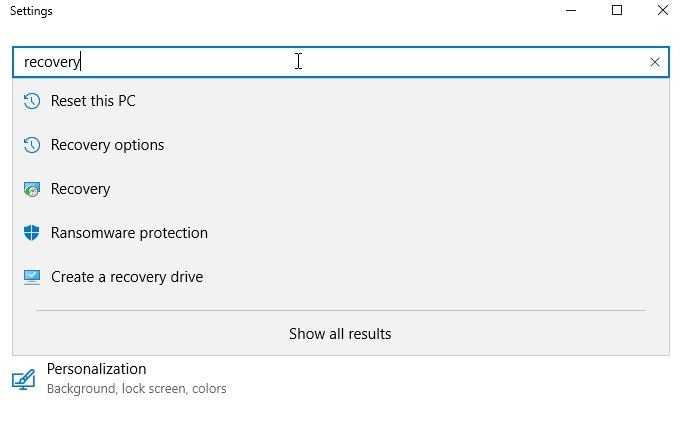
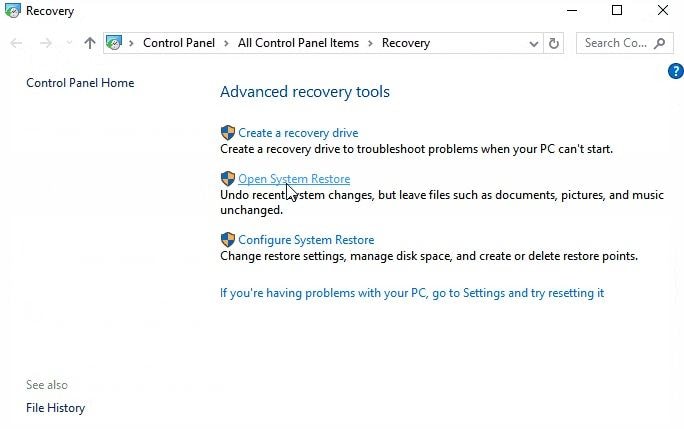
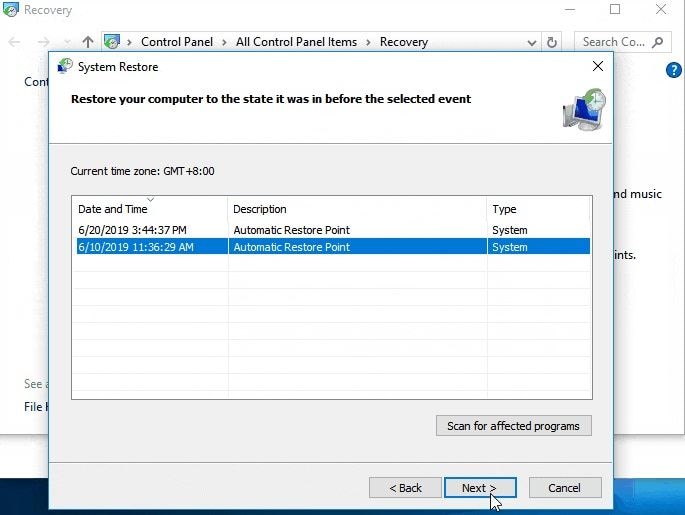
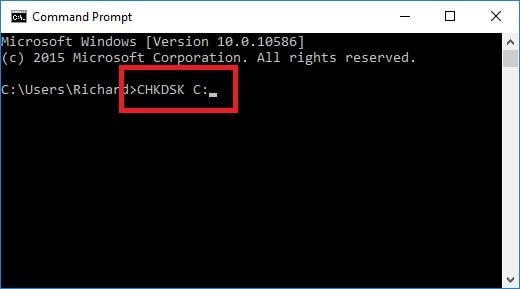
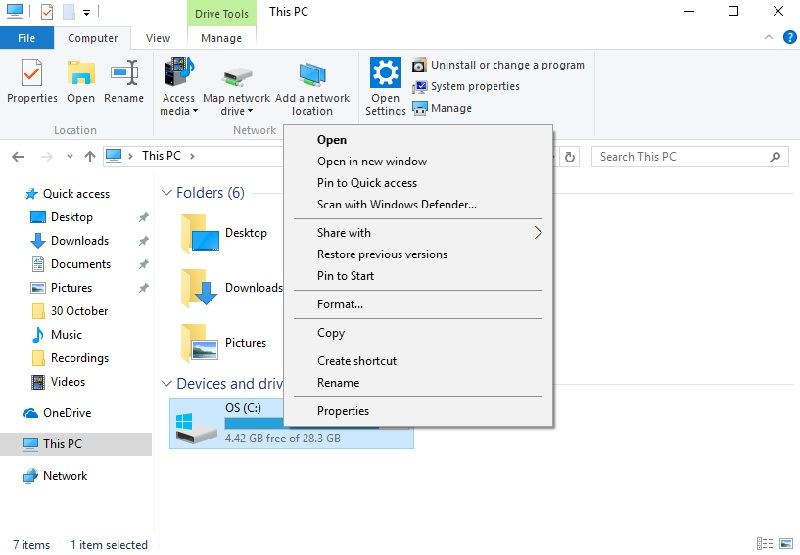
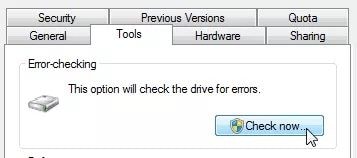
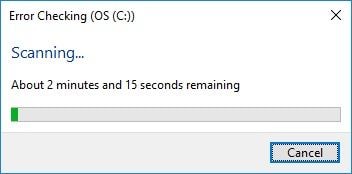








Amy Dennis
staff Editor