Aug 23, 2023 • Filed to: Recover Emails • Proven solutions
Q: How do I recover lost emails in Outlook?
"Some of my important emails have been disappeared from Outlook and I can't seem to find them in the Junk folder as well. How do I get back emails disappearing from Outlook?"
As surprising as it might sound, a lot of Outlook users suffer from this unusual issue. Mostly, the problem in Outlook is observed due to a syncing issue with the email server or any existing filter/rule on the folder. Since there could be all kinds of reasons for emails disappearing from Outlook 2010/2016/2017, you might have to explore a handful of solutions. Don't worry – in this guide, you will find multiple techniques to fix emails disappearing from Outlook 2017/2016/2010. Without much ado, let's get to know about these Outlook solutions in detail.
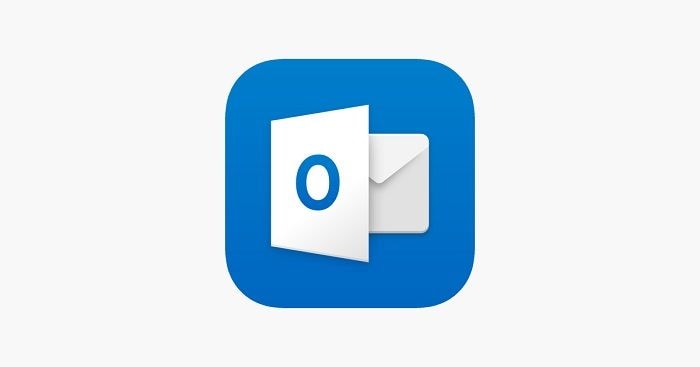
Why Emails Disappear from Outlook?
There are times when Outlook users are not able to find their emails or even folders. Too often, it can become a persisting situation in which emails would disappear from Outlook regularly. Ideally, if your emails keep disappearing from Outlook, then it could be because of these causes.
- They could have been moved to any other folder like Junk or Archives.
- The pre-set filters or rules on a folder would have blocked the email.
- Your system might not be connected to a stable internet connection.
- You would have made a mistake while setting up your email account.
- There might be some configuration issues with your Outlook server or account.
- The view settings on Outlook might be tampered with.
- You could be looking for wrong email subjects or senders.
- The native firewall could have blocked or removed the mails.
- The Outlook PST file might be deleted unintentionally.
- The Outlook's server could be unavailable or any other syncing issue.
How to Recover Missing Emails from Outlook?
Since there could be multiple reasons for emails disappearing from Outlook, we have listed eight ideal techniques to fix this. If one of these methods would not yield the expected results, then try some of the other listed solutions instead.
1 Check Other Folders
Before you take any drastic measure to get back emails disappearing from Outlook 365, make sure that you have checked all the other folders. Chances are that the email you are looking for could have skipped the inbox and moved to the spam. Also, you could have just deleted it earlier and might not remember it now. Therefore, go to the sidebar and check the Junk (spam), Deleted Items (trash), or any other custom folder. Your email might be sitting there all this time!
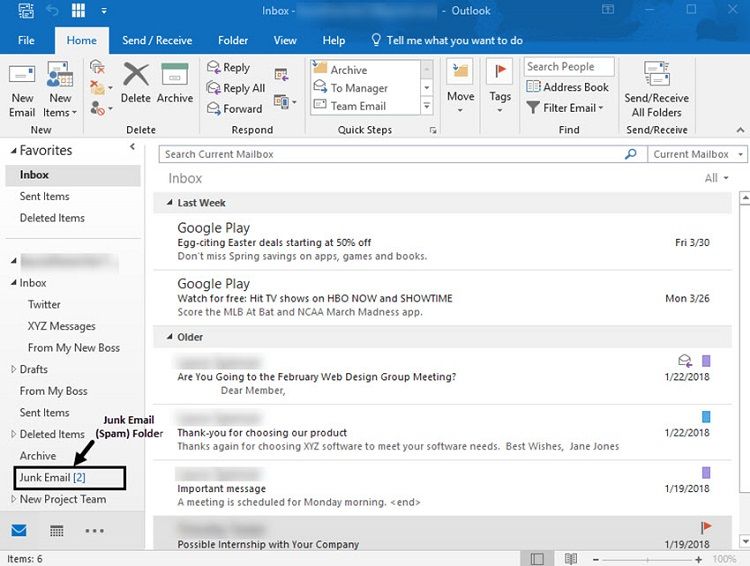
2 Save Outgoing Mails
If your emails are disappearing from Outlook's Sent folder, then you might need to change some settings. There is an option to not save the outgoing mails in the server. If the option has been enabled before, then your sent emails could keep disappearing from Outlook 2017/2016.
- To check this, go to your Outlook's File > Info > Account Settings.
- As the Account Settings window will launch, go to its Email tab and click on the "Change" option.

- In the Internet Email Settings window, go to the Advanced options tab. Here, turn on the option for "Leave a copy of messages on the server" and save these changes to implement it.

3 Change View Settings
As stated above, there might be some View settings on Outlook that could be hiding your emails. This is because Outlook provides several advanced view options that can automatically hide emails from certain users or having restricted keywords. Here's how you can fix emails disappearing from Outlook 2010/2016/2017 via its View settings.
- Launch Outlook and go to its View tab. From here, visit the View Settings to launch the Advanced View Settings window.
- This will provide several options for how the emails are displayed and viewed on Outlook. Simply click on the "Filter" option here to proceed.

- Now, go to the "More Choices" tab and make sure these options are disabled. If any filter is enabled, then just uncheck it and save the changes you have made.

4 Import Old Emails
If needed, you can also import an existing PST file to your Outlook account as well. Therefore, if your old emails are disappearing from Outlook, then this would be an ideal solution for it.
- Before you proceed, make sure that a PST or OST file is saved, having your Outlook data.
- After that, open Outlook and go to its Settings > Open & Export and choose to Open Outlook Data File.

- A browser window will open so that you can locate the respective PST file. Simply load it to Outlook now to retrieve your mails.
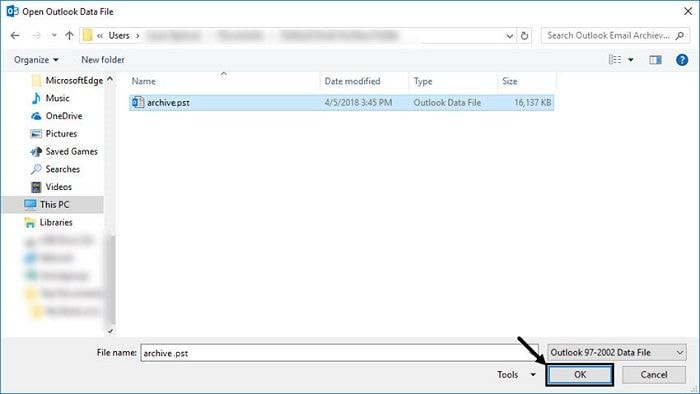
5 Create a New Profile
Another reason that is related to emails disappearing from Outlook is a corrupt or incomplete profile. To fix this, you can choose to create a new Outlook profile on your system instead of following these steps.
- Go to Control Panel on your Windows and simply launch the Mail settings.
- In its General settings, click on the "Add" button to create a new Outlook profile.
- This will open a dedicated wizard that you can follow to create and configure your new Outlook profile.
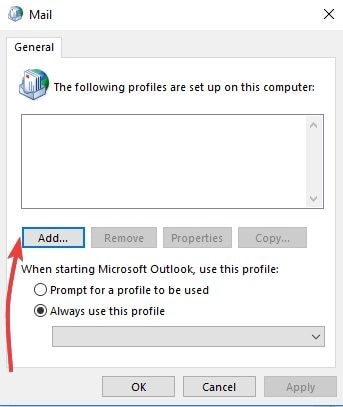
6 Don't let other Programs Delete Outlook Mails
There are all kinds of third-party applications and plugins that we can link to our Outlook account. While they offer numerous features, it can also backfire at times. For instance, these applications can sometimes end up deleting emails on Outlook without your permission. To fix the emails disappearing from Outlook 2016 after reading, do the following check.
- Launch Outlook and go to its "More" options at first.
- When you go to the Inbox > Options tab, you can view the "POP and deleting downloaded messages" feature. Just click on it to explore more POP options.

- As the following window will open, make sure that you have selected the option – Don't let another program to delete messages from Outlook. If not, enable this feature and save the newly made changes.

7 Clear all Filters
As you know, we can set all kinds of filters on any Outlook folder to make sure we only get relevant emails. Though, one of the reasons why Outlook 2016 emails keep disappearing from folders could be all these existing filters. The best way to fix it instantly is by just getting rid of all the filters from Outlook.
- Just go to the View Settings > Advanced settings and access the existing Filters from here.
- This will display a pop-up for filters with fields related to sender/receiver, keywords, and so on.
- You can make manual changes here or just click on the "Clear All" button to wipe off all the existing filters.

8 Use the Advanced Search
Chances are that you might not be entering the right words or the correct email id while searching on Outlook. This might make you believe that emails are disappearing from Outlook 365. To resolve this, you can take the assistance of the advanced search feature instead.
- Just go to the Search tab on Outlook and choose the Advanced Find option under the available Search Tools.
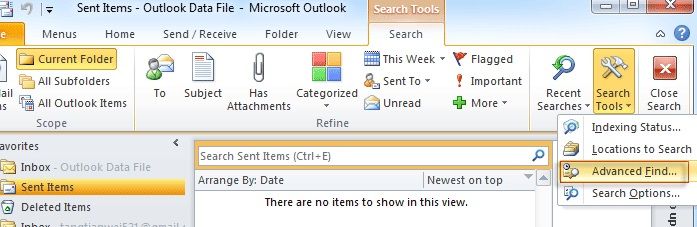
- This will open a dedicated Advanced Search window. You can now enter specific emails, keywords, or even explore its more options. This will help you look for certain emails on Outlook that you were not able to find before.

Bonus: Recover Deleted Emails
A lot of times, we just delete an email only to regret it afterward. In this case, you can go to the "Deleted Items" folder on Outlook and look for your lost mail. Select it and choose to "Recover" it to move it back to your Inbox. If you want, you can recover all emails at once too. You can also go to the Junk folder and mark important emails as non-junk as well. For more methods to recover deleted emails in Outlook, check: How to Recover Emails Deleted from Trash?

What If Recovered Emails Are Corrupt in Outlook?
Sometimes, while recovering Outlook emails, the PST file gets corrupt and becomes inaccessible. In this case, you can take the assistance of a professional PST repair tool like Stellar Outlook PST Repair. As the name suggests, it can repair all kinds of PST data while maintaining the authenticity of the documents. The tool supports the recovery of texts, attachments, contacts, notes, calendars, and so on. It supports PST files from every leading Outlook version like Outlook 2019, 2016, 2013, and older tools. To repair your Outlook PST file, you can simply follow this click-through process.
- Firstly, install and launch the Stellar Repair for Outlook application on your system. Once the application is launched, click on the "Select PST File" option from the main toolbar.
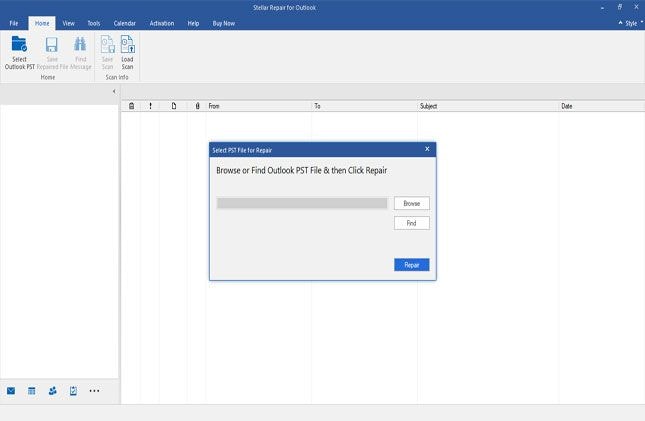
- This will open a pop-up window from where you can browse to the location where the damaged PST file is saved. Load it on the interface and click on the "Repair" button to fix the PST file.
- The application will start repairing the corrupted PST file by performing all the needed operations. Just wait for a few minutes as Stellar Repair for Outlook would complete the process.
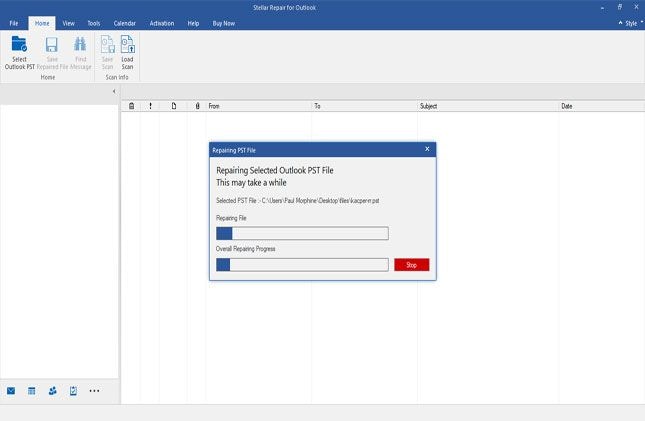
- In the end, it will display all the retrieved data from the PST file (after repairing it). You can visit any folder from the sidebar and view its content on the right. There is also a search bar on the interface so that you can look for specific emails.
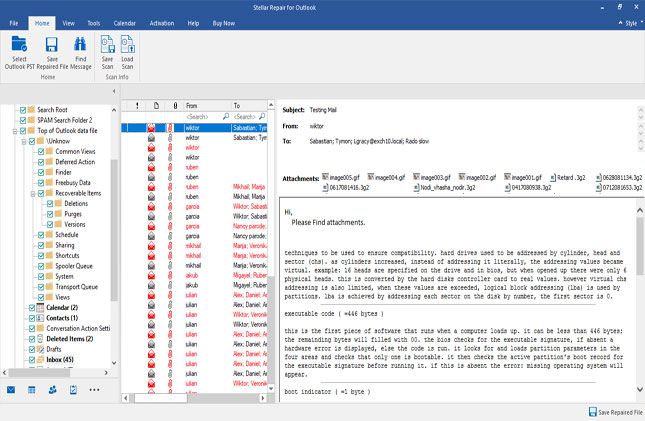
- Now, you can just select the folders you wish to get back and click on the "Save Repaired File" option. This will let you select the target location to save the file as well as its preferred format.
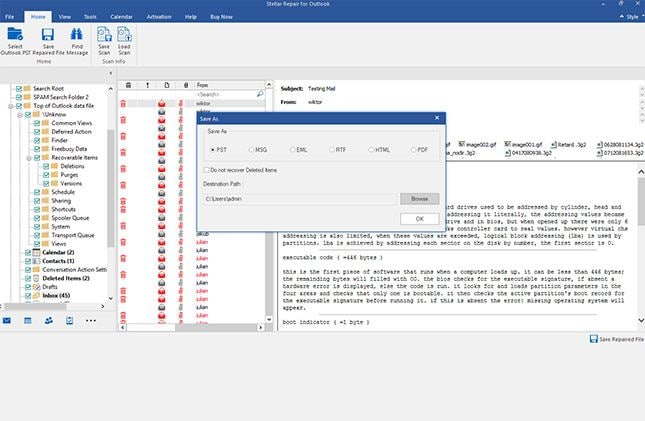
How to Protect Your Outlook Emails?
The guide would have certainly helped you fix the emails disappearing from the Outlook issue. Though, if you don't want to undergo the same experience again, then consider protecting your Outlook account and data by following these tips.
Tip 1: Backup your Outlook data
This is the most important thing that you should do to keep your Outlook data safe. To make it easier for us to back up our emails, Outlook lets up export our data pretty easily. Just go to its Settings > Open & Export > Import & Export files. Choose to export your data and select the format in which you wish to save your Outlook data. You can also use third-party Outlook backup tools to back up your Outlook emails automatically.
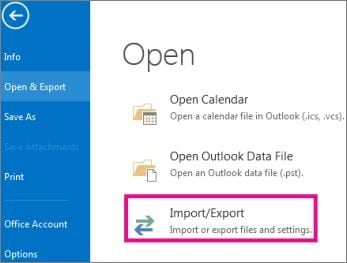
Tip 2: Enable 2-factor authentication
The two-factor authentication will make sure that your email account won't be hacked by someone so easily. Using this security feature, you can link your mobile number to your Outlook account. An intruder would need to access your phone to verify the one-time generated code whenever they wish to log-in to your Outlook.
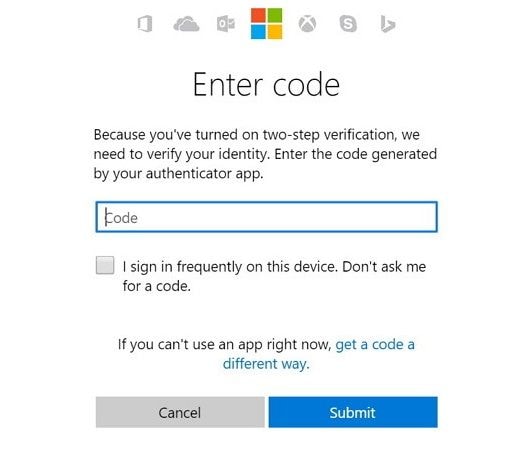
Tip 3: Check the trusted devices
To make the log-in process easier, Outlook lets you mark some devices as "trusted". Whenever you would log-in on a trusted device, Outlook will not ask for a verification code. Therefore, you should make sure that only your devices are marked here and you should be logged out of all the other sources.
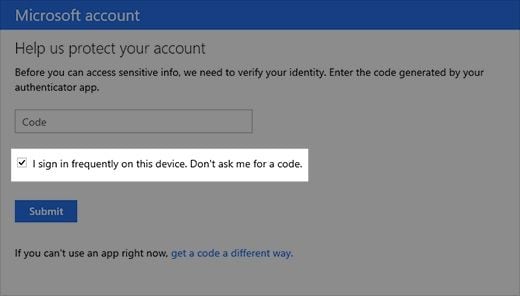
Tip 4: Encrypt important messages
If you are sending any sensitive information via your Outlook mail, then you can choose to encrypt your emails. Before sending the email, click on the "Encrypt" button on the toolbar and select the relevant option. As of now, Outlook supports both S/MIME as well as IRM encryption.
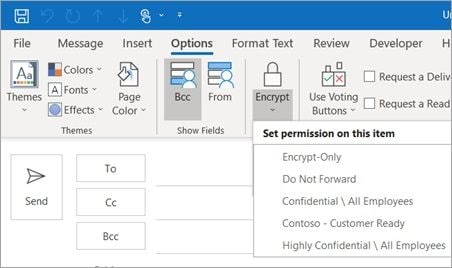
Tip 5: Avoid phishing or other security threat
Microsoft Outlook automatically detects if the email is from an unreliable source. It will mark the email as green if it is from a genuine source, yellow if it seems like spam and red for any security attack. Consider deleting the red-marked emails right away and stay vigilant while clicking on any link from the email body. It might take you to an unreliable source or harm your system as well.

This brings us to the conclusion of this extensive guide on how to fix emails disappearing from Outlook 2017, 2016, 2010, 365, and so on. For your convenience, we have listed several solutions to get back new and old emails disappearing from Outlook. Furthermore, we have also provided a foolproof way to repair corrupted PST files and security tips to keep your account safe. Go ahead and implement some of these tips on your account right away and follow the suggested methods to get back your lost emails on Outlook. If there is any other solution that seems to work to fix emails disappearing from Outlook, then let us know about it in the comments.
Recover and Repair Email
- Repair and Recover Emails
- Get Email Password Back






Amy Dennis
staff Editor